Как выключить ночной режим в браузере на телефоне
Ночной режим на Андроид – это режим работы ОС, при котором все приложения, темы, иконки, настройки и т.д. становятся максимально темными. При этом стилистически они сделаны так, что эти темные тона никак не портят опыт работы с гаджетом, а иногда и улучшают его. То есть вы будете видеть все надписи, иконки и другие мелкие предметы.
Что такое ночной режим на Андроиде и зачечем он
Зачем нужен этот режим? По его названию можно понять, что лучшее время суток для работы режима – ночь. Ночью вы не хотите, чтобы телефон бил своей яркостью вам в глаза. А ночной режим предполагает, что яркость с темными тонами максимально упадет, и работать в нем с телефоном будет приятнее.
Программы и система в ночном режиме выглядят стильно. Если включить ночной режим в системе, то и все поддерживающие эту функцию приложения автоматически в него перейдут. YouTube и гугловые сервисы уже все это умеют. Но и это не главная фишка режима.
Из-за минимального уровня подсветки, темных пикселей и других вспомогательных средств траты заряда батареи снижаются минимум на 30%. Это не эноргосберегательный режим, но вместе с ним вы сможете пользоваться смартфоном в 2 раза дольше.
Как включить ночной режим на Андроиде
Полноценный ночной режим в чистом Android появился только с версии Q или 10. Но и в ранних версиях мобильной ОС можно было включить его аналог. Вот инструкция по включению ночного режима на старых и новых версиях Андроид.
Android 10 и выше:
- Откройте верхнюю шторку;
- Нажмите по значку настроек;
- Найдите и откройте настройки оформления;
- Выберите темную или светлую тему.
Android 9 или ниже:
Что-то не поняли? Тогда вам поможет подробная видеоинструкция по теме
Особенности ночного режима на разных моделях смартфонов
Ночной режим на разных моделях смартфонов работает по-разному.
На него влияет установленная оболочка, ведь на некоторых моделях с Android ниже 9 уже был нормальный ночной режим. На некоторых моделях, в особенности бюджетной линейке Xiaomi Redmi, даже на Android Q нет своего ночного режима.
Уникально работает ночной режим в зависимости от вида экрана. Например, на AMOLED или OLED экранах весь черный цвет заменяется отключенными пикселями. То есть в них не работает подсветка и они перестают изменять цвет, становятся абсолютно черными. Подсветка экрана съедает до 70% заряда батареи при полной яркости. C AMOLED или OLED экраном и включенным ночным режимом заряд батареи начинает экономится в несколько раз лучше. А черный цвет становится более насыщенным. IPS матрицы на дешевых смартфонах так делать не умеют, и эта фишка в них не доступна.
В большинстве китайских прошивках установлены системные программы без темной темы. То есть при включении ночного режима они не будут автоматически в него переходить. У смартфонов Samsung, Asus, Google и других брендов такой проблемы нет.
Как приостановить работу ночного режима
Хотите отключить работу ночного режима, но только на время? Тогда вам поможет функция приостановки ночного режима. Ее активируют с помощью следующих действий:
- Откройте приложение Datally;
- Нажмите на пункт «Ночной режим»;
- Нажмите на «Приостановить».
Автоматически выставляется приостановка на 24 часа. Вы можете настроить время приостановки в настройках времени ночного режима.
Внимание! Эта функция приостановки ночного режима работает только со смартфонами на Android 10/Q.
Как отключить ночной режим на Андроиде
Надоел ночной режим? Его можно отключить в любой момент в настройках. Для этого:
Android 10 и выше:
- Откройте приложение Datally;
- Нажмите на пункт «Ночной режим»;
- Нажмите «Выключить».
Android 9 или ниже:
- Откройте верхнюю шторку;
- Найдите и нажмите на значок настроек;
- Откройте и выключите UI Tuner.
После отключения ночной режим включится только вручную. Но можно настроить и автоматическое отключение с включением темной темы.
Как настроить автоматическое включение ночного режима
Надоело вручную включать и отключать ночной режим? Он вам нужен только с ночи по утро? Тогда настройте автоматическое включение ночного режима. Для этого:
После этих действий ночной режим будет автоматически работать заданное время.
Как сделать ночной режим при помощи приложений
Ваш смартфон не поддерживает ночной режим? Тогда его можно включить с помощью приложений. Сам Android вы изменить не сможете, максимум – измените тему оболочки, как в MIUI. Но так вы не сможете изменить системные приложения, настройки и шторку. Зато сами приложения с поддержкой ночного режима можно в него переключить. Заходите в настройки ваших программ и смотрите возможность его включения. Во всех приложениях от Google, Яндекс и в мессенджерах с соцсетями давно есть такая настройка.
Хотя вы можете увидеть в Play Market приложения по типу Night Mode. Все что они делают – более удобно включают UI Tuner. Такие приложения вам никак не помогут в случае, когда UI Tuner не доступен.
Вы заметили, что многие приложения и разделы системы смартфона стали темными? И это свидетельствует об активации так называемого ночного режима, который снижает нагрузку на глаза, а также экономит заряд аккумулятора (если установлен Amoled-экран). Но многие люди почему-то периодически путают данное понятие с режимом чтения, предназначенным для комфортного просмотра текстового контента. Что же, мы готовы поделиться с вами тем, как отключить ночной режим на Андроиде. Ничего сложного делать не придется, достаточно всего-то нажать по одному пункту в настройках!
Отключение ночного режима через шторку уведомлений
И, как оказалось, проще всего отключить темную тему через шторку уведомлений смартфона, а точнее так называемые «быстрые настройки». Кто не знает, то для доступа к ним необходимо сделать свайп, то есть провести по экрану сверху-вниз. Сначала перед вами отобразится панель со всеми оповещениями, а если повторить предыдущее действие еще раз, то и необходимые нам пункты.

Можно выключить ночной режим через шторку быстрых настроек
Здесь находим иконку ночного или темного режима, которая зачастую выполнена в виде изображения луны или солнца. Нажимаем по этому значку и проверяем, что все цвета системы вновь стали светлыми. А вот когда нужно отключить именно режим чтения (экран в этом случае немного желтоватый), то также находим нужный ярлык и кликаем по нему. Как видите, в этом нет совершенно ничего сложного!
Отключение темной темы через настройки
Но еще есть второй вариант, который связан с использованием настроек смартфона. Эффект будет аналогичным, однако придется пройти немного больше шагов. Если вы решили остановиться на данном варианте, то предлагаем ознакомиться с подробной инструкцией:
- Открываем настройки смартфона.
- Переходим в раздел «Экран» или «Дисплей». Название напрямую зависит от установленной прошивки и версии Android.



Отключаем ночной режим
Какой способ использовать – решать только вам. Но первый вариант со шторкой уведомлений кажется намного более простым!
Вывод
Теперь вам точно известно, как отключить ночной режим на Андроиде. Всё, что потребовалось сделать, – просто открыть быстрые настройки и нажать по соответствующему пункту. Если остались дополнительные вопросы, то задавайте их в комментариях! Редакция нашего сайта постарается вам ответить и помочь.

Появление режима «Тёмной темы» («Режим затемнения» или в англ. версии «Dark Mode») в интерфейсе ОС Android 10, по мнению корпорации Google, стал одним из самых важных нововведений в этой Операционной Системе. Использование тёмной цветовой схемы на смартфонах Android 10 и более поздних версиях, по мнению разработчиков, позволяет облегчить чтение текста с экрана смартфона и помогает продлить время работы батареи, особенно на телефонах с матрицами AMOLED.
На смартфонах с Android 9 и более ранними версиями «Тёмную тему», или так называемый «Ночной режим» (Night Mode), можно было установить как через настройки телефона, так и поменяв основную тему смартфона на любую понравившуюся тему в темной цветовой гамме через приложение «Galaxy Themes».
Теперь же на смартфонах Samsung Galaxy c выходом новой фирменной оболочки One UI 2.0 включение «Режима затемнения» на смартфоне вызывает автоматическую смену цветовой гаммы на тёмную в большинстве установленных приложениях, в том числе и в интернет-обозревателях, таких как Samsung Internet Browser Beta и Google Chrome. Это очень удобно.
Но для некоторых других популярных браузеров, таких как Яндекс.Браузер, автоматическая смена темы не происходит, поэтому смену цветовой гаммы нужно осуществлять в Настройках самого браузера.
А как правильно настроить интернет-обозреватель для автоматического переключения в «Режим затемнения» при включении тёмного режима на смартфоне Samsung?
Далее мы опишем порядок включения «Тёмной темы» в основных интернет-обозревателях на примере редакционного смартфона Samsung Galaxy A50 под фирменной оболочкой One UI 2.0 для ОС Android 10 для следующих приложений:
Инструкция по включению тёмной темы в браузерах на смартфонах Samsung Galaxy c Android 10 One UI 2.0.
Фирменный интернет-браузер «Samsung Internet Browser Beta»:
1. Вначале проверим настройку интернет-обозревателя Samsung Internet Browser на предмет автоматической сонастройки тёмной темы.
Для этого запускаем приложение Samsung Internet Browser с Главного экрана.
Далее на основной странице приложения нужно войти в Основное меню веб-обозревателя. Для этого нужно нажать на кнопку «Три линии» внизу экрана.

Скрин №1 – запустить Samsung Internet Browser нажав на значок «Интернет». Скрин №2 – в интернет-обозревателе нажать на кнопку «Три линии».
2. В открывшемся Основном меню мы видим наличие пункта «Режим затемнения», который сейчас серого цвета. Попробуем включить тёмный режим, нажав на значок «Режим затемнения».
В результате появляется окошко с подсказкой: «Чтобы активировать ночной режим в приложении «Интернет», включить этот режим на панели быстрого доступа.»
Воспользуемся подсказкой и попробуем включить на смартфоне ночной режим.
Для этого открываем Панель уведомлений, сделав свайп от верхнего края экрана вниз.
3. Теперь, чтобы полностью открыть «Панель кнопок быстрых настроек» нужно свайпом опустить первую строчку Кнопок быстрых настроек вниз.
Кнопка «Режим затемнения» находится на 3-ей странице. Для перехода на 3 страницу нужно двумя свайпами пролистнуть влево.

Скрин №5 – свайпом вниз полностью открываем «Панель кнопок быстрых настроек». Скрин №6 – свайпом 2 раза влево листаем «Панель кнопок быстрых настроек».
Включаем ночной режим, нажав на кнопку «Режим затемнения».
«Режим затемнения» включен и фон экрана стал чёрного цвета.

Интернет-браузер Google Chrome:
5. Вначале проверим настройку браузера Google Chrome на предмет автоматической настройки режима затемнения.
Для этого вначале открываем папку Google.
А после запускаем приложение Google Chrome.

Скрин №10 – на Главном экране телефона открываем папку Google. Скрин №11 – в папке запускаем браузер Chrome.
6. Далее в браузере нужно войти в Основное меню. Для этого нужно нажать на кнопку «Троеточие» в адресной строке вверху экрана.
После этого в открывшемся Основном меню нужно нажать на позицию «Настройки».

Скрин №12 – нажать на кнопку «Троеточие» в адресной строке. Скрин №13 – выбрать позицию «Настройки».
7. В открывшихся Настройках браузера Chrome нужно активировать пункт «Темы».
В разделе «Темы» всего три позиции:
Сейчас включен пункт «По умолчанию – использовать тёмную тему, когда на устройстве включена тёмная тема или режим энергосбережения». Это то, в чём мы хотели убедиться.
8. Далее на смартфоне нужно включить «Режим затемнения» на «Панели кнопок быстрых настроек». Для этого нужно повторить действия, описанные в пунктах 3 и 4 данной Инструкции.
Мы видим, что браузер Chrome также автоматически переключился в тёмный режим и его фон теперь чёрного цвета. И здесь всё получилось хорошо.

Скрин №16 – вид активной страницы браузера Google Chrome в «Режиме затемнения».
Интернет-браузер Яндекс.Браузер:
Включение тёмной темы в Яндекс.Браузере осуществляется очень просто:
9. С экрана приложений запускается приложение Яндекс.Браузер.
Далее на основной странице приложения в адресной строке нужно нажать на кнопку «Троеточие» для активации Основного меню браузера.
10. Для включения ночного режима браузера нужно нажать на кнопку «Тёмная тема».
После этого экран поменяет цветовую гамму – фон станет чёрным, а шрифты – белыми.
Вот так выглядит основная страница браузера в «Режиме затемнения».

Скрин №21 – вид основной страницы браузера Яндекс.Браузера в «Режиме затемнения».
Как мы видим, включение тёмной темы в браузерах не составляет большого труда. В тоже время, повторно нажав эту же кнопку вы можете включить и Светлую тему.

Многие пользователи смартфонов и планшетов пользуются мобильными устройствами в темное время суток, подолгу «залипая» перед сном за чтением, играми, просмотром социальных сетей или видеороликов. Яркая подсветка экрана провоцирует повышенное глазное давление и приводит к ухудшению зрения. Сохранить здоровье глаз и предотвратить их перенапряжение помогает темный режим. Далее будет рассмотрен пошаговый алгоритм, позволяющий отключить ночной режим на Андроиде с наступлением светлого времени суток.
Отключение через шторку уведомлений

Убрать ночной режим на Андроид-смартфоне проще всего с помощью шторки уведомлений (режима быстрых настроек). Доступ к ней осуществляется посредством свайпа экрана сверху вниз. В открывшемся меню потребуется кликнуть по иконке, которая на большинстве телефонов выглядит как луна или солнце. Остается нажать на ярлык и свернуть шторку уведомлений.
Что такое ночной режим на Android
Яркий свет экрана, а в особенности синий спектр, затормаживает процесс выработки мелатонина (гормона сна). Существуют недоказанные гипотезы, согласно которым яркое излучение экрана мобильного устройства в темное время суток повышает уровень сахара в крови и снижает концентрацию пептидного гормона лептина, что вызывает ожирение. Уменьшение яркости подсветки позволяет значительно снизить риски ущерба для здоровья, а также расход заряда аккумулятора.
Работа night-режима варьируется в зависимости от модели Android-устройства. Например, некоторые бюджетные модели телефонов Xiaomi не оснащены подобной опцией. На смартфонах с OLED или AMOLED экранами вместо черного цвета используются отключенные пиксели, благодаря чему расход аккумулятора снижается до 70%. IPS-матрицы бюджетных устройств не могут похвастать наличием таких функций.
Отключение через настройки

Выключить night-режим на телефоне можно через раздел «Настройки». Пошаговый алгоритм деактивации выглядит следующим образом:
- Нужно зайти в настройки мобильного телефона и запустить «Дисплей» (или «Экран»). Название раздела варьируется в зависимости от модели смартфона и версии установленной прошивки.
- Затем необходимо перейти во вкладку «Ночной режим» (или «Темный») и передвинуть ползунок в неактивное положение.
В этом же разделе доступны настройки автоматического включения и отключения night-режима (в разделе «Расписание»). На мобильных устройствах, работающих под управлением ОС Android ниже версии 9.0, смена осуществляется через UI Tuner.
Как настроить автоматическое включение ночного режима
В случае, если необходимость в ночном режиме присутствует исключительно в темное время суток, стоит выполнить настройку автоматического включения:
После выполнения описанных выше действий night-режим будет запускаться автоматически даже во время зарядки.
Заключение
Для того, чтобы отключить ночной режим на Андроиде, стоит воспользоваться шторкой уведомлений либо разделом настроек. Запустить автоматическое включение или отключение можно с помощью специального приложения, такого как Night Mode, Night Screen или Twilight.
Ночной режим – одна из опций операционной системы Android, оптимизирующая его функциональность. Она необходима для снижения нагрузки с глаз во время использования смартфона в темное время суток. Такую функцию можно получить через приложение или в браузере.
Что такое ночной режим Android и для чего он нужен
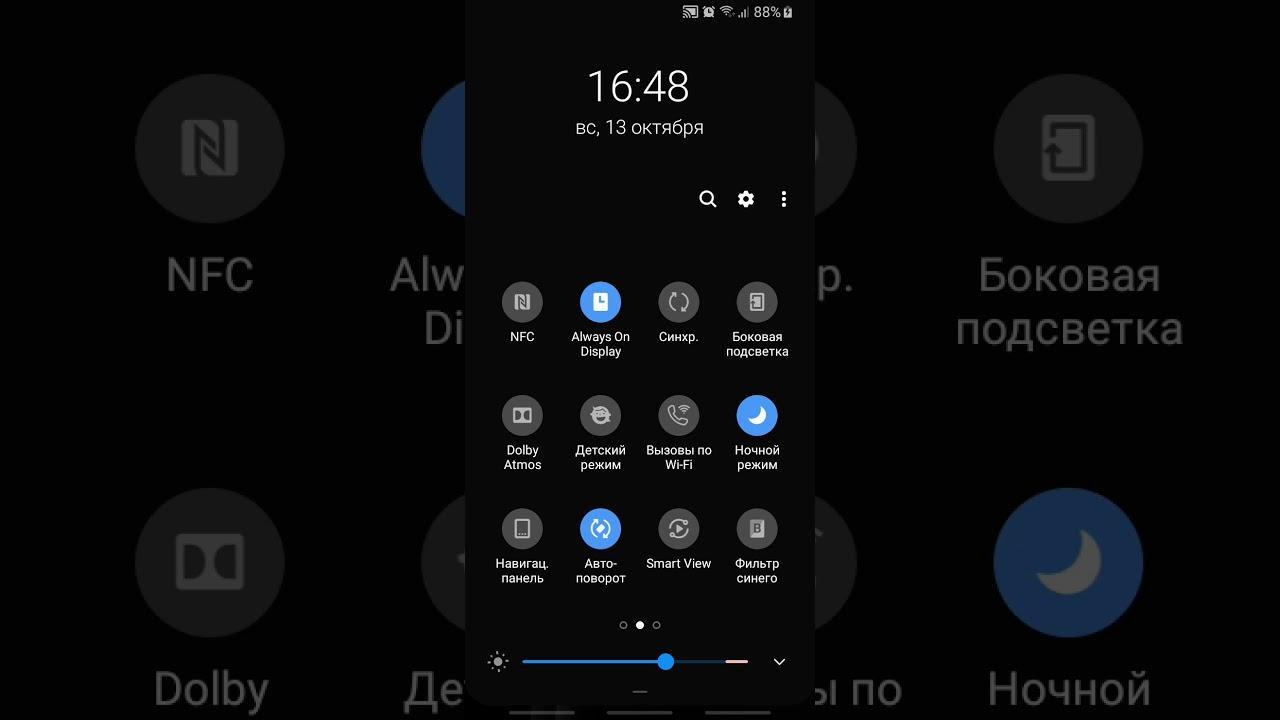
Ночной режим в Android
Специально для людей, которые любят использовать смартфон в темноте, разработан «Ночной режим» или «Режим для чтения». Использовать телефон с полным потоком света в это время суток не рекомендуется из-за влияния синего спектра дисплея устройства на глаза. Он вреден по следующим причинам:
- усиление давления в глазах, приводящее к сильной усталости и головным болям;
- постепенное ухудшение зрения;
- перенапряжение глаз;
- подавление выработки мелатонина, влияющего на сон.
Чтобы устранить негативные свойства, разработан ночной режим. С его помощью спектр света становится теплым, экран приобретает желтый оттенок. Синий световой диапазон полностью блокируется.
Внимание! Желтый спектр снижает напряжение с глаз при нехватке солнечного света, расслабляет внутренние структуры глаз и окружающие мышцы, позволяет быстрее заснуть.
Как включить ночной режим на Андроиде
Чтобы разобраться, где включить ночной режим Андроид, нужно немного навыков. С этим справится каждый человек. Достаточно выбрать, как именно это сделать – через приложение или браузер.
Включение ночного режима в приложениях
В Android нового поколения уже есть функция включения режима чтения. Для этого выполняют следующие действия.
- Пальцем проводят по экрану от самого верха вниз.
- Открывается окно уведомлений. Его нужно развернуть полностью.
- На панели должен быть значок «Ночной режим». Он выглядит как полумесяц. В некоторых случаях он может располагаться на следующей странице. Кликают по этой клавише, включая функцию.
Интересно! Ночное чтение можно использовать отдельно для мессенджера WhatsApp. Функцию подключают в настройках.
Как включить ночной режим на Андроиде, если такая опция через панель уведомлений отсутствует:
- Переходят в настройки через основное меню.
- Выбирают опцию «Экран».
- Нажимают на клавишу «Ночной режим».
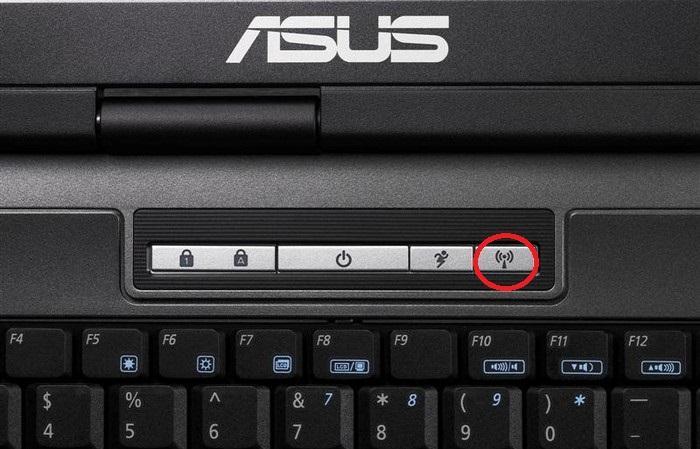
Затемнение в настройках телефона.
Для некоторых людей автоматические параметры не подходят. Они ощущают то же самое напряжение глаз, как и при использовании полного света. Поэтому рекомендуется изменить настройки. Вот что нужно сделать:
- Заходят в панель уведомления, где зажимают клавишу «Ночной режим» в течение нескольких секунд.
- Если ее не отпускать, откроется новая страница для настроек.
- В открывшейся странице изменяют количество желтого света, который подается с экрана. Можно поменять интенсивность окраски в большую или меньшую сторону.
Дополнительно присутствует функция автоматического подключения ночного света в заданное время. Тогда человеку не потребуется постоянно менять настройки в телефоне. Например, выбирают автоматическое подключение в 23:00, а отключение в 7:00.
Интересно! Многие пользователи операционной системы Android отмечают, что при продолжительном использовании такой функции значительно снижается нагрузка с глаз. Они чувствуют себя лучше, проходят головные боли.
Включение ночного режима в браузере
Выделяют несколько разновидностей браузеров. Для каждого из них характерны разные действия, при помощи которых включают опцию.
- Firefox. Открывают Меню. В нем выбирают клавишу Дополнение, затем Темы. Чтобы затемнить экран правильно, выбирают темную тему. Если нужно автоматизировать опцию, чтобы каждый раз ее не применять, используют расширение Automatic dark. С его помощью выбирают период, в который будет работать затемнение.
- Chrome. В браузере нет функции затемнения в автоматическом режиме. Понадобится установить тему из Chrome Web store. Они бывают разными. Например, можно выбрать Simple Dark Grey. Она проста в использовании.
- Opera. В браузере встроена тема для затемнения экрана. Открывают меню Простые настройки, находящееся в панели. Выбирают клавишу Темы оформления, нажимают на Темный режим. Если человека не устраивает цвет затемнения, используют расширение Dark Mode.
- Safari. Устанавливают расширение Turn Off the lights. Находят раздел Ночной режим, активируя его с помощью функции «Показать переключатель ночного режима под веб-страницей”. Здесь можно затемнить или осветлить страницу, задать автоматический параметр.
- Edge. В браузере темная опция уже встроена. Нужно открыть Меню, выбрав Параметры. Там находят Темную тему, активируя ее. Для изменения параметров используют опцию Turn Off the lights. Чтобы выбрать время, когда темный режим включается и отключается, переходят в раздел Ночной режим. Там выбирают опцию «Показать переключатель ночного режима под веб-страницей». Тогда внизу окна появится переключатель, на который понадобится нажать однократно, чтобы экран затемнился.
- Яндекс. В меню для поиска нажимают на три точки. Откроются параметры, где выбирают опцию Настройки. В открывшемся меню пролистывают в самый низ, выбирая Каталог дополнений. Нужно нажать кнопку Включить на расширении Care your Eyes.
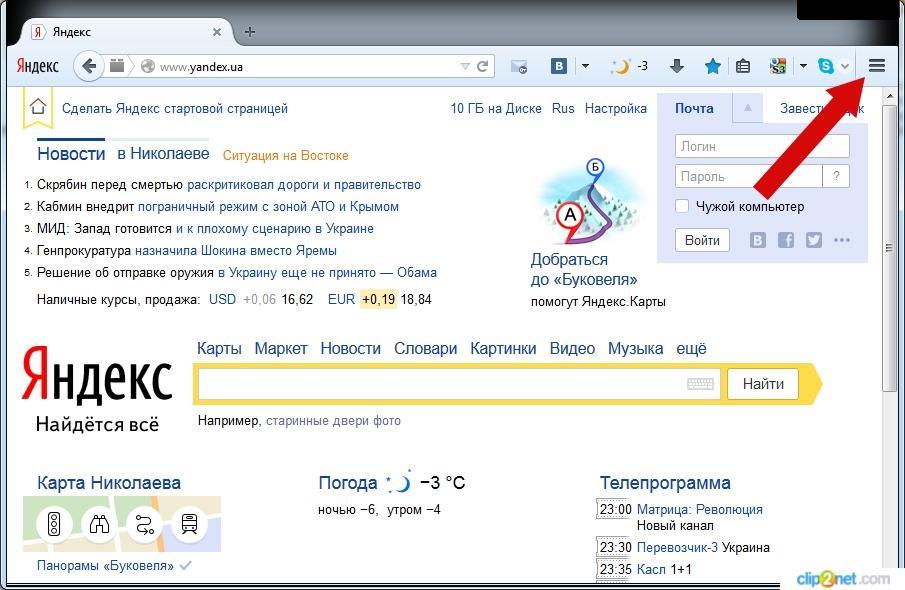
Режим чтения через Яндекс.
Затемнение экрана присутствует практически на каждой модели браузера. Но для некоторых из них нужно скачивать отдельное расширение. Если эту функцию используют однократно, она будет сохраняться для каждой вновь открытой страницы с фотографиями, картинками, играми, видеороликами.
Как отключить ночной режим на Android
Чтобы убрать ночное чтение, установленный в приложении, нужно выполнить идентичные действия, но в обратном порядке:
- открывают меню уведомлений;
- снимают включенную кнопку Ночной режим, чтобы он отключился.
Если опция подключалась через браузер, нужно открыть его меню, повторно нажав на расширение для затемнения экрана.
Обратите внимание! Удобнее всего будет выбрать автоматическое выключение затемнения экрана в удобное для человека время. Опция присутствует как на встроенном приложении в телефоне, так и на применяемом браузере для просмотра интернет-страниц. Тогда не нужно постоянно ставить и убирать функцию.
Как установить ночной режим на старых версиях Android
Если у человека телефон и операционная система Android со старой версией, подключить услугу по затемнению экрана становится немного сложнее. Но это выполнимо при помощи следующей инструкции.
- Заходят в настройки телефона.
- Перетаскивают окошко в самый низ, выбирают пункт «О телефоне».
- Кликают по версии сборки меню, ожидая системное уведомление.
- Открывают Play Market, где скачивают приложение Night Mode Enabler. Его можно установить повторно, если раннее оно было удалено.
- Когда новое приложение скачено, его открывают. Внутри можно обнаружить единственную кнопку для включения ночного чтения.
- Нажимают на кнопку, переходят в новое меню. Здесь нужно использовать кнопку Включено.
В отличие от новых версий, функция затемнения здесь работает немного иначе. Экран будет автоматически становиться темнее, когда появится закат в соответствии с часовым поясом. Не для каждого пользователя это удобно. Поэтому можно подобрать расписание самостоятельно, или по необходимости включать функцию затемнения вручную.
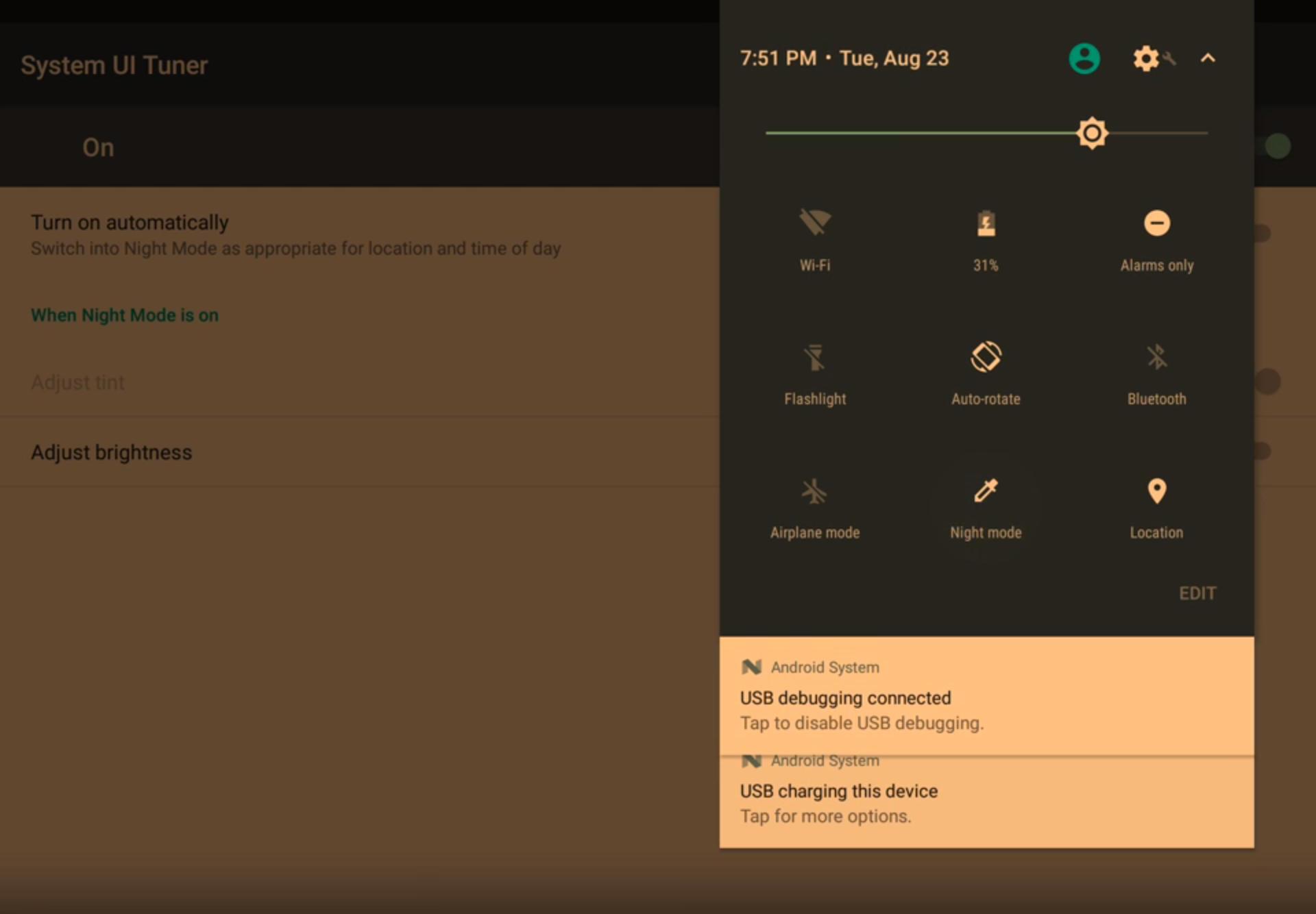
Желтый спектр на телефоне.
Функция ночного режима полезна для каждого, так как практически все люди используют смартфон в темноте. Например, перед сном. Если просто затемнить экран, корректируя яркость, останется идентичное перенапряжение глаз. Поэтому рекомендуется использовать желтый фильтр света, чтобы сохранить зрение в порядке. Опцию можно включать и выключать самостоятельно или использовать автоматический режим.
Читайте также:


