Как выйти в интернет без браузера на андроид
Все знают, что для выхода в интернет необходим браузер. Его, в свою очередь, предварительно скачивают и устанавливают на компьютер, как и любую другую программу.
На компьютерах с Windows обычно имеется стандартный браузер (Internet Explorer или Microsoft Edge), с помощью которого можно легко выйти из затруднения. Тем не менее, иногда предустановленные программы отказываются работать, а в некоторых случаях сетевой администратор блокирует доступ в интернет через эти обозреватели.

Нестандартный инструмент для входа в интернет
Оказывается, даже при заблокированном Internet Explorer и отсутствии других браузеров вы все равно сможете зайти в сеть на любом ПК с Windows. Дело в том, что на любой версии «винды» (начиная с 98 и заканчивая «десяткой») имеется встроенная справочная система, которая в случае необходимости связывается с онлайн-базами данных Microsoft.
Функционирование справки осуществляется с помощью небольшой программы hh.exe, которая умеет просматривать файлы в формате HTML и CHM. Практически на всех сайтах для отображения информации используется именно HTML, так что hh.exe способна работать как браузер.
Пошаговая инструкция
Чтобы попасть в интернет через справку в формате HTML, необходимо:
Откроется окно, которое очень похоже на обычное окно любого интернет-обозревателя. Через поисковик вы можете попасть на любой нужный вам сайт или найти необходимую информацию.
Обратите внимание, что в HTML-справке отсутствует адресная строка. Таким образом, если вы хотите ввести новый адрес, то для этого нужно снова вызвать команду «Выполнить».
Почему HTML справка не заменит браузер
Нужно учитывать, что HTML-справка рассчитана на просмотр достаточно простых веб-страниц. Как правило, справочные базы Microsoft представляют собой текст со множеством гиперссылок и небольших значков. Для отображения этой информации возможностей hh.exe вполне хватает.
Как HTML справка входит в сеть
Для доступа в интернет hh.exe использует возможности Internet Explorer. Даже если этот браузер заблокирован администратором или не отображается в списке установленных программ, часть его функционала все равно доступна для работы справки Windows. Так, если вы откроете какую-нибудь страницу и найдете в главном меню раздел «Параметры» – «Свойства браузера», то перед вами появится диалоговое окошко с различными настройками и опциями. Многие из них непосредственно ссылаются на Internet Explorer.
Когда пригодится доступ в интернет через hh.exe
С помощью HTML-справки вы можете:
- скачать полноценный браузер;
- обойти блокировку, установленную системным администратором;
- скрытно посмотреть какую-либо информацию, не оставив следов в истории обычного обозревателя.
Таким образом, hh.exe представляет собой «палочку-выручалочку», которая может помочь в чрезвычайных ситуациях, но для повседневного серфинга в интернете этот способ не годится.
Как выйти в интернет на любом компьютере, не используя браузер : 16 комментариев
Вообще огонь! Никогда не слышал раньше о таком! Спасибо, очень интересно)
HH.exe нету в виндовсе 8 и выше.
Зачем обманывать! Удали полностью броузер с компа. Все браузеры удали! А это можно, если ты не тупой. И никакая командная строка не даст тебе выход в инет.
Ну и зачем столько заморочек?
Господи избавь мир от идиотов !
Спасибо, расширили горизонт возможностей.
Как всё удивительно и просто..
Админ просто заблокирует 80-й порт и пытайтесь чем хотите.
Что за бред и подмена понятий.
Браузер нужен НЕ ДЛЯ ВЫХОДА В ИНТЕРНЕТ. Браузер нужен ДЛЯ ПРОСМОТРА СТРАНИЦ В HTML КОДЕ.
На 10-е работает. Спасибо!.
Cпасибо. моГЁт быть и получится закачать хоть какой-то браузеришКО! А то нет инета и всё тут, даже письма не написать.
Спасибо за новость, буду пытаться!
Как выйти в интернет без браузера, или нормальные герои идут в обход.
Так можно ли в Windows 7 выйти в интернет без браузера ? Интернет браузеры позволяют нам сёрфить интернет самым комфортным для нас способом. Это знают все. Но мы с вами из числа тех, кто не ищет лёгких путей. И значит браузеры использовать не будем. Это невозможно, скажете вы. А я сейчас вам покажу.
Сразу хочу предупредить, главная фишка этого способа в том, чтобы просто поразить соседей по офису или домочадцев в умении пользоваться интернетом без Chrom-а или Oper-ы или Mozill-ы.

Не видать мне сегодня рыжего юнги Хоккинса и одноногого пирата Сильвера… Как бы не так.
Попробуем выйти в интернет без браузера прямо сейчас
Откроем любое приложение, которое наверняка любит пересылать в интернет какие-либо сведения о том, что вы сейчас в этом приложении делали. Это делают почти все программы Windows. Я открою простенький и всеми любимый Блокнот.

Нажму клавишу F1 – быстрый вызов справки и щёлкну правой мышью по заветной синей панели:
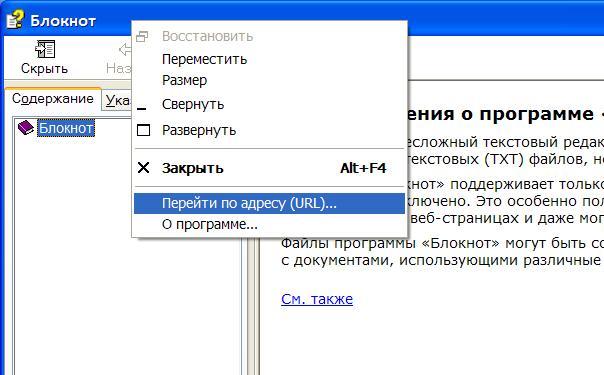
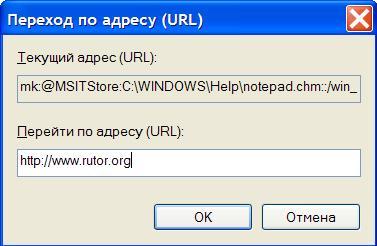

Я согласился принимать все куки, но заодно заблокировал надоедающие всплывающие окна. Все ссылки заработали. Не забудьте потом удалить всю историю посещений и вернуть в Explorer-е необходимый уровень блокировки cookie-сов.

Теперь выйти в интернет без браузера в некоторых случаях для вас не составит абсолютно никакого труда.
Как выйти в интернет без браузера из строки поиска Windows
Итак, для того, чтобы заставить Windows искать информацию из строки Пуск:

Отредактируем кое-что в редакторе групповых политик. Наберём команду быстрого вызова gpedit.msc и найдём там настройку Настраиваемое средство быстрого поиска в интернете. Оно находится по адресу:
Конфигурация пользователя-Административные шаблоны-Компоненты Windows-Быстрый поиск
Вызываем двойным щелчком настройки параметра, Включим, добавим имя поиску и зададим параметр в URL адресе. Вот так:
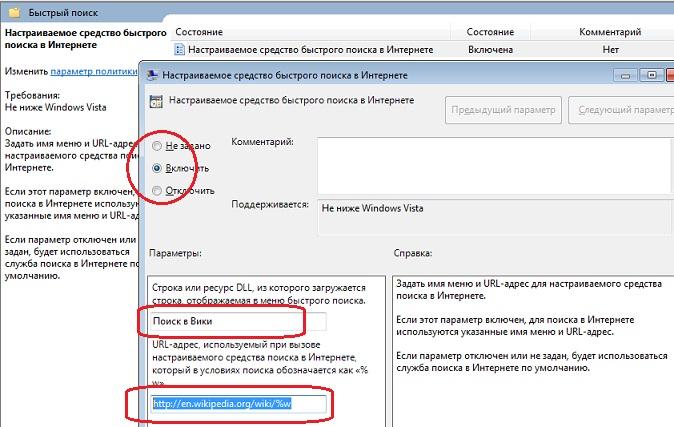
в команде поиска я указываю на англоязычную локаль Википедии
Далее Применить и ОК. Можно перезагрузить систему для вступления изменений в силу, но я покажу команду, которая позволит это сделать прямо сейчас. Вызываем консоль cmd и вносим команду:

На тот же манер можно добавить и другие поисковики, запускающиеся из строки Выполнить. Команда для Google примет вид:
Можно настроить поиск с Яндекс:
Вобщем, вы вольны выбрать любой из источников, который вам по душе. А в итоге вот что:
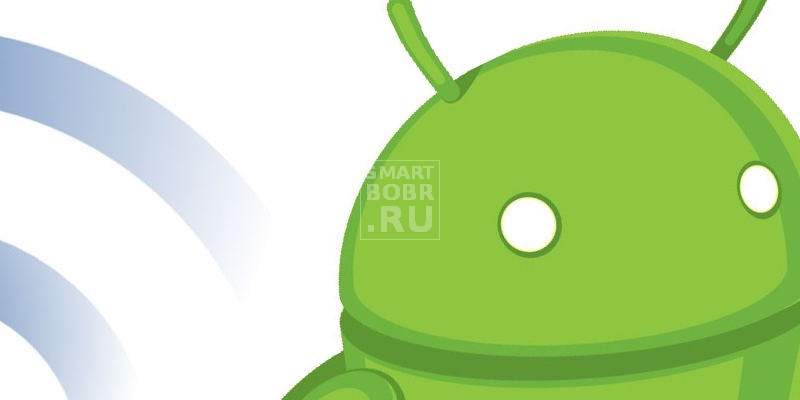
Включаем мобильный интернет на Андроид
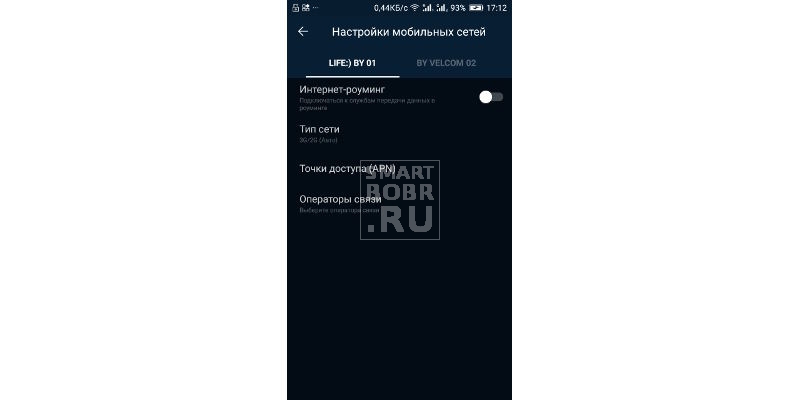
Наиболее простым способом выйти в Сеть является включение мобильного интернета на смартфоне. Ввиду широкого распространения интернета сотовые операторы предоставляют доступные тарифы, а также простоту подключения.
Рекомендуем перед использованием мобильного интернета уточнить у оператора, на каких условиях взимается плата за услугу. Кроме того, если вы планируете активно заниматься веб-серфингом, советуем подключить безлимитный тариф, который избавит от лишних трат.
Как правило, для включения мобильного интернета на Android-устройстве нужно выполнить несколько простых действий:
- зайти в «Настройки»;
- перейти к пункту «Мобильные сети»;
- в открывшемся окне необходимо разрешить передачу данных, выставив тумблер в активное состояние напротив пункта «Мобильные данные»;
Уже после этих манипуляций вы можете начать пользоваться интернетом, но система располагает дополнительными настройками, такими как:
- Роуминг данных. Полезная функция, которая пригодится пользователям, часто путешествующим заграницей. Для включения достаточно перевести тумблер напротив соответствующего пункта в активное состояние.
- Тип сети. Здесь вы можете задать, в какой сети будет работать ваш смартфон (2G, 3G или 4G). Практически везде сегодня поддерживается 3G, в крупных городах повсеместно распространен 4G, 2G – устаревший тип сети, который придется задействовать в самых глухих местах. Ряд смартфонов позволяют выставлять приоритетную сеть, к которой они будут подключаться, если есть покрытие.
Подробнее о поддержке типов сетей можно узнать у оператора сотовой связи, на официальных сайтах также можно ознакомиться с картами зоны покрытия.
Отдельные модели устройств имеют и другие дополнительные настройки, которые добавляются производителем.
Так как каждый оператор имеет разные адреса точек доступа, информацию по данному вопросу следует получать в службе поддержки.
Подключаемся к Интернету на Андроид через Wi-Fi
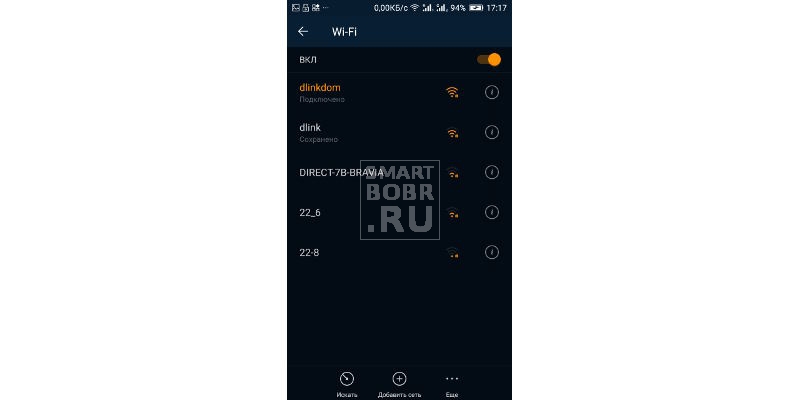
Еще один простой способ включения интернета на Андроид, который зачастую позволяет посещать ресурсы Сети бесплатно. Итак:
- зайдите в настройки своего Android-устройства;
- нас интересует пункт «Wi-Fi» (может называться по другому, к примеру «WLAN», обычно сопровождается узнаваемым значком);
- здесь нас ждет окно с различными настройками, но для начала включаем Wi-Fi, переведя тумблер в активное состояние напротив первой строки «Wi-Fi»;
- через несколько секунд вы увидите доступные сети, к которым можно подключиться;
Это могут быть открытые и закрытые сети. В первом случае смартфон подключится автоматически, во втором – необходимо указать пароль точки доступа.
- после удачного подключения появится соответствующая надпись под выбранной точкой доступа.
Если после включения интернета через Wi-Fi вы не можете выйти в Сеть, значит, проблема, скорее всего, кроется в самой точке доступа (роутере), к которой вы подключены.
Вот вам пара советов, которые сделают процесс включения Wi-Fi на Андроид более быстрым:
- просто коснитесь иконки Wi-Fi в меню быстрых настроек, которое скрывается в шторке уведомлений, чтобы включить службу (смартфон подключится к сети, пароль которой вы уже указали);
- долго удерживайте значок Wi-Fi в шторке уведомлений, чтобы попасть в меню настроек интерфейса.
Как подключиться к интернету через Bluetooth
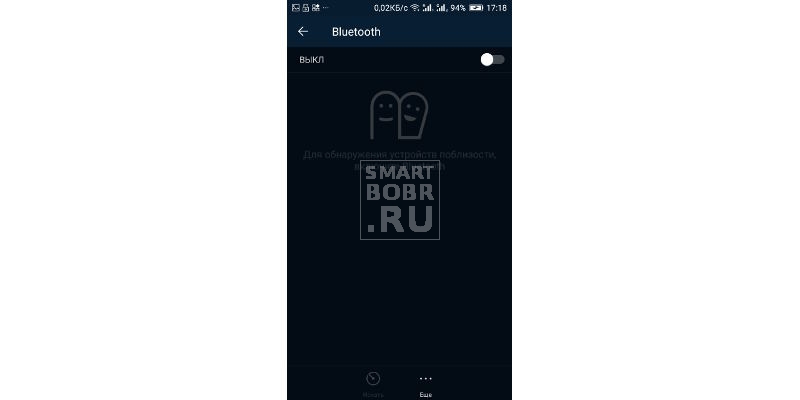
Еще один необычный способ подключить интернет на Андроид, о котором знают немногие пользователи. Интернетом через Bluetooth с вами могут поделиться другие устройства, поддерживающие этот интерфейс (это могут быть даже старые кнопочные телефоны). Итак, для начала, как сопрягать два устройства по Bluetooth:
- оба устройства должны поддерживать интерфейс (для персонального компьютера можно приобрести специальный адаптер);
- необходимо активировать службу Bluetooth, включив видимость для других устройств;
- произвести сопряжение, подтвердив действие на обоих аппаратах.
Чтобы подключить смартфон к компьютеру, необходимо установить актуальные драйвера на оговоренный адаптер, а также специальное программное обеспечение (каждый производитель разрабатывает его для своих девайсов, можно воспользоваться универсальной утилитой BlueSoleil). Не забудьте выполнить перезагрузку ПК.
Теперь можно активировать точку доступа (ищите в настройках) на устройстве, с которого собираетесь раздавать интернет. Здесь же нужно поставить галочку (или активировать переключатель) напротив пункта «Подключение по Bluetooth». Теперь смартфон на Андроид сможет выйти в Сеть, задействовав лишь один интерфейс.
При раздаче интернета подобным образом с компьютера есть пару нюансов:
- после подключения адаптера, установки драйверов и ПО, запустите программу (BlueSoleil), где необходимо найти пункт «Подключение к интернету»;
- в новом окне заполните поля (имя точки доступа, пароль и другие).
Как подключить смартфон к интернету с помощью ПК и провода

Некоторым пользователям в силу различных нюансов приходится прибегать к такому способу подключения интернета на своем смартфоне. Способ, скажем сразу, не самый простой, поэтому пользуйтесь им только тогда, когда остальные не работают. Итак, нам потребуется:
- смартфон с Root-правами (обязательно) и включенным режимом отладки по USB; приложение USB Tunnel для Android и программа AndroidTool для Windows;
- конечно же, работоспособный кабель USB.
Переходим к инструкции:
- установите указанные программы на ПК и смартфон;
- включите на Андроид-смартфоне режим отладки по USB («Настройки» – «Меню разработчика»);
- подключите смартфон к ПК посредством USB-кабеля;
- запустите программу AndroidTool на компьютере;
- нажмите кнопку «Refresh Devices»;
- справа появится список DNS-серверов: выберите любой;
- нажмите «Show Android Interface», чтобы ПК обратился с запросом к вашему смартфону;
- на экране телефона появится запрос приложения USB Tunnel на права суперпользователя, которые ему необходимо выдать;
- жмем кнопку «Connect» в программе на ПК;
- наслаждаемся веб-серфингом.
Приложение USB Tunnel может в ходе подключения запрашивать различные разрешения, от вас требуется подтверждать их выдачу.
Заключение
Интернетом сегодня активно пользуется и ребенок, и пожилой человек. Интернет позволяет получить доступ к миллиону книг, новинкам сериалов, узнать, что произошло на другой стороне земного шара. Современные же смартфоны дают возможность всем этим пользоваться в любом месте: в дороге, дома на диване или вовсе на рыбалке. Так почему бы не погрузиться во Всемирную паутину с головой, тем более теперь вы знаете, как включить интернет на своем смартфоне.
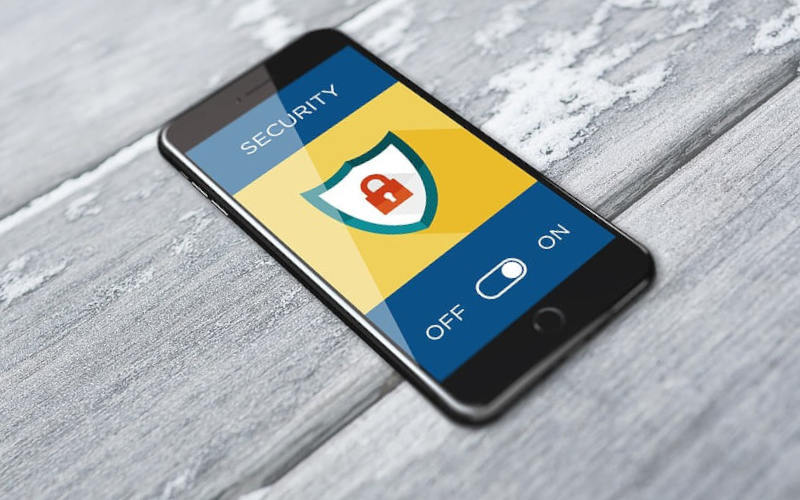
Практически у 95% пользователей сейчас есть смартфоны, которые имеют выход в Интернет. Соединиться со всемирной паутиной можно при помощи мобильного подключения или при помощи Wi — Fi . Рассмотрим, почему не работает Интернет на телефоне в каждом из случаев.
Проблемы с мобильной сетью и их решение
Существует несколько проблем, которые приводят к некорректной работе мобильного интернета. В основном вам придется работать с настройками телефона. В крайнем случае придется обратиться к оператору. Приведем инструкции для каждого случая.
Интернет не работает? Недостаточно средств
Одной из самых распространенных причин невозможности выйти в Интернет со смартфона является отрицательный баланс счета. Достаточно долга всего в несколько копеек, чтобы вам отключили доступ к услугам.
Если у вас есть возможность проверить баланс телефона при помощи компьютера и официального сайта оператора, обратите внимание также на свой тарифный план, указанный в личном кабинете. Возможно, вы израсходовали месячную квоту гигабайт или вовсе выбрали тариф, не дающий пользователю выходить в Интернет.
Интернет плохо работает? Неуверенный прием сигнала
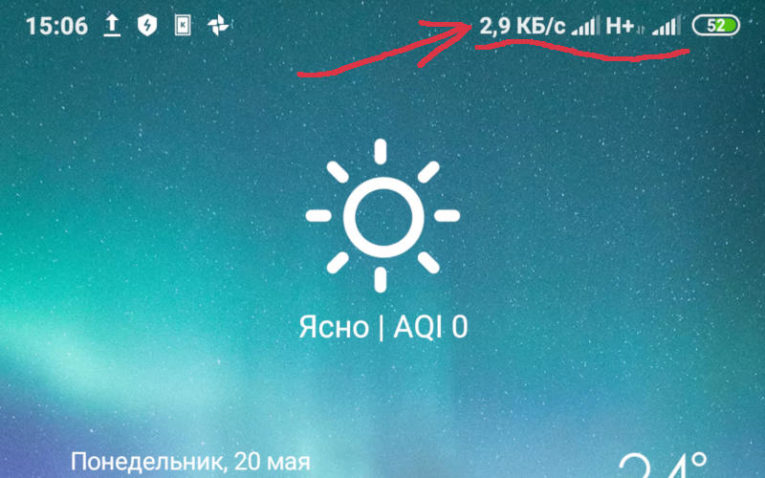
Если баланс положительный или при запросе его вы получили ошибку обращения, то посмотрите в верхний правый угол – там отображается уровень сигнала, поступающего с ближайших вышек. Если уровень сигнала слабый (заполнена не вся шкала, рядом с антенной), то необходимо выйти на открытое пространство, подняться чуть выше.
Обозначение сигнала связи может также подсказать вам, почему плохо грузит интернет на телефоне. Посмотрите на обозначение его типа, которое указывается слева от шкалы приема. Если там стоит EDGE или 2 G , то выход в Интернет в настоящий момент невозможен при помощи большинства приложений, так как им не хватает скорости. При обозначениях H +, 3 G , 4 G можно свободно пользоваться Интернетом, выход в сеть заблокирован по другим причинам.
Часто низкоскоростной сигнал используется операторами при аварийном отключении электроснабжения вышки, так появляется возможность продлить ее работу на аккумуляторных батареях. Также скорость передачи снижают в районах, где используется устаревшее оборудование. Узнайте на горячей линии местного энергосбыта, не ведутся ли ремонтные работы в вашем районе, а также уточните у оператора качество покрытия в районе вашего пребывания. Если причина низкой скорости сигнала в ремонтных работах, то стоит дождаться их окончания. Во втором случае, вам стоит перебраться в район, где качество покрытия выше и использовать мобильный интернет только там.
Нет Интернета на телефоне? Не активирована передача данных
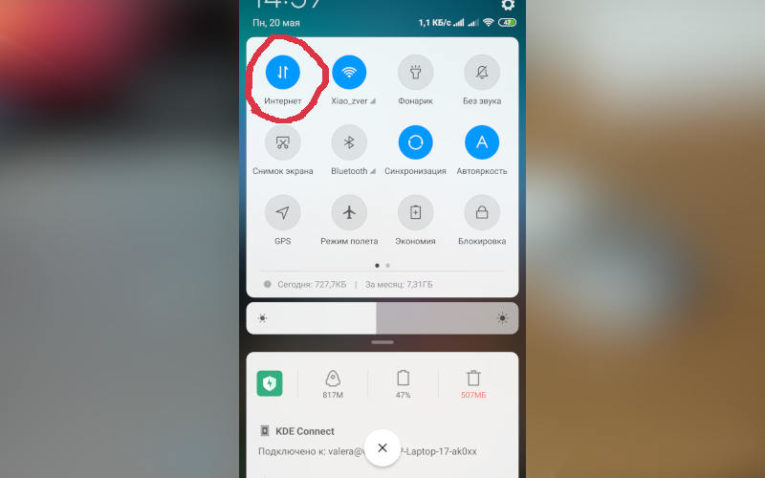
Если сигнал уверенный и хорошего качества, то посмотрите на панель задач своего смартфона. Разверните ее и посмотрите на значки: у вас должна быть активна передача данных – в таком состоянии она подсвечивается и выделяется из общего фона.
Есть еще один путь проверки и активации передачи данных на Android :
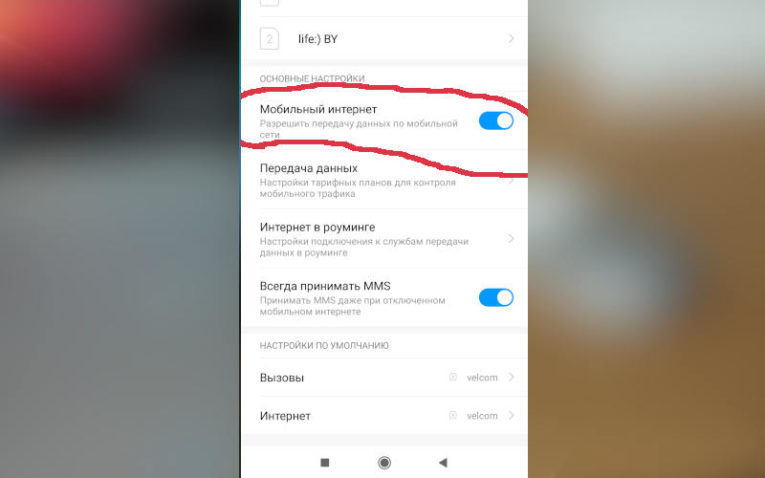
- зайдите в раздел настроек своего смартфона;
- выберите папку, посвященную передаче данных;
- перейдите к мобильному подключению;
- при помощи ползунка справа активируйте его.
Если у вас устройство на IOS , то необходимо придерживаться примерно такого же алгоритма. Несмотря на разные системы, устройство меню смартфонов примерно одинаково.
Если мобильная передача данных включена, то попробуйте перезагрузить смартфон. Он мог «потерять» подключение к сети из-за того, что вы временно находились в месте, где ее прием был неуверенным. Например, такое случается при поездке в лифте или метро.
Неполадки в работе оператора
Современные операторы связи регулярно модернизируют свои сети, но все же и у них случаются перебои с работой.
Если прием сигнала уверенный, а при включенной передачи данных значка с типом связи нет, то стоит позвонить на горячую линию оператора и узнать, имеются ли у него проблемы с передачей данных в вашем районе. Если проблемы имеются, дождитесь их решения.
Если у вас всегда был хороший сигнал приема, а сегодня его в том же месте нет, то можно попытаться связаться с оператором при помощи его официального сайта. Для этого зайдите на него с компьютера и составьте обращение. Это получится сделать только в том случае, если вы используете на работе или дома сеть от другого провайдера. Оператору можно задать и иной вопрос, почему плохая скорость интернета на телефоне в вашем районе. Возможно, от вас далеко находятся вышки связи или оборудование на них устарело.
Некорректно выбранный режим работы телефона
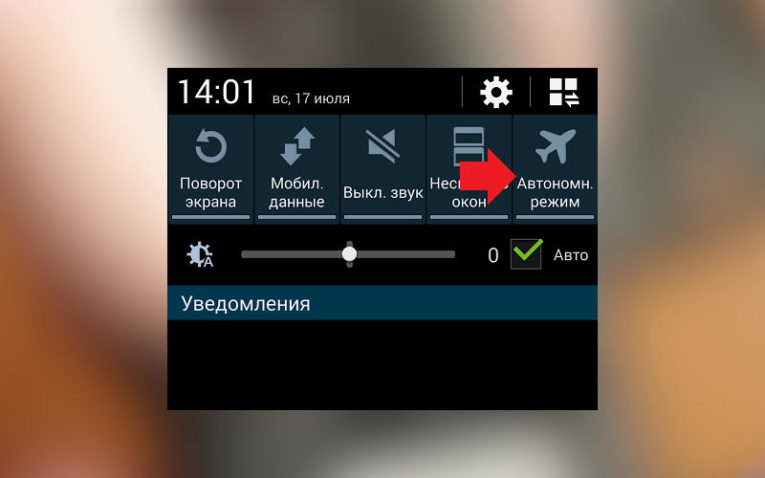
В настройках также можно установить особый режим, при котором телефон не будет связываться с сетью. Он называется «Полет» или «В самолете». Проверить, не активировали ли вы случайно этот режим, можно в панели задач. Для этого разверните ее движением пальца от верхнего края экрана к его середине, а затем проверьте, не подсвечена ли иконка «В самолете». Если она подсвечена, как активная, нажмите на нее еще раз, чтобы выключить этот режим.
В дальнейшем настройте через меню блокировку экрана через определенный промежуток времени после использования. Это позволит защитить смартфон от случайных нажатий. Больше режимы автоматически включаться не будут, а также вы исключите ситуации, при которых телефон самостоятельно позвонит другим абонентам.
Проблемы SIM

Сбой настройки точки доступа
Проблемы с подключением к Wi — Fi и их решение
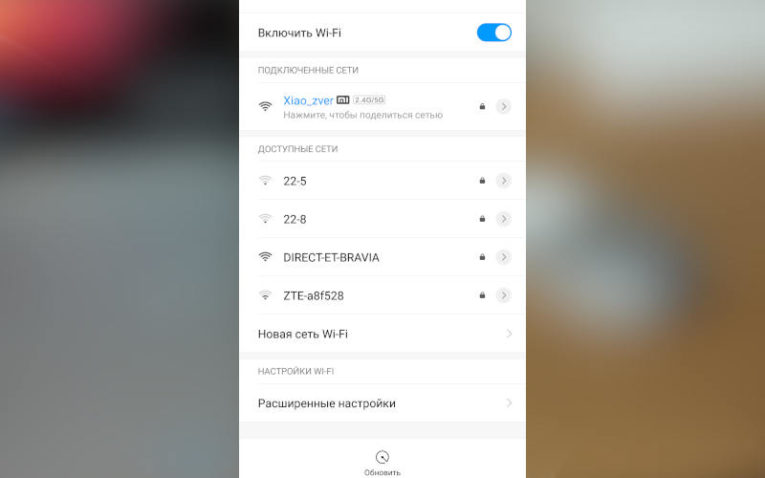
Владельцы смартфонов могут подключаться к сети, раздаваемой Wi — Fi роутером. Чаще всего такую сеть используют дома или в общественном месте.
Перед тем как пытаться подключиться к сети, уточните, возможно ли это. Домашний интернет должен быть оплачен, а в общественном месте вам нужно получить актуальный пароль (например, в кафе вы можете спросить его у официанта). Также в общественных местах сейчас в браузере по умолчанию в качестве приветственной запускается страница, на которой нужно ввести номер телефона, если вы ее просто закроете, то доступа к сети не будет.
Если возможность подключения имеется, то причина отсутствия доступа может быть в работе роутера или самой операционной системы. Расскажем о том, как решить эту проблему в каждом случае.
Какие настройки стоит проверить на смартфоне?
Первый пункт, который стоит проверить в настройках Android – параметры прокси-сервера. Их можно найти в параметрах подключения. Использование прокси-сервера должно быть отключено. Также стоит удалить приложения, которые помогают соединяться с сетью при помощи прокси-серверов или VPN . Из-за их работы подключение может не проходить.
Следующий пункт, подлежащий проверке – дата и время, установленные на устройстве. В общих настройках найдите раздел, отвечающий опции даты и времени. Установите маркеры напротив фраз «Использовать дату/время сети». Дождитесь актуализации данных. Бывает сеть задает некорректное время, в этом случае уберите маркеры с пунктов, позволяющих использовать данные сети. Затем введите актуальное время и сохраните.
Сбои операционной системы
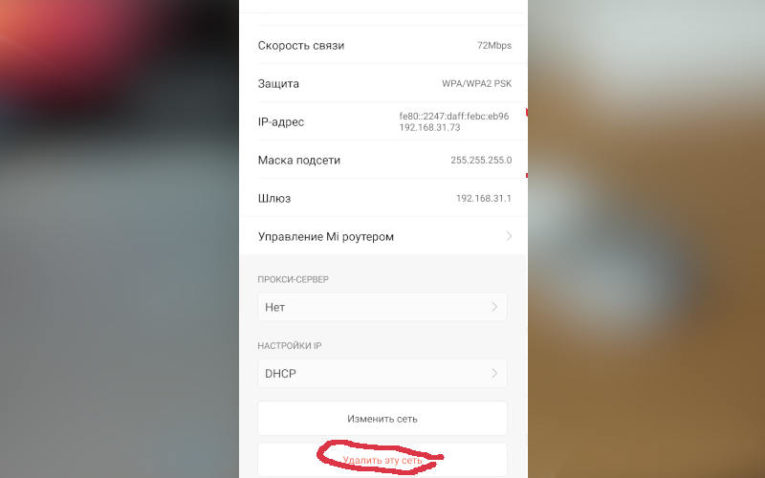
Если смартфон некорректно соединяется с сетью, то необходимо проверить настройки подключения и сбросить их. Для этого:
- зайдите в общий раздел опций;
- выберите в меню пункт, отвечающий за Wi — Fi ;
- найдите сеть, используемую в настоящий момент;
- нажмите на нее, чтобы вывести на экран вспомогательное меню;
- в этом списке найдите вариант «Удалить»;
- теперь выключите Wi — Fi и снова активируйте его через 20-30 секунд;
- смартфон снова найдет ранее удаленную сеть;
- выберите ее для подключения и введите пароль.
Этот способ хорошо помогает при несоответствии параметров в роутере и телефоне. Он помогает в тех случаях, когда провайдер изменил тип подключения или другие его настройки. Вариант пригоден для использования, когда вы пропустили момент ввода номера телефона в общественной сети.
Также от сбоя работы операционной системы может помочь перезагрузка устройства. В редких случаях требуется полный сброс настроек. Прежде чем его произвести, проверьте работу и настройки роутера.
Неполадки в работе роутера
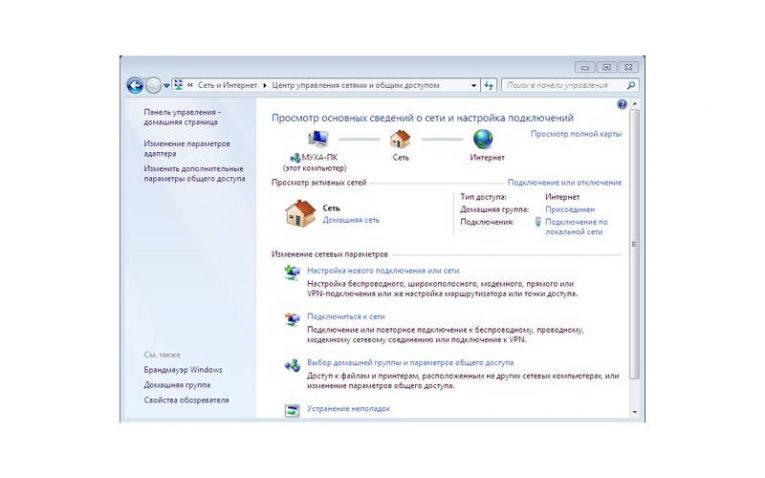
Если работа с настройками смартфона не помогла, то необходимо проверить параметры роутера. Для этого вам потребуется иметь под рукой компьютер, а также логин и пароль для доступа к настройками роутера. В любом браузере в адресной строке введите 192.168.0.1 или 192.168.1.1 (адрес может быть и другой, надо посмотреть инструкцию к вашему роутеру). Затем войдите в настройки роутера при помощи своего логина и пароля (эти сведения выдает провайдер). Потом действуйте по инструкции:
- Для начала смените канал в разделе Wireless Settings (отвечает за беспроводную сеть).
- Затем попробуйте выбрать иной режим работы сети. Можно сменить с 11bg mixed на 11n only.
- Лучшим вариантом для безопасности подключения Wi — Fi является использование AES -шифрования и защиты типа WPA2-PSK.
- Последнее, что нужно проверить перед сохранением настроек – параметры региона и страны подключения.
После того, как вы выставили все опции правильно, необходимо сохранить их и перезапустить роутер, чтобы параметры вступили в силу.
Читайте также:


