Можно загружать только файлы в формате jpeg icloud

Как работает функция «Фото iCloud»?
Функция «Фото iCloud» автоматически сохраняет все фотографии и видео, отправляемые в iCloud, чтобы обеспечить доступ к медиатеке с любого устройства и в любое время. Все изменения в коллекциях на одном устройстве синхронизируются с другими устройствами. Ваши фотографии и видеозаписи упорядочиваются по категориям «Годы», «Месяцы», «Дни» и «Все фото». Содержимое коллекций Воспоминания и Люди обновляется на всех ваших устройствах. Таким образом, вы сможете быстро найти требуемый момент, члена семьи или друга.
Включение функции «Фото iCloud»
Убедитесь, что вы настроили iCloud, и выполните вход в iCloud с помощью одного и того же идентификатора Apple ID на всех своих устройствах. Если у вас компьютер с ОС Windows, необходимо наличие версии Windows 7 или более поздней и iCloud для Windows.
На iPhone, iPad или iPod touch
- Выберите «Настройки» > [ваше имя].
- Нажмите iCloud.
- Нажмите «Фото» и включите функцию «Фото iCloud».
На компьютере Mac
- Выберите меню Apple > «Системные настройки».
- Щелкните идентификатор Apple ID.
- Нажмите iCloud на боковой панели, затем выберите «Фото».
На Apple TV 4K и Apple TV HD
- Перейдите в меню «Настройки» > «Пользователи и учетные записи».
- Выберите iCloud.
- Включите функцию «Фото iCloud».
На компьютере с Windows
Что происходит при редактировании или удалении фотографий?
Ваши фотографии и видеозаписи хранятся в iCloud в исходных форматах и в исходном разрешении. Это относится к форматам HEIF, JPEG, RAW, PNG, GIF, TIFF, HEVC и MP4, а также специальным форматам съемки на iPhone и iPad, таким как замедленное и покадровое видео, видео 4K и Live Photos. Фотографии и видеозаписи, снятые на эти устройства, сохраняются в форматах HEIF и HEVC. Когда вы редактируете или удаляете фотографии или видеозаписи, это отражается на всех ваших устройствах.
Изменения отображаются на всех ваших устройствах
Когда вы вносите изменения в приложении «Фото» на iPhone, iPad или iPod touch, либо на компьютере Mac, фотография автоматически обновляется на всех ваших устройствах, включая Apple TV. Поэтому при обрезке или исправлении фотографий на iPhone вы видите изменения, когда открываете медиатеку на компьютере Mac. Оригиналы фотографий и видеозаписей сохраняются в iCloud, и вы в любой момент можете восстановить их, тем самым отменив внесенные изменения.
Удаление фотографий со всех ваших устройств
Фотографии и видео, удаленные на одном устройстве, удаляются везде, где используется функция «Фото iCloud». Фотографии и видео остаются в папке «Недавно удаленные» в течение 30 дней, затем удаляются без возможности восстановления.
Загрузка копий фотографий и видеозаписей
Когда включена функция «Фото iCloud», фотографии и видео автоматически отправляются в iCloud. Они не дублируются в резервной копии iCloud, поэтому следует хранить резервные копии медиатеки. Выполните следующие действия, чтобы загрузить копии фотографий и видеозаписей на компьютер Mac или компьютер с ОС Windows. Можно также импортировать медиатеку на компьютер Mac или компьютер с ОС Windows.
Загрузка фотографий и видеозаписей с iPhone, iPad и iPod touch
Загрузка фотографий и видеозаписей с компьютера Mac

Убедитесь, что в хранилище достаточно места
Фотографии и видеозаписи, для которых используется функция «Фото iCloud», занимают место в хранилище iCloud и на устройстве. Пока на устройстве и в iCloud достаточно места, вы можете сохранять любое количество фотографий и видеозаписей. Подробнее о хранилищах в iCloud и на устройстве.
Если необходимо дополнительное пространство для хранения данных на iCloud
При регистрации в iCloud бесплатно предоставляется хранилище iCloud объемом 5 ГБ. Если вам требуется больше места, вы можете приобрести дополнительное пространство в хранилище iCloud. Стоимость подписки — от 50 ГБ за 0,99 доллара США в месяц. При выборе тарифного плана 200 ГБ или 2 ТБ можно использовать хранилище совместно с членами семьи. Узнайте, как приобрести дополнительное пространство в хранилище iCloud.
Если необходимо дополнительное пространство в памяти устройства
Функция «Фото iCloud» хранит все ваши фотографии и видео в исходной версии с высоким разрешением. Для экономии места в памяти устройства можно включить функцию «Оптимизация хранилища».
Если включена функция «Оптимизация хранилища», функция «Фото iCloud» автоматически регулирует размер медиатеки на устройстве. Исходные фотографии и видеозаписи хранятся в iCloud, а на устройстве хранятся их уменьшенные копии для экономии места. Медиатека оптимизируется, только когда не хватает места, первыми обрабатываются фотографии и видеозаписи, которые реже всего просматриваются. При необходимости можно загрузить исходные фотографии и видеозаписи по сети Wi-Fi или сотовой сети.
Если параметр «Загрузить оригиналы» включен, функция «Фото iCloud» будет хранить исходные фотографии и видео в полном разрешении в iCloud и на устройстве.

С помощью облачного хранилища пользователи могут передавать данные на другие устройства. Медиафайлы перемещаются только при подключенном интернете. Для совершения данной операции пользователям не нужно обладать специальными навыками и умениями, однако у многих владельцев смартфонов возникает вопрос о том, как из iCloud загрузить фото в iPhone.
Общая информация
Официальный сервис iCloud позволяет значительно сэкономить место на мобильном аппарате. Многих владельцев гаджетов компании Apple интересует вопрос о том, как из iCloud загрузить фото в iPhone. Главная задача данного сервиса заключается в передаче данных на синхронизированные устройства и хранении документов.

С помощью сервиса можно просмотреть снимки и выгрузить их на компьютер или в iPhone. Облачное хранилище идеально подходит для содержания медиафайлов, которые занимают много места на гаджете. Данная статья содержит полезную информацию о том, как из iCloud загрузить фото в iPhone.
Как добавить фото в облачное хранилище
Перед проведением загрузки фотографий в сервис iCloud, пользователям потребуется осуществить некоторые настройки. Перед тем как из iCloud загрузить фото в iPhone, необходимо обновить систему iOS до актуальной версии. Затем следует пройти процедуру авторизации в хранилище с помощью идентификатора Apple ID. В хранилище можно загружать данные в таких форматах, как JPEG, RAW, PNG, GIF, TIFF или MP4. Помимо этого, сервис поддерживает разрешения файлов в замедленной съемке и Live Photos.

Если у пользователя установлена прошивка выше 8.0, то можно свободно работать с медиатекой iCloud. С помощью функции автоматической загрузки фотографий можно осуществлять интеграцию в данный сервис сразу же после их появления. Для того чтобы активировать функцию, достаточно зайти в настройки и открыть раздел iCloud. Затем необходимо нажать на кнопку "Фото" и сместить ползунок в активное положение. Важно знать о том, что передача данных может осуществляться, как уже упоминалось, только при подключении интернета.
Способы хранения файлов
Пользователи могут хранить различные файлы с помощью следующих способов: хранение с оригиналом и оптимизированное. Первый метод позволит сохранить оригинал не только в гаджете, но и облаке.

Если на устройстве есть достаточное количество свободного места, то данный способ хранения фотографий очень удобен. Второй метод позволяет содержать файлы исключительно в облачном хранилище. Используя данный способ, можно сэкономить достаточно большой объем памяти на гаджете.
Инструкция по активации
В системных настройках можно быстро активировать функцию оптимизированного хранения. Для этого достаточно нажать на "имя пользователя" и перейти на вкладку iCloud. После этого следует кликнуть по значку "Фото" и нажать на кнопку "Оптимизация хранилища". В компьютере необходимо открыть приложение "Фото" и нажать по вкладке "Настройки". После этого достаточно выбрать раздел iCloud и указать необходимый вариант хранения. При недостатке места оптимизация хранилища будет автоматически активирована.
Как из iCloud перенести фото на iPhone
С помощью функции "Фотопоток" пользователь может просматривать изображения на всех синхронизированных устройствах. Для активации данной опции необходимо открыть системные настройки и зайти в раздел iCloud. Затем, пользователю следует открыть подраздел с изображениями и установить ползунок в активное положение. Данную последовательность действий можно использовать в отношении всех гаджетов Apple. Снимки в облачном сервисе хранятся на протяжении 30 дней. Пользователь может скачать оригинал изображений на любой носитель за данный период времени. Также владельцу гаджета доступно создание резервного копирования данных. С помощью архива можно быстро восстановить необходимые материалы.

Настройка облака в смартфоне
Приведенная ниже инструкция поможет пользователям корректно настроить облачное хранилище на айфоне. Для настройки потребуется:
- Открыть приложение "Настройки".
- Найти раздел iCloud, отвечающий за синхронизацию.
- Выбрать необходимые данные.
- Выбрать подходящий вариант сохранения информационных данных.
- Активация функции "Выгрузить в мой фотопоток" позволит автоматически отправлять медиафайлы на другие устройства.
- Активировать опцию "Выгрузить фото серий".
Пользователям доступно 5 Гб облачной памяти по умолчанию. Поэтому при заполнении предоставленного места владелец гаджета не сможет синхронизировать устройства и выгрузить фотографии. Пользователю доступны платные пакеты, которые позволят значительно расширить возможности гаджета.
Как выгрузить файлы из iCloud
Отвечая на вопрос о том, как из "Айклауда" перенести фото на айфон, юзеры могут также воспользоваться электронной почтой или USB-кабелем. Для того чтобы выгрузить фотографии посредством почты, необходимо открыть приложение "Фото" и выбрать соответствующие снимки. После этого потребуется нажать на изображение в форме квадрата со стрелочкой. Затем следует указать приложение, с помощью которого пользователь поделится выбранными файлами.

Также владелец гаджета может выгрузить фотографии из облачного хранилища через USB-кабель. Для этого потребуется подключить мобильный аппарат к ПК и выбрать пункт "Импортировать фотографии и видео". Пользователь может переместить все медиафайлы или выбрать отдельные фотографии. Изучив информацию данной статьи, юзеры узнают о том, как выгрузить фото из iCloud на айфон быстро и без дополнительных трудностей.

Одним из основных преимуществ iCloud является библиотека фотографий iCloud. Все ваши фото и видео можно хранить в облаке, а не привязывать к конкретному устройству, поэтому вы можете использовать их независимо от того, какое устройство вы используете. Любые изменения, внесенные в фотографию или видео на одном устройстве, будут перенесены на другие устройства.
Хотите сохранить свои фотографии на iCloud и удалить их с вашего iPhone? Фотографии iCloud не скачиваются?
Если вам нужно скачать или управлять изображениями, вы в конечном итоге перейдете к Фотогалерея iCloud особенность. Вот два варианта оптимизации вашего устройства iPhone, загрузки и сохранения исходного файла.
Однако многие пользователи iOS до сих пор не знают, что такое «скачать и сохранить оригинальный файл» и как его использовать.
На этой странице перечислены некоторые распространенные проблемы, которые помогут вам максимально использовать эту функцию и устройства iOS.
1. Значение загрузки и хранения оригиналов
iCloud предоставляет удобный способ лучше защитить ваши данные iOS, создав резервные копии фотографий на вашем iPhone, iPad или iPod. Вы можете легко получить доступ к функциональности в библиотеке фотографий iCloud.
Здесь есть два варианта загрузки фотографий из iCloud.
iCloud поддерживает другие устройства Apple, такие как iPod и iPad. Это означает, что вы также можете передавать музыку с iPad на Mac или с iPod на Mac.
Оптимизировать хранилище: Фотографии iCloud автоматически управляют размером библиотеки на устройстве. Ваши оригинальные фотографии и видео хранятся в iCloud, а компактные версии хранятся на вашем устройстве.
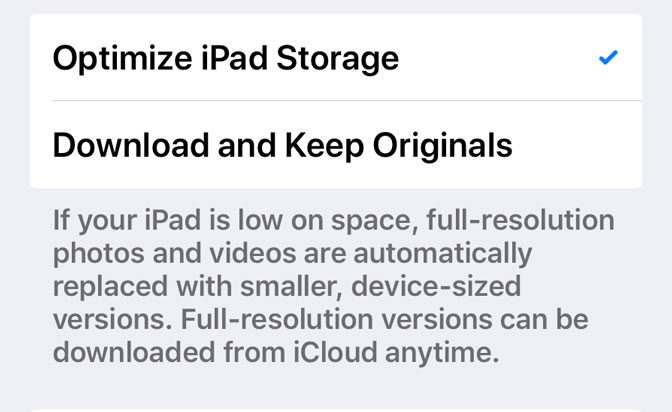
2. Шаги поворота на скачивание и сохранение оригиналов
Шаг 1 Нажмите настройка приложение на устройстве iOS, затем нажмите учетная запись iCloud.
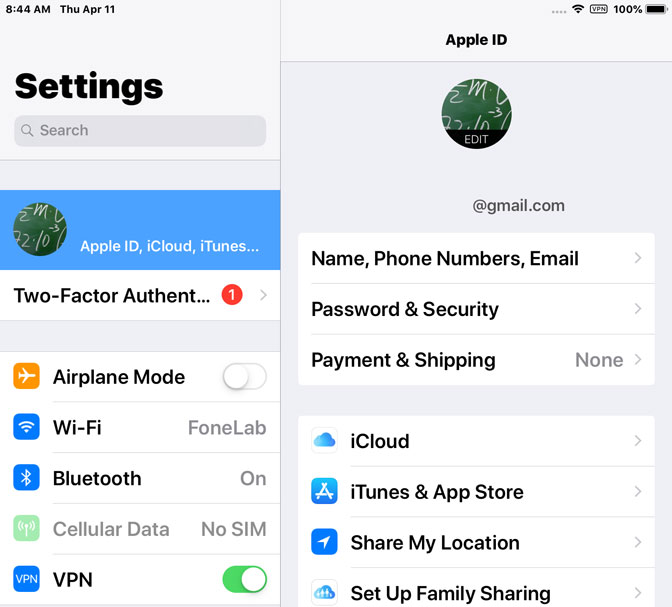
Шаг 2 Нажмите Фото вариант, а затем включите ICloud фотографии.
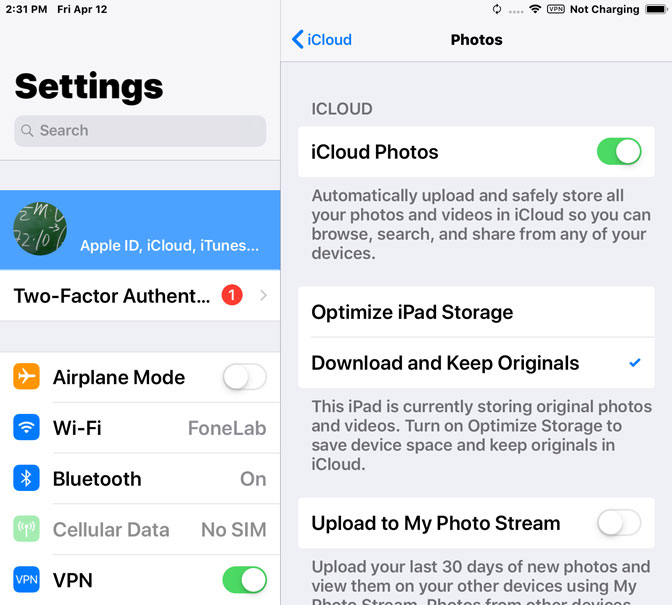
3. Операция переноса оригинальных фотографий качества на Mac / PC
Здесь мы предоставим вам программное обеспечение, если вы хотите перенести фотографии оригинального качества на Mac / PC.
FoneTrans для iOS может использоваться как инструмент для передачи изображений, чтобы помочь вам свободно передавать изображения между вашим iPhone и Mac или ПК.
Вы можете добавлять изображения на свой iPhone, получать изображения с iPhone или экспортировать их в iTunes и на свой компьютер или даже перенести свою медиатеку iTunes на свой новый компьютер. Все эти операции могут быть выполнены через интерфейс FoneTrans для iOS, Так что если вы хотите перенести несколько файлов на ваш компьютер, это, безусловно, хороший выбор.
- Передача фотографий, видео, контактов, WhatsApp и других данных с легкостью.
- Предварительный просмотр данных перед передачей.
- Доступны iPhone, iPad и iPod touch.

Шаг 2 В левой панели интерфейса вы увидите все содержимое, перечисленное в столбце, в том числе Медиа, Плейлисты, Фото, Книги, Контакты, SMS и т. д. Нажмите на Фото и вы получите все фотографии, хранящиеся на вашем iPhone. Вы можете просматривать фотографии из разных мест, в том числе Фотопленка, Photo Library, Общие альбомы и так далее. Выберите нужную фотографию, затем нажмите Экспорт на ПК
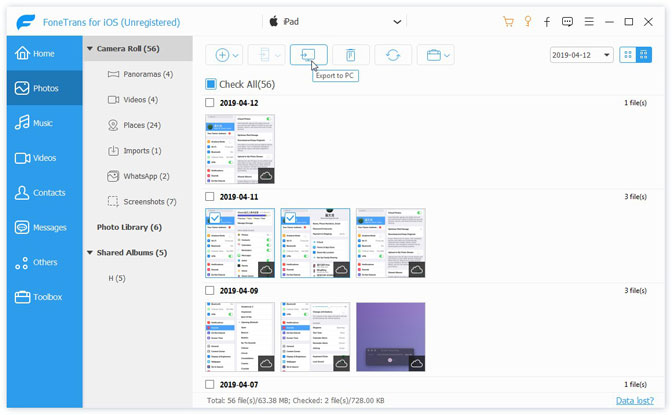
Шаг 3 Появится окно, позволяющее выбрать папку для хранения переданных фотографий. Затем нажмите Выбор папки, фотографии будут переданы на компьютер.
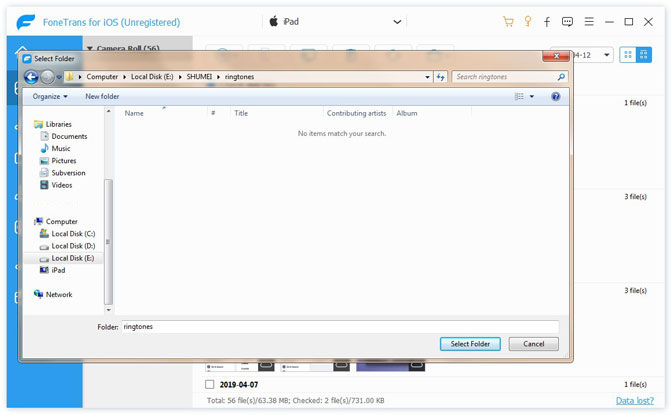
Заключение
FoneTrans для iOS становится все более популярным благодаря простоте освоения, высокой скорости, простоте подключения к нескольким устройствам и многим другим. Все эти функции делают программное обеспечение более полным по сравнению с iTunes.
Почему бы не установить программу на свой компьютер и лучше управлять данными iOS?

Оптимизировать хранилище Mac
При работе на macOS Catalina при запуске приложения Фото импортируется существующая библиотека изображений. Обычно это файлы из папки Фото под вашей учетной записью на Макинтош. Если вы используете опцию Оптимизировать хранилище Mac для сохранения копий с низким разрешением на жёстком диске, всё останется неизменным. Открытие фотографии скачает её полную версию. Всё сказанное про фотографии относится и к видео.
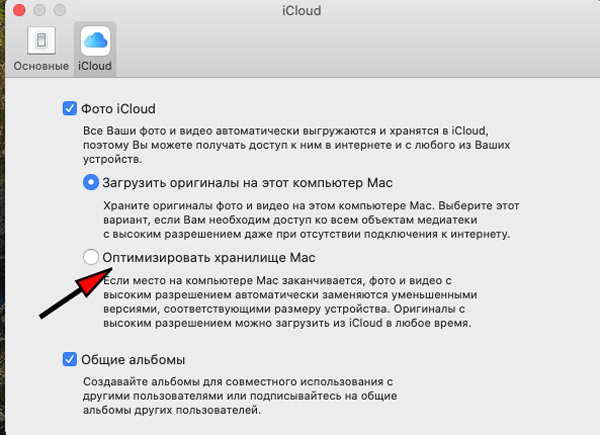
Все фотографии, что вы снимаете или импортируете из Apple Camera Connection Kit (на устройствах, где iCloud включен и выполнен вход в Apple ID), загружаются в iCloud фото автоматически. Они появятся в приложении Фото на компьютерах Mac, если там тоже включено iCloud фото.
Вы можете вручную импортировать фотографии из других источников, таких как фотоаппарат, в папку Фото. Когда вы подключаете камеру, которая настроена на доступ в режиме USB, она появляется в боковой панели приложения Фото. Нажмите на нее, чтобы просматривать и импортировать фотографии. Можно использовать Файл > Импорт для получения фотографий с любых подключенных хранилищ.
Импорт и экспорт фото и видео
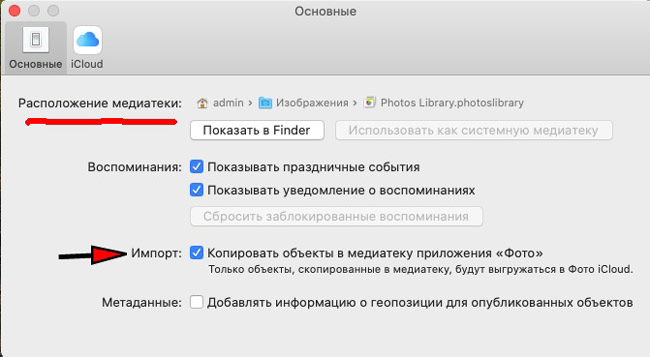
Если у вас есть фотографии в личной библиотеке, но вы хотите держать их копии за пределами облачного хранилища, есть два варианта:
-
Нажмите Показать в Finder перейдите в раздел Библиотека фотографий, затем перетащите фото в другое место. Удерживайте кнопку Option (alt), если это местоположение находится на этом же диске. Будет создана отдельная полная копия фотографий. Чтобы посмотреть эти фотографии, выйдите из приложения Фотографии, перезапустите его, удерживая кнопку Option, и выберите другую библиотеку. Не забудьте потом переключиться обратно.
Если фото и видео не хотят синхронизироваться
Фото в iCloud иногда может не работать, как надо. В первую очередь нужно проверить, что вы понимаете работу это сервиса, для чего пригодятся подсказки далее из этой статьи. Выключите и включите Фото в настройках iCloud на каждом устройстве.
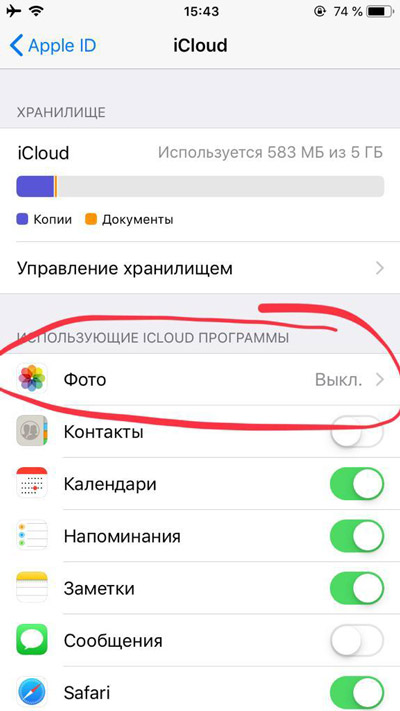
Выключите и снова включите Фото
Если некоторые изображения в приложении Фотографии на компьютере Mac не загружаются, выберите их и откройте Файл > Собрать . Если их нет в библиотеке фотографий, это означает, что они не синхронизированы. Будет предложено переместить их в библиотеку.
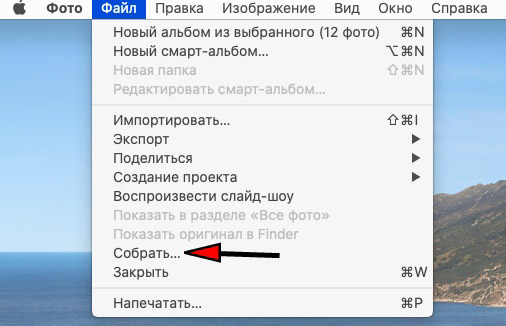
Пользователи ПК могут установить версию iCloud для Windows для управления личными фото и видеофайлами. Есть возможность открыть общий доступ к личным альбомам через iCloud.
Как пользоваться Фото iCloud
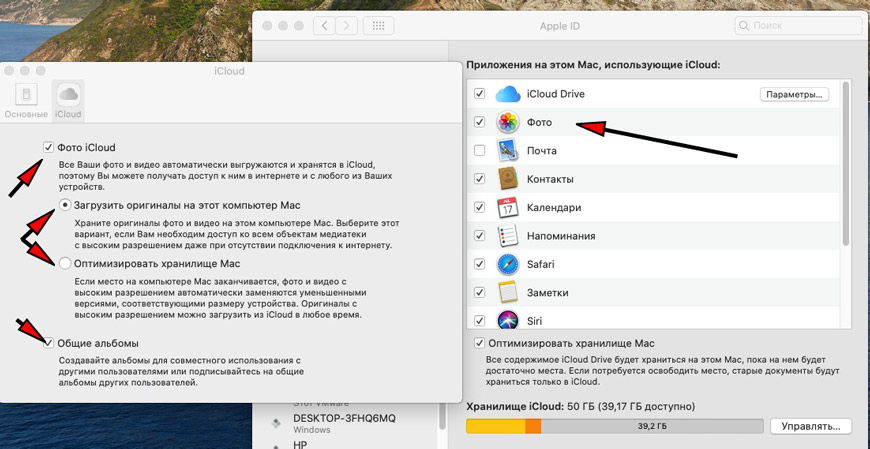
Чтобы приложение Фото могло использовать iCloud, зайдите в Системные настройки > Apple ID > iCloud . Здесь можно только включать и выключать сервис. Откройте приложение Фото и перейдите в раздел Фото > Настройки > iCloud (menu bar) для получения дополнительных возможностей.
Опция My Photo Stream была убрана в macOS Catalina. Apple прекращает работу этой альтернативной системы, которая синхронизировала до 1000 фотографий за последние 30 дней за пределами хранилища iCloud.
В настройках нажмите на Apple ID > iCloud > Фото для доступа к настройкам синхронизации. По умолчанию iCloud использует оптимизацию хранилища в iOS, но можно хранить и оригинальные копии всех изображений, если хватит места.
Если вы видите переключатель Мой фотопоток, можно использовать его для просмотра изображений на всех устройствах iOS. Это позволяет не занимать лишнего места в облачном хранилище. Использовать оба хранилища можно, но в этом нет смысла.
Можно установить приложение стороннего облачного хранилища в iCloud фото. В Google фото можно копировать неограниченное число фотографий низкого разрешения или в оригинальном разрешении на Google Drive до 15 Гб бесплатно.
Как поделиться своими фото
iCloud не только позволяет хранить и синхронизировать фотографии, но и показывать их другим людям. В macOS Catalina убедитесь, что в разделе Фото > Настройки > iCloud включена опция Общие альбомы.
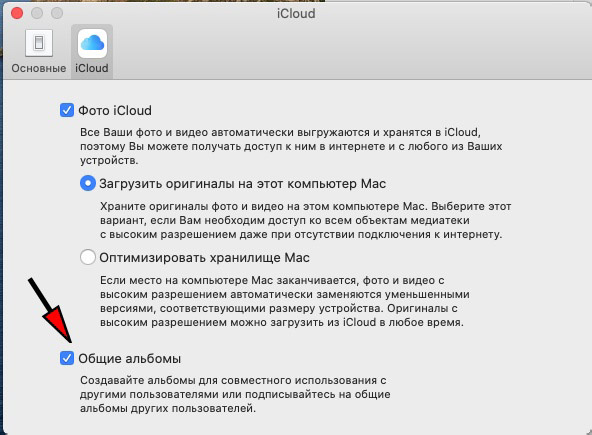
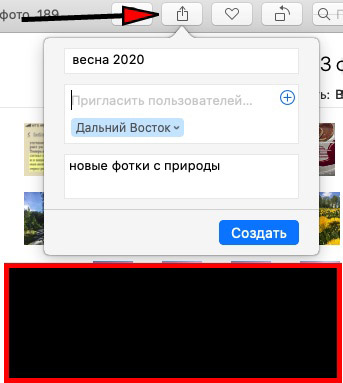
Общие альбомы доступны только на устройствах Apple или в iCloud через Windows.
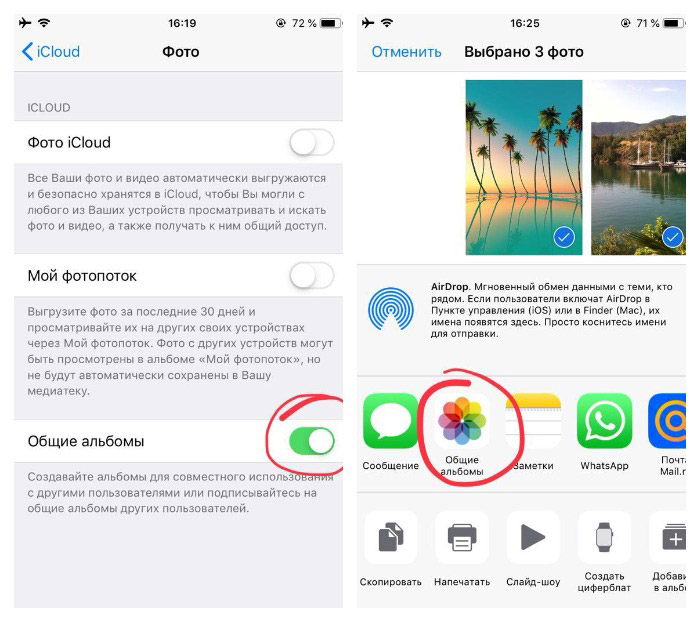
Читайте также:


