Как выйти из word чтобы войти с другого устройства
Microsoft Word позволяет вам одновременно работать с другими пользователями в режиме реального времени , и моя инструкция именно об этом, как и с помощью каких интернет-инструментов или мобильных приложений можно осуществить данную операцию? А вы тем временем подпишитесь на мой канал и поставьте лайк :)
Важно: если ваш документ содержит конфиденциальную информацию, задумайтесь, нужно ли вам размещать файл в облачный сервис (в Интернете) для доступа .
Всякий раз, когда вы думаете о совместной работе над документом, Google Docs - это первый инструмент, который приходит на ум. Однако Microsoft Word также позволяет вам работать с документами совместно с другими пользователями одновременно.
Microsoft Office и Google Docs являются ведущими инструментами для офисной работы и школьных или университетских проектов, именно поэтому их часто используют при одновременной работе над одним документом Word. Если вам требуется совместная работа с коллегами над документом в ворде , а также возможность поделиться ссылкой на свой документ с другими пользователями, то я вам расскажу, как это сделать.
Microsoft Word позволяет пользователям приглашать других к совместной работе, чтобы можно было вносить изменения во время работы над документом. В этом руководстве мы расскажем вам, как работать с документом Microsoft Word в режиме реального времени .
Microsoft Word: как работать через ПК или Mac
Первое, что нужно сделать, если вы хотите работать совместно с другими пользователями с документом Word, - это убедиться, что ваш файл сохранен в OneDrive, то есть в облачном хранилище Microsoft. Итак, выполните следующие действия, чтобы начать работу.
Microsoft Word: Как сотрудничать через Интернет
Microsoft Word также доступен в интернете, и вам не нужно приложение, установленное на вашем компьютере, если вы этого не хотите. Вот как вы можете создавать и совместно работать с файлом Microsoft Word в интернете.
1. Перейдите в Microsoft Word Online и войдите в свою учетную запись Microsoft.
Выход из Office позволяет отключить такие службы, как OneDrive, удалить параметры и очистить список часто используемых документов. Выйти из Office можно в любом приложении Office. Вы также можете использовать веб-браузер, чтобы выйти из Office удаленно.
Примечание: Если вы используете Microsoft 365, вам следует оставаться в службе, чтобы Office был активированным. Если вы выйдете из учетной записи, Office будет предлагать вам войти снова. Дополнительные сведения см. в статье Что происходит при выходе из Office?.
Office для ПК
В любом приложении Office откройте вкладку Файл > Учетная запись (или Учетная запись Office в Outlook) > Выход.
Закройте все приложения Office.

Office для Mac
В любом приложении Office выберите имя приложения Office в верхнем меню.
Выберите Выход.
Выберите Закрыть для всех приложений Office.
Office Online
В правом верхнем углу веб-браузера выберите свою фотографию или инициалы.
Выберите Выход.

Мобильные приложения Office
Для iPhone и iPad:
В любом приложении Office коснитесь пункта Учетная запись > выберите учетную запись, которую вы используете.
Нажмите Выход > снова Выход для подтверждения.
Закройте все приложения Office.

Для Android и ноутбуков Chromebook:
В любом приложении Office коснитесь значка пользователя на экранеПоследние.
Коснитесь своего имени (не нажимайте "Просмотреть профиль").
Нажмите Выход > снова Выход для подтверждения.
Закройте все приложения Office.

Из любого веб-браузера
Если у вас нет доступа к компьютеру Windows или Mac, на котором вы выполнили вход, вы можете выйти из веб-браузера. Для обнаружения выхода Office может потребоваться до 72 часов.
На любом устройстве перейдите на страницу "Установленные экземпляры" вашей учетной записи Майкрософт и, в случае появления запроса, выполните вход с помощью учетной записи Майкрософт.
В разделе Устройства найдите устройство, на котором вы хотите выйти из Office.
Если вам нужно только установить Office на других устройствах, это можно сделать с помощью своей учетной записи Майкрософт, на странице "Установки".
Выполните вход в свою учетную запись Майкрософт, страница "Общий доступ". Используйте ту же учетную запись Майкрософт, для которой оформили свою подписку на Microsoft 365 для семьи.
Если у вас отсутствует кнопка Предоставить доступ, возможно, вы не являетесь владельцем подписки на Microsoft 365 для семьи. Если вы используете подписку на Microsoft 365 для семьи, которой с вами поделился другой пользователь, или у вас другой тип подписки на Microsoft 365, вы не сможете поделиться своей подпиской с другими пользователями.
Возможно также, что у вас нет подписки на Microsoft 365 для семьи. Проверьте название продукта на странице Службы и подписки. План Microsoft 365 персональный не включает общий доступ к подписке.
Во всплывающем окне Совместное использование подписки выберите один из вариантов:
Приглашение по электронной почте
Введите электронную почту пользователя и выберите Пригласить.
Электронная почта, которую вы используете для приглашения пользователя, должна совпадать с применяемой пользователем электронной почтой для общей подписки на Microsoft 365.
Приглашение с помощью ссылки
Когда он перейдет по этой ссылке и войдет в свою учетную запись Майкрософт, мы добавим его к вашей подписке. Если вы хотите поделиться подпиской с несколькими людьми, необходимо создать отдельную ссылку для каждого из них.
Предоставление общего доступа к подписке членам семьи с помощью семьи учетных записей Майкрософт
Функция семьи учетных записей Майкрософт позволяет легко делиться календарями с членами семьи, ограничивать экранное время, безопасно просматривать сайты и делиться подпиской на Microsoft 365 для семьи с членами семьи.
Чтобы добавить пользователя в семью учетных записей Майкрософт, перейдите в свою учетную запись Майкрософт, страница "Семья", прокрутите вниз и выберите Добавить члена семьи. Повторите это действие для каждого члена семьи. В вашей семье учетных записей может быть до двадцати пользователей, но поделиться подпиской на Microsoft 365 можно только с пятью из них.
При наличии доступных лицензий Office будет автоматически предоставлять общий доступ членам вашей семьи после их добавления в семью учетных записей Майкрософт.
Возможности подписки
Каждый пользователь, с которым вы делитесь подпиской, бесплатно получит следующие преимущества:
Последние версии приложений Office для компьютеров с Windows или Mac OS, планшетов и смартфонов.
Примечание: Прежде чем другой пользователь установит Office, убедитесь, что его компьютер соответствует требованиям к системе. Например, последнюю версию Office нельзя установить на хромбуках и компьютерах под управлением Windows 7.
OneDrive: 1 ТБ бесплатного хранилища в OneDrive (подробнее см. в статье "Сведения о OneDrive" в разделе "Вопросы и ответы о Microsoft 365").
Все пользователи, которым вы предоставите общий доступ к подписке, получат свое собственное хранилище OneDrive. Не переживайте. Им будут недоступны файлы и папки, находящиеся в вашем личном хранилище OneDrive, однако при необходимости вы сможете предоставлять им общий доступ. Подробнее о том, как это сделать, см. в статье Общий доступ к файлам и папкам OneDrive.
Skype: 60 минут Skype в месяц на мобильные телефоны в восьми странах и на стационарные телефоны в более чем 60 странах (только в тех регионах, где работает Skype). Дополнительные сведения см. в статье "Сведения о минутах Skype" в разделе "Вопросы и ответы о Microsoft 365".
Примечание: Никто из пользователей, с которыми вы поделитесь подпиской, НЕ получит доступа к файлам, созданным вами с помощью Office, и вы так же не получите доступа к их файлам. Все файлы и сведения об использовании служб останутся личными, как будто каждый приобрел свою подписку.
Управление пользователями с общим доступом, приглашениями и устройствами
Со временем вы можете захотеть предоставить общий доступ другим людям и выполнить вход в Office на новых устройствах. В разделе ниже представлены сведения о том, как отменить общий доступ или выйти из Office на устройстве.
Управление пользователями, которым предоставлен общий доступ к Office
В учетной записи Майкрософт, страница "Общий доступ" в разделе Другие пользователи можно просматривать и управлять пользователями, которым вы предоставили общий доступ к подписке на Microsoft 365 для семьи.
Например, если уже имеется пять членов семьи с общим доступом к подписке, и вы хотели бы предоставить общий доступ новому пользователю, сначала придется для кого-то отменить общий доступ, прежде чем предоставить его новому пользователю.
Отмените общий доступ к подписке для какого-либо пользователя. :
Люди, которым вы отмените общий доступ к подписке, потеряют доступ ко всем преимуществам подписки на Microsoft 365 для семьи, включая дополнительное хранилище OneDrive и возможность использования Office. Они по-прежнему смогут просматривать и печатать свои файлы Office, но не смогут редактировать их и создавать новые.
Управление приглашениями для совместного использования Office
Если пользователь не может найти приглашение, которое вы ему отправили, см. статью Не удается найти приглашение к совместному использованию Microsoft 365 для семьи. А если кто-то не принял ваше приглашение и вам это безразлично, можете просто его удалить.
Управление устройствами с Office
Вы можете установить Office на всех своих устройствах и войти в учетную запись на пяти устройствах одновременно. Если у вас более пяти устройств, Office автоматически выполняет выход из учетной записи на лишних устройствах, чтобы не превысить лимит входа. Для использования Office на устройстве, на котором вы вышли из учетной записи, просто войдите в нее снова. Подробнее см. в разделе Как работает вход в Microsoft 365.
Справка для пользователей, с которыми вы поделились своей подпиской
Как мы уже говорили выше, если пользователь не получит приглашение, попросите его ознакомиться со статьей Не удается найти приглашение к совместному использованию Microsoft 365 для семьи. Если же у него возникнут проблемы при установке Office, предложите ему статью Устранение неполадок при установке Microsoft 365, Office 2019, Office 2016 и Office 2013.
С помощью Word в Интернете вы можете поделиться своим файлом с коллегами, чтобы сразу же начать совместную работу. И нужно ли вам создавать, совместно редактировать и просматривать историю версий, работайте в любом месте с помощью Word для Интернета независимо от того, где вы работаете.
Предоставление общего доступа к документу
Вы также можете выбрать файл > общий доступ.
Примечание: Если файл еще не сохранен в OneDrive, вам будет предложено сделать это, чтобы предоставить общий доступ.
Выберите пользователя, которому вы хотите предоставить общий доступ, в раскрывающемся списке или введите его имя либо адрес электронной почты.
Чтобы создать ссылку для отправки по электронной почте, нажмите кнопку Копировать ссылку.
Совместное редактирование документа
После того как вы делитесь документом, вы можете работать над ним одновременно с другими пользователями.
Выберите там, где вы хотите внести изменения, и начните редактирование.
Если другие пользователи редактируют документ, вы увидите их изменения в режиме реального времени.
Фрагменты, над которыми работают другие пользователи, обозначается цветными флажками.
Введите символ @ и первые несколько букв имени пользователя, чтобы @mention их.

Добавление примечаний
На вкладке Рецензирование нажмите кнопку Создать примечание.
Или нажмите кнопку вставить > создать Примечание. Вы также можете щелкнуть правой кнопкой мыши в своем документе и выбрать команду создать Примечание.

В том месте документа, где добавлено примечание, появляется выноска .
Введите примечание и нажмите Опубликовать.
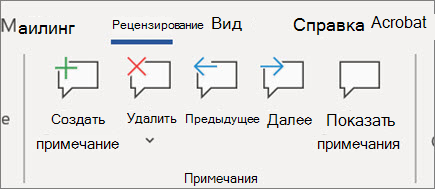
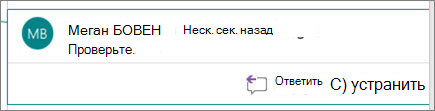

Нажмите Ответить .
На вкладке Рецензирование нажмите кнопку Удалить.
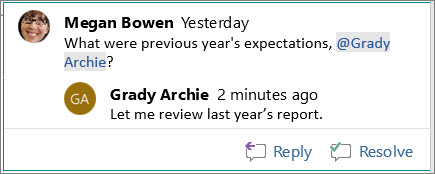
Просмотр примечаний
Чтобы просмотреть все примечания в документе, нажмите кнопку Показать примечания.
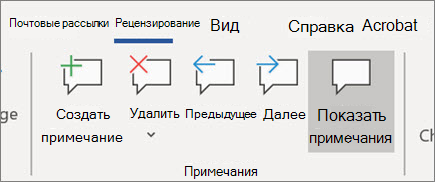
Просмотр журнала версий
Выберите файл > сведения > Журнал версий.
Выберите имя файла > Журнал версий.
Примечание: Эта страница переведена автоматически, поэтому ее текст может содержать неточности и грамматические ошибки. Для нас важно, чтобы эта статья была вам полезна. Была ли информация полезной? Для удобства также приводим ссылку на оригинал (на английском языке).

Активация офисных программ на ПК не привязывает их навечно к одной машине. Если вы хотите перенести Microsoft Office на другой компьютер, используйте нашу пошаговую инструкцию.

Что необходимо знать, прежде чем переносить Office на другой компьютер
Сначала выясните, какая версию Office у вас установлена. В зависимости от сборки, есть небольшие различия в переносе программ. Например, если вы пользуетесь ежегодной подпиской на Office 365, нет необходимости в каких-либо перемещениях. Вполне достаточно на новом компьютере зайти в свою учётную запись Microsoft.
Если у вас, например, Office 2013 или Office 2016, для переноса понадобится 25-значный ключ. Где найти ключ и как именно происходит перемещение, мы объясним ниже.
Шаг 1: Сначала находим ключ Office
Чтобы повторно активировать Microsoft Office, вам понадобится 25-значный ключ продукта (product key). Вы можете найти его, например, сзади на обложке диска. Если вы приобрели Office онлайн, ключ был отправлен вам по электронной почте.
Если вы используете лицензию для установки Office на нескольких компьютерах, они будут связаны с вашей учетной записью Майкрософт. Вы также можете отозвать лицензию у отдельных компьютеров и установить Office на новый компьютер.

Шаг 2: Удаляем Office на старом компьютере
Чтобы использовать Office на новом компьютере, вам придётся удалить программу на старом ПК.
- Откройте Панель управления и в разделе «Программы» нажмите «Удалить программу».
- Найдите в списке запись «Microsoft Office» и выберите ее.
- Нажмите на кнопку «Удалить» сверху и переходите к третьему шагу.
Шаг 3: Переносим Office на новый ПК
Теперь установите Microsoft Office на свой новый компьютер. Для этого просто вставьте диск с Office в свой компьютер. Если его у вас его нет, то Office можно скачать на официальной странице производителя. При загрузке убедитесь, что вы скачиваете 32-или 64-разрядную версию.
Когда вы откроете одну из программ Office, например, Word или Excel, вам будет предложено активировать софт. Если вы приобрели ПО непосредственно у Microsoft, просто войдите в систему с помощью своей учетной записи. Ключ вам больше не понадобится.
Читайте также:


