Outlook не открывает архив с паролем
После некоторого времени использования microsoft office 2010 возникает следующая проблема: файлы-вложения (excel, word) в microsoft outlook 2010 перестают открываться, пишет "ошибка при открытии файла" или "файл поврежден, поэтому невозможно открыть". Кто знает почему это?
- Вопрос задан более трёх лет назад
- 4892 просмотра
Доброго времени суток друг. Кароче смотри:
По умолчанию Outlook сохраняет вложенния во временную папку:
%userprofile%\AppData\Local\Microsoft\Windows\Temporary Internet Files\Content.Outlook
\ПроизвольноеНазваниеВременнойПапки
Причина возникновения такой ситуация может быть связана с изменением/нарушением безопасности.
Для решения возникшей проблемы выполните:
1.Закройте все приложения Microsoft Office.
2.Создайте папку Temp в директории %userprofile%\AppData\Local\Microsoft\Outlook
3.Откройте редактор реестра.
a).Войдите в меню «Пуск», в поле «Начать поиск», введите:
regedit
В верхней части отобразится программа regedit, нажмите правой кнопкой мыши на ней, выберите "Запуск от
имени администратора", разрешите программе внести изменения, откроется окно «Редактор реестра».
b).В окне "Редактор реестра" раскройте куст:
HKEY_CURRENT_USER\Software\Microsoft\Office\14.0\Outlook\Security
В имени OutlookSecureTempFolder, измените значение на:
%userprofile%\AppData\Local\Microsoft\Outlook\Temp
Сохраните значение, нажав на кнопку "OK".
4.Добавьте в надежное расположение созданную папку для Outlook.
a).Откройте Microsoft Word и выполните пункт c).
b).Откройте Microsoft Ecxel и выполните пункт c).
c).Нажмите Файл - Параметры - Центр управления безопасностью - Параметры центра управления безопасностью
- Надежные расположения - Добавить новое расположение, в пути укажите:
%userprofile%\AppData\Local\Microsoft\Outlook\Temp
Отметьте флажком "Также доверять всем вложенным папкам".
Нажмите кнопки "OK", "OK", "OK", закройте открытое приложение Microsoft Office.
d).Примите повторно вложение в Outlook.
Столкнулся с подобной проблемой. Клиенту из 1С формируются экселевские документы, а с почтой он работает через Outlook и только через него, единицы из документов открываются. Перепробовал всё и вся, в том числе и этот способ. Проблема воспроизводилась на 2010 и 2013 Outlook-е, на других не пробовал. После всех тестов получилось так, что файлы зануляются, а причина в том, что тело письма не содержало никакого текста, где логика я не понял, но добавив текст в письмо, Outlook сразу стал работать и файлы стали открываться. Для упрощения:
Ищете способ восстановить пароль для файла Outlook PST? Недавно я попытался загрузить старый файл PST, который использовал в своей предыдущей компании много лет назад, но понял, что на нем установлен пароль. Я пробовал каждый пароль, который когда-либо использовал, но ничего не получалось.
Наконец, мне пришлось прибегнуть к использованию одной из этих программ восстановления пароля PST, чтобы получить доступ к файлу. На самом деле он не дал мне точный пароль, который я использовал изначально, но дал мне другой пароль, который позволил мне разблокировать файл.
В этой статье я напишу о нескольких инструментах, которые вы можете использовать для восстановления пароля PST. Некоторые из программ бесплатны, о которых я упоминаю в первую очередь, а все остальные платные. Всегда пробуйте бесплатные варианты, прежде чем совершать какие-либо покупки.
Бесплатные инструменты восстановления PST
Это одна из самых простых программ, потому что все, что вам буквально нужно, это запустить программу и все. Вам даже не нужно ничего устанавливать. Программа автоматически найдет файлы PST, если у вас установлен Outlook, и предоставит вам до трех возможных паролей, которые должны работать для файла. Вы также можете загрузить файл PST вручную, если хотите, перетащив его в окно программы.
Это очень простая в использовании программа. Просто нажмите «Открыть», выберите файл PST и затем нажмите «Восстановить пароль». Надеемся, он даст вам пароль, который вы сможете скопировать в буфер обмена. Вот об этом для этой программы.
Это действительно единственные два безопасных и чистых инструмента, которые я смог найти бесплатно. Если у вас установлена более новая версия Office, вам, скорее всего, придется использовать одну из платных программ, указанных ниже. Стоит отметить, что большинство платных программ имеют бесплатные пробные версии, которые могут по крайней мере сказать вам, можно ли восстановить пароль. В некоторых случаях вместо целого пароля вы получите один или два символа пароля. Таким образом, вы, по крайней мере, знаете, потратите ли вы деньги, вы сможете получить доступ к своему файлу PST.
Платные инструменты восстановления PST
Большинство сайтов, представленных ниже, содержат множество подробностей о программах на страницах своих продуктов, поэтому я просто кратко расскажу здесь. Перед покупкой всегда проверяйте, поддерживается ли ваша версия Outlook.
Восстановление BitTcover Outlook PST

Программа восстановления пароля PST bitrecover стоит $ 29 и работает с Outlook 97 до Outlook 2016. Она также отлично работает на Windows 10, что приятно. Работает со всеми типами шифрования Outlook, не требует установки Outlook, поддерживает сложные пароли и работает с файлами PST размером более 20 ГБ!
SysTools PST Password Remover

Несмотря на то, что эта программа стоит 49 долларов, что намного дороже, чем большинство из перечисленных здесь, она поддерживает все версии Outlook и работает в Windows 10. У вас будет больше шансов использовать эти программы для восстановления пароля, поскольку они обновляются чаще. Он может снять защиту паролем из PST-файла и работает также с длинными или многоязычными паролями.
SysInfoTools PST Восстановление пароля
Восстановление пароля PST стоит всего около $ 24, поэтому он дешевле, и он работает с Windows 10 и всеми версиями Outlook до 2016 года. Он в значительной степени имеет те же функции, что и другие программы, упомянутые выше, поэтому, возможно, стоит попробовать, если вы хотите сохранить немного денег.
Восстановление пароля Top Outlook

Лучшие пароли инструмент восстановления является самым дешевым, стоит всего $ 17,95. Он также работает в Windows 10 и поддерживает Outlook 2016. Программа заявляет, что уровень восстановления составляет 100%, поэтому, если вы купите ее, а она не работает, я свяжусь с ними и верну ваши деньги.
Звездный Феникс Outlook Password Password Recovery
Восстановление Звездного Феникса Программа также работает с последними версиями Windows и Outlook. Это также дает вам до шести наборов паролей для вашего файла PST. Это также гарантирует 100% восстановление паролей для зашифрованных файлов PST. Это стоит 29 долларов.
Recovery Toolbox
Recovery Toolbox стоит около 19 долларов и работает во всех версиях Outlook. Он будет работать со всеми различными типами почтовых учетных записей в Outlook, а также может удалять пароли для файлов OST.
Программное обеспечение TheGrideon

Восстановление пароля Outlook программное обеспечение от компании TheGideon Software стоит 29,95 долларов США и поддерживает все методы шифрования, поддерживает файлы больших размеров, поддерживает все версии Outlook и Windows и имеет приятный чистый пользовательский интерфейс.
Interlore Password Recovery

Эта программа стоит $ 29,95, но она не обновлялась в течение нескольких лет. Он поддерживает все версии Outlook до 2013 года. Он может работать в Outlook 2016, но поскольку он стоит столько же, сколько аналогичные программы, которые были обновлены совсем недавно, я не рекомендую использовать эту.
Надеемся, что одна из программ, приведенных выше, сможет вернуть вас в ваш файл PST без особых проблем. Обязательно сделайте резервную копию исходного файла перед использованием любого из этих инструментов, поскольку они могут повредить файлы. Наслаждайтесь!

Инструкции в этой статье применяются к Outlook для Office 365, Outlook 2019, Outlook 2016, Outlook 2013 и Outlook 2010.
Как найти архивную папку
Выберите вкладку « Просмотр ».
Выберите панель папок в разделе «Макет».
Отсутствует папка архива
Если вы используете Outlook 365, Outlook 2019 или Outlook 2016 и не видите папку «Архив», выполните обновление в Outlook.
Выберите вкладку « Файл » в Outlook.
Выберите Учетная запись Office на левой панели.
Выберите « Обновить параметры» .
Выберите Обновить сейчас . Microsoft проверит и установит все доступные обновления. После завершения обновления папка архива должна появиться в списке папок Outlook.
Как получить доступ к папке архива Outlook Online
Если у вас есть учетная запись электронной почты Outlook Online, папка архива доступна в Интернете
Нажмите стрелку рядом с Папки, чтобы развернуть список папок Outlook, если папки не отображаются.
Выберите Архив в левой панели под Папками. Ваши архивированные письма появятся.
Как найти элементы в файле данных Outlook (.pst)
Ваши заархивированные элементы могут храниться в файле данных Outlook, также называемом файлом личных папок (PST), если вы используете учетную запись POP или IMAP или AutoArchive с учетной записью электронной почты сервера Exchange. Когда вы открываете файл личных папок в Outlook, вы можете искать конкретные слова или фразы.
Откройте Outlook и выберите вкладку « Файл ».
Выберите Open и Export в левой панели.
Выберите Открыть файл данных Outlook . Откроется диалоговое окно «Открыть файл данных Outlook».
Выберите файл данных Outlook, который вы хотите открыть, и нажмите ОК .
По умолчанию файлы данных Outlook , которые хранятся на диске : \ Users \ имя пользователя \ Documents \ Outlook Files \ archive.pst в Windows 10, Windows 8 и Windows 7 (диск и имя пользователя будут специфичны для вашей системы).
Нажмите стрелку рядом с файлом данных Outlook на панели навигации, чтобы развернуть верхний уровень и увидеть вложенные папки в файле. Выберите подпапку, чтобы увидеть содержимое.
Используйте встроенные средства поиска Outlook для поиска определенной электронной почты, контакта или темы в папке архива.
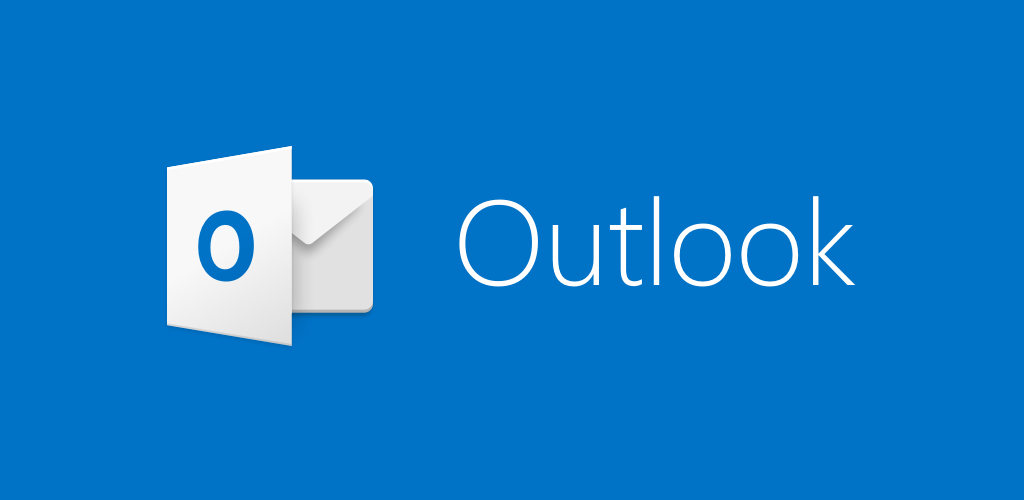
По умолчанию Outlook блокирует доступ к потенциально опасным файлам во вложении (это исполняемые файлы и файлы сценариев, такие как .exe, .vbs, .bat, .msi, ps1 и т. д.).
Часто используемые файлы Microsoft Office (например, doc, xlsx, ppt), текстовые документы и файлы с нестандартными расширениями не блокируются.
Когда вы получаете почту с таким вложением, Outlook не позволяет вам сохранять или просматривать такое приложение.
Outlook заблокировал доступ к следующим потенциально опасным вложениям: Scan.001.jar

По умолчанию Outlook блокирует следующие типы файлов:
ADE, ADP, APP, ASP, BAS, BAT, CER, CHM, CMD, CNT, COM, CPL, CRT, CSH, DER, DIAGCAB, EXE, FXP, GADGET, GRP, HLP, HPJ, HTA, INF, INS, ISP, ITS, JAR, JNLP, JS, JSE, KSH, LNK, MAD, MAF, MAG, MAM, MAQ, MAR, MAS, MAT, MAU, MAV, MAW, MCF, MDA, MDB, MDE, MDT, MDW, MDZ, MSC, MSH, MSH1, MSH2, MSHXML, MSH1XML, MSH2XML, MSI, MSP, MST, MSU, OPS, OSD, PCD, PIF, PL, PLG, PRF, PRG, PRINTEREXPORT, PS1, PS1XML, PS2, PS2XML, PSC1, PSC2, PSD1, PSDM1, PST, REG, SCF, SCR, SCT, SHB, SHS, THEME, TMP, URL, VB, VBE, VBP, VBS, VSMACROS, VSW, WEBPNP, WEBSITE, WS, WSC, WSF, WSH, XBAP, XLL, XNK
Если вы доверяете отправителю и уверены, что этот файл безопасен, вы можете разблокировать определенные типы файлов вложений в Outlook через реестр:
- Закройте Outlook;
- Запустите редактор реестра regedit.exe;
- В зависимости от версии Outlook перейдите к одному из следующих разделов реестра:
Outlook 2010
[HKEY_CURRENT_USER \ Software \ Microsoft \ Office \ 14.0 \ Outlook \ Security] Outlook 2013
[HKEY_CURRENT_USER \ Software \ Microsoft \ Office \ 15.0 \ Outlook \ Security] Outlook 2016
[HKEY_CURRENT_USER \ Software \ Microsoft \ Office \ 16.0 \ Outlook \ Security] - Создайте новый тип ключа REG_SZ с именем Level1Remove;
- Для значения ключа Level1Remove укажите список типов файлов, которые должны быть разблокированы в Outlook, разделенные точкой с запятой, например: .exe; .hta; .inf; .jar;
Запустите Outlook. Теперь вложения с указанными типами небезопасных файлов разблокированы.
Если вы используете шаблоны ADMX для управления приложениями Office, вы можете управлять списком безопасных вложений в Outlook с помощью политики в следующем разделе редактора GPO: Конфигурация пользователя \ Политики \ Административные шаблоны \ Microsoft Outlook 2010 \ Безопасность \ Параметры безопасности> Outlook Безопасный режим.
Если Outlook подключается к серверу Microsoft Exchange, обратите внимание, что администратор Exchange может указать типы файлов, которые необходимо заблокировать.
Доступ к этому вложению заблокирован <имя_файла>
Список всех заблокированных типов файловых вложений можно отобразить как:
Или так для конкретного сервера:
Чтобы включить определенный тип файла в OWA, запустите консоль консоли управления Exchange и выполните команды (в этом примере мы разблокируем CHM-файлы на сервере msgmbx1):
Читайте также:


