Как выйти из аккаунта яндекс браузера
— это обмен данными между браузерами на ваших устройствах. Для промежуточного хранения данных используется сервер Яндекса, куда информация передается по защищенному каналу, а пароли — в зашифрованном виде. Данные на сервере защищены системой авторизации. Синхронизация обеспечивает доступ к данным со всех ваших устройств и восстановление данных, если устройство потерялось или сломалось.
Зачем нужна синхронизация?
Внимание. Не включайте синхронизацию на чужих или общедоступных устройствах, используйте на них режим Инкогнито.По умолчанию синхронизируются вкладки, закладки, пароли, история, расширения, плагины и данные автозаполнения.
Синхронизация позволит вам:
пользоваться на синхронизированных устройствах менеджером паролей (автоподстановка паролей, хранение паролей в зашифрованном хранилище, восстановление доступа к сайту, если вы забыли мастер-пароль); просматривать на синхронизированных устройствах открытые вкладки и закладки; восстановить пароли, закладки, вкладки и настройки браузера, даже если ваше устройство выйдет из строя.В любой момент вы можете отключить синхронизацию или изменить список данных, которые хотите синхронизировать.
Быстро перейти к настройкам синхронизации позволяет виджет в верхней части меню: → Настроить синхронизацию . Как его включить:
В блоке Общее включите опцию Показывать виджет синхронизации в меню .Если виджет отключен, то для перехода к настройкам синхронизации нажмите → Настройки → Настройки синхронизации .
Как часто синхронизируются данные?
После того как вы включили синхронизацию, она будет выполняться каждый раз, когда вы меняете данные, хранящиеся на сервере. Например: вы добавляете на устройстве закладку — браузер отправляет ее на сервер и одновременно скачивает все изменения, сделанные вами на других устройствах (начиная с момента последней синхронизации).
Как включить синхронизацию?
Внимание. Если в вашем браузере используется несколько профилей, перед синхронизацией убедитесь, что вы находитесь в своем профиле (иначе вы можете смешать свои настройки и данные с данными чужого профиля, активного в этот момент).Синхронизация работает при выполнении следующих условий:
На всех устройствах (компьютер, смартфон, планшет) установлен Яндекс.Браузер.Чтобы включить синхронизацию:
Нажмите → Настроить синхронизацию и укажите, какие данные нужно синхронизировать. Примечание. Когда вы включаете синхронизацию устройств в первый раз, она может занять от нескольких минут до получаса. Данные загружаются постепенно, чтобы не замедлять работу браузера.Изменение списка данных для синхронизации
Нажмите → Настройки → Настройки синхронизации . Включите опции так, чтобы синхронизировать только нужные данные. Примечание. Кеш не синхронизируется. Синхронизация банковских карт доступна, если включен мастер-пароль.Удаление синхронизированных данных
Внимание. После удаления с сервера восстановить данные будет невозможно. Не следует удалять синхронизированные данные, если вы хотите просто отключить компьютер, которым перестали пользоваться. В этом случае отключите компьютер от синхронизации, а затем удалите свой профиль со всеми данными.Как удалить данные со всех синхронизированных устройств:
Нажмите → Настройки → Настройки синхронизации . В окне Удалить данные? подтвердите действие: Да, удалить .После этого ваши данные будут удалены с сервера, а во время следующего сеанса синхронизации — со всех синхронизированных устройств, подключенных к вашему аккаунту.
Отключение синхронизации
Нажмите → Настройки → Настройки синхронизации . Примечание. Помните, что при этом прерывается только связь с сервером, а загруженные до этого данные остаются в браузере. Если они вам не нужны на этом компьютере, удалите их вручную. Вы можете также удалить синхронизированные данные на всех устройствах. ","prev_next":<"prevItem":<"disabled":false,"title":"Индивидуальная настройка","link":"/support/browser/personalization/personalization.html">,"nextItem":>,"breadcrumbs":[,],"useful_links":null,"meta":,"voter":","extra_meta":[>,>,>,>,>,>,>,>,>,>,>,>,>,>,>,>,>,>,>,>,>,>,>,>],"title":"Синхронизация браузера между устройствами - Яндекс.Браузер. Справка","productName":"Яндекс.Браузер","extra_js":[[,"mods":,"__func137":true,"tag":"script","bem":false,"attrs":,"__func67":true>],[,"mods":,"__func137":true,"tag":"script","bem":false,"attrs":,"__func67":true>],[,"mods":,"__func137":true,"tag":"script","bem":false,"attrs":,"__func67":true>]],"extra_css":[[],[,"mods":,"__func69":true,"__func68":true,"bem":false,"tag":"link","attrs":>],[,"mods":,"__func69":true,"__func68":true,"bem":false,"tag":"link","attrs":>]],"csp":<"script-src":[]>,"lang":"ru">>>'> Ограничение. Синхронизация не работает между разными браузерами, например, Яндекс.Браузером и Google Chrome.— это обмен данными между браузерами на ваших устройствах. Для промежуточного хранения данных используется сервер Яндекса, куда информация передается по защищенному каналу, а пароли — в зашифрованном виде. Данные на сервере защищены системой авторизации. Синхронизация обеспечивает доступ к данным со всех ваших устройств и восстановление данных, если устройство потерялось или сломалось.
Зачем нужна синхронизация?
Внимание. Не включайте синхронизацию на чужих или общедоступных устройствах, используйте на них режим Инкогнито.По умолчанию синхронизируются вкладки, закладки, пароли, история, расширения, плагины и данные автозаполнения.
Синхронизация позволит вам:
пользоваться на синхронизированных устройствах менеджером паролей (автоподстановка паролей, хранение паролей в зашифрованном хранилище, восстановление доступа к сайту, если вы забыли мастер-пароль); просматривать на синхронизированных устройствах открытые вкладки и закладки; восстановить пароли, закладки, вкладки и настройки браузера, даже если ваше устройство выйдет из строя.В любой момент вы можете отключить синхронизацию или изменить список данных, которые хотите синхронизировать.

Быстро перейти к настройкам синхронизации позволяет виджет в верхней части меню: → Настроить синхронизацию . Как его включить:


Если виджет отключен, то для перехода к настройкам синхронизации нажмите → Настройки → Настройки синхронизации .
Как часто синхронизируются данные?
После того как вы включили синхронизацию, она будет выполняться каждый раз, когда вы меняете данные, хранящиеся на сервере. Например: вы добавляете на устройстве закладку — браузер отправляет ее на сервер и одновременно скачивает все изменения, сделанные вами на других устройствах (начиная с момента последней синхронизации).
Как включить синхронизацию?
Внимание. Если в вашем браузере используется несколько профилей, перед синхронизацией убедитесь, что вы находитесь в своем профиле (иначе вы можете смешать свои настройки и данные с данными чужого профиля, активного в этот момент).Синхронизация работает при выполнении следующих условий:
На всех устройствах (компьютер, смартфон, планшет) установлен Яндекс.Браузер.Чтобы включить синхронизацию:


Изменение списка данных для синхронизации

Удаление синхронизированных данных
Внимание. После удаления с сервера восстановить данные будет невозможно. Не следует удалять синхронизированные данные, если вы хотите просто отключить компьютер, которым перестали пользоваться. В этом случае отключите компьютер от синхронизации, а затем удалите свой профиль со всеми данными.Как удалить данные со всех синхронизированных устройств:

После этого ваши данные будут удалены с сервера, а во время следующего сеанса синхронизации — со всех синхронизированных устройств, подключенных к вашему аккаунту.
Отключение синхронизации


Чтобы обеспечить максимальную безопасность Яндекс-аккаунта после использования на нескольких разных устройствах, можно выполнить мгновенный выход. Специально для этих целей в настройках паспорта учетной записи предусмотрен отдельный раздел, доступный на официальном сайте рассматриваемой компании.
-
Воспользуйтесь представленной выше ссылкой, чтобы перейти на стартовую страницу Яндекса, и в правом верхнем углу кликните левой кнопкой мыши по фотографии профиля. Через всплывающее окно откройте раздел «Паспорт».




Обратите внимание, на любом дочернем сервисе Яндекса используется единая учетная запись, связанная с параметрами паспорта. По этой причине описанные в инструкции действия приведут к выходу не только из поиска, но также из почты, кошелька, музыки и прочих разделов, включая мобильные приложения.
Вариант 2: Мобильная версия
Если вы предпочитаете использовать Яндекс на смартфоне, выход из аккаунта на всех устройствах можно выполнить и в данном случае. При этом для реализации поставленной задачи в равной степени подойдет как начальная страница веб-сайта, так и официальное мобильное приложение, объединяющее все существующие сервисы, связанные с единой учетной записью.
-
Чтобы открыть раздел с основными настройками профиля на веб-сайте, первым делом коснитесь вашей фотографии в правом верхнем углу экрана и в появившемся списке тапните по блоку с логином.






Отблагодарите автора, поделитесь статьей в социальных сетях.

Аккаунт содержит сведения о конкретном пользователе, которые необходимы для его подключения к компьютерной системе, к программе, к сайту, к форуму, к социальной сети и т.п.
Содержание: (кликабельно) 1. Что такое аккаунт? 2. Как создать аккаунт в Яндексе?
3. Как выйти из почты Яндекс? 4. Как входить в почту Яндекса после регистрации?
5. Как сделать крупный шрифт в почте 6. Все сервисы Яндекса, доступные после регистрации аккаунта Яндекса 7. Решение проблем с Яндекс Почтой
Что такое аккаунт?
Как правило, аккаунт содержит:
- имя пользователя (или вымышленный ник), который называют логином, и
- пароль, который в Яндексе хранится в зашифрованном виде.
Таким образом, аккаунт можно представить в виде формулы, что он состоит из двух важных частей:
Кроме имени (логина) и пароля, в аккаунте, то есть в учетной записи, для усиления безопасности зачастую еще хранится контрольный (секретный) вопрос, ответ на который известен только пользователю. Аккаунт может содержать и массу другой информации:
- ФИО (фамилию, имя, отчество),
- фото или другую картинку для графической идентификации пользователя,
- номер мобильного телефона или контрольный (секретный) вопрос,
- страна проживания,
- город, домашний адрес,
- сведения о политических взглядах, о семье, о работе и т.п.
Если у Вас есть аккаунт Яндекса, можно еще пользоваться
- бесплатной почтой от Яндекса,
- использовать Яндекс. Деньги,
- загрузить свои фотографии на сервис Яндекс.Фотки,
- пользоваться бесплатным облаком для хранения больших файлов Яндекс.Диск
- и многими другими сервисами Яндекса.
Как создать аккаунт в Яндексе?
Для этого нужно завести свою почту на Yandex. Это называется «иметь свой аккаунт» на Яндексе.

Рис. 1. Завести новую почту Яндекс
На главной странице Яндекса в правом верхнем углу находим скромную ссылку «Завести почту» и кликаем по ней. Далее предлагается пройти регистрацию нового почтового ящика:
Цифры 1 и 2 на рис. 2 — при регистрации почты Яндекс вводим имя и фамилию.
Я рекомендую вводить настоящие фамилию и имя, чтобы в дальнейшем Вы могли, например, при потере пароля подтвердить Службе поддержки Яндекса, что аккаунт является лично вашим. Для этого иногда Служба поддержки Яндекса просит, например, выслать скан паспорта. Если Вы почитаете комментарии к этой статье ниже, то сможете убедиться в том, что с проблемой получить доступ к своей почте Яндекс (а вместе с ней и к своим Яндекс.Деньгам) сталкиваются многие пользователи.

3 на рис. 2 — придумываем хороший логин, который должен быть свободным и никем из пользователей Интернета до сих пор не занятым.
Теперь пора взять блокнот, ручку и записывать все данные, которые Вы вводите: логин, пароль, номер телефона или контрольный вопрос. Надеяться на свою память – это утопия.
Зачем такие сложности, спросите Вы? Дело в том, что аккаунт позволяет Вам пользоваться, кроме почты, другими сервисами: Яндекс.Деньги, Яндекс.Диск и многое другое. При возникновении каких-либо проблем с аккаунтом (кража, недоступность и т.п.) Вам срочно понадобятся не только пароли, но и секретный вопрос, или номер мобильного телефона.
Далее заполняем следующие поля:
- цифра 4 на рис. 2 — придумайте пароль (не менее 6-8 символов) и обязательно запишите его себе для памяти. Обратите внимание, что в конце поля с паролем есть значок глаза «Показывать текст пароля». При повторном клике по этому значку текст пароля скрывается точками.
- подтвердите пароль (еще раз ввести тот же самый пароль, что вводили выше),
- цифра 5 на рис. 2 — мобильный телефон (если забудете пароль от аккаунта или если будет проблемы с Яндекс.Деньгами, то проще всего восстановить доступ, если указать свой мобильник).
После ввода номера мобильного телефона потребуется его подтвердить. Вводим номер мобильного телефона и жмем на кнопку “Получить код” (5 на рис. 2). На телефон придет СМС с кодом подтверждения, его надо будет ввести в соответствующее поле.
Как зарегистрировать почту Яндекса, если нет мобильного телефона?
- Для этого кликаем по опции “У меня нет телефона” (5 на рис. 2). Появится меню (рис. 3), в котором выбираем контрольный (секретный) вопрос, а затем вводим ответ на него.
Не забудьте записать себе для памяти, например, в записную книжку контрольный вопрос и, конечно, ответ на него.

Рис. 3. Выбор контрольного вопроса при регистрации почты Яндекс
Как видно на рис. 3, можно выбрать контрольный вопрос из предложенных вариантов или кликнуть «Задайте собственный вопрос» (2 на рис. 3). Тогда нужно будет ввести свой вопрос, а потом ввести ответ на него.

Рис. 4. Выбрали контрольный вопрос (если нет мобильного телефона) и ввели ответ на вопрос
- На рис. 4 выбран контрольный вопрос “Ваш любимый киногерой” и введен ответ на него.
- Далее нужно ввести символы с картинки (если символы непонятны, кликните по ссылке «Другой код» или “Послушать код”, так можно сделать несколько раз),
- должна стоять галочка напротив «Нажимая кнопку “Зарегистрироваться”, я принимаю условия пользовательского соглашения и даю свое согласие Яндексу на обработку моих персональных данных …». Без этой галочки невозможна регистрация новой почты Яндекса.
После ввода всех перечисленных выше данных проверяем их на наличие (точнее, на отсутствие) ошибок, записываем (без ошибок)в свой секретный блокнот и нажимаем на кнопку «Зарегистрироваться» (5 на рис. 4).
Как выйти из почты Яндекс?
Чтобы выйти из почты Яндекс, в правом верхнем углу почты Яндекса кликаем по маленькому треугольнику рядом с названием своего e-mail (1 на рис. 4), после чего появится выпадающее меню:

Рис. 5. Как выйти из аккаунта Яндекс
Если Вы выходите со своего устройства (компьютера, планшета и т.п.), в меню щелкаем по команде “Выход” (2 на рис. 5). На этом процедура “как выйти из почты Яндекс” завершена.
Если Вы заходили в свой аккаунт Яндекса на чужом устройстве, то для того, чтобы выйти из Яндекса, можно потом зайти в аккаунт Яндекса на своем устройстве и нажать на “Выход на всех устройствах” (3 на рис. 5). Тогда процедура “выйти из почты Яндекса на всех устройствах”, включая чужие устройства, будет завершена.
Как входить в почту Яндекса после регистрации?
Регистрацию новой почты надо проходить только один раз. Можно регистрировать несколько почтовых ящиков Яндекса, главное, чтобы потом не запутаться в этом.
После регистрации входить в почту Яндекса можно так:
Как сделать крупный шрифт в почте?
Заходим в свою почту, в правом верхнем углу кликаем опцию “Вид” и ставим галочку напротив “крупный шрифт”.

Где поставить галочку, чтобы был крупный шрифт в Яндекс.Почте
Все сервисы Яндекса, доступные после регистрации аккаунта Яндекса
Поисковые системы ведут борьбу за своих пользователей. И в этой конкурентной борьбе они предоставляют своим пользователям различные сервисы, количество которых со временем растет и постоянно улучшается.
Чтобы найти в своем аккаунте все это богатство, следует
- зайти в свою почту (1 на рис. 6),
- кликнуть по кнопке “Еще” (2 на рис. 6),
- щелкнуть “Все сервисы” (3 на рис. 6):

Рис. 6. Откройте все сервисы Яндекса, которые Вам доступны после регистрации аккаунта Яндекса
20 апреля 2017 года появился новый интерфейса Яндекс.Почты. Ниже показаны, как там найти кнопку “Все сервисы”:

Рис. 6-1. Как найти “Все сервисы” в новом интерфейсе Яндекс.Почты
После перехода по ссылке “Все сервисы” (3 на рис. 6) откроется масса сервисов Яндекса. Главное, не забыть прокрутить открывшуюся страницу вниз, чтобы увидеть не только верхние сервисы, но и остальные:

Рис. 7. Список сервисов Яндекса, доступных тем, у кого есть аккаунт Яндекса
Все эти сервисы доступны тем пользователям, которые имеют свой аккаунт Яндекса, то есть, у которых есть почта Яндекса. Попадать в свои сервисы можно через почту Яндекса, по ссылке “Еще”, как показано на рис. 6.
Решение проблем с Яндекс Почтой
Проблем с почтой может быть много:
- забыли пароль или логин,
- не получается войти в свою почту, хотя логин и пароль Вы помните,
- вопросы с номером телефона,
- есть подозрения, что почта взломана,
- не удается удалить почту
- и т.п.
Для решения проблем с Яндекс Почтой перейдите по ссылке:
Во многих случаях можно решить проблему с почтой самостоятельно. Именно поэтому после перехода по указанной выше ссылке сначала предлагается ответить на определенные вопросы.
Когда все это будет пройдено, появляется форма для связи с Яндексом напрямую. Форму следует заполнить, описываю свою ситуацию как можно более подробно. При этом не стоит ограничиваться коротким диагнозом типа “не могу войти в почту”. Лучше подробно, по шагам написать, что Вы делаете для того, чтобы войти в почту. По этому описанию (а не по диагнозу) специалист Яндекса, возможно, сможет определить проблему и поможет ее решить.
Подробнее о том, как создать свой почтовый ящик на Яндексе и, следовательно, свой аккаунт Яндекс можно узнать, посмотрев мое видео (записано в 2012 году, теперь это история для старой версии регистрации аккаунта Яндекса):
P.S. Предлагаю еще почитать:
Как в эл.почте Яндекс сортировать письма по папкам
Поиск похожих картинок в Яндексе
Получайте актуальные статьи по компьютерной грамотности прямо на ваш почтовый ящик. Уже более 3.000 подписчиков
Важно: необходимо подтвердить свою подписку! В своей почте откройте письмо для активации и кликните по указанной там ссылке. Если письма нет, проверьте папку Спам.
Яндекс Браузер отличается от конкурентов скоростью работы, простым и интуитивно понятным интерфейсом, обеспечением достойного уровня безопасности пользователей и многочисленными расширениями, которые позволяют модифицировать и расширять доступные возможности браузера. Именно это и привлекает миллионов людей по всему миру пользоваться им ежедневно. Но при первом знакомстве у неопытного пользователя могут возникнуть некоторые трудности с входом в систему и грамотной настройкой основных функций браузера. Поскольку эти трудности могут оставить лишь негативные впечатления от первой встречи, сегодня расскажем как выполнить вход через Yandex Browser и как правильно его настроить.
Как зайти в Яндекс Браузер и настроить основные его функции
Главное – детально следовать инструкцию, чтобы добиться удовлетворительного процесса работы и обезопасить себя от возможности сбить работу браузера.
Чтобы начать работу с сервисами Яндекса, необходимо:

Также вы можете добавить несколько аккаунтов и менять их без того, чтобы постоянно нажимать «Войти» и «Выйти» при смене пользователя. Для получения полного комфорта в использовании предлагаю рассмотреть несколько интересных возможностей браузера.
Функция 1: Режим Турбо
Режим Турбо вы можете включать для быстрой загрузки страниц и экономии интернет трафика. Этот режим включается автоматически при падении скорости интернет сети до 128 Кбит/с. Пока скорость не восстановится, режим будет продолжать работать. Чтобы включить и выключить режим Турбо вручную, необходимо:
Функция 2: Синхронизация
Практически самая полезная функция Яндекс Браузера — синхронизация. Она помогает хранить ваши файлы и важные данные на серверах компании и просматривать их с любого устройства, на котором вы зашли в аккаунт Яндекса. Чтобы включить синхронизацию и иметь доступ к данным в любой точке мира необходимо:
Учетная запись Яндекс Браузера позволяет синхронизировать закладки с сохраненными сайтами с серверами Yandex. Это не все «плюшки» учетной записи Яндекс — она позволяет получить доступ ко всем сервисам с любого устройства и много другого.
Что такое аккаунт Яндекс
Благодаря множеству сервисов Яндекс превратился из небольшой поисковой системы, которая в далёком 1997 году умела индексировать лишь небольшое количество сайтов с помощью ввода специальных запросов, в мультипортал, который в рунете переплюнул уже сам Google. Аккаунт Yandex – это личный счёт или учетная запись. Содержит сведения о конкретном пользователе для подключения его к конкретным сервисам, синхронизации и сохранения персональных данных.
Доступ к этим сервисам возможен только после прохождения авторизации. Необходимо ввести на соответствующей странице свои данные, которые вы укажете при регистрации, или авторизоваться через социальные сети, в случае, если к вашей учётной записи привязан аккаунт какой-либо социальной сети.
Возможности учетной записи Яндекс
При регистрации в сервисе Яндекс.Паспорт создаётся уникальная учетная запись, которая в дальнейшем будет использоваться для доступа к остальным сервисам. Учетная запись создаётся один раз.
Вы автоматически получаете почтовый ящик, личный облачный диск, где можно бесплатно хранить до 10 Гб различных данных. Анонимный кошелек, который без идентификации в рамках анонимного статуса можно использовать для платежей в интернете, и многих других полезный сервисов.
Авторизация в Яндексе
Инструкция, как войти в аккаунт Яндекс Браузера, если у вас уже есть учетная запись:

Как создать аккаунт Яндекс
Если у вас ещё нет учетной записи Yandex создайте его, это займет не более 2 минут. Инструкция, как зарегистрироваться в Яндекс Браузере:
- На главной странице Яндекса нажмите «Завести почту», кликнув по соответствующей кнопке в виджете в правом верхнем углу страницы.
- Введите данные: имя, фамилию, придумайте логин и пароль, введите телефон. Если у вас нет телефона или вы не хотите его привязывать к учетной записи выберите этот вариант. Затем укажите контрольный вопрос, и ответ на него, введите символы капчи и нажмите «Зарегистрироваться».
- При регистрации с номером телефона нажмите «Получить код» введите символы из смс и кликните «Зарегистрироваться».
- Примите условия политики конфиденциальности.
После чего войдите с только что созданным адресом электронной почты и паролем в браузер и включите синхронизацию. При необходимости добавьте дополнительный адрес электронной почты, чтобы проще было восстановить доступ к аккаунту, если вы забудете пароль.
Скачайте и установите диск на ПК, куда вы можете сохранять любую информацию, фото, видео, документы. Размер хранилища предоставляет 10 Гб облачного хранилища бесплатно, если хранилище переполнено, то дополнительное пространство можно докупить.
На странице Яндекс.Паспорта добавьте социальную сеть для быстрого входа в свой аккаунт в дальнейшем.

Теперь вы можете авторизоваться во всех сервисах Yandex через эту социальную сеть. Достаточно на странице авторизации выбрать соответствующую кнопку. Яндекс не знает паролей от вашей социальной сети. Использовать данный способ безопасно. Это сделано для удобства, так как если таких аккаунтов много все логины и пароли сложно запомнить, а вход через ВК или ОК, или Фейсбук (на выбор) упрощает взаимодействие с ПК и интернетом в целом.
Смена пользователя в Яндекс.Браузере
Удобно использовать несколько учетных записей Яндекс для различных целей. Чтобы каждый раз не вводить логины и пароли эти аккаунты можно добавить на главной и быстро переключаться между ними.
Если вы не знаете, как сменить пользователя в Яндекс Браузере следуйте несложной пошаговой инструкции.

Yandex позволяет добавить до 15 аккаунтов для быстрого переключения между ними.
Лишние аккаунты можно удалить, кликнув на иконку бегущего человечка. Тогда вы выйдете из этой учетной записи и она исчезнет из списка.
После очистки файлов cookie во все эти аккаунты нужно будет входить заново и добавлять их на главную страницу.Как восстановить доступ к аккаунту Яндекса
Если вы забыли пароль от учетной записи Yandex его не сложно восстановить.
Для удобства вы можете авторизоваться во всех браузерах на всех устройствах: смартфоне, обозревателе не компьютере планшете под одним логином и паролем и вам будут доступны все ваши документы, закладки, пароли и другие конфиденциальные данные.
Как выйти со всех сайтов в Google Chrome
Этого достаточно, чтобы вышло с аккаунтов на всех сайтах в этом браузере. Если нужно максимально «зачистить следы», то поставьте все галочки, а особенно:
- История браузера: удалит список всех посещённых страниц;
- Изображения и другие файлы, сохранённые в кеше: очистит временные файлы;
- Пароли и другие данные для входа: никто не сможет снова войти на ваши ресурсы без ввода логина и пароля.
Если вы используете несколько браузеров, то подобную процедуру нужно проделать в каждом из них.
Как быстро выйти с любого одного сайта
Описанная процедура выкинет вас со всех сайтов, но если нужно быстро выйти с одного аккаунта и/или удалить разрешения сайта, например доступ к веб-камере и вашему местоположению, тогда проделываем следующее:
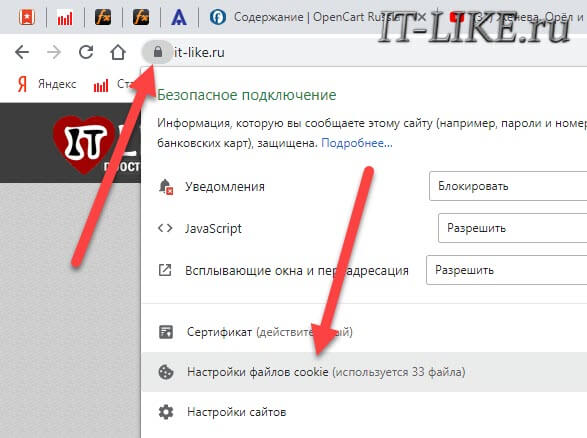
- Кликаем по значку слева от имени сайта в адресной строке браузера и выбираем «Настройки сайтов» :
- Нажимаем «Удалить данные» ;
- При необходимости также «Сбросить все разрешения» .
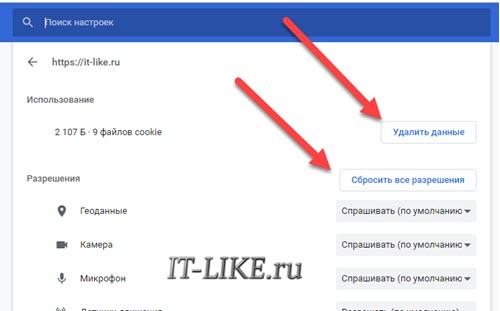
Если вам надо такое проделывать часто, то лучше установить расширение «EditThisCookie»
Затем на нужном сайте просто нажимать на пиктограмму расширения и затем кнопку корзины:
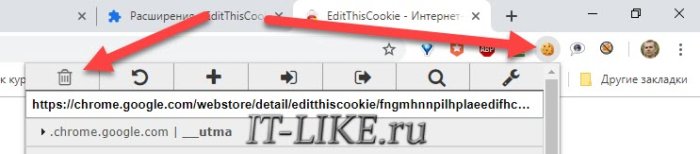
Как разлогиниться в Mozilla Firefox
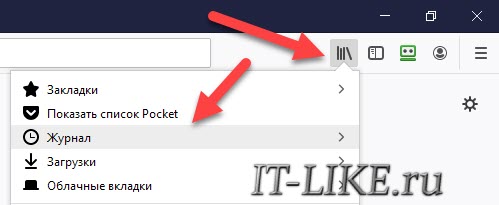
- Заходим в «История -> Журнал -> Удалить историю» :
- Ставим галочку на «Куки» , и при желании «Кэш»
- Диапазон дат очистки: «Всё»
- Жмём кнопку «Удалить» .
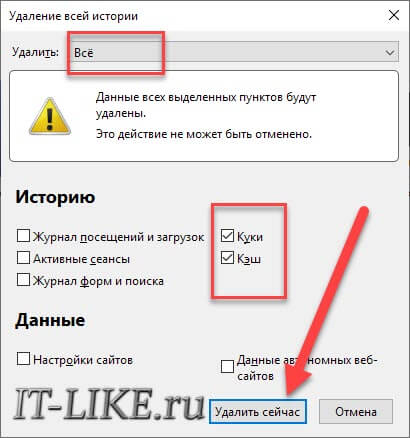
Opera
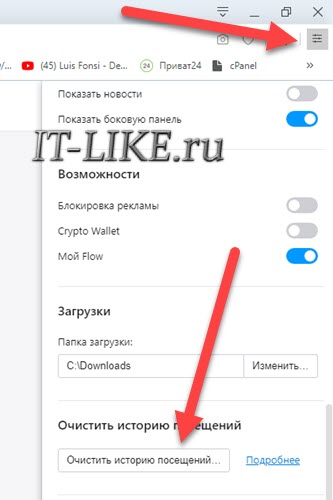
- Заходим в «Меню» , спускаемся до кнопки «Очистить историю посещений» :
- Временной диапазон ставим «Всё время» ;
- Ставим галку «Файлы cookie и прочие данные сайтов» ;
- Жмём «Удалить данные» .
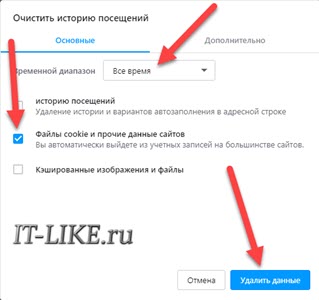
Яндекс браузер, Internet Explorer, Microsoft Edge, Maxthon
Как выйти со всех аккаунтов почты Gmail
Удаляя куки, мы разлогинились на всех сайтах на компьютере, но также просто выйти с аккаунтов на всех устройствах невозможно, нужно заходить в настройки каждого сервиса. В почте гугла Gmail нужно зайти в «Меню (значок с фото) -> Аккаунт Google -> Безопасность (меню слева)» :
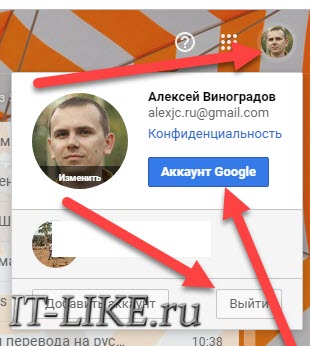
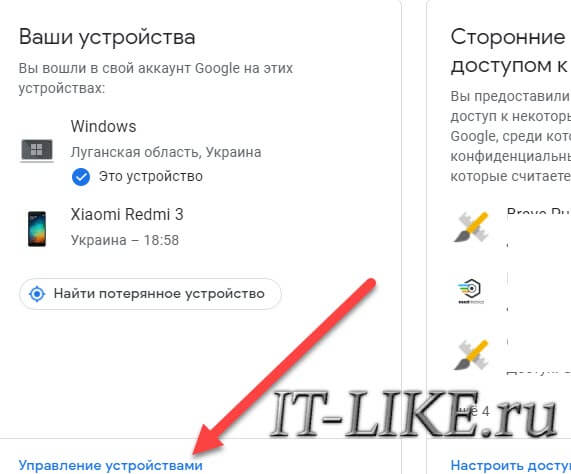
Теперь поочерёдно кликаем по каждому устройству (смартфону, планшету, ноутбуку) и нажимаем кнопку «Выйти» :
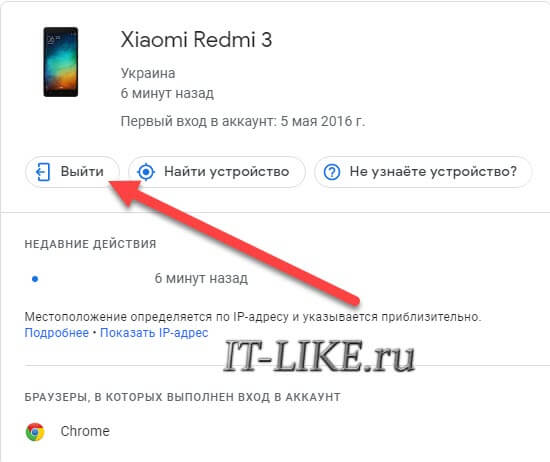
Кстати, для почты советую настроить двухэтапную аутентификацию, так намного безопасней.
Выход из ВКонтакте на всех устройствах
Разработчики ВКонтакте сжалились над пользователями социальной сети и сделали всё намного проще, итак:

Читайте также:


