Как выйти из аккаунта гугл в яндекс браузере
— это обмен данными между браузерами на ваших устройствах. Для промежуточного хранения данных используется сервер Яндекса, куда информация передается по защищенному каналу, а пароли — в зашифрованном виде. Данные на сервере защищены системой авторизации. Синхронизация обеспечивает доступ к данным со всех ваших устройств и восстановление данных, если устройство потерялось или сломалось.
Зачем нужна синхронизация?
Внимание. Не включайте синхронизацию на чужих или общедоступных устройствах, используйте на них режим Инкогнито.По умолчанию синхронизируются вкладки, закладки, пароли, история, расширения, плагины и данные автозаполнения.
Синхронизация позволит вам:
пользоваться на синхронизированных устройствах менеджером паролей (автоподстановка паролей, хранение паролей в зашифрованном хранилище, восстановление доступа к сайту, если вы забыли мастер-пароль); просматривать на синхронизированных устройствах открытые вкладки и закладки; восстановить пароли, закладки, вкладки и настройки браузера, даже если ваше устройство выйдет из строя.В любой момент вы можете отключить синхронизацию или изменить список данных, которые хотите синхронизировать.
Быстро перейти к настройкам синхронизации позволяет виджет в верхней части меню: → Настроить синхронизацию . Как его включить:
В блоке Общее включите опцию Показывать виджет синхронизации в меню .Если виджет отключен, то для перехода к настройкам синхронизации нажмите → Настройки → Настройки синхронизации .
Как часто синхронизируются данные?
После того как вы включили синхронизацию, она будет выполняться каждый раз, когда вы меняете данные, хранящиеся на сервере. Например: вы добавляете на устройстве закладку — браузер отправляет ее на сервер и одновременно скачивает все изменения, сделанные вами на других устройствах (начиная с момента последней синхронизации).
Как включить синхронизацию?
Внимание. Если в вашем браузере используется несколько профилей, перед синхронизацией убедитесь, что вы находитесь в своем профиле (иначе вы можете смешать свои настройки и данные с данными чужого профиля, активного в этот момент).Синхронизация работает при выполнении следующих условий:
На всех устройствах (компьютер, смартфон, планшет) установлен Яндекс.Браузер.Чтобы включить синхронизацию:
Нажмите → Настроить синхронизацию и укажите, какие данные нужно синхронизировать. Примечание. Когда вы включаете синхронизацию устройств в первый раз, она может занять от нескольких минут до получаса. Данные загружаются постепенно, чтобы не замедлять работу браузера.Изменение списка данных для синхронизации
Нажмите → Настройки → Настройки синхронизации . Включите опции так, чтобы синхронизировать только нужные данные. Примечание. Кеш не синхронизируется. Синхронизация банковских карт доступна, если включен мастер-пароль.Удаление синхронизированных данных
Внимание. После удаления с сервера восстановить данные будет невозможно. Не следует удалять синхронизированные данные, если вы хотите просто отключить компьютер, которым перестали пользоваться. В этом случае отключите компьютер от синхронизации, а затем удалите свой профиль со всеми данными.Как удалить данные со всех синхронизированных устройств:
Нажмите → Настройки → Настройки синхронизации . В окне Удалить данные? подтвердите действие: Да, удалить .После этого ваши данные будут удалены с сервера, а во время следующего сеанса синхронизации — со всех синхронизированных устройств, подключенных к вашему аккаунту.
Отключение синхронизации
Нажмите → Настройки → Настройки синхронизации . Примечание. Помните, что при этом прерывается только связь с сервером, а загруженные до этого данные остаются в браузере. Если они вам не нужны на этом компьютере, удалите их вручную. Вы можете также удалить синхронизированные данные на всех устройствах. ","lang":>,"extra_meta":[>,>,>,>,>,>,>,>,>,>,>,>,>,>,>,>,>,>,>,>,>,>,>,>,>,>],"title":"Синхронизация браузера между устройствами - Яндекс.Браузер. Справка","canonical":"https://browser.yandex.ru/help/device/sync.html","productName":"Яндекс.Браузер","extra_js":[[,"mods":,"__func137":true,"tag":"script","bem":false,"attrs":,"__func67":true>],[,"mods":,"__func137":true,"tag":"script","bem":false,"attrs":,"__func67":true>],[,"mods":,"__func137":true,"tag":"script","bem":false,"attrs":,"__func67":true>]],"extra_css":[[],[,"mods":,"__func69":true,"__func68":true,"bem":false,"tag":"link","attrs":>],[,"mods":,"__func69":true,"__func68":true,"bem":false,"tag":"link","attrs":>]],"csp":<"script-src":[]>,"lang":"ru">>>'> Ограничение. Синхронизация не работает между разными браузерами, например, Яндекс.Браузером и Google Chrome.— это обмен данными между браузерами на ваших устройствах. Для промежуточного хранения данных используется сервер Яндекса, куда информация передается по защищенному каналу, а пароли — в зашифрованном виде. Данные на сервере защищены системой авторизации. Синхронизация обеспечивает доступ к данным со всех ваших устройств и восстановление данных, если устройство потерялось или сломалось.
Зачем нужна синхронизация?
Внимание. Не включайте синхронизацию на чужих или общедоступных устройствах, используйте на них режим Инкогнито.По умолчанию синхронизируются вкладки, закладки, пароли, история, расширения, плагины и данные автозаполнения.
Синхронизация позволит вам:
пользоваться на синхронизированных устройствах менеджером паролей (автоподстановка паролей, хранение паролей в зашифрованном хранилище, восстановление доступа к сайту, если вы забыли мастер-пароль); просматривать на синхронизированных устройствах открытые вкладки и закладки; восстановить пароли, закладки, вкладки и настройки браузера, даже если ваше устройство выйдет из строя.В любой момент вы можете отключить синхронизацию или изменить список данных, которые хотите синхронизировать.

Быстро перейти к настройкам синхронизации позволяет виджет в верхней части меню: → Настроить синхронизацию . Как его включить:


Если виджет отключен, то для перехода к настройкам синхронизации нажмите → Настройки → Настройки синхронизации .
Как часто синхронизируются данные?
После того как вы включили синхронизацию, она будет выполняться каждый раз, когда вы меняете данные, хранящиеся на сервере. Например: вы добавляете на устройстве закладку — браузер отправляет ее на сервер и одновременно скачивает все изменения, сделанные вами на других устройствах (начиная с момента последней синхронизации).
Как включить синхронизацию?
Внимание. Если в вашем браузере используется несколько профилей, перед синхронизацией убедитесь, что вы находитесь в своем профиле (иначе вы можете смешать свои настройки и данные с данными чужого профиля, активного в этот момент).Синхронизация работает при выполнении следующих условий:
На всех устройствах (компьютер, смартфон, планшет) установлен Яндекс.Браузер.Чтобы включить синхронизацию:


Изменение списка данных для синхронизации

Удаление синхронизированных данных
Внимание. После удаления с сервера восстановить данные будет невозможно. Не следует удалять синхронизированные данные, если вы хотите просто отключить компьютер, которым перестали пользоваться. В этом случае отключите компьютер от синхронизации, а затем удалите свой профиль со всеми данными.Как удалить данные со всех синхронизированных устройств:

После этого ваши данные будут удалены с сервера, а во время следующего сеанса синхронизации — со всех синхронизированных устройств, подключенных к вашему аккаунту.
Отключение синхронизации

В связи с популяризацией сервисов Google пользователи часто сталкиваются с вопросом, как выйти с Гугл аккаунта, чтобы в дальнейшем войти в другой профиль или продать смартфон новому владельцу. В таких обстоятельствах необходимо знать принципы выхода для компьютера и телефона. Рассмотрим каждый из методов подробнее.
Как выйти из Google-аккаунта на телефоне
Сразу отметим, что привычного выхода с профиля Гугл не существует. Единственный выход — удалить аккаунт Google, а после войти под другими данными. При выборе этого варианта сама учетная запись не удаляется. В него можно зайти с ПК или иного устройства. На практике выделяется три способа, как выйти из Google аккаунта на телефоне.
С помощью настроечного меню
Наиболее простой способ выйти из профиля Гугл — сделать это с помощью настроек. Алгоритм действий такой:
- Войдите в раздел Настройки на телефоне.
- Далее перейдите в раздел Аккаунты . Здесь подходы и особенности доступа могут меняться в зависимости от модели смартфона и версии ОС.
- Жмите по строке, где написан адрес аккаунта Гугл , из которого вы планируете выйти.



- Откройте меню. Здесь многое зависит от смартфона. К примеру, может потребоваться нажатие на кнопку слева внизу устройства или три точки справа вверху. Смысл в том, чтобы перейти в дополнительное меню.
- Выберите пункт Удалить учетную запись .


Еще раз повторимся, что удалить учетную запись — единственный способ выйти из одного аккаунта Google, чтобы войти в другой. В дальнейшем можно снова ввести данные учетки и пользоваться ее возможностями. Иными словами, термин выхода заменили удалением, но суть действия идентична в обоих случаях. Если, к примеру, попробовать войти в Плей Маркет, система спрашивает, под каким Гугл аккаунтом планирует зайти человек — под новым или существующим.
Смена пароля
Существует альтернативный метод, как выйти из Гугл аккаунта — путем смены пароля. Этот способ подойдет пользователям, которым необходимо быстро покинуть профиль. Но учтите, что методика требует изменения пароля, поэтому нужно записать новую комбинацию во избежание ее потери.
Алгоритм действий такой:
- Войдите в браузер Гугл Хром, после чего жмите на аватар профиля справа вверху. Если вы не установили картинку ранее, там будет круг с первой буквой фамилии.
- Жмите на кнопку Мой аккаунт.
- Перейдите в раздел Безопасность .
- Листайте страницу до пункта Пароль .

- Подтвердите системе, что вы являетесь реальным ее пользователем. Для этого введите в предложенное поле ключ безопасности и кликните на Далее .

- Введите новую комбинацию, повторите ее и жмите на клавишу Изменить.

Теперь вы знаете, как выйти из аккаунта в Гугл Хром с помощью изменения пароля. Но помните, что теперь в других устройствах вас автоматически «выбрасывает» и приходится заново вводить данные для авторизации. Таким способом система убеждается, что вы — именно тот пользователь, который вносил изменения.
Через поиск
Если рассмотренные выше методы не подошли, можно использовать другой способ, как выйти з Гугл аккаунта на телефоне. Для этого снова пригодится веб-проводник. Алгоритм действий такой:
- Войдите в профиль Гугл по рассмотренному выше принципу.
- Выберите раздел Поиск смартфона.
- Жмите на интересующее вас устройство.

- Укажите Гугл-пароль, чтобы подтвердить принадлежность учетной записи.
- В открывшемся окне кликните на пункт «Выйдите из аккаунта на телефоне» .

- Подтвердите действие путем еще одного нажатия на кнопку, подтверждающую выход из профиля.
Этот способ удобен тем, что можно удаленно выйти из Гугл-аккаунта и тем самым защитить устройство в случае его утери или кражи. При попытке попасть в профиль посторонний человек будет вынужден ввести данные, но не сможет этого сделать.
Как выйти с Google-аккаунта на компьютере
Бывают ситуации, когда под рукой только ПК. Это не проблема, ведь существует легкий способ, как выйти из аккаунта Гугл на компьютере. Для этого пройдите несколько этапов:
- Зайдите в веб-проводник Google.
- Кликните на кнопку профиля в верхнем правом углу и жмите в появившемся окне клавишу Выйти.
- Дождитесь появления кнопки Войти. Если ранее был осуществлен вход в две учетки, система выбрасывает вас с обоих.
После выполнения этих действия система в дальнейшем будет предлагать все Гугл-аккаунты для входа. Если вы не хотите, чтобы один из них отображался, жмите на кнопку Удалить аккаунт, которая находится внизу. Сразу после этого возле адресов почтовых ящиков Google появляются крестики. Остается нажать на этот символ возле интересующего e-mail, а после этого окончательно удалить учетную запись Гугл со списка.
Итоги
Теперь вы знаете, как выйти из аккаунта Google на компьютере и телефоне. Компания Google предусмотрела несколько способов решения задачи — непосредственно с устройства, где человек пользуется учетной записью, или удаленно. При этом помните, что выход с профиля путем рассмотренных выше способов не предусматривает его удаления. Вы, как и ранее, сможете зайти в свой Гугл-аккаунт с любого другого девайса после ввода логина и пароля.
— это персональный набор настроек и данных в Яндекс.Браузере . Профиль создается автоматически при установке браузера и хранит следующие данные:
некоторые настройки, например, разрешения для сайтов или язык браузера.Если за вашим компьютером работают несколько пользователей, советуем создать для каждого пользователя личный профиль в Яндекс.Браузере . Тогда ваши данные и настройки в браузере не смешаются с чужими. Также дополнительный профиль можно использовать, если у вас есть несколько Яндекс ID (например, личный и рабочий), чтобы хранить их данные отдельно друг от друга.
Создание профиля
В блоке Пользователи нажмите Добавить пользователя. Включите опцию Показывать ярлык этого профиля на рабочем столе , чтобы одним нажатием запускать браузер с новым профилем.Будет создано новое окно Яндекс.Браузера с выбранным значком профиля. Просмотреть все профили браузера можно в настройках:
Переключение между профилями
Нажмите на значок профиля в правом верхнем углу браузера.Выбранный профиль откроется в новом окне браузера.
Изменение имени профиля
В блоке Пользователи справа от нужного имени нажмите Настроить .Удаление профиля
В блоке Пользователи справа от нужного имени нажмите Удалить . В открывшемся окне подтвердите удаление профиля и всех связанных с ним данных.Если вы хотите, чтобы данные профиля можно было восстановить, синхронизируйте браузер. Или скопируйте в удобное для вас место содержимое каталога с профилем .
| Операционная система | Адрес профиля |
|---|---|
| Windows | C:\\Пользователи\\Имя вашей учетной записи\\AppData\\Local\\Yandex\\YandexBrowser\\User Data\\Default |
| Операционная система | Адрес профиля |
|---|---|
| Windows | C:\\Пользователи\\Имя вашей учетной записи\\AppData\\Local\\Yandex\\YandexBrowser\\User Data\\Default |
Если вы синхронизировали профиль, то его данные сохранятся на сервере даже после удаления на локальном компьютере.
Синхронизация профиля
Синхронизация позволит вам сохранить на сервере большую часть данных профиля. В результате вы сможете получить к ним доступ с других устройств или восстановить в случае сбоя на компьютере.
Если вы хотите сохранить все настройки и данные о работе в браузере (например, вам нужны разрешения для сайтов или открытые вкладки), сохраните профиль на компьютере.
Сохранение данных профиля
Это может понадобиться, например, чтобы восстановить все данные после переустановки ОС на компьютере или перенести все данные профиля на другой компьютер.
Совет. Если из текущего профиля вам нужны только закладки, экспортируйте их в HTML-файл, а затем импортируйте в новый профиль.Скопируйте профиль в удобное для вас место. Как открыть каталог профиля:
- Windows 7, Windows 8, Windows 10
- macOS
Откройте в Проводнике папку C:\\Пользователи\\Имя вашей учетной записи\\AppData\\Local\\Yandex\\YandexBrowser\\User Data\\Default (чтобы увидеть папку AppData , включите отображение скрытых папок).
Как выйти со всех сайтов в Google Chrome
Этого достаточно, чтобы вышло с аккаунтов на всех сайтах в этом браузере. Если нужно максимально «зачистить следы», то поставьте все галочки, а особенно:
- История браузера: удалит список всех посещённых страниц;
- Изображения и другие файлы, сохранённые в кеше: очистит временные файлы;
- Пароли и другие данные для входа: никто не сможет снова войти на ваши ресурсы без ввода логина и пароля.
Если вы используете несколько браузеров, то подобную процедуру нужно проделать в каждом из них.
Как быстро выйти с любого одного сайта
Описанная процедура выкинет вас со всех сайтов, но если нужно быстро выйти с одного аккаунта и/или удалить разрешения сайта, например доступ к веб-камере и вашему местоположению, тогда проделываем следующее:
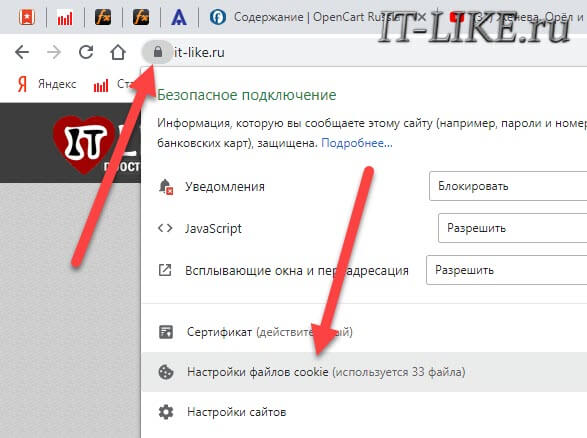
- Кликаем по значку слева от имени сайта в адресной строке браузера и выбираем «Настройки сайтов» :
- Нажимаем «Удалить данные» ;
- При необходимости также «Сбросить все разрешения» .
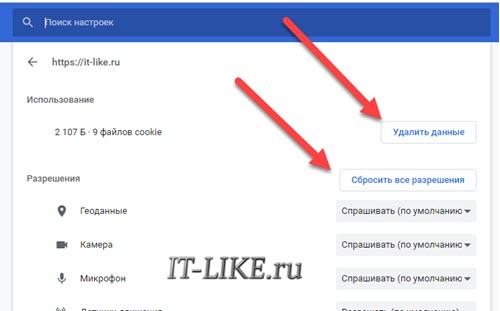
Если вам надо такое проделывать часто, то лучше установить расширение «EditThisCookie»
Затем на нужном сайте просто нажимать на пиктограмму расширения и затем кнопку корзины:
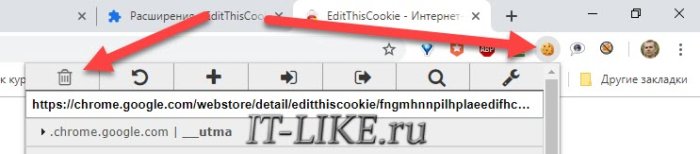
Как разлогиниться в Mozilla Firefox
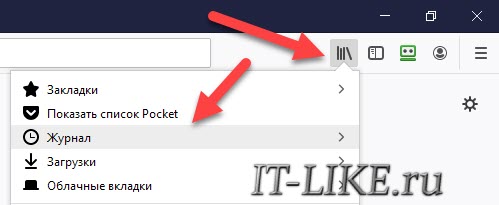
- Заходим в «История -> Журнал -> Удалить историю» :
- Ставим галочку на «Куки» , и при желании «Кэш»
- Диапазон дат очистки: «Всё»
- Жмём кнопку «Удалить» .
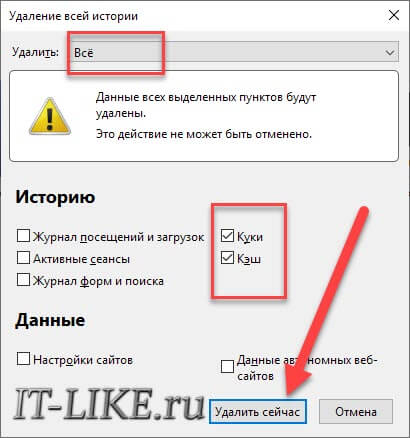
Opera
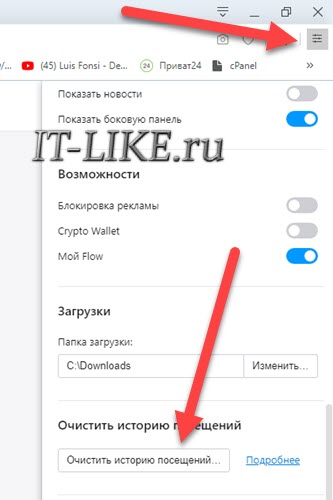
- Заходим в «Меню» , спускаемся до кнопки «Очистить историю посещений» :
- Временной диапазон ставим «Всё время» ;
- Ставим галку «Файлы cookie и прочие данные сайтов» ;
- Жмём «Удалить данные» .
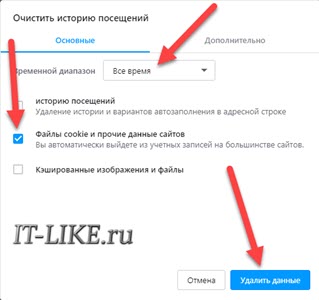
Яндекс браузер, Internet Explorer, Microsoft Edge, Maxthon
Как выйти со всех аккаунтов почты Gmail
Удаляя куки, мы разлогинились на всех сайтах на компьютере, но также просто выйти с аккаунтов на всех устройствах невозможно, нужно заходить в настройки каждого сервиса. В почте гугла Gmail нужно зайти в «Меню (значок с фото) -> Аккаунт Google -> Безопасность (меню слева)» :
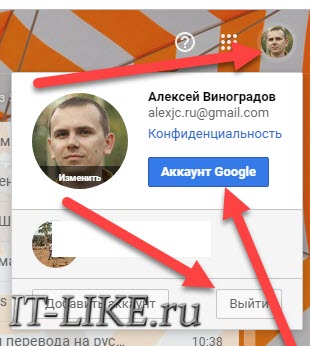
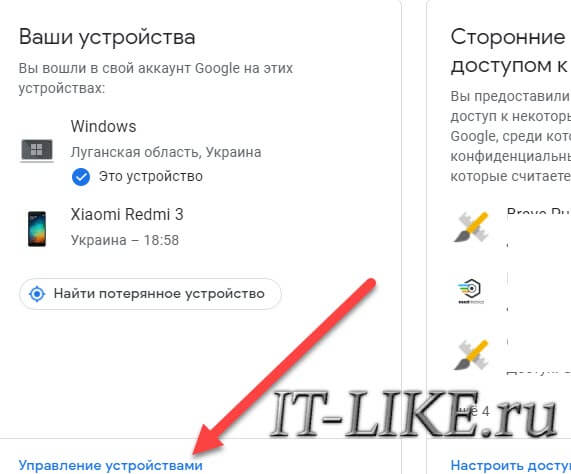
Теперь поочерёдно кликаем по каждому устройству (смартфону, планшету, ноутбуку) и нажимаем кнопку «Выйти» :
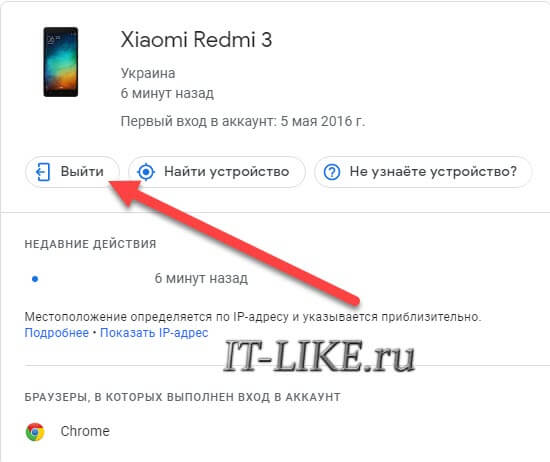
Кстати, для почты советую настроить двухэтапную аутентификацию, так намного безопасней.
Выход из ВКонтакте на всех устройствах
Разработчики ВКонтакте сжалились над пользователями социальной сети и сделали всё намного проще, итак:

Для того, чтобы использовать различные приложения от компании Google, например, Карты, Почта, Диск, необходимо зарегистрировать свой личный аккаунт. Это достаточно удобно, поскольку появляется возможность синхронизировать между собой некоторые данные с тех устройств, которые к нему будут подключены. Но бывают случаи, когда необходимо выйти со своего Гугл аккаунта, причем это может быть, как телефон, так и ваш домашний ПК.
Вот по этому поводу, чаще всего, и возникаю вопросы у многих пользователей. Так что давайте расскажу в этой статье, как выходить из него на смартфоне с Андроид или в браузере Google Chrome на компьютере.
Выходим с телефона на Android
Сделать это со своего мобильного устройства довольно просто. Зачастую именно это интересует многих пользователей, так как возникает необходимость зайти в Гугл Плей Маркет с другого адреса. Здесь что на планшете, что на телефоне действия будут одинаковые.
Через настройки
Первый способ заключается в следующем. Зайдите на своем устройстве в «Настройки».
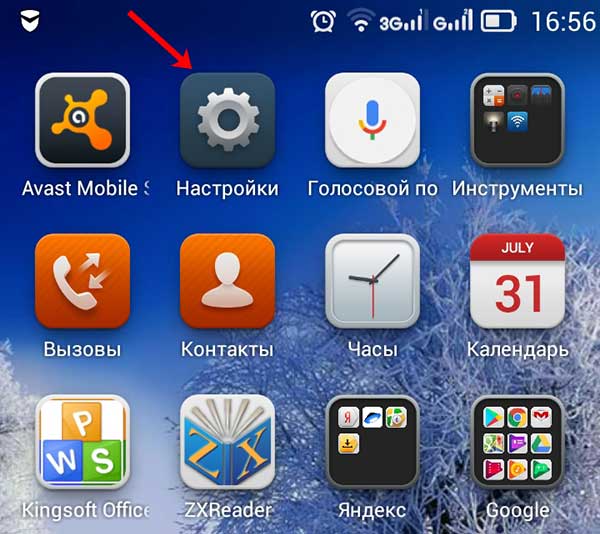
Дальше в зависимости от смартфона. Если есть пункт «Аккаунты», то нажмите на него. У меня нужно открыть вкладку «Системные», и там находится нужный мне подраздел. Выберите аккаунт «Google».
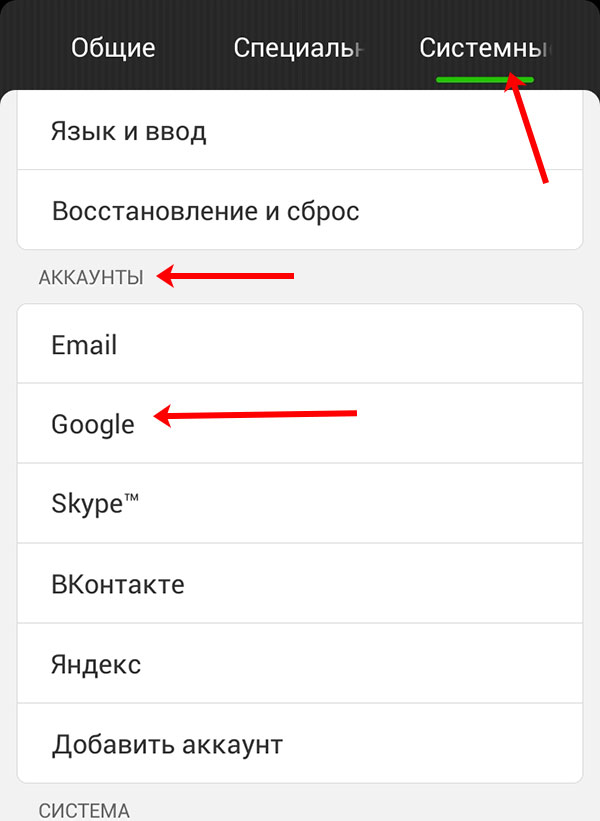
Затем нажмите по строке с адресом электронной почты.
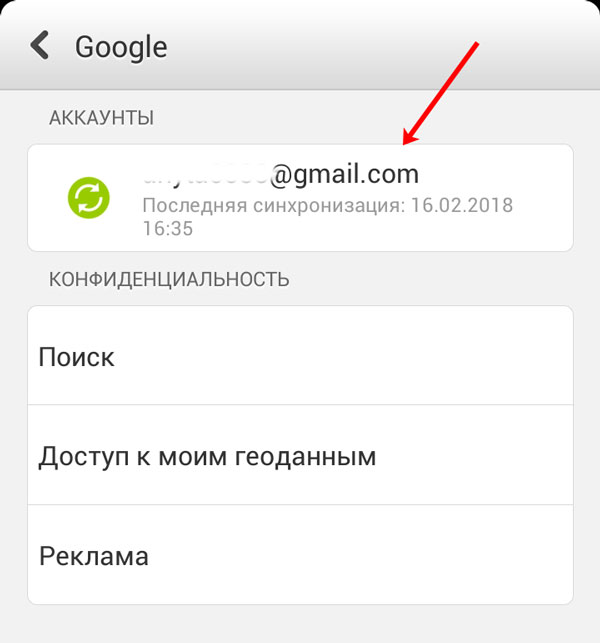
Теперь нужно открыть небольшое контекстное меню. Например, на Леново необходимо нажать кнопку на самом телефоне, которая его открывает – у меня она расположена внизу слева. Для примера нарисовала соответствующие квадратики на скриншоте ниже.
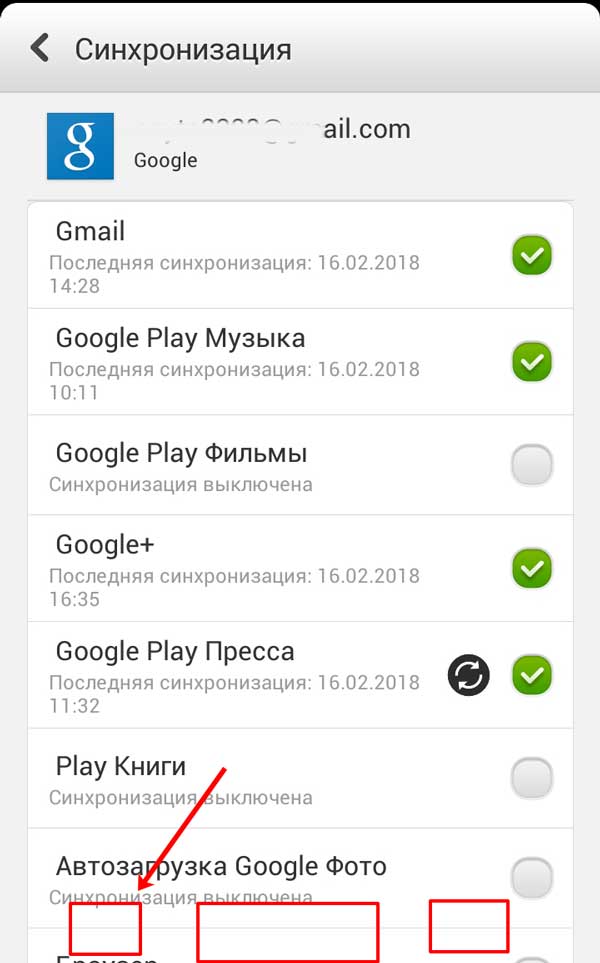
В появившемся меню выберите «Удалить аккаунт».

На многих устройствах, планшетах, на телефонах Самсунг, для вызова нужного меню есть три точечки вверху справа. Жмите по ним.
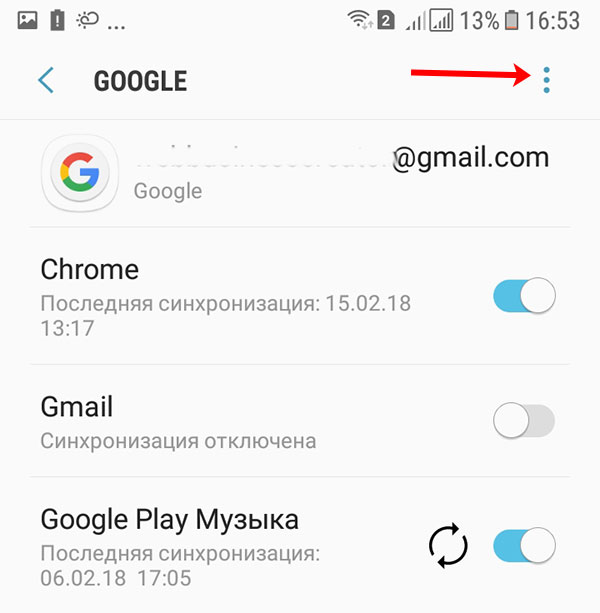
И дальше выбирайте «Удалить уч. запись».
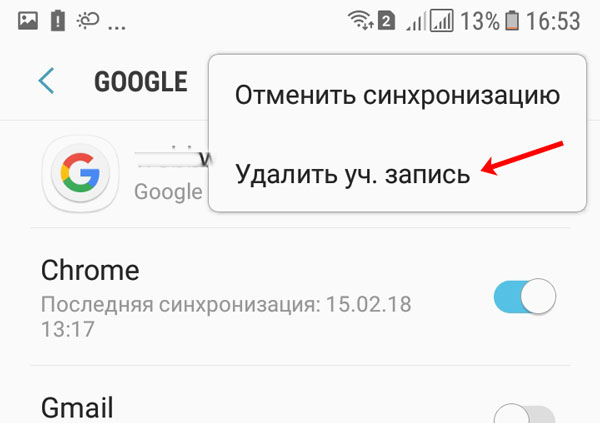
В следующем окне подтвердите свои действия.
Не бойтесь, что нажимаете кнопку «Удалить» – это и есть нужный нам выход. Если после этого попробуете зайти на один из сервисов Google, например, на Почту или в Гугл Плей Маркет, то появится вот такое окошко. Здесь можете ввести данные другой учетной записи, а если снова введете ту, из которой только что вышли, то все вернется.
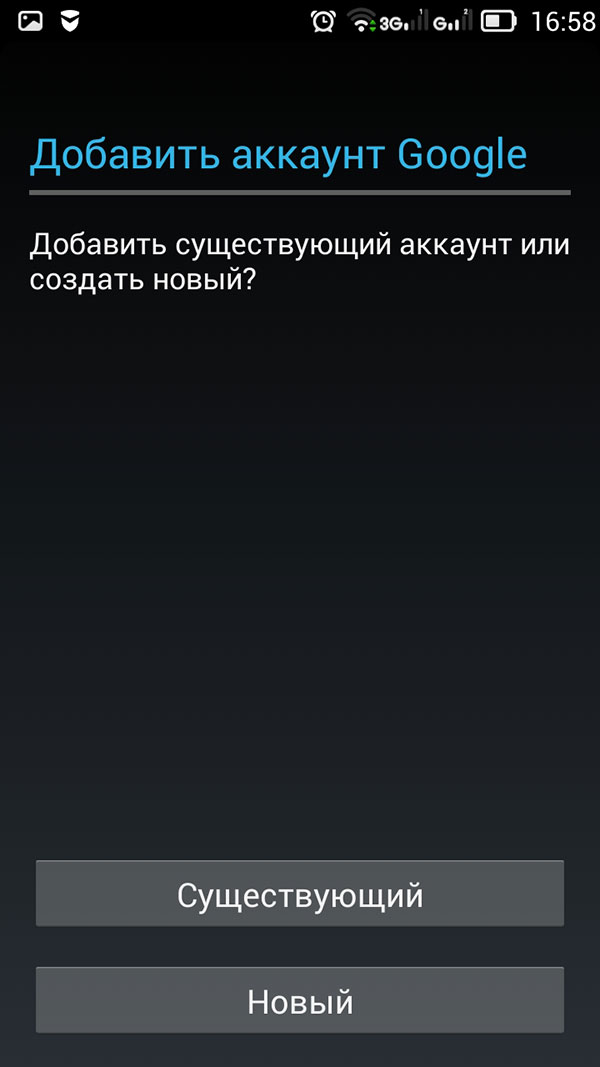
Сменив пароль
Второй вариант выхода из Гугл аккаунта подойдет тем, кому быстрее это сделать с компьютера или ноутбука. Скажем, читаете сейчас эту статью в Хроме. Но обратите внимание, нужно будет поменять пароль. Так что запишите новую комбинацию символов, чтобы потом ее не забыть.
Открываем браузер Google Chrome и нажимаем справа вверху на аватарку своего профиля. Если не выбирали изображение, то там будет заглавная буква вашей фамилии.
Потом нажимайте на кнопку «Мой аккаунт».
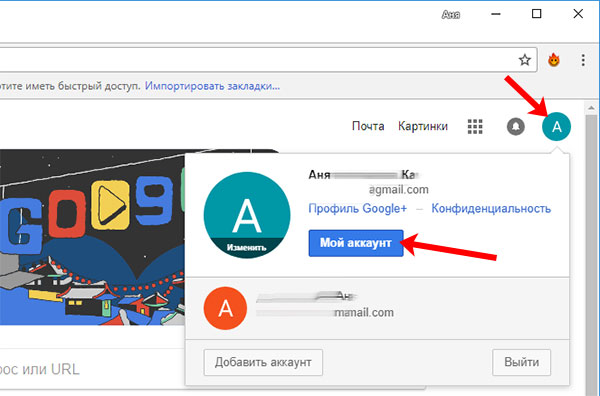
На следующей странице жмите по разделу «Безопасность и вход».
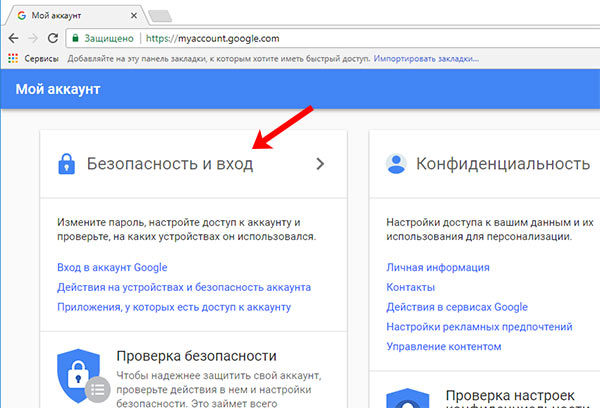
Пролистайте до подпункта «Пароль и способ входа» и нажимайте на строчку со словом «Пароль».
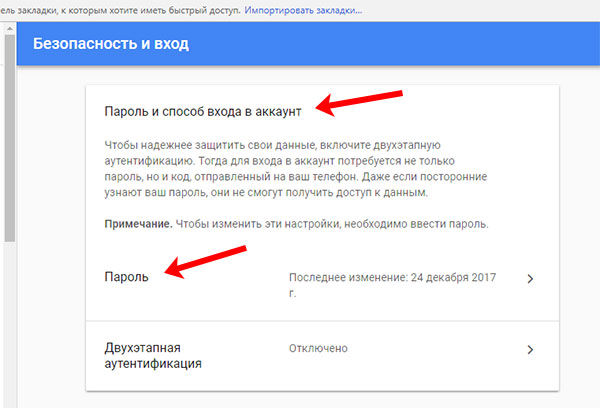
Дальше необходимо подтвердить, что это вы. Для этого в предложенное поле введите актуальный пароль и жмите «Далее».

Вводите новую комбинацию символов, повторяйте ее и нажимайте на кнопку «Изменить».
Теперь, зайдя с телефона в любой из сервисов Гугла, нужно будет снова логиниться, так как используемые ранее данные для входа были изменены.
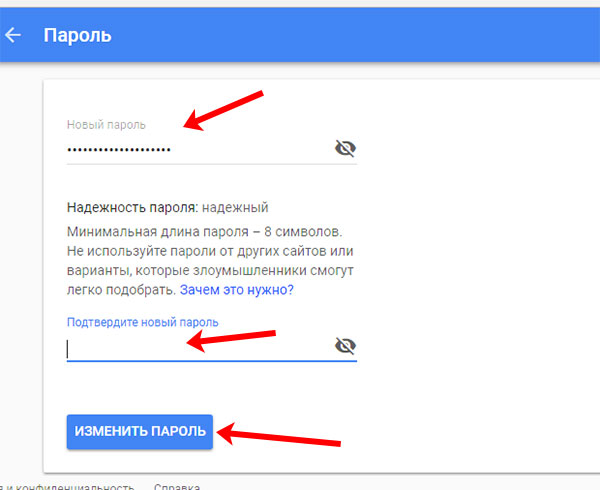
Используя поиск телефона
Третий способ позволит удаленно выйти из аккаунта Гугл на телефоне. Использовать для этого снова будем браузер. Повторите первый шаг предыдущего пункта и зайдите в свой аккаунт. Дальше нужно выбрать раздел «Поиск телефона».
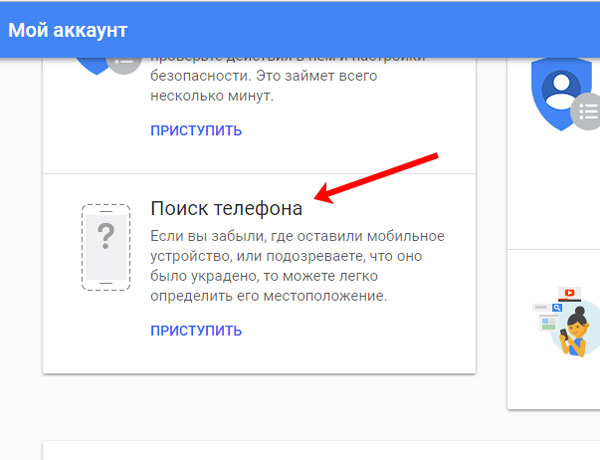
Выберите нужное вам устройство.
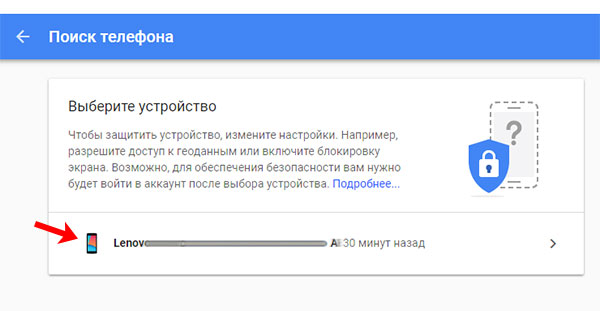
Теперь подтвердите, что это вы, введя текущий пароль от указанного профиля.
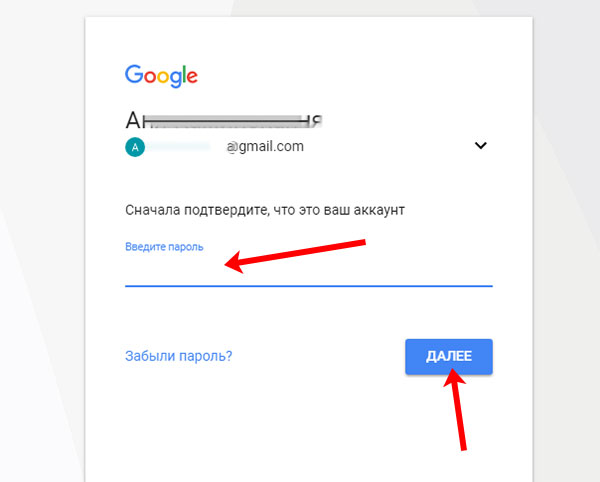
В открывшемся окошке нажмите на пункт «Выйдите из аккаунта на телефоне».

Затем снова нажмите подходящую кнопку.
Даже если устройство сейчас не с вами, то воспользоваться на нем любым сервисом Гугл из данного аккаунта уже не получится.
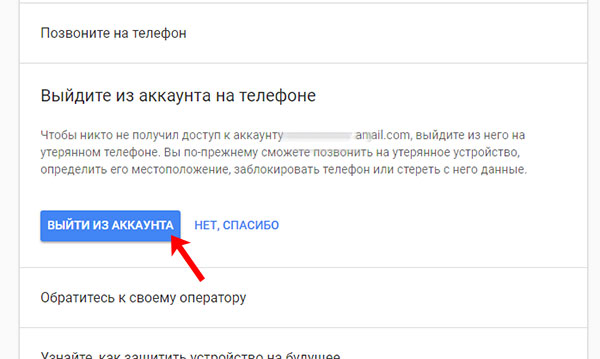
Выход из аккаунта в браузере на компьютере
Теперь давайте поговорим о компьютерах. Здесь все делается очень просто. Жмите на кнопку профиля вверху справа и нажимайте в появившемся окне «Выйти».
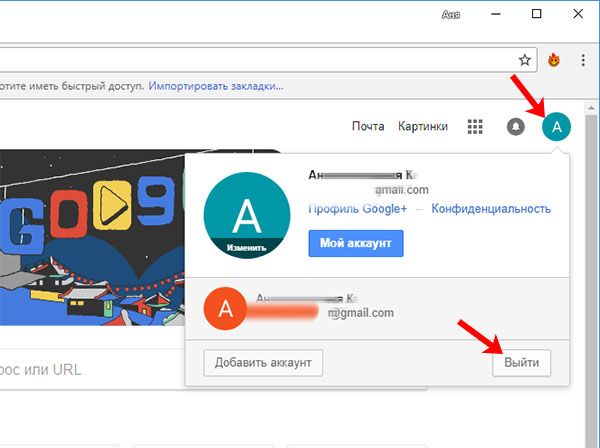
После этого изображение сменится кнопкой «Войти». Например, у меня был выполнен вход в два аккаунта, используя такой способ, я вышла сразу из обеих.
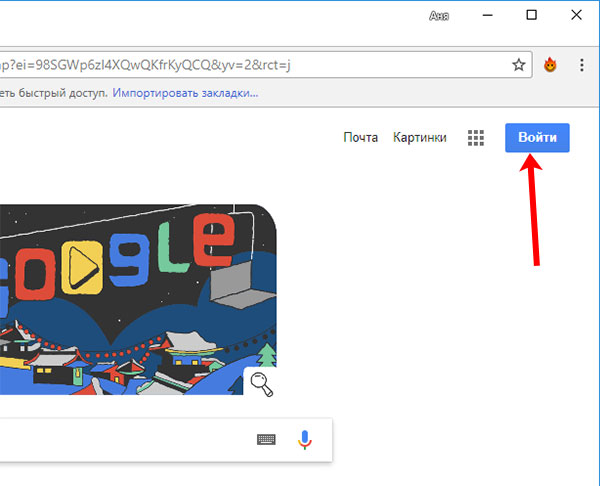
На этом не все. Если нажать на данную кнопку, то отобразится список профилей, в которые ранее был выполнен вход. Под каждым будет написано, что вы не вошли. Если не хотите, чтобы ваша почта там осталась, тогда нажимайте кнопку внизу «Удалить аккаунт».
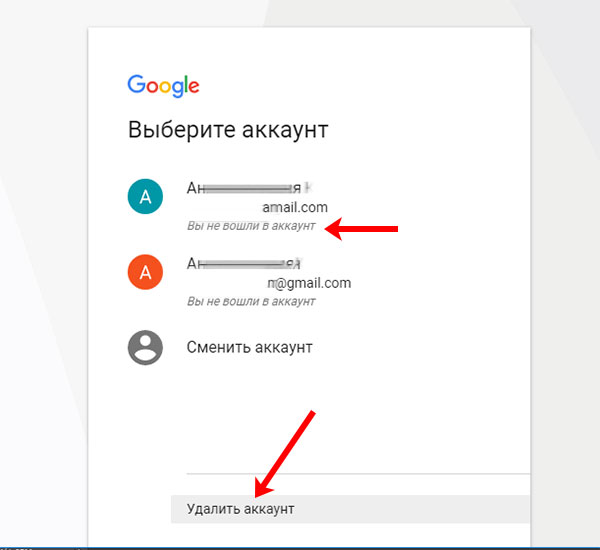
Затем рядом со своим электронным адресом жмите крестик.
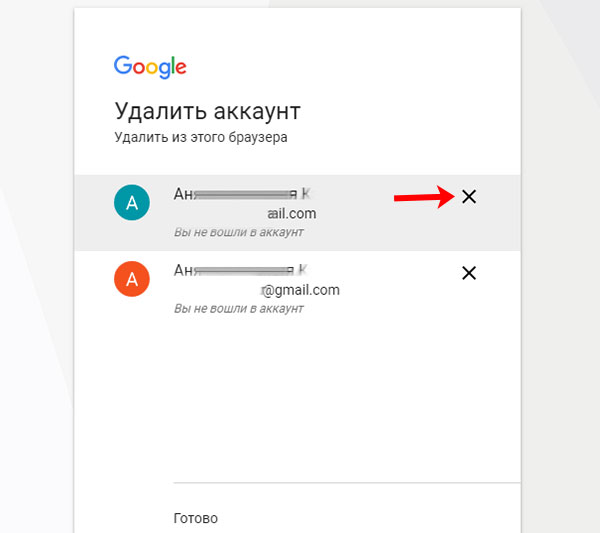
Подтверждайте действие, и он будет удален.

С помощью описанных в статье способов, вы сможете не только выполнить выход со своего профиля Google используя устройства с Андроид, но и сделать это удаленно через ПК. Также мы разобрались, как можно выйти из аккаунта в самом браузере. Будьте уверенны, если не вы одни пользуетесь компьютером или ваш смартфон потерялся, то никто чужой больше не войдет в ваш профиль Google. Или можете вводить другие данные в качестве электронного адреса и пароля для входа.
Читайте также:


