Как выйти из adobe creative cloud
Если Вы просто попробовали какую-то программу из перечня, предлагаемого Adobe, или Ваш проект закончился, то Вы можете легко отменить подписку на сервис Adobe Creative Cloud.
Интерфейс личного кабинета на сайте Adobe Creative Cloud стал удобнее, а многие операции, которые раньше были громоздкими и требовали общения со службой поддержки, теперь стали проще и доступнее по сравнению с тем как они выглядели в моей первой статье "Как отказаться от сервиса Adobe Creative Cloud" (31 июля 2017). Поэтому я решила опять написать о том, как отказаться от сервиса на сайте Adobe Creative Cloud.
ОЧЕНЬ ВАЖНО! Отменяйте подписку не позже указанного срока окончания подписки. Если запрос на отмену подписки будет после окончания подписки, то оплата за следующий месяц будет снята с Вас в любом случае и Вам придется объясняться со службой поддержки на английском языке.
ВНИМАНИЕ: При помесячной подписке сразу на год Вы конечно сэкономите деньги, так как помесячная оплата будет существенно меньше. Однако при этом Вы не сможете отменить подписку и прекратить помесячную оплату до окончания срока подписки. Поэтому будьте внимательны, какой вариант Вы выбираете!
Чтобы аннулировать подписку на Adobe Illustrator CC, проделайте следующие шаги:
1. Закройте Adobe Illustrator, если он открыт.
2. Есть 3 варианта, как можно попасть на страницу своего аккаунта на вебсайте Adobe. Выбирайте какой Вам удобнее :)
a. В правом верхнем углу рабочего окна любой программы из перечня Adobe Creative Cloud, которой Вы пользовались, есть значок в виде круга с треугольным сегментом внутри. Нажмите на него, и Вы попадете на страницу своего аккаунта на вебсайте Adobe. Это самый быстрый путь, если у Вас уже открыта одна из программ Adobe Creative Cloud.
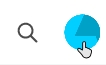
b. Можно также выбрать команду Help -> Manage My Account… (Управление аккаунтом). Но для этого у Вас уже должна быть открыта какая-то программа Adobe Creative Cloud.

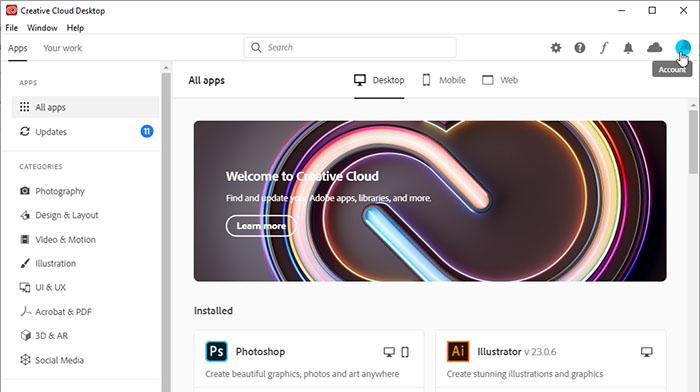
c. Еще один способ попасть на страницу своего аккаунта на вебсайте Adobe – это открыть панель Adobe Creative Cloud и кликнуть на значок в виде круга с треугольным сегментом внутри.
Затем в открывшемся окошке нужно кликнуть на Adobe account.

3. В разделе My plans нажмите на кнопку Manage plan

4. В панели My plans нажмите кнопку Cancel plan.
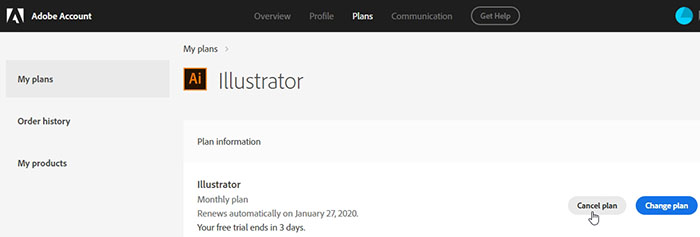
5. Введите свой пароль и нажмите кнопку Sign In или используйте для входа учетную запись Facebook, Google или Apple, если Вы их использовали при заказе подписки.
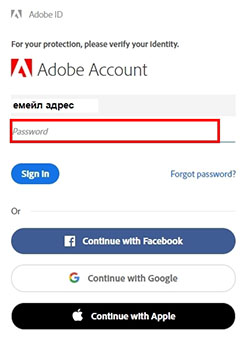

7. Теперь Вам скажут, как много Вы "потеряете", если Вы откажетесь от подписки на сервис Adobe Creative Cloud. :) Не бойтесь, смело жмите на кнопку Continue (Продолжить). :)
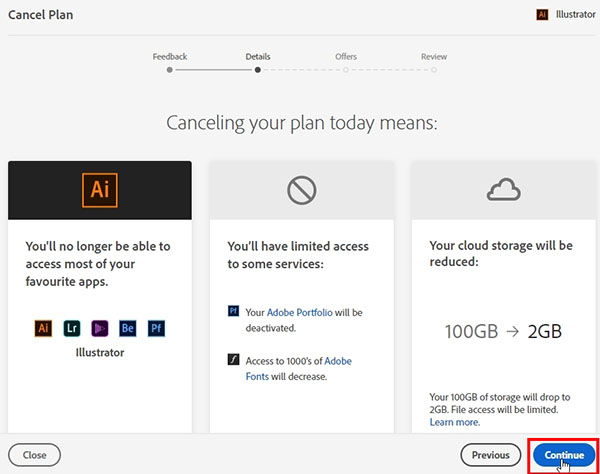
8. Ну а теперь, Вам сделают предложения, от которых лучше отказаться :) и нажать кнопку No thanks (Нет спасибо).
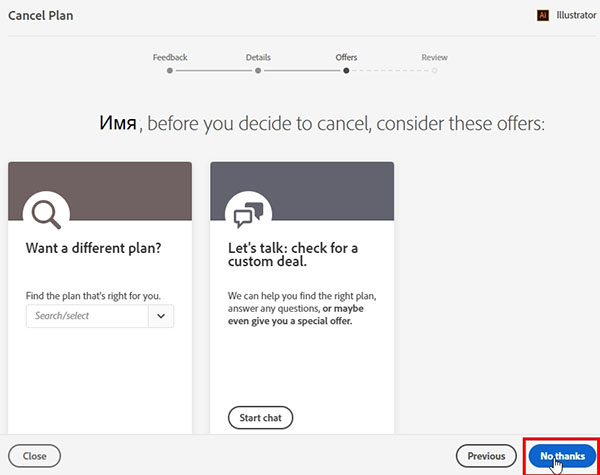
9. А в конце Вам еще раз перечислят, что Вы потеряете, отказавшись от подписки на сервис Adobe Creative Cloud. Но раз Вы уже решили отказаться, то смело жмите на кнопку Confirm (Подтверждаю). :)


ВАЖНО: После отмены подписки не удаляйте программу с Вашего компьютера! Это позволит Вам быстро возобновить подписку и использование Adobe Illustrator CC, или других программ, в случае необходимости.
Узнайте, как войти в приложения Adobe, чтобы их активировать. Также узнайте, как выйти из приложений Adobe, чтобы их деактивировать и затем использовать на новом компьютере.

Сколько компьютеров можно использовать для активации приложений? Вы можете установить приложения на несколько компьютеров, но одновременно активировать их можно на двух компьютерах. См. Сколько компьютеров можно использовать для установки приложений?
Активация подтверждает вашу лицензию на программное обеспечение, периодически связываясь с серверами Adobe. Частота зависит от приложения и вашего плана.
При деактивации ваше приложение отключается от вашего компьютера. Затем вы можете активировать приложения на другом компьютере или позже активировать их повторно на том же компьютере.
Компьютер должен быть подключен к Интернету.
Откройте приложение, которое требуется активировать.
При появлении запроса войдите в систему. Теперь ваше приложение активировано. В противном случае в меню Помощь выберите один из следующих вариантов в зависимости от приложения:
Если вы видите пункт Выйти в меню параметров, значит, вы уже вошли в систему.
Компьютер должен быть подключен к Интернету.
Откройте приложение, которое требуется деактивировать, и войдите в систему при появлении запроса.
В меню Помощь выберите один из следующих вариантов в зависимости от приложения:
Помощь > Выйти

Помощь > Деактивация

Если вы выбрали Помощь > Деактивация, выберите один из следующих параметров (при появлении запроса).
«Деактивация» или «Приостановить активацию»: позволяют временно деактивировать приложение, но при этом информация о лицензии сохраняется на компьютере.
«Отключить навсегда»: удаляет информацию о лицензии с компьютера; чтобы активировать повторно, необходимо ввести серийный номер.
Столкнулись с проблемой?
Если у вас все еще возникают проблемы с активацией или деактивацией приложений, см. один из следующих разделов:
Если вы купили новый компьютер и хотите перенести на него приложения, просто деактивируйте приложения на старом компьютере, чтобы их можно было использовать на новом компьютере.
Деинсталлировали или удалили приложение?
Деинсталляция или удаление приложения со старого компьютера или форматирование компьютера не деактивирует приложение.
Старый компьютер больше не доступен?
Если компьютер, на котором установлен продукт, более недоступен (например, он был потерян, вы отформатировали жесткий диск или жесткий диск сломался), вы можете деактивировать приложения со страницы управления учетной записью. Затем установите приложения на новый компьютер и следуйте приведенным на экране инструкциям.
Если у вас несколько идентификаторов Adobe ID, убедитесь, что вы вошли в учетную запись с требуемым идентификатором. Если вы не вошли в систему с правильным идентификатором, выйдите, а затем войдите в приложение Creative Cloud для настольных ПК. Подробнее см. в разделе Предотвращение перехода Creative Cloud в режим пробной версии после покупки.
Удаление приложения с компьютера не деактивирует соответствующую лицензию. Вы все еще можете установить приложение на новый компьютер. При появлении запроса на вход следуйте инструкциям на экране, чтобы деактивировать приложение на старом компьютере.
Все еще испытываете трудности? Обратитесь к разделу Устранение неполадок при активации и деактивации.
Информация, сохраняемая на устройстве во время активации
Активация сохраняет информацию о вашей лицензии в зашифрованной форме на жестком диске вашего компьютера в следующих расположениях:
В этом разделе приведены ответы на некоторые распространенные вопросы о приложении Creative Cloud для настольных ПК.
С помощью настольного приложения Adobe Creative Cloud можно легко перемещать файлы между компьютером и онлайн-хранилищем Creative Cloud и выполнять синхронизацию файлов на нескольких устройствах. Эта страница содержит ответы на распространенные вопросы о требованиях к настольному приложению Creative Cloud и работе с файлами.
Приложение Creative Cloud для настольных ПК предъявляет следующие требования к операционным системам Windows и Mac:
- Windows 10 (64-разрядная), версия 1903 или более поздняя для процессоров AMD, Intel и ARM;
- macOS Sierra (версия 10.12) и более поздние версии | Big Sur 11.0 (Apple M1 silicon).
- Интернет-соединение
Количество компьютеров, на которых можно использовать приложение Creative Cloud для настольных ПК с одной учетной записью, не ограничено.
Однако индивидуальная лицензия Creative Cloud позволяет установить приложение Creative Cloud на нескольких компьютерах, активировать его (войти в систему) на двух, а использовать только на одном компьютере (не на нескольких одновременно).
В зависимости от используемой версии приложения Creative Cloud для настольных ПК для выхода из приложения выполните одно из действий, описанных ниже.
а) Windows: в меню «Файл» выберите Выход из Creative Cloud . Или нажмите Ctrl + W . Затем выберите Выйти .
б) macOS: выберите Creative Cloud > Выход из Creative Cloud . Можно также нажать сочетание клавиш Cmd+Q . Затем выберите Выйти для подтверждения операции.


a) Нажмите значок с тремя точками в правом верхнем углу приложения.
б) Выберите Выйти .

Чтобы перезапустить приложение Creative Cloud для настольных ПК, найдите его в следующей папке:
macOS: Выберите «Перейти» > «Приложения» > Adobe Creative Cloud > Adobe Creative Cloud.
Windows 8 и 7: выберите «Пуск» > «Программы» > «Adobe Creative Cloud».
Windows 10: выберите «Пуск > Adobe Creative Cloud».
При перезапуске настольного приложения Creative Cloud обновляется список доступных обновлений и установленных приложений.
Приложение Creative Cloud для настольных ПК запустится автоматически при последующем входе в систему. Эту функцию можно отключить в настройках приложения.
В Creative Cloud вы можете просматривать множество типов файлов непосредственно в веб-браузере с компьютера, планшета или смартфона. К таким типам файлов относятся PSD, AI, INDD, JPG, PDF, GIF, PNG, Photoshop Touch, Ideas и другие.
В папку Creative Cloud можно загружать файлы до 20 ГБ. При попытке загрузить больший файл могут возникнуть непредвиденные ошибки.
Можно загружать файлы до 1 ГБ в раздел Синхронизированные файлы вашего веб-сайта Creative Cloud. При попытке загрузить больший файл могут возникнуть непредвиденные сбои.
Помимо ограничений по пространству для хранения, есть максимальное количество ресурсов и папок, которым можно синхронизировать или хранить:
Сюда не входят файлы, папки или подпапки, к которым вам предоставили общий доступ. Также обратите внимание, что файлы и папки, которые вы не удалили из облачного хранилища безвозвратно, по-прежнему учитываются.
Приложение Creative Cloud для настольных ПК выполняет синхронизацию до 1 ГБ превышения квоты с любого устройства. После этого новые файлы не будут синхронизироваться, и вы получите уведомление о превышении квоты. Красный восклицательный знак указывает на файлы, которые невозможно синхронизировать. По-прежнему можно перемещать, переименовывать и удалять файлы.
Убедитесь, что удаленные файлы не занимают место в хранилище, удалив их без возможности восстановления. У вас также есть возможность обновить хранилище.
Если при запущенном настольном приложении Creative Cloud переместить файлы в локальную папку Creative Cloud Files, они автоматически синхронизируются в Creative Cloud. Если просмотреть эти файлы в программе Finder или проводнике Windows, можно увидеть их состояние. Для синхронизируемых в данный момент файлов отображаются синие стрелки, а для файлов, уже синхронизированных в Creative Cloud, отображаются зеленые галочки.
При отсутствии подключения к Интернету автоматическая синхронизация приостанавливается и затем возобновляется при появлении доступа в Интернет. В режиме офлайн у вас будет полный доступ к этим файлам и возможность их редактирования. Меню и значки на панели задач меняют свое состояние, информируя вас о наличии соединения и активности синхронизации.
При удалении выполняется синхронизация с Creative Cloud и другими устройствами, связанными с данной учетной записью. Файлы, удаленные из папки Creative Cloud Files, сначала помещаются в раздел Удалено на веб-сайте Creative Cloud.
Квота включает файлы, которые вы не удалили безвозвратно. Поэтому чтобы освободить место для хранения, вам необходимо удалить файлы безвозвратно.
Файлы, находящиеся в папке Creative Cloud Files, синхронизируются в алфавитном порядке, каталог за каталогом.
Вы можете совместно работать с другими пользователями или выбрать конкретных пользователей из своей учетной записи Creative Cloud и предоставить им совместной доступ к определенной папке. Все приглашенные пользователи могут совместно работать с ресурсами в общей папке. Коллеги могут просматривать, редактировать, переименовывать, перемещать и удалять содержимое общей папки. Дополнительные сведения приведены в разделе Совместная работа с папками и библиотеками.
Вы можете изменить местоположение по умолчанию для папки Creative Cloud Files из приложения Creative Cloud для настольных ПК.
Откройте приложение Creative Cloud для настольных ПК. (Выберите значок на панели задач Windows или в строке меню macOS.)
Выберите значок действия в облаке в правом верхнем углу, затем выберите значок шестеренки , чтобы открыть Настройки .
1. Чтобы открыть страницу для загрузки Adobe Creative Cloud, Вы можете сами найти нужный линк в Google и кликнуть на него или просто нажать на мою ссылку Загрузка приложений Adobe Creative Cloud прямо здесь.
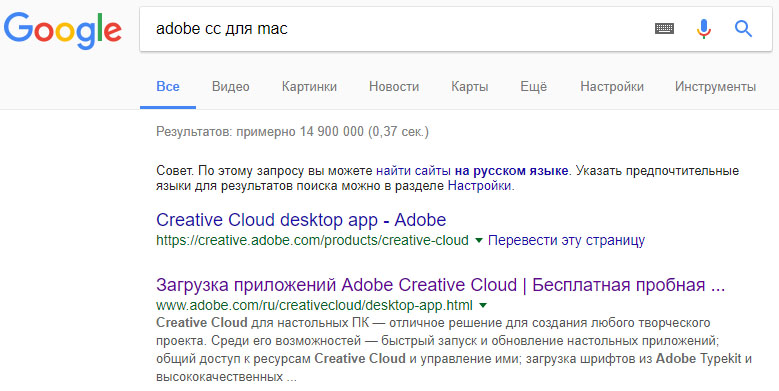
2. После перехода по ссылке откроется страница Adobe Creative Cloud и Вам нужно нажать на кнопку «Загрузить».
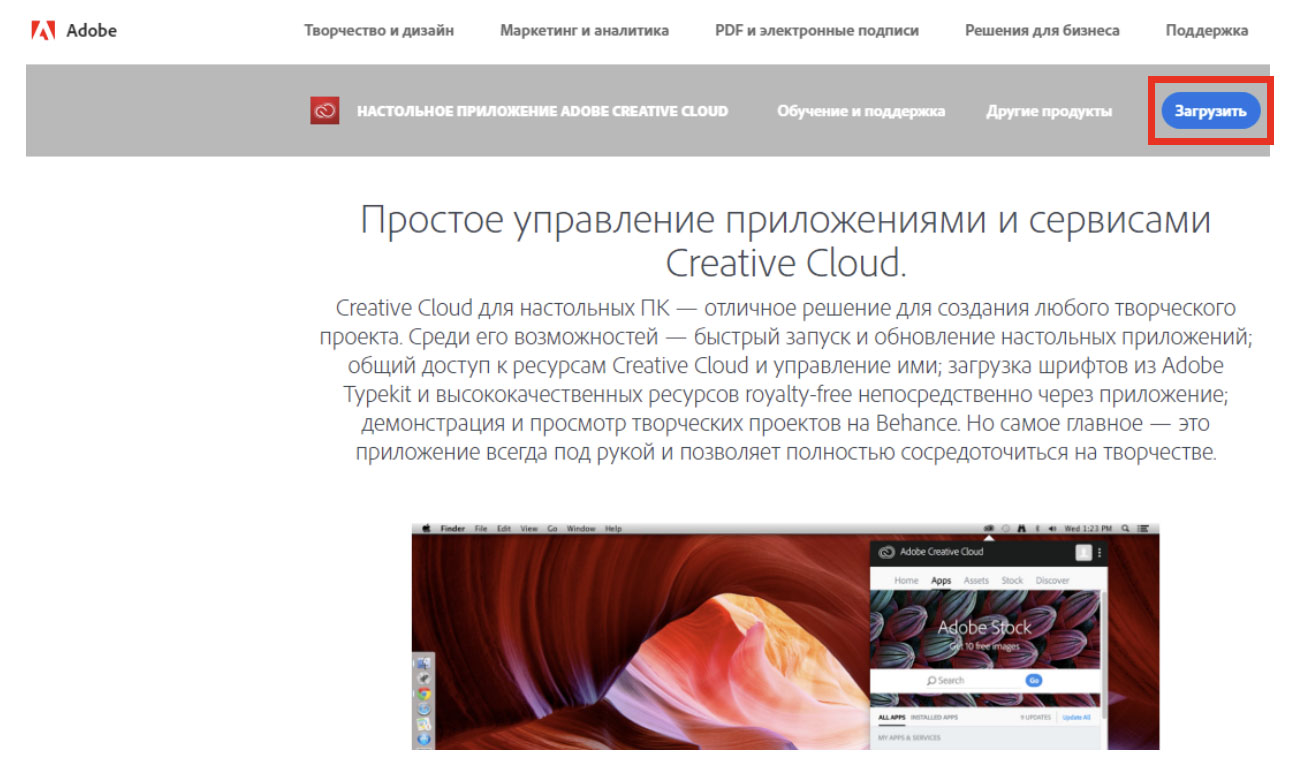
3. Теперь Вам нужно выполнить вход или выбрать логин и зарегистрироваться, если у Вас еще нет Adobe Id.
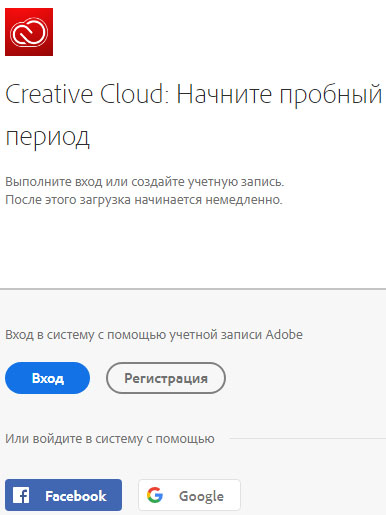
4. После входа на сайт с Вашим логином появится окошко, предлагающее сохранить установочный файл на Ваш компьютер. Выберите нужную Вам папку или сохраните в папку по умолчанию, а затем нажмите на кнопку "Save" (Сохранить).

5. Откройте Finder и найдите установочный файл "CreativeCloudInstaller.dmg", а затем кликните на него для начала процесса установки.
а. Откройте Finder
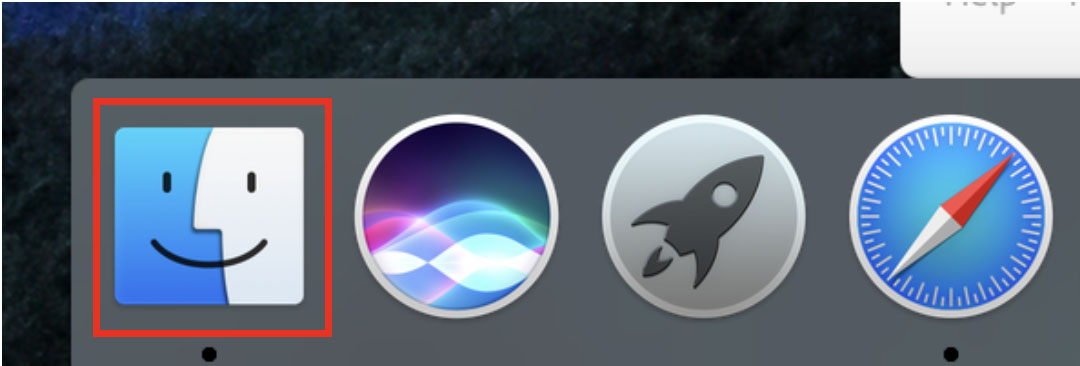
б. Найдите установочный файл "CreativeCloudInstaller.dmg", а затем кликните на него для начала процесса установки.

6. В открывшемся окошке дважды кликните на иконку Creative Cloud Installer.
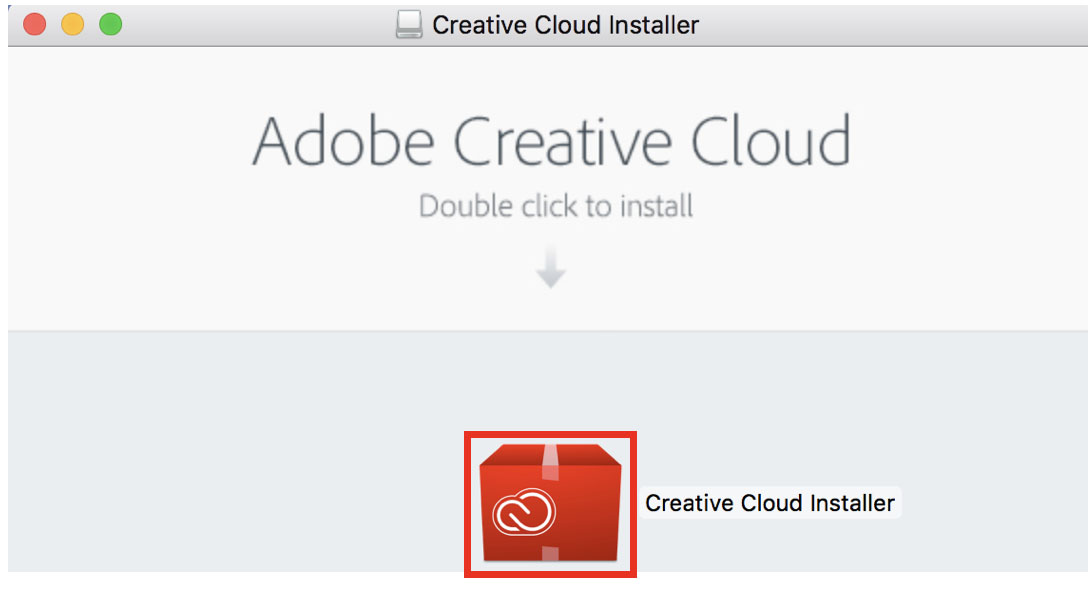
7. Нажмите на кнопку "Open" (Открыть).
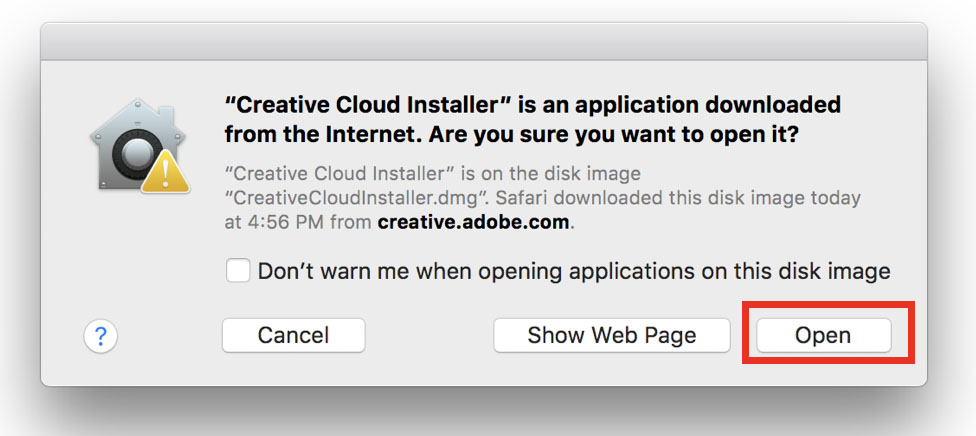
8. Введите пароль (Password) от Вашего Mac компьютера в новом окошке.

9. Если Вы все сделали правильно, появляется окошко показывающее прогресс установки.
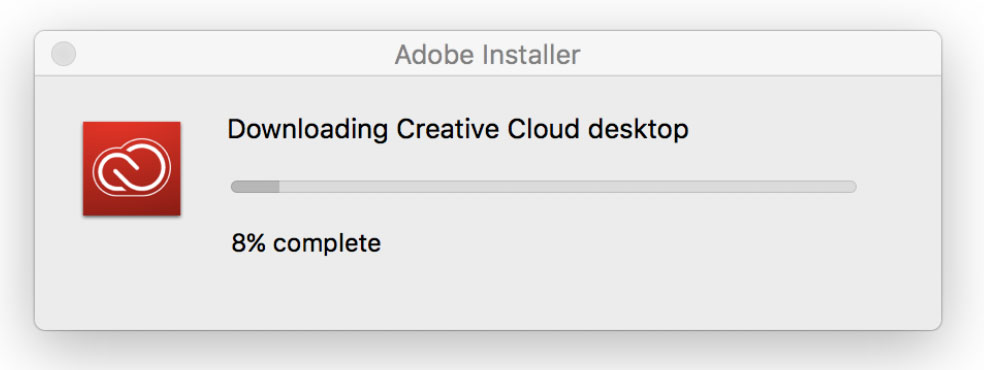
10. Когда установка закончится появится окошко запрашивающее Ваши логин и пароль. Введите их и нажмите на кнопку "Sign in" (Войти).
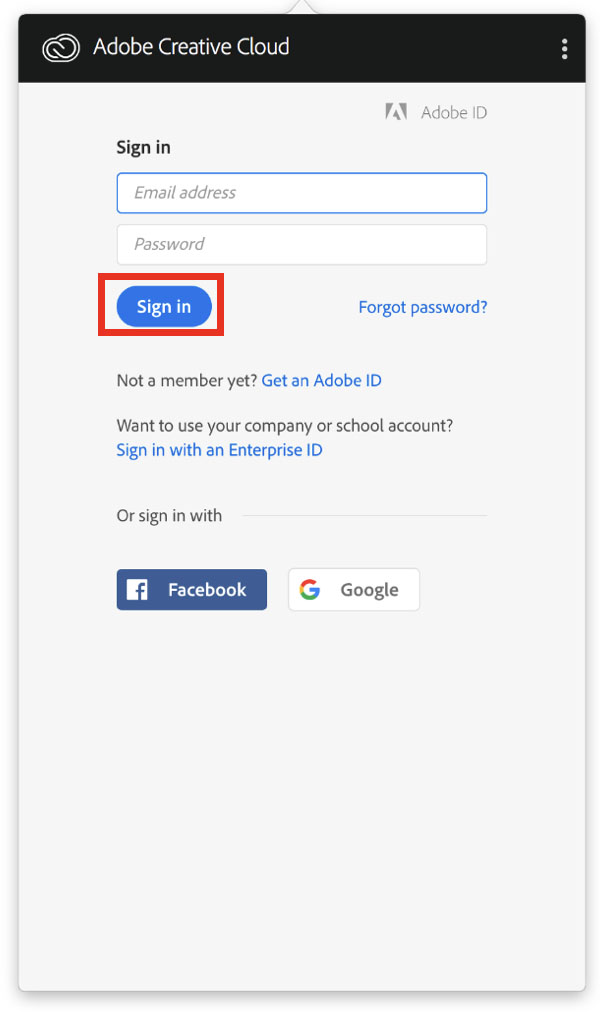
11. Выберите нужную Вам программу из списка и нажмите кнопку "Install" (Установить).
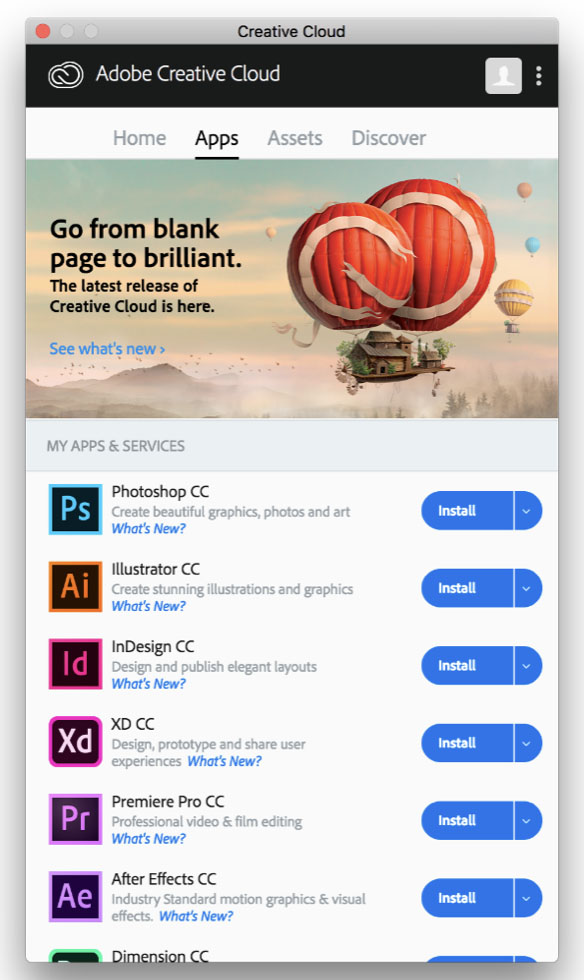
12. Появится окошко приветствия и Вам нужно нажать на кнопку "Continue" (Продолжить).
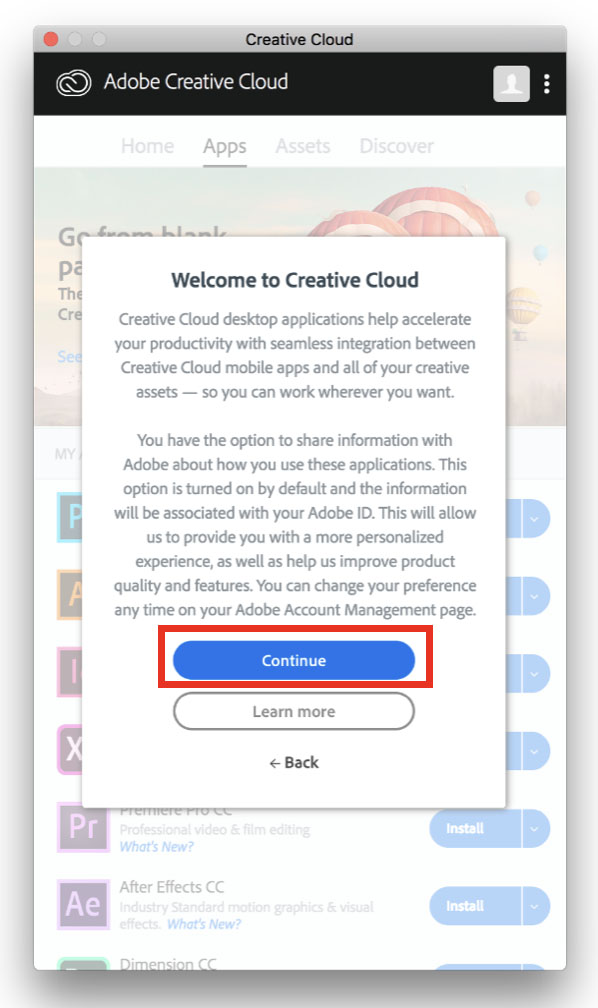
13. Теперь начнутся загрузка и установка выбранной Вами программы.
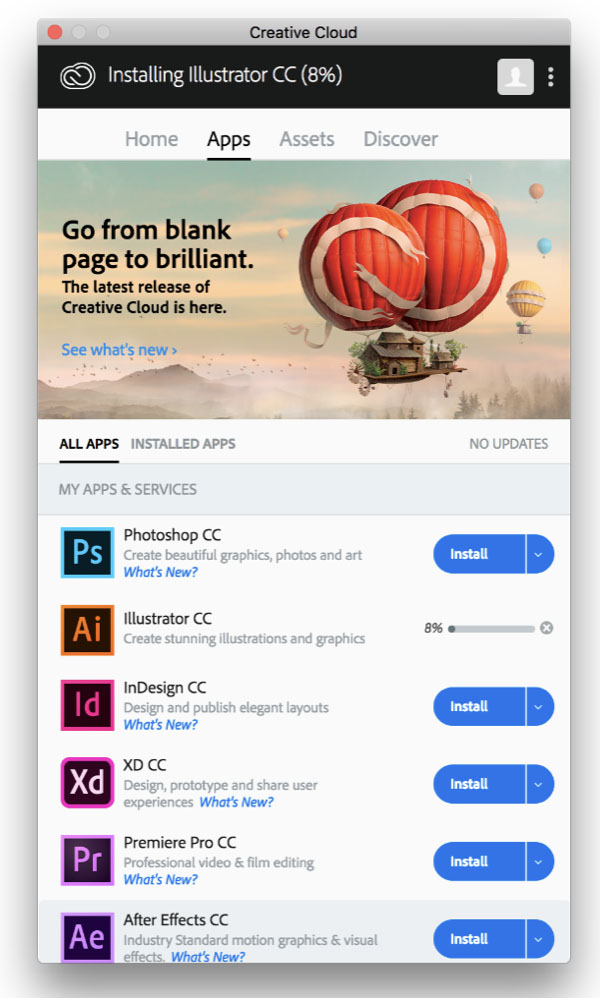
14. Когда программа будет установлена вместо кнопки "Install" (Установить) появится кнопка "Open" (Открыть). Нужно кликнуть на эту кнопку, чтобы запустить выбранную Вами программу.

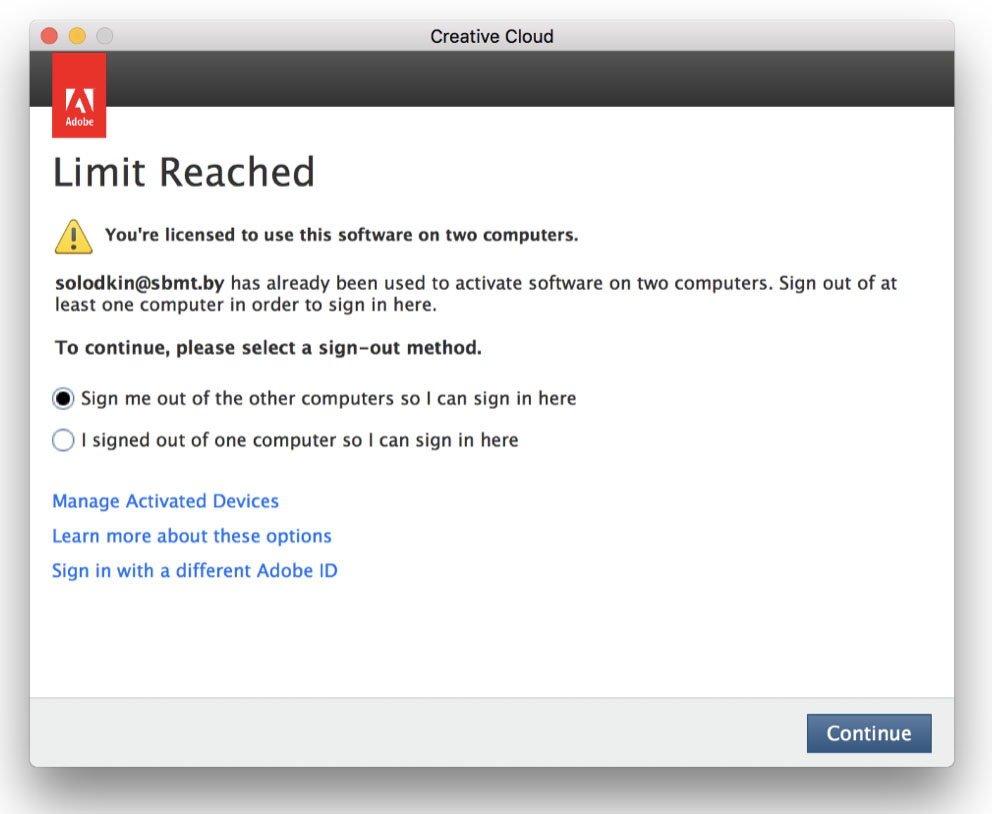
16. В таком случае выберите вариант "Sign me out of the other computers so I can sign in here" (Выйти из других компьютеров, чтобы войти здесь).

17. Далее нужно войти со своей учетной записью. Для этого введите адрес своей электронной почты и пароль, а затем нажмите на кнопку "Sign in" (Войти).
Читайте также:


