Как установить плагин proexr в фотошоп
Узнайте, как устанавливать новые плагины и расширения и управлять ими с помощью вкладки Stock & Marketplace в приложении Creative Cloud для настольных ПК. Также вы сможете научиться устанавливать файлы ZXP ваших расширений с использованием инструмента Unified Plugin Installer Agent (UPIA) и инструмента командной строки ExMan.
Вы можете устанавливать плагины или расширения (также называемые надстройками) для приложений Creative Cloud из приложения Creative Cloud для настольных ПК. Adobe Extension Manager больше не доступен для установки плагинов.
Для групп Adobe и корпоративных пользователей Creative Cloud
Плагины можно установить, используя свой бизнес-профиль или личный профиль. Однако вам нужно обратить внимание на моменты, описанные ниже.
- При установке плагинов с помощью личного профиля вы можете использовать эти плагины после входа в свой бизнес-профиль.
- При установке плагинов с помощью своего бизнес-профиля вы не можете использовать эти плагины после входа в свой бизнес-профиль. Вам нужно будет установить плагины по отдельности, используя свой личный профиль.
Перед установкой плагина или расширения убедитесь, что у вас установлено приложение Creative Cloud, в которое вы его добавляете. Например, при установке расширения для Photoshop, сначала установите Photoshop.
Загрузите приложение Creative Cloud для настольных ПК.


Не отображается вкладка Stock & Marketplace? В настоящий момент данная вкладка недоступна в приложении Creative Cloud для настольных ПК, установленном на компьютерах Windows с процессорами ARM.
Выполните поиск вашего плагина.

Когда вы найдете плагин, который нужно установить, выберите Установить или Подробнее .


Примечание. Некоторые плагины платные. Выберите Купить для этих плагинов, а затем следуйте инструкциям на экране для их установки.
Следуйте инструкциям на экране, чтобы завершить установку.
Если вы не можете найти плагин или расширение после его успешной установки, перейдите к разделу Мой Exchange, выберите расширение и перейдите в раздел Где его найти .

Вы можете устанавливать файлы ZXP требуемых расширений с использованием инструмента Unified Plugin Installer Agent (UPIA) и инструмента командной строки ExMan. Если у вас нет файла ZXP для устанавливаемого расширения, перейдите к разделу Мой Exchange, найдите нужное расширение и выберите Справка по установке .

Будут показаны инструкции по загрузке нужного вам расширения. Вы можете загрузить расширение с помощью кнопки загрузки во время шага 3. Если вы по-прежнему не можете найти файл ZXP, обратитесь к поставщику расширения. Контактные данные поставщика можно найти на странице его профиля партнера на веб-сайте Adobe Exchange.
Как устанавливать расширения с использованием инструмента UPIA
Инструмент командной строки UPIA автоматически устанавливается вместе с приложением Creative Cloud для настольных ПК версии 5.5 и более поздних версий. Узнайте, как установить ваши расширения с использованием инструмента командной строки UPIA.
Как устанавливать расширения с помощью инструмента командной строки ExMan
Перед началом работы убедитесь, что ваша версия приложения поддерживает расширение. Выберите свою операционную систему ниже и следуйте инструкциям для установки расширений. Дополнительную информацию см. в разделе Работа из командной строки.
Выберите операционную систему
Извлеките файлы в папку на компьютере. В примере ниже файлы извлекаются в папку C:\Exmancmd_Win .

Введите cmd в поиске Windows. Нажмите правой кнопкой мыши на командную строку и выберите «Запуск от имени администратора» .
Примечание. Закройте приложение, которое имеет отношение к расширению, прежде чем продолжить установку.

В запросе команды перейдите к папке, в которой находятся извлеченные файлы. В нашем примере папка C:\Exmancmd_Win . Чтобы перейти к этой папке, выполните команду cd C:\Exmancmd_Win
Примечание. Команды чувствительны к регистру. При вводе команды убедитесь, что используется правильный регистр.

Для установки расширения выполните команду ExManCmd.exe /install <extension-filename.zxp>

Выполните команду ExManCmd.exe /list all , чтобы проверить, что расширение установлено.
Чтобы найти установленное расширение в приложении Adobe, следуйте инструкциям, приведенным в руководстве пользователя по расширениям.
Загрузите файл ZXP расширения, которое нужно установить. Скопируйте файл на рабочий стол.
Дважды нажмите на загруженный файл DMG и скопируйте папку Содержимое на рабочий стол.

Откройте программу Finder и перейдите в Приложения -> Утилиты -> Терминал. Дважды щелкните Терминал.
Введите команду xattr -dr com.apple.quarantine и перетащите файл ExManBridgeTalkCmd из «Рабочий стол» -> «Содержимое» -> MacOS в терминал, затем нажмите Return .
Либо введите команду xattr -dr com.apple.quarantine Desktop/Contents/MacOS/ExManBridgeTalkCmd и нажмите Return .
Примечание. Команды чувствительны к регистру. При вводе команды убедитесь, что используется правильный регистр.
Перейдите «Рабочий стол» -> «Содержимое» -> MacOS и дважды щелкните ExManCmd.
Вы получили предупреждение, что ExManCmd невозможно открыть?
Перейдите в раздел «Системные настройки» -> «Безопасность и конфиденциальность», а затем нажмите «Все равно открыть». После этого вы сможете дважды щелкнуть ExManCmd.


Вернитесь в «Приложения» -> «Утилиты» -> «Терминал» и дважды нажмите на «Терминал».
/Desktop для перехода к рабочему столу.

Выполните команду ./Contents/MacOS/ExManCmd --install <extension-filename.zxp> для установки расширения.

Если вы столкнетесь с вопросами прав доступа, можно выполнить команду, используя более высокие права
a. Префикс sudo для команды. Например, в этом случае используйте sudo ./Contents/MacOS/ExManCmd --install <extension-filename.zxp>
b. При запросе введите ваш пароль и нажмите кнопку Return . Возможно, вы не увидите движения курсора или вводимого текста по мере ввода.
Выполните команду ./Contents/MacOS/ExManCmd -- list all , чтобы проверить, что расширение было установлено.
Чтобы найти установленное расширение в приложении Adobe, следуйте инструкциям, приведенным в руководстве пользователя по расширениям.
Загрузите файл ZXP расширения, которое нужно установить. Скопируйте файл на рабочий стол.
Дважды нажмите на загруженный файл DMG и скопируйте папку Содержимое на рабочий стол.

Откройте программу Finder и перейдите в «Приложения» -> «Утилиты» -> «Терминал». Дважды щелкните Терминал.
/Desktop для перехода к рабочему столу.
Примечание. Команды чувствительны к регистру. При вводе команды убедитесь, что используется правильный регистр.

Выполните команду ./Contents/MacOS/ExManCmd --install <extension-filename.zxp> для установки расширения.

Если вы столкнетесь с вопросами прав доступа, можно выполнить команду, используя более высокие права
a. Префикс sudo для команды. Например, в этом случае используйте sudo ./Contents/MacOS/ExManCmd --install <extension-filename.zxp>
b. При запросе введите ваш пароль и нажмите кнопку Return . Возможно, вы не увидите движения курсора или вводимого текста по мере ввода.
Выполните команду ./Contents/MacOS/ExManCmd -- list all , чтобы проверить, что расширение было установлено.
Чтобы найти установленное расширение в приложении Adobe, следуйте инструкциям, приведенным в руководстве пользователя по расширениям.
Быстрый поиск решений некоторых распространенных ошибок, с которыми вы можете столкнуться в ходе установки плагинов и расширений.
Откройте приложение Creative Cloud для настольных ПК.
Перейдите на страницу Stock & Marketplace > «Плагины» . (Если вы подписаны на Creative Cloud для образовательных учреждений, перейдите в Marketplace > «Управление плагинами» .)


Не отображается вкладка Stock & Marketplace? В настоящий момент данная вкладка недоступна в приложении Creative Cloud для настольных ПК, установленном на компьютерах Windows с процессорами ARM.
Под «Плагины» на левой боковой панели выберите «Управление плагинами» .
Выберите значок «Дополнительные действия» для вашего плагина или расширения, а затем выберите Удалить .

Если вы пытаетесь установить плагин или расширение на компьютер Windows с процессором ARM, то не сможете просмотреть вкладку Stock & Marketplace в приложении Creative Cloud для настольных ПК.
Мы работаем над обеспечением поддержки плагинов для компьютеров Windows с процессорами ARM. А пока мы рекомендуем устанавливать и запускать свои плагины на компьютерах Windows с процессорами Intel.
Некоторые плагины или расширения устанавливаются в виде панелей внутри приложений Creative Cloud, а некоторые в виде сжатых файлов. Чтобы узнать, где вы можете найти свой установленный плагин или расширение, перейдите на сайт Adobe Exchange и выберите свой плагин или расширение. Прокрутите страницу вниз до конца и перейдите в раздел Где найти надстройку . В этом разделе содержится информация о расположении плагина или расширения после его установки.
В этом уроке я покажу, как использовать вкладку Vray под названием Render Elements, чтобы потом в Photoshop у отдельных объектов и материалов иметь возможность быстро и легко изменять такие составляющие как цвета, силу прозрачности, отражаемости… Пока ваши конкуренты по любому изменению снова и снова пере-рендерят картинку, вы рендерите всего один раз, и все корректировки делаете в Photoshop.

В качестве примера будет использоваться 7-я сцена из 15-го сборника Evermotion, 3ds max 2012, V-Ray 2.0, а также Adobe Photoshop CS5 Extended (внимание: обычная версия, т.е. не Extended, не подойдет).
Смысл стратегии состоит в следующем.
При нажатии кнопки Render, V-Ray по-отдельности просчитывает такие составляющие как прямое освещение, отскоки лучей, зеркальность и прозрачность поверхностей и многие другие. Составляющие эти называются элементами рендера (render elements). Для каждой составляющей в результате рендеринга получается своя картинка.
Загвоздка в том, что VRay, по умолчанию, сводит эти все составляющие в одно единственное изображение, которое нам и показывает в результате.
Однако мы имеем возможность сказать VRay’ю не сводить эти составляющие вместе, а оставить их по-отдельности. Это нужно для того, чтобы потом эти отдельные составляющие, называемые элементами, затем свести в Photoshop’е по слоям. Когда у нас будет файл PSD с отдельными слоями – локальный цвет, отражения, прозрачности, блики, света и т.д. – мы можем изменять эти параметры, просто меняя прозрачности этих слоев в Photoshop.
Итак, по умолчанию VRay сам сводит все эти элементы вместе, наслаивая их как в пироге, и выдает нам готовый результат. Но мы хотим наслаивать их сами. Чтобы результат наших наслоений в Photoshop’е совпадал с тем, что выдает VRay, необходимо внести кое-какие изменения в сцену.
Гамма
Итак, открываем файл. При этом в 3ds max должно появиться предложение переключить гамму 3ds max на 1.0, так как открываемая сцена сохранена с такой гаммой.
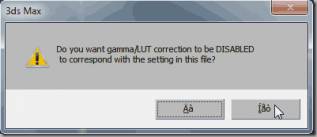
Нажимаем "Нет”, т.к. мы здесь будем использовать линейный порядок работы (linear workflow) с гаммой 2.2 (меню Customize –> Preferences –> вкладка Gamma and LUT), чтобы сэкономить время и улучшить качество рендера:

Небольшое объяснение этих галочек:
Enable Gamma/LUT Correction (Включить коррекцию – включает использование остальных настроек во вкладке Gamma and LUT.
Gamma (Гамма) – собственно значение гаммы, в которой 3ds max будет просчитывать цвет. Правильной гаммой является 2,2.
Благодаря галочке Affect Color Selectors окошки выбора цветов в 3ds max будут показывать цвета так, как они будут рендериться, т.е. в гамме 2,2.
Affect Material Editor – аналогично, показывает правильные цвета в редакторе материалов.
Поле Bitmap Files содержит настройки, влияющие на то, как 3ds max будет воспринимать растровые изображения. Input Gamma – (входящая гамма) как 3ds max воспринимает входящие изображения (т.е. файлы текстур в редакторе материалов, например). Поскольку обычно изображения используются со стандартной гаммой, 2,2, то и здесь мы говорим 3ds max, что собираемся иметь дело с такими изображениями. Есть исключения, но об этом с следующий раз. Настройкой Output Gamma мы говорим 3ds max, нужно ли изменять гамму сохраняемого рендера. Не нужно, ставим 1,0. Он сохранится в гамме 2,2.
В материалах типа VRay2SidedMtl галочка Force single-sided sub-materials должна быть выключена. Находить эти материалы можно через окно редактора материалов Material –> Get Material… (Получить материал…) –> вкладка Scene Materials (Материалы сцены), в которой перечисляются все материалы, используемые в данной сцене. Материал VRay2SidedMtl используется для имитации пропускающих свет тонких материалов — в данной сцене это шторы.
Картам типа Mix присваиваем родительскую карту Color Correction, в настройках которого задаем Advanced –> Gamma / Contrast = 0,454 (это значение, обратное 2,2). В данной сцене карта Mix используется в материалах листьев.
Исправляем светильники
Store with irradiance map должно быть включено для VRayLight’ов. В данной сцене это большой плоский источник света слева от камеры.
Изменение камеры
Также рекомендую заменить стандартную камеру на физическую.
Настраиваем элементы
На этом этапе выберем элементы, которые будем компоновать послойно в Photoshop’е.
Во вкладке Render Elements окна настроек рендера Render Setup включением галочки Elements Active (Элементы Активны).

Теперь кнопкой Add… (Добавить…) можно выбрать нужные элементы. В списке Render Elements перечислены все элементы, которые в принципе может использовать VRay, но не факт, что все они используются в вашей конкретной сцене. Например, в сцене, где нет отражающих (зеркальных материалов), элемент VrayReflection будет пустой (черный), а где нет прозрачных материалов, пустым останется элемент VRayRefraction, поэтому их бесполезно иметь отдельными.
Подробнее о назначении различных элементов можно почитать тут и примеры посмотреть здесь.
В данной сцене выберем такие элементы как VRayDiffuseFilter, VRayReflection, VRayRefraction, VRaySelfIllumination, VRaySpecular и VRayRawTotalLighting. (Выделить несколько элементов в списке можно с помощью клавиши Ctrl.) Вот почему необходимы именно они:
VRayDiffuseFilter
VRayDiffuseFilter – это чисто "локальные цвета” материалов "как есть” — без теней, светов и прочего. То есть значение параметра Diffuse в свойствах материалов. Например, у оранжевых шкафчиков в параметре Diffuse выбран оранжевый цвет (в данном случае, оранжевая карта VRayColor):

Вот собственно элемент VRayDiffuseFilter:

VRayDiffuseFilter в свитке VRayDiffuseFilter parameters не нужно включать галочку Color mapping (выключено по умолчанию), иначе пересветлится!
VRayRawTotalLighting
VRayRawTotalLighting – это освещение сцены. Сюда входит как прямое (непосредственно от источников света), так и ненаправленное (глобальное) освещение (получающееся при отскоках лучей прямого освещения):

При наложении VRayRawTotalLighting на элемент VRayDiffuseFilter получается освещенная сцена:

VRaySpecular
Элемент VRaySpecular добавляет бликов в соответствии с параметрами Specular в соответствующих материалах:
То есть при наложении VRaySpecular на предыдущий микс диффуза с освещением на рендере появляются блики:
VRayReflection

VRayReflection добавляет зеркальность в соответствии с настройками поля Reflection редактора материалов:

При наложении VRayRefflction в рендере появляются отражения:
VRayRefraction
VRayRefraction содержит информацию о прозрачностях. В данной сцене в постерах используется карта преломлений (т.е. прозрачности) с назначенной ей картинкой постера, а также заметна прозрачность листьев растения:
При наложении VRayRefraction в рендер добавляется прозрачность:
VRaySelfIllumination
VRaySelfIllumination – это элемент, отвечающий за видимость светящихся материалов, т.е. испускающих свет. В данной сцене таким материалом является материал VRayLightMtl, используемый на дисплее монитора:
Рендерим элементы
Настройки качества рендеринга выберите по своему усмотрению. А вот вкладка Color Mapping имеет непосредственное отношение к успешности нашего сведения в Photoshop, и вот какие должны быть настройки:

Как сохранить элементы по-отдельности для сведения в Photoshop?
Способ 1

В качестве окна, выводящего результат рендеринга, выбираем VRay Frame Buffer

После того, как рендеринг завершится, отдельные элементы можно будет выбирать в списке слева-сверху окна рендера и сохранять их по-одному (кнопочкой с изображением дискетки) в файлы с 32-битной разрядностью (лучше exr).

Сохраненные таким образом элементы объединяем в один слоеный файл в Photoshop через команду меню File –> Scripts –> Load Files Into Stack…
Способ 2
Требует плагина ProEXR для Photoshop.
В отличие от способа 1, выбираем элемент RGB Color (это, по сути, уже сведенное VRay’ем изображение) или любой другой и в окне OPenEXR Configuration на этот раз кнопкой Add… добавляем к сохранению отрендеренные элементы. Это удобнее и быстрее, чем по одному выбирать их в окне рендера и сохранять. Все элементы в этом случае сохранятся послойно в один файл EXR. Но сам Photoshop хотя и умеет работать с файлами EXR, но не распознает в них слои, и открывает послойный EXR как один слой. Чтобы открыть EXR в Photoshop’е как слоеную композицию элементов, нужно использовать, например, плагин ProEXR для Photoshop.
Способ 3

Требует плагина ProEXR для Photoshop.
В окне рендера будет выводиться только предпросмотр рендеринга (не настоящая картинка, а просто эскиз, причем затемненный, т.к. не учитывает настройки гаммы) (т.к. галочка Generate Preview), а сам рендер будет автоматом сохранен на диск в указанную вами папку (в нормальной гамме). При этом файл EXR будет содержать в себе все выбранные для рендера элементы. В Photoshop такой файл со слоями можно открыть с помощью плагина ProEXR.
Этот способ наиболее предпочтителен, так как рендер происходит не в окно рендера, а сразу на диск. Дело в том, что окно рендера с изображением в нем занимает определенное количество доступной оперативной памяти, причем чем больше в нем элементов, тем больше памяти требуется. А в больших сценах оперативка порой очень ценна.
Сводим элементы в Photoshop
Итак, сохраненный рендер открыт у нас в Photoshop Extended (еще раз повторюсь, обычная версия не подойдет, нужна именно Extended, только она умеет, в частности, добавлять корректирующие слои к 32-битным изображениям).
Слой RGBA – это рендер, сведенный VRay’ем.

Ниже него следуют слои элементов. Если им задать режимы наложения, указанные на рисунке,
то сверяя со слоем RGBA, вы должны убедиться, что результаты одинаковые.
Отлично, теперь у нас есть послойный рендер интерьера. Заняло это не намного больше времени на настройку, чем привычный "безалаберный” способ рендеринга. Зато теперь, если потребуется внести какие-либо изменения, это можно легко сделать.
Можно легко уменьшать или усиливать отражения, прозрачности, блики… Можно даже выделять и изменять цвета материалов!
Заключение
Все описанное — только самые предпосылки для того, чтобы познать всю мощь сборки рендера в Photoshop по сравнению с обычным рендерингом. Настоящая свобода ощущается, когда есть возможность изменять все эти параметры на уровне отдельных объектов и материалов, а также, с приходом VRay 2.0, и источников света. И это будет рассмотрено в следующей части урока!
3D-функции Photoshop будут удалены в будущих обновлениях. Пользователям, работающим с 3D-функциями, рекомендуется ознакомиться с новой коллекцией Adobe Substance 3D, которая представляет собой новое поколение 3D-инструментов от Adobe.
Дополнительную информацию о прекращении поддержки 3D-функций Photoshop можно найти здесь: Photoshop 3D | Распространенные вопросы об упраздненных 3D-функциях.
Улучшите возможности своего программного обеспечения Adobe Photoshop. Находите новые доступные внешние модули от сторонних разработчиков.
Начиная с выпуска Photoshop за октябрь 2020 г. (версия 22.0), вы можете легко работать с внешними модулями с помощью Магазина плагинов.
Магазин плагинов позволяет устанавливать и контролировать следующие компоненты.
- Внешние модули UXP, такие как Slack для Photoshop и Trello для Photoshop.
- Классические панели расширения CEP, ранее — Дополнения (ZXP), также доступны в Adobe Exchange.
Внешние модули, доступные вне Магазина плагинов
Для поиска дополнительных подключаемых модулей для Photoshop, предоставляемых Adobe, включая Script Listener, MATLAB, файлы примеров и сочетания клавиш, см. следующие ресурсы:
Справку по установке или устранению неполадок сторонних подключаемых модулей в Photoshop см. в разделе Устранение неполадок подключаемых модулей Photoshop.
Для получения справки по загрузке и установке подключаемых модулей от сторонних разработчиков перейдите по ссылкам ниже:
Текущие версии работают с macOS Catalina
Подключаемый модуль
AlphaPlugins EngraverIII — подключаемый модуль для Photoshop, который позволяет создавать сложные и красивые гравюры, которые выглядят нарисованными от руки, всего несколькими щелчками мыши.
AlphaPlugins EngraverAI — это первый подключаемый модуль, который использует искусственный интеллект для создания удивительных гравюр ручной работы
AlphaPlugins LaplacianBlend — это простой бесплатный подключаемый модуль, который позволяет изысканно и качественно объединить два изображения путем наложения методом пирамид Лапласа.
AlphaPlugins TurbulenceDistortion — полезный, простой подключаемый модуль, позволяет легко улучшать композиции Photoshop: применение различных видов искажений турбулентности позволяет получить абсолютно уникальные эффекты.
AlphaPlugins FireFor — мощный и удобный подключаемый модуль Photoshop для создания огня, пламени, дыма и других подобных натуралистичных явлений.
Digitalizer II превращает любое изображение в набор символов, цифр или бессмысленного текста.
Внешний модуль RichText позволяет добавлять многострочный текст и/или абзацы в композиции Photoshop, а также применять к нему различные эффекты.
DigitalChaos позволяет создать случайные узоры, состоящие из символов и цифр.
IcePattern создает красивые узоры, подобные морозным узорам на оконном стекле.
Подключаемый модуль
Описание
Cutline — это внешний модуль для создания эффектов гравировки и резьбы по дереву.
EtchTone — это внешний модуль, создающий эффект травления стали для черно-белых и цветных фотографий.
LensDoc — это внешний модуль для простой корректировки дисторсии объектива, включая бочкообразное искажение, искажение перспективы, подушкообразное и радиальное искажение.
Perspective — это внешний модуль, обеспечивающий возможность изменения текущей «перспективы» изображения на любую точку в трехмерном пространстве, используя удобный интерфейс.
ScatterLight — это внешний модуль, который создает широкую область реалистичных эффектов диффузии и узоров.
Screens — это внешний модуль с помощью которого можно преобразовать изображения в оттенках серого в разнообразные штриховые изображения качеством от 15 до 400 линий на дюйм. Доступны такие элементы, как меццо-тинто, высококонтрастные меццограммы, меццобленды, эллипсы, линии, круги, спицы, волны и любые их сочетания.
Shadow — это продвинутый внешний модуль, использующий трехмерную геометрию для создания реалистичных теней.
StippleArt — это внешний модуль, предназначенный для преобразования изображений в оттенках серого и цветных изображений в особые «пунктирные» или «точечные» узоры. В результате можно создать четкий черно-белый рисунок или его цветную «точеную» версию.
Подключаемый модуль
Комбинируйте и создавайте тысячи самых популярных Photo FX уже сегодня одним щелчком мыши всего за секунду.
Mystical Ultimate Bundle Gen2 — это комплексный набор продуктов, объединенных для решения задач, связанных с финальной обработкой цифровых фотографий.
Набор PhotoGraphic Edges Ultimate Bundle Gen2 содержит более 10 000 эффектов рамок, кромок и окаймления.
DreamSuite Ultimate Bundle Gen2 — это наш лучший продукт для графических дизайнеров. Он содержит 36 качественных фильтров, удовлетворяющих требованиям фотографов, графических и веб-дизайнеров и объединенных в одном эффективном инструменте.
AutoMagic Ultimate Bundle Gen2 — это удивительный набор 52 фильтров, предоставляющий для любого фотографа — профессионала, любителя или начинающего — доступ к всеобъемлющим художественным эффектам, с помощью которых любой пользователь может создать насыщенный комплект цифровых изображений в одном или нескольких художественных стилях.
Подключаемый модуль
Описание
Инструменты для импорта, редактирования, управления и экспорта геопространственных изображений — например, снимков с воздуха или со спутника.
Подключаемый модуль
Описание
Создавайте уникальные эффекты с помощью ParticleShop, нового внешнего модуля с набором кистей на платформе Painter.
Подключаемый модуль
Подключаемый модуль Digimarc® Barcode for Digital Images для Adobe Photoshop применяет и считывает недоступные восприятию идентификаторы через меню «Фильтр» для управления цифровыми изображениями и их отслеживания. Этот подключаемый модуль прост в установке, и Digimarc предоставляет подписки как для личного, так и для корпоративного использования.
Подключаемый модуль
Описание
Создавайте цифровые фоны для фотографий и других художественных объектов.
Быстро и просто удаляйте дефекты кожи и морщинки, разравнивайте тон и устраняйте блеск лица.
Подключение и применение плагинов в программе Adobe Photoshop
Выполнено на примере Adobe Photoshop CS6, но подходит и для других версий Photoshop и Photoshop Elements.
Если автоматическая установка не сработала, можно вручную подключить плагины к программе Adobe Photoshop:
-
Скопировать файлы с расширением ".8bf" в папку с плагинами Adobe Photoshop.
По умолчанию программы AKVIS устанавливаются в папку C:\Program Files\AKVIS. Например, AKVIS Enhancer — в C:\Program Files\AKVIS\Enhancer.
Нужно взять файл .8bf (например, Enhancer.8bf) и скопировать в папку с плагинами программы Adobe Photoshop: C:\Program Files\Adobe\Adobe Photoshop CS6\Plug-ins - на Windows 32 bit).
-
В основном меню редактора выбрать пункт Edit -> Preferences -> Plug-Ins.

Настройки Photoshop
Пример — выбор папки плагинов Photoshop Elements 5 в качестве дополнительной папки:

Выбор плагина в Фильтрах Photoshop
Если плагин не появился в фильтрах, обратитесь к документации! Посмотрите, куда должен встроиться данный плагин.
Некоторые плагины отображаются в главном меню Photoshop (обычно между пунктами "Windows" и "Help").
Некоторые плагины (те, что изменяют размер изображения) встраиваются в инструменты автоматизации Photoshop. Например, плагин Magnifier можно найти здесь: File -> Automate -> AKVIS Magnifier.

Выбор плагинов в File -> Automate
Для 64-битной Windows
Скорее всего, это происходит потому, что в папке, выбранной в настройках 32-битного Photoshop (например, в папке C:\Program Files (x86)\AKVIS\Coloriage), содержится 64-битный файл. Возможно, этот файл установился вместе с обычной версией плагина. Обычный 32-битный Photoshop пытается загрузить 64-битный файл и терпит неудачу.
Более подробную информацию о том, как устанавливать плагины в Photoshop на Windows 64 bit можно найти здесь.
Читайте также:


