Как выгрузить контакты из яндекс почты в excel
Создание сайта. Продвижение сайта. Заработок на сайте.
Для управления контактами в Почте используется адресная книга. Чтобы ее открыть, нажмите кнопку Контакты в верхнем меню Почты.
Добавление и редактирование контакта
Адресная книга формируется автоматически из адресов, на которые вы когда-либо писали. Если вы хотите отключить автоматический сбор контактов, откройте меню Настройка → Контакты, отключите опцию Автоматически собирать и сохраните изменения.
Вы также можете добавить адрес вручную любым из следующих способов:
- Через интерфейс адресной книги. Нажмите на кнопку Добавить контакт, заполните поля в окне редактирования контакта и сохраните изменения.
- На странице написания письма. Нажмите левой кнопкой мыши на адрес и выберите в выпадающем меню пункт Добавить в адресную книгу.
- На странице чтения письма в карточке контакта. Откройте письмо и нажмите на адрес отправителя левой кнопкой мыши. В появившемся окне нажмите кнопку В адресную книгу.
- С помощью импорта контактов.
Если имя контакта явно не задано и адресат вам ответил, в адресную книгу подставится имя, которое он указал в настройках своей почты.
Чтобы удалить контакт из адресной книги, откройте окно редактирования контакта и нажмите кнопку Удалить из контактов.
Группы контактов
Чтобы отправлять письма сразу нескольким контактам, не вводя их адресов, вы можете группировать контакты — в поле Кому нужно будет ввести только название группы.
Добавление контакта в группу
Для добавления в группу выполните следующие действия:
Добавить контакты можно одновременно в несколько групп.Удаление контакта из группы
Чтобы удалить контакты из группы, выполните следующие действия:
Внимание! При удалении из группы контакт останется в адресной книге. Чтобы удалить контакт из адресной книги, нажмите Удалить контакт.Настройка групп
Импорт и экспорт контактов
Для импорта и экспорта контактов между адресными книгами разных почтовых сервисов и почтовых программ используются файлы формата CSV .
Чтобы экспортировать контакты из адресной книги Яндекс.Почты, нажмите в верхнем меню раздела Контакты кнопку Ещё и выберите пункт Сохранить контакты в файл. В открывшемся окне выберите название почтового клиента, язык интерфейса и нажмите кнопку Сохранить.
Все контакты из вашей адресной книги будут сохранены на вашем компьютере в CSV -файл.
Чтобы импортировать контакты в адресную книгу Яндекс.Почты, нажмите в верхнем меню раздела Контакты кнопку Ещё и выберите пункт Добавить контакты из файла. Откройте нужный CSV -файл и нажмите кнопку Сохранить.
Восстановление контактов
Если вы случайно удалили нужные контакты, вы можете их восстановить:
Поиск контакта
Для быстрого нахождения контакта в адресной книге вы можете воспользоваться встроенным поиском, который поддерживает прямую и обратную транслитерацию имен и фамилий. Например, для поиска контакта «Безумный Шляпник» используется как латинская «b», так и кириллическая «б».
Если вы введете при написании письма первые буквы имени, фамилии или адреса электронной почты в поле Кому, вы увидите список подходящих контактов в виде всплывающих подсказок. Для подстановки в первую очередь будут выбираться те адресаты, с которыми вы недавно переписывались.
Карточка контакта
Чтобы посмотреть дополнительную информацию о контакте, нажмите на адрес отправителя левой кнопкой мыши на странице чтения письма.
Вы можете самостоятельно добавить в карточку контакта телефон, дату рождения или комментарий или попросить адресата прислать эту информацию — для этого нажмите ссылку Попросить прислать контактную информацию.
Социальные профили контакта
Если у вашего собеседника есть профили в социальных сетях, вы можете их посмотреть в карточке контакта, нажав кнопку Найти в интернете.
Почта использует для поиска профилей информацию из открытых источников — социальных сервисов Facebook, «Мой Круг», «Одноклассники», «Мой Мир» и других сайтов, поддерживающих возможность поиска изображений и профилей пользователя по адресу электронной почты.
Карточка организации
Если вам пришло письмо от организации, на странице чтения письма в заголовке вы увидите ее название, номер телефона и физический адрес.
Чтобы посмотреть дополнительную информацию, нажмите на адрес отправителя левой кнопкой мыши. В карточке организации вы можете посмотреть описание, ссылку на сайт, телефон, адрес и расположение на Яндекс.Картах.
Вся информация об организациях хранится в Яндекс.Справочнике, там же вы можете добавить или изменить данные о своей компании.
Чтобы по адресу электронной почты Яндекс мог определить вашу компанию, в Справочнике должен быть указан сайт компании с таким же адресом, как домен у почты вашей организации.Решили покинуть Яндекс почту, но вам важно не потерять все сохранённые контакты? Рассказываем как выполнить экспорт контактов из Яндекс почты буквально в пару кликов!
Как выгрузить контакты из яндекс почты?
- Откройте почту Яндекс Почту и в правом верхнем углу выберите из выпадающего списка «Сервисы» пункт «Контакты»
- После того, как вы окажитесь в интерфейсе «Контактов» выполните следующие действия
- Нажмите вверху на панели кнопку «выбрать все контакты»
- Там же, на панели нажмите на «три точки»
- Выберите вариант «Сохранить контакты в файл»
После чего все контакты из Яндекс почты экспортируются в файл vCard. Данный файл можно без проблем импортировать в Gmail или другие сервисы!
Вот и все! Больше статей и инструкций читайте в разделе Статьи и Хаки Android. Оставайтесь вместе с сайтом Android +1, дальше будет еще интересней!
Краткое руководство по импорту и экспорту контактов электронной почты
Доброго времени суток. В прошлом году у меня произошла настоящая катастрофа с контактами электронной почты после того как я совершил ошибку во время перехода на другой веб-хостинг. В итоге, я потерял множество писем и контактов, связанных с этими письмами. Мы часто делаем резервные копии данных, хранящихся на наших устройствах, будь то PC, Mac или мобильные гаджеты под управлением iOS и Android, но мы не всегда заботимся об отдельных приложениях и ассоциированной с ними информацией.
Экспорт своих контактов и создание резервной копии писем никогда не бывает лишним. Это несложная и быстрая операция, которая в перспективе избавит вас от серьёзных проблем.
Экспорт контактов Outlook
Нажмите Файл>Открыть и экспортировать>Импорт и экспорт. В появившемся диалоговом окне выберите «Экспортировать в файл», а затем «Значения, разделённые запятыми». Следующий экран позволяет вам просмотреть свои папки. Найдите папку «Контакты» и введите запоминающееся имя для экспортируемого CSV файла.

Можете пропустить следующий шаг, или, при желании, изменить настройки полей. Поля — это имена, назначаемые переменным в вашем списке контактов. Если вы хотите экспортировать ограниченный набор полей, нажмите «Очистить поля». Затем добавьте свой собственный набор полей. Ни скриншоте ниже показаны полезные поля для деловых контактов в вашем CSV файле. Впоследствии, вы можете удалить все записи в CSV файле, не включающие эти параметры, но это уже другая история.

Кроме этого в Outlook имеются ещё два формата экспортируемых файлов:
До фиаско с веб-хостингом, я даже не задумывался о резервном копирования своего архива электронной почты. Теперь я, на всякий случай, делаю резервные копии каждый месяц. Если доступное вам пространство на почтовом сервере ограничено, сохранение и удаление писем поможет освободить несколько ценных мегабайт.
Импорт контактов Outlook
Импорт контактов в Outlook — очень простая задача. Снова отправляйтесь в Файл>Открыть и экспортировать>Импорт и экспорт. Вы можете импортировать данные из VCard, а также файлов .csv, .txt, .pst и некоторых других форматов. Выберите «Импорт из другой программы или файла», а затем укажите нужный вам тип файла. Я будут использовать .csv. Мастер импорта может заменять повторяющиеся записи, позволить входящим контактам переписывать их или просто игнорировать дубликаты. Выберите подходящий для вас вариант.

Найдите файл с контактами, который будете импортировать. На следующем экране программа попросит вас указать папку для записи. Просматривайте доступные папки, пока не найдёте «Контакты». Выберите эту папку и нажмите «Далее». На данном этапе вы увидите опции, позволяющие изменить импортируемые поля, так же, как мы могли редактировать их при экспорте ваших контактов. На этот раз ограничимся стандартными настройками.
Экспорт контактов Gmail
Контакты Gmail обычно не вызывают проблем, так как хранятся на серверах Google. Тем не менее, всегда полезно объединить свой список контактов, вместо того, чтобы фрагментировать диалоги между несколькими почтовыми клиентами.
Войдите в учётную запись Gmail, которую хотите экспортировать. Нажмите на слово «Gmail» в левом верхнем углу экрана, затем выберите «Контакты». Вы попадёте на новый экран, содержащий все ваши контакты Gmail и, возможно, записи из адресной книги Android, если вы пользуетесь смартфоном под управлением этой системы. Нажмите «Ещё», чтобы открыть выпадающее меню. Теперь вы должны увидеть пункт, позволяющий экспортировать контакты.
Диалоговое окно экспорта содержит несколько настроек. Вы можете экспортировать весь список контактов, ваши избранные контакты, контакты из Кругов Google или список наиболее часто используемых контактов. Кроме этого вы можете составить собственный список контактов для экспорта через Gmail, добавляя каждую запись в отдельную группу.

После завершения подготовки, выберите формат экспорта. Если вы не переносите контакты с одной учётной записи Google в другую или не собираетесь экспортировать их на одной из устройств Apple, выберите формат CSV для Outlook. Это стандартизованный формат, который поддерживают большинство клиентов электронной почты. Сохраните файл и всё готово!
Импорт контактов Gmail
Этот процесс очень похож на экспорт, только теперь вы показываете Gmail файл, из которого хотите импортировать данные. Открыв страницу контактов Gmail, нажмите кнопку «Ещё», о которой мы говорили ранее, но в этот раз выберите «Импорт». На экране появится следующее диалоговое окно:

Выбрав нужный файл, нажмите «Импорт».
Экспорт контактов Thunderbird
Откройте «Адресную книгу», находящуюся в верхней панели управления. Затем нажмите Инструменты>Экспорт. После этого вы увидите диалоговое окно «Сохранить как». Thunderbird способен экспортировать контакты в файлы формата .csv, .ldif и .tab/.txt.

Экспортируя контакты из Thunderbird, я бы выбрал .csv, либо .tab/.txt, особенно если вы переходите на Outlook. Формат .ldif поддерживается как Mozilla Thunderbird так и Адресными книгами Apple, но Outlook с ним работать не умеет. Если вы всё-таки столкнётесь с файлом .ldif, но у вас не будет никаких программ, способных его открыть, воспользуйтесь одним из бесплатных приложений для конвертирования .ldif в .csv.
Импорт контактов Thunderbird
Чтобы импортировать контакты в Thunderbird, выберите «Импорт» вместо экспорта и следуйте инструкциям на экране. Здесь трудно ошибиться.
Вуаля! Ваша адресная книга вновь наполнена контактами коллег по работе, близких и друзей.
Надеемся, теперь вы будете чувствовать себя уверенно, импортируя и экспортируя контакты при помощи Outlook, Gmail и Thunderbird. Функции экспорта и импорта во всех почтовых клиентах устроены похожим образом, так что удачи вам!
Это руководство вам помогло? Какими почтовыми клиентами вы пользуетесь? Расскажите в комментариях!
Доброго времени суток. В прошлом году у меня произошла настоящая катастрофа с контактами электронной почты после того как я совершил ошибку во время перехода на другой веб-хостинг. В итоге, я потерял множество писем и контактов, связанных с этими письмами. Мы часто делаем резервные копии данных, хранящихся на наших устройствах, будь то PC, Mac или мобильные гаджеты под управлением iOS и Android, но мы не всегда заботимся об отдельных приложениях и ассоциированной с ними информацией.
Экспорт своих контактов и создание резервной копии писем никогда не бывает лишним. Это несложная и быстрая операция, которая в перспективе избавит вас от серьёзных проблем.
Экспорт контактов Outlook
Нажмите Файл>Открыть и экспортировать>Импорт и экспорт. В появившемся диалоговом окне выберите «Экспортировать в файл», а затем «Значения, разделённые запятыми». Следующий экран позволяет вам просмотреть свои папки. Найдите папку «Контакты» и введите запоминающееся имя для экспортируемого CSV файла.

Кроме этого в Outlook имеются ещё два формата экспортируемых файлов:
До фиаско с веб-хостингом, я даже не задумывался о резервном копирования своего архива электронной почты. Теперь я, на всякий случай, делаю резервные копии каждый месяц. Если доступное вам пространство на почтовом сервере ограничено, сохранение и удаление писем поможет освободить несколько ценных мегабайт.
Импорт контактов Outlook

Найдите файл с контактами, который будете импортировать. На следующем экране программа попросит вас указать папку для записи. Просматривайте доступные папки, пока не найдёте «Контакты». Выберите эту папку и нажмите «Далее». На данном этапе вы увидите опции, позволяющие изменить импортируемые поля, так же, как мы могли редактировать их при экспорте ваших контактов. На этот раз ограничимся стандартными настройками.
Экспорт контактов Gmail
Контакты Gmail обычно не вызывают проблем, так как хранятся на серверах Google. Тем не менее, всегда полезно объединить свой список контактов, вместо того, чтобы фрагментировать диалоги между несколькими почтовыми клиентами.
Войдите в учётную запись Gmail, которую хотите экспортировать. Нажмите на слово «Gmail» в левом верхнем углу экрана, затем выберите «Контакты». Вы попадёте на новый экран, содержащий все ваши контакты Gmail и, возможно, записи из адресной книги Android, если вы пользуетесь смартфоном под управлением этой системы. Нажмите «Ещё», чтобы открыть выпадающее меню. Теперь вы должны увидеть пункт, позволяющий экспортировать контакты.
Диалоговое окно экспорта содержит несколько настроек. Вы можете экспортировать весь список контактов, ваши избранные контакты, контакты из Кругов Google или список наиболее часто используемых контактов. Кроме этого вы можете составить собственный список контактов для экспорта через Gmail, добавляя каждую запись в отдельную группу.

После завершения подготовки, выберите формат экспорта. Если вы не переносите контакты с одной учётной записи Google в другую или не собираетесь экспортировать их на одной из устройств Apple, выберите формат CSV для Outlook. Это стандартизованный формат, который поддерживают большинство клиентов электронной почты. Сохраните файл и всё готово!
Импорт контактов Gmail
Этот процесс очень похож на экспорт, только теперь вы показываете Gmail файл, из которого хотите импортировать данные. Открыв страницу контактов Gmail, нажмите кнопку «Ещё», о которой мы говорили ранее, но в этот раз выберите «Импорт». На экране появится следующее диалоговое окно:

Выбрав нужный файл, нажмите «Импорт».
Экспорт контактов Thunderbird
Откройте «Адресную книгу», находящуюся в верхней панели управления. Затем нажмите Инструменты>Экспорт. После этого вы увидите диалоговое окно «Сохранить как». Thunderbird способен экспортировать контакты в файлы формата .csv, .ldif и .tab/.txt.

Экспортируя контакты из Thunderbird, я бы выбрал .csv, либо .tab/.txt, особенно если вы переходите на Outlook. Формат .ldif поддерживается как Mozilla Thunderbird так и Адресными книгами Apple, но Outlook с ним работать не умеет. Если вы всё-таки столкнётесь с файлом .ldif, но у вас не будет никаких программ, способных его открыть, воспользуйтесь одним из бесплатных приложений для конвертирования .ldif в .csv.
Импорт контактов Thunderbird
Чтобы импортировать контакты в Thunderbird, выберите «Импорт» вместо экспорта и следуйте инструкциям на экране. Здесь трудно ошибиться.
Вуаля! Ваша адресная книга вновь наполнена контактами коллег по работе, близких и друзей.
Надеемся, теперь вы будете чувствовать себя уверенно, импортируя и экспортируя контакты при помощи Outlook, Gmail и Thunderbird. Функции экспорта и импорта во всех почтовых клиентах устроены похожим образом, так что удачи вам!
Это руководство вам помогло? Какими почтовыми клиентами вы пользуетесь? Расскажите в комментариях!
Ежедневно приходят заявки с сайта на рабочую почту в одном формате типа:
Можно ли всех их собратьи экспортировать в файл excel в котором будут колонки name/phone/mail и под ними соотв. списки? (Чтобы не вбивать каждое имя и тд в ручную)
В программировании не шарю, если будет подробная инструкция или если видели похожие темы/вопросы буду благодарен за помощь!
В приложении настраивается источник данных - в качестве источника данных указывается целевой почтовый аккаунт и параметры авторизации [POP/IMAP] доступа
Программа отслеживает поступление новых писем.
Если поступило новое письмо, включается следующий шаг - фильтрация по заданному настроенному условию (фильтр от кого, кому, скрытая копия, тема, содержимое. и прочее)
Можно разобраться без программирования, читая инструкции к программе.
Деньги есть — все можно.
С почты - это то, что на картинке ниже. А из почты - это уже другое. Да, можно. Hint: the bat!

День рождения Тетриса
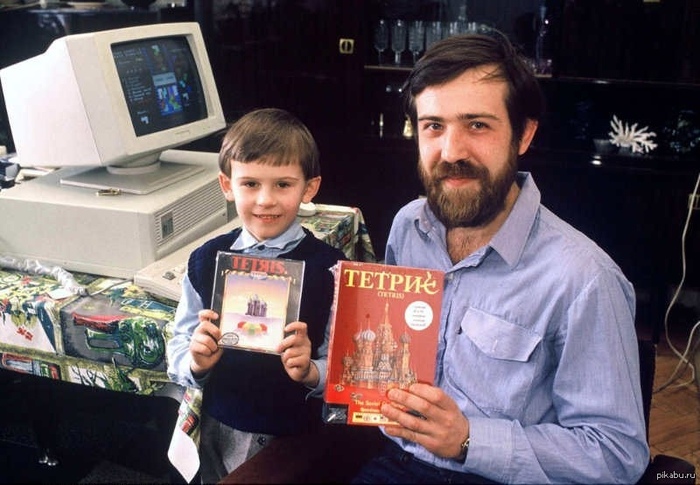
Tetris: From Russia With Love
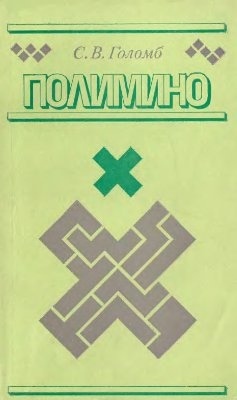


Для IBM PC игра была переписана на Turbo Pascal 16-летним школьником Вадимом Герасимовым. Игра быстро распространилась по Москве и далее по всему миру.
Несколько месяцев спустя про игру узнал импортер программного обеспечения из Венгрии — Роберт Стейн.

Стейн поехал в Москву, где он встретился с Алексеем Пажитновым, и договорился о лицензии на выпуск игры. По какой-то неизвестной для Стейна причине Пажитнов подарил ему тетрис. Роберт Стейн сразу решил, что игру можно было свободно издавать.
В 1988 году разработчик и издатель игр нидерландского происхождения Хенк Роджерс занимался ввозом новых игр в Японию. Он познакомился с тетрисом в 1988 году на выставке бытовой электроники в Лас-Вегасе. Он ходил по выставкам, покупал понравившееся ему игры и привозил их в Японию, где их издавали не платя за лицензию. Хенк поиграл в тетрис и ушел, потом вернулся, опять поиграл и ушел, потом опять вернулся и поиграл — игра затягивала.
Вполне возможно, что о Пажитнове так бы никто и не узнал, если б не пронырливость журналистов CBS, представивших всему миру настоящего автора популярной игры.

Nintendo от продажи игры получила очень неплохие прибыли, но сам Алексей Пажитнов смог воспользоваться плодами своего детища только в 1996 году, когда истёк срок первоначальной лицензии, и он начал получать первые (весьма небольшие) отчисления от продаж.
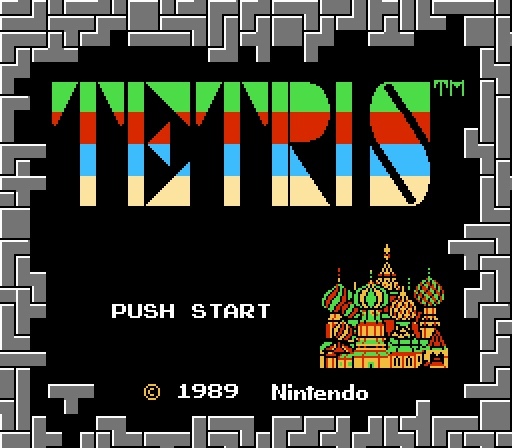
В 1996 году Алексей Пажитнов устроился на работу в Microsoft, где под его руководством был выпущен набор головоломок Pandora’s Box.

Сейчас непосредственно программированием Алексей Пажитнов уже давно не занимается, он работал в подразделении Microsoft разработчиком компьютерных игр с 1996 по 2005 год.
29 июня 2010 года, в интервью журналистам одного из геймерских порталов, Алексей Пажитнов сказал, что последние десять лет он работал над многопользовательским режимом для своего детища. Но ещё не закончил.
Вариаций тетриса достаточно много, в том числе трехмерный тетрис, n-мерный тетрис, Polytope Tetris и прочие модификации, со вводными элементами. Идея восходит к старым развлечениям с тетрамино, то есть Пажитнов как бы не на пустом месте его придумал. Что, впрочем, не умаляет гениальности сей затеи.
Основная суть игры — заполнить как можно больше линий блоками тетрамино, не достигнув верхней части экрана. Все заполняемые линии будут удаляться. Игра, теоретически, является бесконечной, а практически — рано или поздно конец игры неминуемо настанет. Но особо трагичный конец случается когда садятся батарейки!
Если играть в тетрис какое-нибудь значимое время (часа 4), а потом лечь спать, то игра удивительным образом продолжается из-за одноименного эффекта.
В Америке ходили слухи, что тетрис был советским планом коммунистов для подрыва производительности американского труда.
Читайте также:


