Как выглядит главная страница оперы
Для того чтобы сэкономить место в браузере Opera по умолчанию отключено главное меню. Такую функцию разработчики предусмотрели в версиях, начиная с 10. Теперь в opera меню доступно через одноименную кнопку, обозначенную буквой «О» и расположенной в левой части экрана вверху. Кроме того, меню можно вызвать, если нажать кнопку Alt при открытом браузере. Однако, в последнем случае не должно выполняться редактирование какого-либо текста.
Функции главного меню в Opera 12
После того как вы нажмете кнопку Opera, перед вами откроется список возможных действий. В 12 версии программы и более свежих, например, 25 и 26 пункты могут различаться, однако не принципиально. Для начала рассмотрим, что включено в главное меню Opera 12.
Через раздел Закладки пользователи получают возможность создавать их или управлять закладками. Пункт История создан для просмотра посещенных веб-страниц. Если вы кликнете на него, то сможете увидеть, какие сайты посещались в браузере сегодня, вчера, на прошлой неделе или в другой промежуток времени. Загрузки дают доступ к файлам и документам, сохраненным на компьютере из сети. Почта и чат позволяют управлять учетными записями.
В меню opera настройки используются общие или быстрые. Кроме того, в данном разделе можно удалять личные данные (очищать историю, кэш и пр.), импортировать и экспортировать различные данные. Для того чтобы отображались панели, необходимо навести на строку Панели инструментов. После этого высветится список нескольких групп инструментов. Для того чтобы закрепить какую-либо из них в окне браузера, достаточно установить отметку в чекбокс рядом с ней.
Совет. Пользователь может вернуть главное меню на экран. Для этого необходимо в настройках поставить выделение рядом с предложением показывать меню.
Функции главного меню в Opera от 19 версии
В Opera выше 19 версии меню будет немного отличаться от предшествующих вариантов. С одной стороны, функционал практически такой же, с другой – добавлено несколько новых опций. Так, здесь можно увидеть раздел Opera Turbo. Если нажать на ссылку, то режим будет автоматически запускаться.
Кроме того, открыть новую вкладку или окно можно кликнув по соответствующей надписи. Для создания приватного окна также необходимо перейти в основной раздел меню и выбрать необходимую запись. С помощью инструментов можно моментально перейти на экспресс-панель. Здесь располагаются наиболее посещаемые ресурсы или сайты, добавленные в закладки. Для перехода к последним также необходимо нажать соответствующий раздел. После этого откроется новая вкладка, где можно управлять закладками, изменять их и пр.
Чтобы выбрать тему оформления браузера, необходимо кликнуть на раздел меню. На появившейся странице вы найдете новые изображения, которые устанавливаются в качестве темы для интернет-обозревателя. В пункте Другие инструменты содержатся ссылки на опции, с помощью которых происходит импорт и экспорт закладок, синхронизация и т. д.
Дополнительные элементы меню браузера Opera
При включении некоторых опций в браузере в меню появятся дополнительные элементы. Среди них раздел Ленты. Он появится в случае, когда пользователь подписывается на ленту новостей. Инструмент предназначен для управления лентами.
После того как будет настроена учетная запись Opera Mail, появится новый элемент меню Почта. Он поможет работать с электронной почтой и контактами пользователя. Также в меню можно настроить показ такого раздела как Окно. Для того чтобы оно отображалось, делается следующее:
- Кликаем на кнопку Opera;
- Переходим в Настройки – Общие;
- Выбираем вкладку Расширенные;
- Справа кликаем на раздел Навигация;
- Выбираем предложение показывать меню Окно.
Быстрые настройки
Наиболее часто используются настройки Opera, доступные в разделе «Быстрые …». Они доступны либо из меню, либо нажатием функциональной клавиши F12. В этом разделе можно изменять самые различные параметры.
Обратите внимание! Этот подраздел меню имеется в старых версиях браузера. В Opera старше 19 разработчики изменили раздел Настройки, при нажатии на который открывается новая страница, в которой редактируются параметры.
Совет. Другие опции находятся в разделе Общие настройки. Для того чтобы перейти в него, необходимо нажать Ctrl и F12.
Контекстное меню
В контекстном меню выделенного текста будут содержаться основные команды, стандартные для таких случаев: копировать, открыть в новой вкладке, исследовать элемент и т. д. Подобные действия предлагаются в меню для работы с изображением. При необходимости можно вызвать команды для работы с формой или почтовым ящиком. Как видим, меню в браузере является довольно удобным инструментом для изменения и исправления разнообразных настроек. Поэтому смело переходим к параметрам и устанавливаем их на собственный вкус.
Панель Easy Setup (Простая настройка) обеспечивает самый быстрый способ управления основными функциями Opera. Она позволяет новым пользователям Opera познакомиться с возможностями браузера, а опытным пользователям выполнить быстрые настройки.

Панель Easy Setup (Простая настройка) расположена в верхнем правом углу на панели инструментов.
В этой панели можно изменять темы оформления и фоновые рисунки, закреплять боковую панель, отображать панель закладок, включать и выключать блокировку рекламы, изменять расположение загрузки и очищать историю посещений.
Внизу панели Easy Setup (Простая настройка) находится ссылка на страницу полных настроек.
Импорт закладок и настроек
На панели Easy Setup (Простая настройка) можно быстро импортировать закладки и настройки из других браузеров.
Вы можете указать, что нужно импортировать: историю посещений, избранное/закладки, файлы cookie или пароли.
Сделав выбор, нажмите кнопку Import (Импортировать) , чтобы импортировать выбранные данные.
Чтобы найти импортированные данные, перейдите на страницу закладок (значок сердца на боковой панели) в разделе Other Bookmarks (Другие закладки) . Например, если вы импортировали данные из Google Chrome, вы найдете папку Imported from Chrome (Импортировано из Chrome).
Как сделать Opera браузером по умолчанию
На панели Easy Setup (Простая настройка) можно легко сделать Opera браузером по умолчанию.
В разделе Default browser (Браузер по умолчанию) нажмите кнопку Make Opera default browser (Сделать Opera браузером по умолчанию).
Если Opera уже является вашим браузером по умолчанию, эта функция не будет видна в Easy Setup (Простая настройка).
Поле поиска
Нажмите в поле Search the web (Найти в Интернете) в поле поиска Яндекс, чтобы начать поиск. Введите ключевые слова для информации, которую вы хотите найти. Например, если вас интересуют авиабилеты на Фиджи, билеты Фиджи . Затем нажмите клавишу Ввод, чтобы просмотреть результаты поиска Яндекс.
Экспресс-панель

Экспресс-панель – это набор визуализированных вкладок ваших любимых сайтов и установленных расширений. Вкладки на Экспресс-панели представлены в виде эскизов, которые работают как ссылки на страницы. Вы можете по-разному сгруппировать ваши любимые сайты и быстро переходить с одного на другой.
Добавление записей на Экспресс-панель
Чтобы добавить запись, выполните следующие действия:
Чтобы открыть страницу, нажмите на ее эскиз.
Редактирование записей на Экспресс-панели
Чтобы изменить имя или веб-адрес записи, выполните следующие действия:
- Удерживая Ctrl, нажмите левой кнопкой мыши (Mac) или правой кнопкой мыши (Win/Lin) эскиз записи или нажмите на три кнопки.
- Выберите Edit (Изменить) .
- Измените имя и/или адрес в соответствующем текстовом поле.
- Нажмите OK .
Чтобы расположить записи в другом порядке, просто перетащите плитку в нужное место.
Чтобы удалить запись, удерживая Ctrl, нажмите на запись левой кнопкой мыши и нажмите Move to trash (Убрать в корзину) или нажмите на три точки.
Управление папками на Экспресс-панели
Чтобы создать папку с записями, перетащите одну запись на другую. Нажмите на папку, чтобы развернуть ее и просмотреть содержащиеся в ней записи. Если развернуть папку, можно управлять записями, как описано выше.
Чтобы вернуться на Экспресс-панель, нажмите значок X в левом верхнем углу окна папки или нажмите на пространство за пределами окна папки.
Чтобы переименовать папку, удерживая Ctrl, нажмите по ней левой кнопкой и выберите Edit Title (Изменить заголовок) . Введите желаемое название в текстовое поле и нажмите OK .
Чтобы упорядочить записи внутри папки, разверните ее и перетащите записи на нужное место. Уберите их из папки и переместите на Экспресс-панель как отдельные записи.
Чтобы удалить папку (и все записи в ней!) — удерживая Ctrl, нажмите на папку левой кнопкой мыши и нажмите Move to trash (Убрать в корзину) или нажмите на три точки.
После того, как браузер Opera установлен на компьютере нужно разобраться с его настройками. Для этого потребуется главное меню. В этой статье рассмотрим, как отрыть Главное меню браузера Opera двумя способами (с помощью мышки и с помощью клавиатуры), а также то, как оно выглядит и из каких пунктов состоит. Каким из способов открыто меню не имеет значения, главное — это понять, где оно находится, после этого можно уже разобраться, как им пользоваться.
Как открыть Главное меню браузера Opera с помощью мышки
Ссылка на Главное меню браузера Opera находится в левом верхнем углу в виде закладки с логотипом в виде красной буквы O и надписью Меню . Для того, чтобы его открыть, нужно кликнуть по нему левой кнопкой мышки. Чтобы было понятно, где оно находится, ниже картинка, где всё описанное показано:
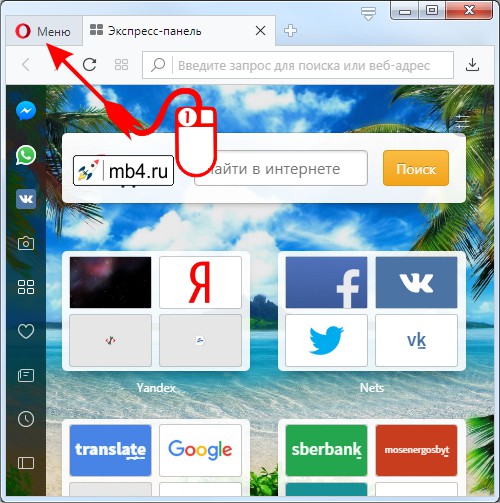
Как открыть Главное меню браузера Opera с помощью клавиатуры
С тем же успехом можно открыть Главное меню браузера Opera с помощью клавиатуры, нажав на клавишу Alt (она расположена в нижнем ряду рядом к длинной кнопкой пробела слева). Нужно нажать и отпустить клавишу Alt , окно с браузером должно быть активно, то есть располагаться поверх всех других окон, — решил уточнить на всякий случай. =)
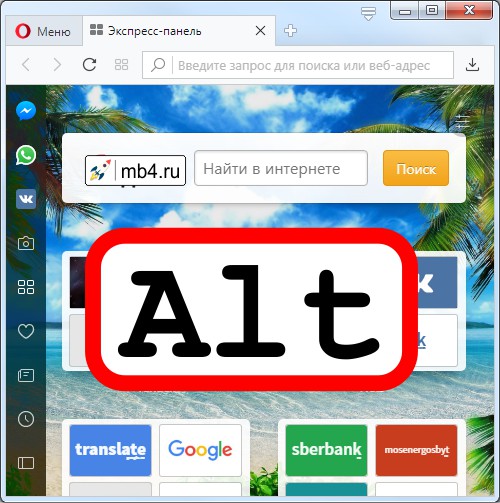
Главное меню браузера Opera. Внешний вид.
Выполнив любое из описанных выше действий, увидим Главное меню браузера Opera:
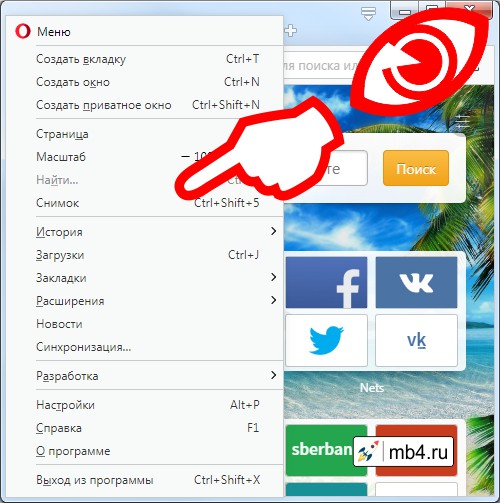
Главное меню браузера Opera. Пункты Главного меню браузера Opera.
Пункты Главного меню браузера Opera:
Каждый из пунктов Главного меню браузера Opera имеет смысл рассмотреть отдельно.
Изначально при открытии Opera отображается либо «Экспресс-панель» (которую еще принято называть начальной страничкой), либо ранее закрытые вкладки. При этом в браузере предусмотрена удобная настройка для первого режима. Давайте разберемся, как поменять домашнюю страницу в Опере.
Инструкция
Чтобы попасть к нужным параметрам, сделайте следующие шаги:
Именно он отвечает за разные режимы открытия интернет-обозревателя, всего их доступно три:
- «Запускать с…» – речь идет о ранее упомянутой «Экспресс-панели», которая отображается и в новой вкладке.
- «Восстановить вкладки…» – загрузка прежнего сеанса.
- «Открыть определенную…» – отображение одного или нескольких интернет-ресурсов на ваше усмотрение.
Настройте все по своему усмотрению и закройте страничку параметров. В идеале, стоит отметить второй пункт и активировать ползунок «Сначала показать…». Теперь можно переходить к завершению.
Завершение
Чтобы завершить изменение начальной страницы в Опере, воспользуйтесь нашей инструкцией:
- Откройте новую вкладку браузера с помощью комбинации клавиш Ctrl + T .
- Теперь кликните по отмеченной иконке, чтобы вызвать меню параметров:
- Для начала выберите светлое или темное оформление по своему усмотрению (второй вариант лучше подходит для ночного интернет-серфинг, а первый – для дневного, чтобы снизить нагрузку на глаза).
- Далее, при желании вы можете применить одну из предложенных особых тем.
- Следующий блок – настройка фонового рисунка либо из онлайн-библиотеки, либо из памяти компьютера. Чтобы это сделать, нажмите на «Добавить свой…».
- В блоке «Оформление» вы можете включить несколько опций: большие плитки «Избранного», панель закладок, отображение различных подсказок (интернет-ресурсов для перехода), актуальные подборки новостей по разным темам и боковая панель.
- Теперь можно закрыть меню настроек.
В принципе, на этом процедура завершена. Теперь вы можете наслаждаться измененной начальной страницей веб-браузера Opera.
Читайте также:


