Как выглядит браузер mozilla firefox
Проект был основан в 2003 году, и за первый год своего существования сменил два названия. Сначала лисичку именовали Phoenix, затем Firebird, и только осенью 2004 года наш герой обрел имя, которое у многих на слуху и по сей день.
Mozilla Firefox 1.0 вышел 9 ноября 2004 года. Его выход сопровождался удачной рекламной кампанией. Ведущие средства массовой информации помещали анонсы, а на главной странице New York Times было куплено рекламное место, из чего широкие слои общества узнали о начале новой эпохи браузеров.
Сегодня Mozilla Firefox является единственным браузером, популярность которого увеличивается. Это молодой и перспективный проект, не отягощенный стереотипами прошлых лет, он позволяет по-новому взглянуть на принципы работы в сети интернет. Давайте взглянем на основные отличия Mozilla Firefox от наиболее популярного браузера последних лет - Internet Explorer.Лисичка с голубой буквой «E» в зубах
Просмотр во вкладках
Блокирование всплывающих окон
Вы можете запретить открытие всплывающих окон, которые почти в 100% случаев являются рекламой и только раздражают в работе. Internet Explorer, работающий в Windows XP SP2, также получил эту возможность.
Безопасность
Вы защищены от различных шпионских программ (spyware) и не используете неоднозначные, с точки зрения безопасности, элементы ActiveX, являющиеся частью Internet Explorer. Браузер распространяется с открытыми исходными текстами, поэтому, если бы в нем были какие-либо «жучки», то первый же квалифицированный программист это заметил бы.
Удобный поиск
Поиск на популярнейшем сервисе Google встроен прямо в панель инструментов. Firefox содержит множество других инструментов поиска, включая ключевые слова (наберите dict в адресной строке) и выбор других поисковых серверов.
Живые закладки
Firefox поддерживает новую модную технологию RSS, которая на русском языке звучит как живые закладки (livemarks). Интеграция живых закладок в браузере позволяет вам просматривать заголовки последних новостей, а также читать обновления к вашим любимым страницам, которые поддерживают эту возможность.
Быстрая загрузка файлов
Файлы, которые вы загружаете из сети, автоматически сохраняются на вашем Рабочем столе. Их очень легко потом найти. Разумеется, вы всегда можете изменить эту настройку на свой вкус.
Простота освоения
Firefox имеет простой и интуитивно понятный интерфейс. По умолчанию панель инструментов Mozilla Firefox имеет пять заветных кнопок, за пределами которых лежит непознанная бесконечность - пользователю не нужно метаться в муравейнике значков, пунктов меню и панели настроек. В то же время, браузер наполнен множеством функций. Он имеет все, что вам может потребоваться - закладки, история посещений, работа в полноэкранном режиме и наличие масштабируемого текста, чтобы страницы с мелким шрифтом было удобней читать.
Расширяемость
Быстрая установка
Для установки Firefox на компьютер с операционной системой Windows необходимо загрузить из интернета 4.5MB (6.7Мб для Linux). Это всего лишь несколько минут, если вы используете модем для выхода в сеть и несколько секунд для широкополосного подключения (выделенная линия, локальная сеть и т.д.). Инсталлятор быстро установит программу и импортирует все ваши старые установки - избранное, пароли и другие данные от Internet Explorer, а также от настройки других браузеров. После окончания установки браузера вы можете сразу же начать свое первое путешествие в бескрайний мир со своим новым верным помощником.
В помощь разработчику
Firefox распространяется со стандартным набором инструментов для разработчика. Он включает в себя мощный JavaScript, консоль ошибок/предупреждения CSS и дополнительный DOM-инспектор, который дает детальную информацию о ваших страницах.
Приручаем лисичку
Существует распространенное заблуждение, заключающееся в том, что если вы установили другую программу, выполняющую аналогичные функции по отношению к привычному инструменту, то вам придется потратить много времени на освоение «нового материала». На самом деле все не так, ведь браузер - исключительно пользовательская программа, она рассчитана даже на самого неискушенного путешественника в Web, поэтому не стоит бояться запутаться в пушистом лисьем хвосте. Mozilla Firefox очень прост в освоении, и сейчас мы в этом убедимся.
Ввод адресов
Работа с вкладками
Вы можете открывать несколько различных web-страниц внутри одного окна браузера. Каждый документ внутри одного окна называется вкладкой. Вкладки могут загружаться как в активном режиме, так и в фоновом. Чтобы открыть пустую новую вкладку, нажмите Ctrl+T или щелкните дважды мышкой по пустому месту на панели вкладок. Если же вы работаете с документом и хотите открыть ссылку в новой вкладке, то щелкните по ней колесиком мыши, или перетащите и бросьте ссылку на пустое место на панели вкладок. Для переключения между документами просто щелкайте мышью по заголовкам вкладок.
Поиск информации
Очень часто бывают такие ситуации, когда точного адреса сайта мы не знаем, но четко представляем себе цель грядущего путешествия в сети. Справа от панели адреса в Firefox есть еще одна похожая панель, только поменьше размером. Это и есть панель поиска. Наберите в ней искомое слово и нажмите Enter. Результаты поиска появятся в окне браузера. Теперь достаточно лишь выбрать нужный сайт и пожинать плоды своего поиска.
Второй пример - это поиск выделенных слов на web-странице. Выделите мышью (подсветив при этом) любые слова на web-странице. Щелкните правой клавишей мыши и выберите из меню пункт «Поиск в интернете: [ваши выделенные слова]». Firefox откроет новое окно с результатами поиска по выделенным словам.
Поиск на странице. Firefox обладает уникальной возможностью, отсутствующей в Internet Explorer - поиском по мере набора текста. Просто начинайте набирать слово, которое собираетесь найти на странице. Внизу окна появится строка поиска, а курсор переместится на точку ближайшего совпадения. Для удобства вы можете подсветить желтым маркером все вхождения вашего слова, которые были найдены на странице.
Систематизация страниц
Во время работы Firefox ведется журнал, в который записываются адреса всех посещенных вами ресурсов. При этом даже необязательно, чтобы адреса вели во всемирную сеть. Если вы смотрите документы с вашего жесткого диска, то их адреса также записываются в журнал. Журнал можно вызывать сочетанием клавиш Ctrl+H.
После открытия страницы, которая потрясла вас до глубины души, нажмите Ctrl+D или выберите пункт меню Закладки и пункт Добавить страницу в закладки. Откроется небольшое окно, в котором можно нажать на стрелку вниз и выбрать папку для сохранения адреса полюбившейся страницы. Кроме этого, есть отдельное окно для управления закладками, которое вызывается из меню Закладки в пункте Упорядочить закладки, и о нем стоит поговорить отдельно, так как оно таит в себе немало скрытых от беглых взоров возможностей.
Текст на страницах
Большинство информации из интернета мы воспринимаем в текстовом виде, поэтому наиболее важной задачей становится настройка правильного отображения текста браузером. Mozilla Firefox позволяет очень гибко настроить показ текстовой информации.
Во-первых, в Firefox текст можно плавно масштабировать, чего нельзя делать в Internet Explorer. Нажмите Ctrl и двигайте колесико мышки на себя - текст на странице начнет увеличиваться. Если двигать колесико от себя, то текст уменьшится снова. Вместо колесика можно использовать кнопки «+» и «-». Нажимая их вместе с Ctrl, можно также масштабировать текст. Ctrl+0 вернет размер текста в исходное состояние.
Очень редко, но бывает, что страницы загружаются с непонятными символами вместо текста. Это происходит оттого, что браузер неправильно определил кодировку текста. Проверьте, работает ли у вас автоматическое определение языка. Меню Вид, его подменю Кодировка и пункт Автоопределение. Здесь должен стоять русский язык. Если и это не помогает, то выберите кодировку вручную через меню Вид и его подменю Кодировка.
Загрузка файлов
Самый простой способ загрузки файла - это щелчок мышкой на ссылку с его именем. При этом открывается окно состояния загрузки. После окончания загрузки файл окажется на вашем Рабочем столе.
Но не все файлы можно загружать таким способом. Дело в том, что некоторые типы файлов вместо загрузки будут сразу же запускаться по своему прямому назначению. Например, ссылка на фотографию приведет к тому, что вы просто посмотрите это фото из браузера. Текстовый файл, векторный мультфильм, xpi-расширение и многое другое будут также сразу исполняться вместо того, чтобы перекочевать на ваш Рабочий стол в виде файла. Чтобы избегать подобных неурядиц, в таких случаях следует нажать правой кнопкой мыши на ссылку и из открывшегося меню выбрать пункт Сохранить ссылку как. Таким способом можно загрузить любой файл, если только этому не помешает какое-нибудь форс-мажорное обстоятельство.
Экзамен для лисички
Остался открытым вопрос, ставить Mozilla Firefox или нет? Стоят ли преимущества, предоставляемые новым браузером, того, чтобы отбросить в сторону старые привычки?
Зачет
Несколько лет тому назад многих отпугивала перспектива установки альтернативных браузеров по причине того, что некоторые сайты отображались в них неверно. Это было связано с тем, что Internet Explorer имел поддержку очень многих недокументированных функций, не соответствующих стандартам W3C. Время шло, популярность Mozilla Firefox росла, а разработчики Internet Explorer не спешат вносить в свой продукт поддержку последних стандартов. Как результат, мы видим любопытную картину, когда некоторым Web-дизайнерам, верстающим сайты в строгом соответствии со стандартами, уже приходится затрачивать усилия, чтобы обеспечить совместимость с Internet Explorer. На сегодняшний день ситуация выровнялась, ни одному браузеру нельзя смело вручать приз за всеядность.
Mozilla Firefox обладает большей безопасностью, работая с лисичкой, наличие файрвола не так критично. Не бывает идеальных продуктов, и в Mozilla Firefox также находятся уязвимости, но оперативность их исправления очень высока, а система автоматического обновления браузера их тут же подхватывает из сети.
Не зачет
Mozilla Firefox работает очень стабильно, однако установка множества модулей расширения может сильно попортить вам кровь. До сих пор еще не решена проблема, связанная с тем, что модули расширения теоретически могут нарушить работу браузера.
До конца также не отлажена работа системы обновления, поступает много жалоб на некорректную ее работу.
Сегодня уже считается атавизмом тот факт, что после установки новой темы оформления или расширения необходимо перезагружать браузер. Все конкуренты давно уже позаботились о том, чтобы изменения тут же вступали в силу. Однако эта проблема, если верить разработчикам, будет решена к версии 2.0.
При сбое Mozilla Firefox теряет кэш. Эта проблема исправляется путем установки специального расширения.
Многим не нравится чехарда с совместимостью расширений, которые необходимо обновлять вместе с браузером. Система автоматического обновления расширений работает не очень эффективно, так как, чего греха таить, мы чаще всего устанавливаем расширения не из официальных источников.
Оценка
Установка Mozilla Firefox - большой скачок вперед, вы получаете более современный и гибкий инструмент, чем любой существующий на рынке браузер. Лисичка впитывает в себя все последние модные технологии, позволяя вам максимально раскрыть возможности путешествий по всемирной паутине.
Да, еще многие проблемы не решены, но стремительное развитие браузера говорит о том, что именно за подобными молодыми и смелыми проектами стоит будущее Web.
В следующей статье пойдет речь о расширениях, с помощью которых вы сможете раскрыть всю мощь браузера.
Великая война браузеров закончилась в 1998 году и была начисто проиграна Netscape Навигатором браузеру Internet Explorer, но история Netscape на этом не закончилась, он трансформировался в другой глобальный проект известный нам всем под именем Mozilla Firefox!

Mozilla Firefox – один из популярнейших браузеров, серебряный призёр пользовательских симпатий, уступающий по количеству аудитории только вездесущему Google Chrome. Дух первенства Огненному Лису так и не удалось ощутить: с начала своего создания этот браузер старался обогнать в популярности Internet Explorer, а когда победа, казалось бы, была уже совсем близко, на рынке появился Google Chrome.
Обзор браузера Mozilla Firefox

Как и у главного конкурента, основными достоинствами Firefox являются функциональность, кроссплатформенность, безопасность, гибкость в плане настроек, классный почтовый клиент Mozilla Thunderbird и огромный магазин расширений, уступающий, опять же, только магазину Google Chrome. Firefox считается самым стабильным браузером, и в этом плане он в разы лучше детища Google.

Firefox старше своего главного конкурента на целых 4 года. И в этом, 2014 году компания-разработчик Mozilla Corporation отмечает десятилетний юбилей своего детища.

Работает Firefox на собственном движке Gecko. Как и родоначальник Google Chrome – браузер Chromium, Mozilla Firefox – это браузер с открытым исходным кодом. Любой разработчик имеет право на основе исходных кодов Firefox создать собственный программный продукт. Потому в Интернете можно встретить так много клонов Огненного Лиса со своими тематическими и функциональными особенностями. Например:
- 64-битный браузер Waterfox;
- браузер Pale Moon с предустановленной функцией родительского контроля;
- многофункциональный комбайн SeaMonkey, где в довесок к браузеру разработчик предлагает ещё и встроенные RSS-ридер, почтовый и IRC-клиент;
- браузер Comodo IceDragon со встроенными защитными средствами от разработчика антивирусного ПО - компании Comodo.
Присмотримся к браузеру Mozilla Firefox ближе.
Интерфейс
Дизайн браузера Mozilla Firefox прост и дружелюбен к новичкам. Но так было не всегда. Идея того, что толку будет больше, если внешне продукт адаптировать под возможности новичков, а продвинутый функционал спрятать в удобном месте, где его обязательно найдут опытные пользователи, в голову разработчикам пришла не сразу. А только после того, как создатели Firefox на фоне Google Chrome осознали свои ошибки. Компания Google в числе первых поняла секрет, как сделать программный продукт популярным. Но, пожалуй, первым всё же был Стив Джобс, продемонстрировавший миру, что функциональный продукт может быть прост и понятен даже детям, как iPhone. А когда и компания Microsoft превратила свой браузер Internet Explorer в продукт типа «Бери, Пользуйся и Не Заморачивайся», у разработчиков из Mozilla особого и выбора то не было. Либо они в тренде, либо – в хрониках истории.
Итак, простой и дружелюбный интерфейс у Mozilla Firefox был не всегда. Длительное время главное окно этого браузера было похоже на свалку из различный опций, функций, кнопок и прочей мишуры, которая, безусловно, была в помощь продвинутым веб-сёрферам, но от неё, как чёрт от ладана, бежали новички. Вот так, к примеру, выглядела пятая версия Mozilla Firefox в 2011 году.

Теперь у ребят из Mozilla Corporation всё по-другому. И о том, что у Firefox теперь всё просто и интуитивно-понятно, разработчики сообщают в приветственной странице сразу после установки браузера - чтобы новички не убежали.

Адресная строка браузера и поле поисковой системы в Firefox объединено в омнибокс или «умную строку», как у большинства других браузеров. Но поле поиска присутствует дополнительно ещё и рядом. В этом свой плюс – чтобы сменить поисковик, установленный по умолчанию в объединённой адресной и поисковой строке, нужно копаться в настройках браузера. А в Firefox сменить поисковик можно сразу же в строке из выпадающего списка из числа предустановленных или дополнительно добавить другой поисковик.

Чтобы новый поисковик появился в выпадающем списке, нужно установить его расширение из магазина Mozilla Firefox.

Адресную строку разработчики Огненного Лиса гордо называют «умной». Не им первым, естественно, пришла в голову идея назвать то, до чего наконец руки дошли реализовать, и что давно уже было у конкурентов, да ещё и дать ему название-фишку. Тем не менее, «умная» адресная строка запоминает ранее посещённые сайты и при вводе первых символов адреса будет отображать перечень предлагаемых сайтов из числа ранее посещённых. Не ново, но очень удобно.

Меню Firefox реализовано теперь одной кнопкой, раскрывающей отдельные разделы. Кнопка находится в правом верхнем углу – так, на всякий случай, если браузером будут пользоваться те, кто привык уже к такой реализации кнопки меню в Google Chrome или Internet Explorer. Зачем придумывать уже придуманный когда-то велосипед?

Важные функции браузера дополнительно вынесены внизу начальной страницы Firefox.

Не стоит пугаться невзрачного оформления Mozilla Firefox. Нажав кнопку внизу начальной страницы «Дополнения», вы попадёте в магазин расширений для Firefox и сможете украшать браузер различными темами оформления, меняя их хоть каждый день.

Совершенно бесплатно в считанные секунды Firefox может «переодеться» в увеселительную шкурку.

Или принять угрюмый облик для любителей депрессивных состояний.

А можно в качестве темы оформления браузера установить просто какую-то симпатичную заливку.

Чтобы добавить понравившийся сайт в закладки Firefox, достаточно нажать кнопку в виде звёздочки. И избранный сайт тотчас же появится в разделе «Неподшитых закладок», откуда позднее все закладки можно переместить в другие папки, рассортировав по тематике.

Библиотека закладок Firefox позволяет, помимо возможности удобной сортировки, экспортировать избранные сайты в HTML-файл, чтобы затем их можно было импортировать как в этом браузере, так и в любом другом, поддерживающим функцию импорта закладок. Импортировать в Firefox закладки из любого другого установленного в системе браузера можно в одни клик соответствующей опцией библиотеки закладок.

Настраиваемая панель инструментов браузера
В чём уж точно Mozilla Firefox выигрывает у гибкого и настраиваемого Google Chrome, так это в ещё большей гибкости и настраиваемости. На панель инструментов «Огненного Лиса» выносятся не только кнопки установленных расширений, которые реализуют дополнительный функционал, но и кнопки практически всех штатных функций. Кнопка меню браузера открывает ряд функций, в числе которых – кнопка «Изменить».

После нажатия кнопки «Изменить» Firefox войдёт в режим настройки, где кнопки самых используемых инструментов и функций можно вынести на панель браузера в правом верхнем углу.

Безопасность
Mozilla Firefox обновляется автоматически и содержит встроенную защиту от вредоносного ПО и фишинга.

Как только вы попадёте на фишинговый или атакующий сайт, браузер тотчас же предупредит об этом. Также Огненный Лис предупредит о том, что вы скачиваете файлы с Интернета, заражённые вредоносным программными кодом.
Если вы боитесь, что пароли доступа к вашим интернет-аккаунтам могут быть перехвачены, в Mozilla Firefox для такого случая предусмотрен эдакий пароль паролей, верный слуга всех паролей, которые вы вводите для доступа к различным веб-сервисам в полях браузера. Это так называемый мастер-пароль. Его миссия заключается в шифровании всех вводимых паролей, чтобы их было практически невозможно извлечь из браузера тем, кто может получить доступ к компьютеру.

Вам необходимо придумать единый мастер-пароль, и Mozilla Firefox будет требовать его ввести при каждой новой сессии работы браузера. И если вы закроете окно браузера, уже никто без мастер-пароля не зайдёт в вашу переписку в социальной сети или на сайте знакомств.
Быстродействие

Но вся эта блажь продлится только до установки пары-тройки каких-нибудь ресурсоёмких расширений типа экспресс-панели визуальных закладок, продвинутого загрузчика файлов или блокировщика рекламы. После этого Firefox утяжеляется, и работать с ним становится не так весело, как налегке.
Работа с вкладками
Из числа стандартных опций при работе с вкладками Firefox можно отметить разве что оперативную возможность восстановления вкладок или окон, открытых в последний раз использования браузера.

Восстановить предыдущую сессию целиком, чтобы не копаться в журнале браузера, и вовсе можно всего одной лишь кнопкой на начальной странице Firefox.

В остальном о работе с вкладками в браузере Firefox можно сказать немного, зато только хорошее – просто, понятно, удобно.
Синхронизация данных и резервирование профиля Firefox
Представьте себе, сколько бы времени занимала возня с настройками браузера у пользователей, у которых компьютерных и мобильных устройств несколько, если бы не было функции синхронизации данных. Mozilla Firefox давно уже предлагает больше, чем экспорт и импорт закладок. Браузер обустроен функцией Firefox Sync, и все данные пользователей надёжно хранятся в защищённых хранилищах на серверах Mozilla. После переустановки операционной системы или при инсталляции браузера на новом компьютерном устройстве всё, что нужно сделать, чтобы перед вами Огненный Лис открылся точно в том виде, в котором вы закончили с ним работать в прошлый раз, это авторизоваться в службе синхронизации.

И Firefox предстанет перед вами в своём прежнем облике - с вашими закладками, журналом просмотра веб-страниц, логинами и паролями авторизации на сайтах, установленными расширениями и даже с открытыми в прошлый раз вкладками.
Впрочем, если вы не доверяете серверам Mozilla и службе синхронизации браузера, все свои данные и настройки вы можете хранить у себя на компьютере. Firefox – один из немногих браузеров, который предлагает в довесок к синхронизации, импорту и экспорту закладок ещё и резервировать данные пользовательского профиля браузера.

Это, кстати, очень удобно, если нет времени на регистрацию в Firefox Sync, а нужно, к примеру, быстро переустановить Windows. Что может проще: создал резервную копию, а после переустановки системы и инсталляции браузера восстановил всё из этой резервной копии?
Магазин расширений Mozilla Firefox
С помощью расширений любой браузер можно изменить практически до неузнаваемости – как внешне, так и функционально. Mozilla Firefox – как и Google Chrome, это своеобразный конструктор, его можно «фаршировать» каким-угодно дополнительно встраиваемым функционалом из собственного магазина расширений.

Встроенный менеджер загрузок, например, можно заменить на более продвинутый.

Можно выбрать для Огненного Лиса какую-то функциональную и симпатичную экспресс-панель визуальных закладок.

Почему бы не обустроить браузер кнопкой для скачивания в один клик видео с YouTube?

Любителям социальных сетей – социальные расширения.

Кнопка онлайн-переводчика под рукой никогда не помешает.

Чтобы установить понравившееся расширение, нужно на его странице нажать кнопку добавления в Firefox, а затем – подтвердить установку и, возможно, перезапустить браузер.

Приватный режим веб-сёрфинга
Для тех, кто не желает оставлять за собой следы своего пребывания в Интернете, Mozilla Firefox имеет в арсенале приватный режим просмотра браузера. В этом режиме не ведётся журнал посещённых веб-сайтов, не запоминаются логины и пароли при авторизации, а после закрытия окна браузера все файлы куки тотчас же удаляются.

Поводя итоги…
Что же, как видим, Google Chrome в своё время задал разработчикам Mozilla Firefox новые стандарты, к которым нужно стремиться. Появление такого серьёзного конкурента пошло на пользу Огненному Лису. Браузер стал проще, удобнее, ничуть не потерял в функциональности. Так что если вам уже поднадоел Google Chrome, выбрать Mozilla Firefox, чтобы поиграться с ещё одним браузером-конструктором – будет в самый раз.
Mozilla Corporation настолько увлеклась стандартами и проторенным путём Google, что вдогонку за поисковым гигантом выпустила свою операционную систему для смартфонов, не забыв приклеить ей имя уже раскрученного продукта – браузера Firefox. Firefox OS – мобильная платформа, как и Google Android, с открытым исходным кодом, и она также базируется на ядре Linux.

Увы, пока что ошеломляющего успеха Firefox OS не добилась. Ведь сейчас любой новой системе для мобильных устройств придётся конкурировать с Android и Windows Phone (не говоря уже об iOS) не только в плане стабильности и юзабельности, но и догонять их магазины приложений по ассортименту.
Оглавление
По умолчанию Firefox даёт вам доступ к любимому контенту каждый раз, когда вы открываете новую вкладку. Настройте эту страницу, наведя курсор мыши на разделы и плитки или щёлкнув по значку шестерёнки кнопке Настроить значку шестерёнки в верхнем правом углу страницы Новая вкладка для получения дополнительных вариантов.
Независимо от того, знаете ли вы точный веб-адрес или только ищите, адресная строка Firefox справится со всем. Унифицированная панель поиска и адреса Firefox делает вам предложения, основанные на уже существующих ваших закладках и метках, журнале, открытых вкладках и популярных поисковых запросах. Просто начните набирать поисковый запрос или веб-адрес и наблюдайте, как действует магия!

Нашли отличную веб-страницу? Сохраните её или поделитесь ей. Меню Действий на странице в адресной строке позволяет вам сохранять в закладки веб-страницы, закреплять вкладки, копировать или отправлять по электронной почте ссылки, делать скриншоты и отправлять их на ваш телефон или в ваш список Pocket, чтобы вы могли прочитать их тогда, когда вам будет удобно.

Просматривайте Интернет без сохранения какой-либо информации на вашем компьютере о том, какие сайты и страницы вы посещали. Firefox также блокирует ужасные средства для слежки, которые отслеживают ваше поведение в Сети.
Для получения дополнительной информации, прочитайте статьи Приватный просмотр - Просмотр веб-страниц без сохранения информации о сайтах, которые вы посещаете, Улучшенная защита от отслеживания в Firefox для ПК и SmartBlock для Улучшенной защиты от отслеживания
Настройте Аккаунты Firefox, чтобы иметь возможность брать свою информацию по сёрфингу с собой, куда бы вы ни направлялись. Щёлкните по кнопке меню и выберите Войти в Firefox и следуйте инструкциям по созданию вашего аккаунта. Затем войдите в новую учётную запись на других устройствах и все!
Для получения подробных инструкций прочитайте статью Как мне настроить Синхронизацию на своем компьютере?Выберите страницу, которая будет открываться при запуске Firefox или при щелчке по кнопке Домой.
Мы встроили в панель инструментов наиболее популярные функции, но Firefox упакован большим количеством функций. Давайте же на них посмотрим!
Дополнения - это что-то похожее на приложения, которые вы можете устанавливать, чтобы Firefox работал так, как вам нужно.
Совет: Некоторые дополнения после установки размещают кнопки на панели инструментов. Вы можете удалить их или переместить их в меню, если того хотите – прочитайте статью Как настроить панели инструментов, элементы управления и кнопки Firefox.Если у вас есть вопросы или вам когда-нибудь понадобится помощь с Firefox, то вы пришли на нужный веб-сайт.
- Этот сайт содержит сотни статей, в которых есть ответы на многие вопросы, которые у вас могут появится.
- Вы также можете получить помощь от сообщества Mozilla, задав вопрос на форуме поддержки. Узнайте, как Получить поддержку сообщества.
Эти прекрасные люди помогли написать эту статью:

Станьте волонтёром
Растите и делитесь опытом с другими. Отвечайте на вопросы и улучшайте нашу базу знаний.

Firefox – это один из самых популярных интернет-браузеров. Он удобен в использовании, имеет простой интерфейс, быстро работает и имеет множество возможностей. Доступны версии для компьютеров, работающих на разных операционных системах, а также для смартфонов и планшетов.
Главные достоинства браузера
В мировом рейтинге Firefox входит в тройку лидеров, уступая по популярности только Google Chrome. Как и его главный конкурент, Firefox отличается безопасностью, широким функционалом, наличием версий для разных типов устройств. Также нельзя не отметить, что программа обладает множеством настроек и дополнений, которые можно загрузить из магазина.
Среди основных достоинств браузера стоит отметить следующие:
- Удобный почтовый клиент Mozilla Thunderbird, отличающийся быстротой загрузки и удобным интерфейсом.
- Браузер работает на движке собственной разработки с открытым исходным кодом. Это дает возможность любому человеку написать собственную программу. По этой причине в интернете можно найти огромное количество разновидностей браузера, такие как Waterfox и Pale Moon.
- Стабильность программы, в отличие от ее конкурентов, в разы лучше. Это общепризнанное утверждение, основанное на проведенных исследованиях. Firefox превосходит Chrome по этому критерию в несколько раз.
Интерфейс
В эпоху глобального развития интернета разработчики сделали ставку на простой и удобный дизайн программы, который будет понятен новым пользователям. При этом опытные юзеры и разработчики могут воспользоваться расширенными возможностями и настройками браузера, которые скрыты от новичков.
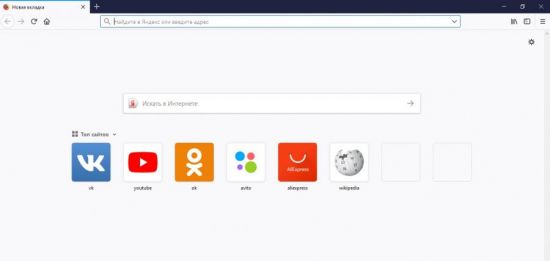
Адресная строка
Как и у большинства других подобных программ, адресная строка в Firefox объединена с поисковой системой. При этом пользователь в любой момент может сменить поисковик. Для этого не надо заходить в настройки. Смена производится прямо в адресной строке. На выбор даются несколько поисковых систем, а при желании можно добавить новую. Для этого следует скачать соответствующее расширение.
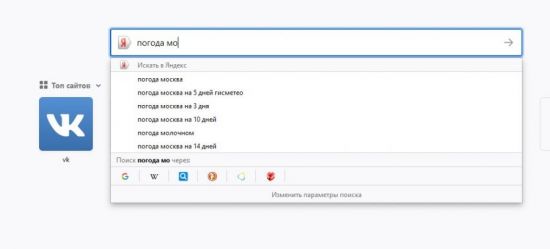
При вводе запроса в адресную строку браузер предложит популярные варианты, а также вводимые раньше. Программа запоминает запросы из прошлых сеансов и на основе этого выводит информацию на экран.
В новых версиях браузера кнопка меню находится в правом верхнем углу. Кликнув по кнопке можно открыть доступ ко всем функциям программы.
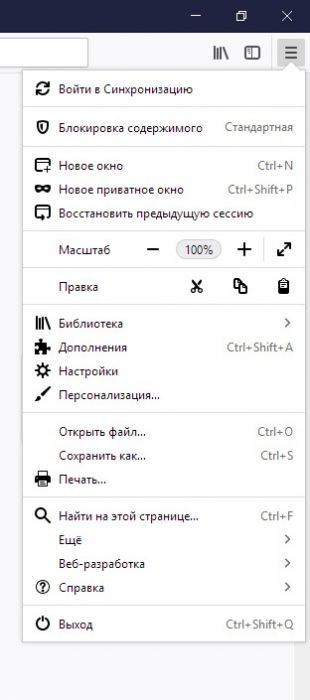
В магазине Mozilla содержится огромное количество вариантов тем для оформления браузера. Пользователи могут сменить их в любой момент совершенно бесплатно.
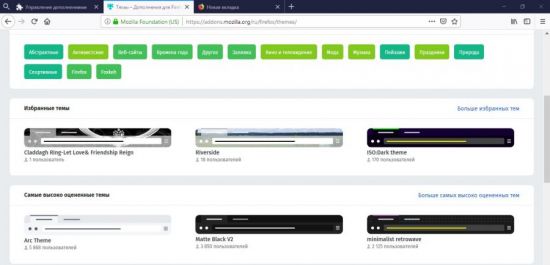
Закладки
В браузере легко добавить нужную страницу или сайт в закладки. Для этого достаточно кликнуть по значку в виде звездочки справа в строке поиска.
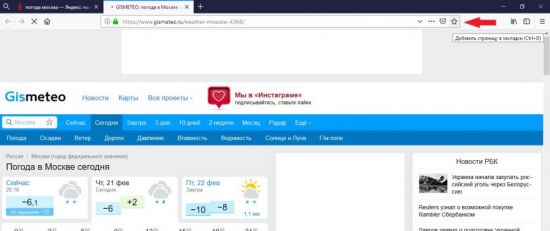
После этого страница будет добавлена в раздел с неподшитыми закладками. В дальнейшем пользователь может в любой момент перенести ее в другую папку определенной тематики.
В браузере Firefox предусмотрена возможность импортировать или экспортировать сохраненные закладки в другие браузеры. Сделать это можно в несколько кликов мышью, перейдя в библиотеку с сохраненными страницами и нажав кнопку для импорта или экспорта в формате HTML.
Изменяемая панель инструментов
По сравнению с другими веб-обозревателями Firefox имеет более гибкую настройку инструментов. Пользователь может вынести кнопки управления на экран и быстро воспользоваться теми или иными функциями программы.
Сделать это можно через раздел «Персонализация», который находится в меню.
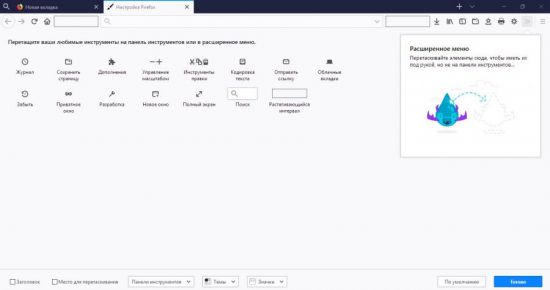
Достаточно перетащить необходимые инструменты в правую верхнюю часть экрана, и они будут отображаться там на каждой открытой вкладке.
Безопасность
Firefox содержит встроенную систему защиты от вредоносного ПО и фишинговых сайтов, которая обновляется в автоматическом режиме. Как только пользователь попадет на сайт с вредоносным контентом, он тут же буде оповещен об этом и программа предпримет все необходимые меры, чтобы предотвратить угрозу.
Все скачиваемые из интернета файлы подвергаются проверке, поэтому, даже если на компьютере не установлен антивирус, Firefox предотвратит установку большинства вредоносных программ.
Говоря о безопасности в сети, стоит упомянуть и о паролях. Для пользования услугами многих сайтов необходим аккаунт и пароль. Если эти данные попадут в руки хакеров или мошенников, то они могут похитить не только данные, но и денежные средства. Исключить такой вариант развития событий при использовании браузера Firefox поможет мастер-пароль. Он зашифровывает данные для входа на различные сайты таким образом, что их невозможно взломать.
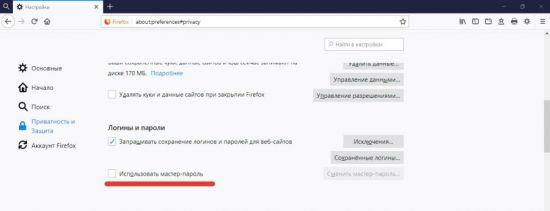
Благодаря этой функции, вход на аккаунты различных сайтов будет осуществляться только после ввода мастера-пароля. Знает его только пользователь, который его придумал.
Высокая скорость работы
Продукт от компании Mozilla отличается быстротой выполняемых операций. В этом плане он обгоняет своего главного конкурента Google Chrome. Оценить это можно, как только вы установили программу на свой компьютер – страницы загружаются практически мгновенно. Тем не менее установка различных расширений сказывается на быстродействии браузера. На работу дополнительных сервисов уходит часть производительности компьютера. Поэтому, если для вас в приоритете скорость работы, не рекомендуется устанавливать много расширений.
Вкладки
Когда-то для открытия нескольких страниц браузеры открывали несколько окон, которые существенно тормозили его работу. Теперь же все современные веб-обозреватели, в том числе и Firefox может работать со множеством вкладок одновременно. При этом разработчики предусмотрели такие ситуации, когда пользователь случайно закрыл нужную вкладку или программу. Восстановить закрытые страницы можно нажатием соответствующей кнопки. Вызвать нужный раздел можно кликнув по верхней рамке программы правой кнопкой мыши.
Синхронизация
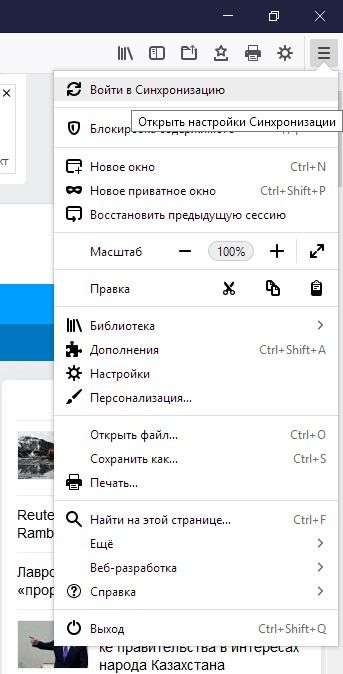
Установив Фаерфокс, вам будет предложено осуществить синхронизацию. Для тех, у кого еще нет аккаунта, система предложит его создать.
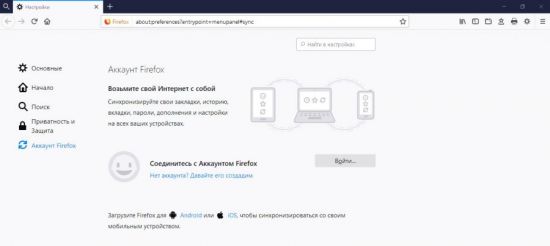
Также разработчики предусмотрели создание резервной копии данных. Если пользователь не желает создавать аккаунт, он может хранить всю необходимую информацию в зашифрованном файле. Чтобы создать такой файл, необходимо выбрать соответствующую функцию в библиотеке.
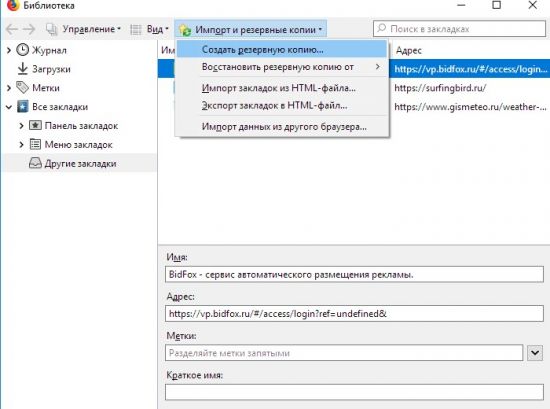
Хранить файл можно в любом удобном месте на жестком диске, флешке или карте памяти.
Магазин дополнений
Возможности программы можно значительно расширить благодаря магазину дополнений. В нем содержится множество полезных сервисов, которые сделают работу с браузером более удобной.

Так, можно добавить блокировку рекламы или установить переводчик с других языков.

Нажав кнопку «Найти больше дополнений», пользователь попадет в магазин, где содержатся все имеющиеся расширения, темы и плагины, доступные для установки. Для удобства есть строка поиска и фильтры по тематикам.

Для того чтобы сменить тему браузера достаточно кликнуть по понравившемуся варианту. Откроется страница с информацией и описанием. Нажав кнопку «+ Установить тему», пользователь получит браузер в новом дизайне.
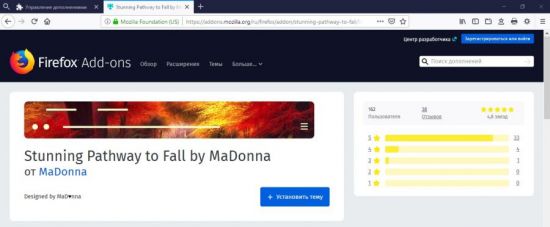
Установка занимает несколько секунд и не требует перезапуска программы. После ее окончания, пользователь сможет наблюдать, как изменился внешний вид Firefox.

Установка расширений осуществляется таким же образом. Выбираем понравившийся сервис и нажимаем кнопку «Добавить».
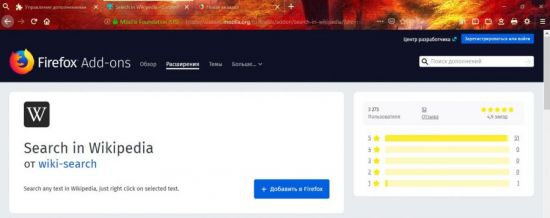
Установленные расширения и темы можно в любой момент отключить или удалить. Сделать это можно в разделе «Управление дополнениями».
Приватность
Те, кто не желает оставлять следы своей деятельности в интернете по достоинству оценят возможность включить режим приватного просмотра. Когда он запущен, в истории не сохраняется информация о посещаемых сайтах и вводимых паролях. После закрытия браузера также будут удалены и cookie.
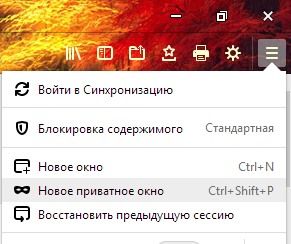
Убедиться в том, что запущен приватный режим можно по значку в виде маски справа вверху.
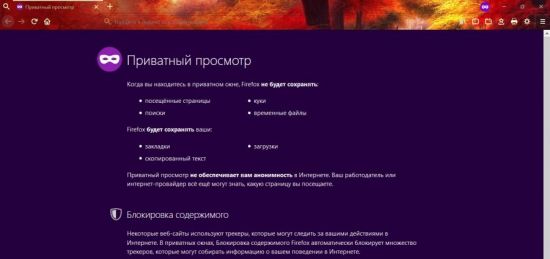
О том, как установить браузер на компьютер, читайте здесь.
Заключение
Разработчикам из компании Mozilla удалось создать действительно хороший продукт, который не уступает, а в чем-то и превосходит своих конкурентов. Простой и понятный каждому интерфейс, быстродействие, высокий уровень безопасности – вот далеко не полный перечень достоинств Firefox. Конечно, он обладает и недостатками, но разработчики работают над их исправлением и регулярно выпускают обновления.

Скачивание
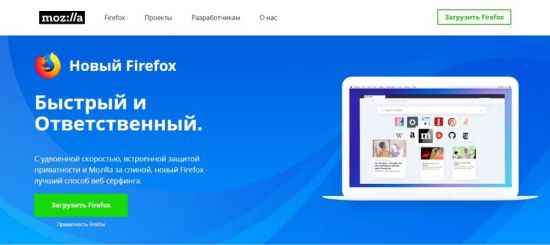
На открывшейся странице пользователь сможет загрузить на свое устройство русскую версию программы. Для этого достаточно нажать кнопку «Загрузить Firefox» в правом верхнем углу экрана или внизу слева.
Через несколько секунд начнется скачивание браузера на компьютер. По окончании процесса можно запустить инсталлятор из браузера или перейти в папку загрузок на ПК и оттуда запустить установщик.
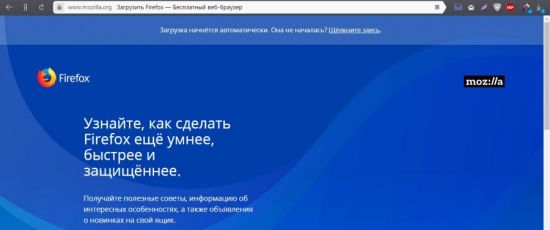
Версии Firefox
Помимо обычной версии браузера, на официальном сайте есть еще несколько продуктов, которые можно скачать бесплатно.
Во вкладке «Разработчикам» доступны для установки несколько версий Firefox.

Developer Edition – браузер, созданный для людей, принимающих участие в разработке программ. Он обладает более широким функционалом. Движок браузера более производителен. Имеется встроенный редактор фигур и удобная панель шрифтов. Также пользователь сможет редактировать CSS-сетку, тем самым изменять дизайн главной вкладки. Разработчики сайтов могут использовать его для тестирования своих ресурсов.
Beta выпускается незадолго до релиза новой официальной версии. В ней пользователи имеют возможность одними из первых попробовать новые функции программы, а в случае обнаружения ошибки, сообщить об этом разработчикам. Доступны версии как для компьютера, так и для мобильных устройств.
Nightly – это нестабильная платформа. В ней появляются самые новые идеи разработчиков Мазила Фаерфокс. Пользователи могут тестировать ее и предлагать изменения для усовершенствования. Наилучшие идеи в дальнейшем будут реализованы в полной версии.
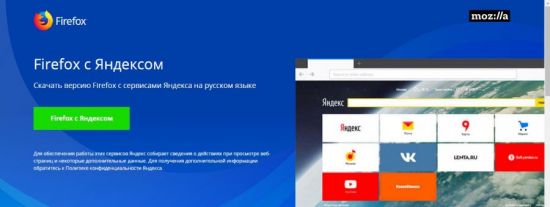
Установка
После того как был загружен инсталлятор на компьютер, можно приступать к установке. Разберем пример, как установить Firefox с Яндексом. Для других версий продукта установка проходит аналогичным способом.
Для запуска необходимо зайти в папку, куда сохраняются скаченные файлы из сети. Это можно сделать из браузера, через папку «Загрузки».
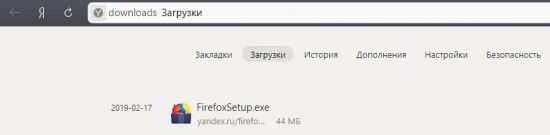
Порядок действий при установке следующий:
1. Запустить файл FirefoxSetup.exe
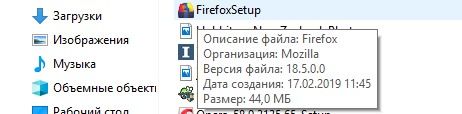
2. Дождаться распаковки файлов.
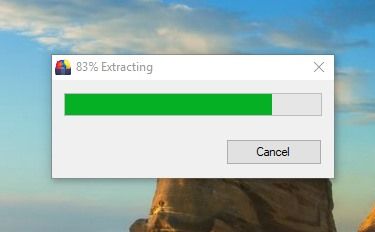
3. В открывшемся окне мастера установки нажать кнопку «Далее».
4. Выбрать тип установки. Для опытных пользователей рекомендуется указать «Выборочная». Это позволит сделать выбор в некоторых местах. Обычный тип не потребует дальнейших действий от пользователя и установит браузер в стандартной комплектации.
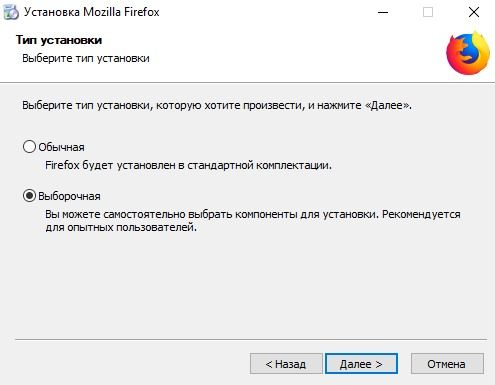
5. Указать папку на диске, куда будет установлена программа.

6. Служба поддержки позволит обновлять браузер в фоновом режиме. Тем самым у вас всегда будет последняя версия Firefox.
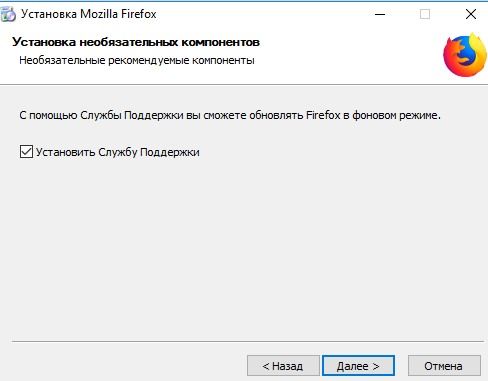
7. Можно создать ярлыки на рабочем столе и в меню Пуск.
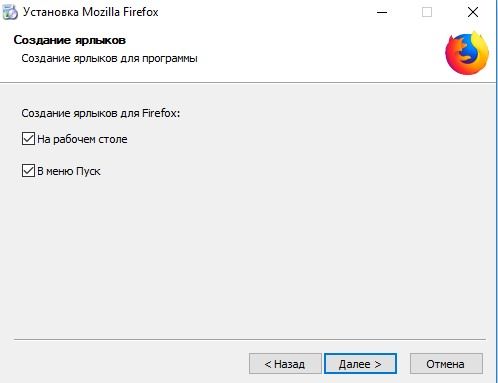
8. Нажать «Установить».
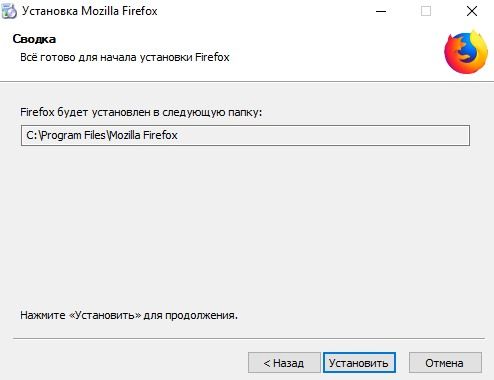
9. Ждать окончания процесса.
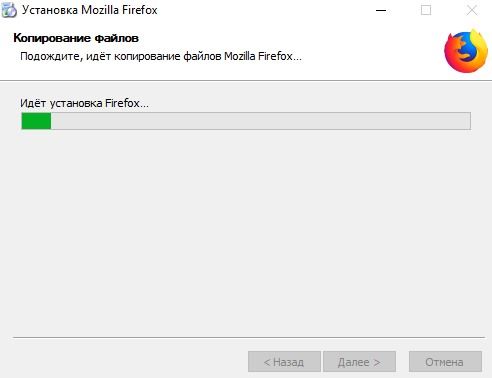
После этого можно сразу запустить программу и нажать кнопку «Готово».
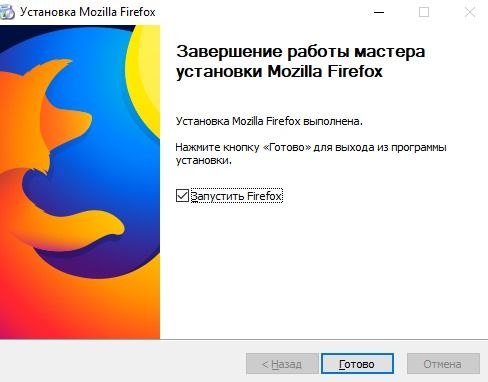
После запуска пользователя встретит основная страница браузера. Версия с Яндексом имеет в себе уже установленные расширения. Пользователь увидит на главной вкладке сервисы компании Yandex и сможет зайти в аккаунт, если такой есть.
Что делать, если установил браузер на другом языке?
По разным причинам, может произойти установка программы не на русском языке. Это может быть ошибка автоматического установщика или когда пользователь находится за границей. К счастью, выход из такой ситуации прост.
Чтобы сделать Firefox на русском языке необходимо зайти в настройки браузера. Открываются они через меню программы, которое находится в правом верхнем углу экрана. Значок настроек выглядит в виде шестеренки.
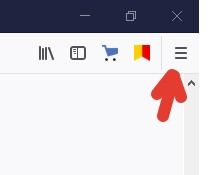
В открывшейся вкладке необходимо найти раздел Language и выбрать русский язык.
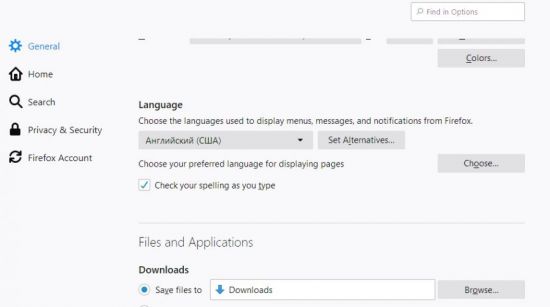
После этого потребуется перезапустить браузер. Для этого нажимают кнопку «Apply and Restart».
После перезагрузки вся информация будет отображаться на русском языке.
Подробней об особенностях браузера читайте тут.
Как видите, Firefox прост в скачивании и установке. Разработчики постарались создать для пользователей большой выбор продуктов, среди которых каждый найдет для себя нужный вариант. Удобный и понятный интерфейс, быстрая и стабильная работа, сделают просмотр сайтов очень комфортным.
Читайте также:


