Как выделить усы в фотошопе
Вырезать пушистый объект или волосы в Фотошоп - это довольно сложная работа. Инструментами, имеющимися в арсенале Фотошоп, удобно выделять геометрические объекты с простым фоном, но на выделение более сложных объектов может уйти много времени, и при этом потребуется огромное терпение. В этом уроке, на примере, я покажу вам, как вырезать собаку без помощи каких-либо инструментов в Фотошоп.
Для этого урока я выбрал такую фотографию:

На это фото мы перенесём изображение собаки.

Для начала необходимо открыть фотографию с питомцем в Фотошоп и перейти на панель каналов, если она у вас не отображена, то перейдите во вкладку Window > Channels (Окно - каналы).
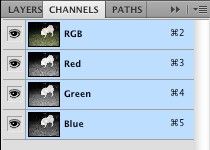
Теперь просмотрите каждый канал в отдельности, чтобы выбрать канал с наивысшей контрастностью.



На данном этапе возникла проблема. Дело в том, что ни один из трёх каналов не имеет достаточной контрастности, чтобы создать маску, а затем вырезать нужный объект. Мы могли бы воспользоваться красным каналом, но есть ещё один способ.
Переведите копию изображения в режим CMYK, для этого сначала зайдите в меню Image > Duplicate (Изображение - Создать дубликат), а после этого в Image > Mode > CMYK (Изображение - Режим - CMYK).
Снова просмотрите каждый канал в отдельности.




Обратите внимание, на чёрном канале отображается самый светлый передний план, а на жёлтом - самый темный фон (задний план). Нам нужно совместить оба канала для создания нового канала Alpha, на котором будет самая высокая контрастность между белой собакой и окружающим её тёмным фоном. В этом случае нам будет легче всего вырезать собаку.
Зайдите в меню Image > Calculations (Изображение - Вычисление). В качестве первого источника установите жёлтый канал, а во втором - черный. Режим смешивания измените на Multiply (Умножение) и в параметре Result (Результат) установите New Channel (Новый канал).
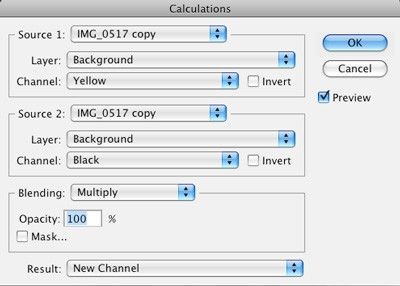
Выберите инструмент Осветлитель (O), в параметрах установите Range (Диапазон) - Midtones (Средние тона) и Exposure (Экспозиция) 50%. Выбранной кистью осветлите собаку на краях. Опирайтесь на скриншот ниже.

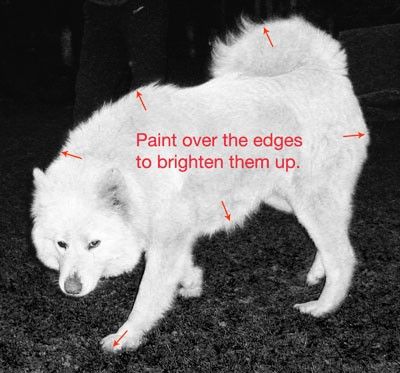
Возьмите инструмент Затемнитель (O) и измените такие параметры: Range (Диапазон) - Midtones (Средние тона) и Exposure (Экспозиция) 65%. И этой кистью затемните фон рядом с собакой. Смотрите скриншот ниже.

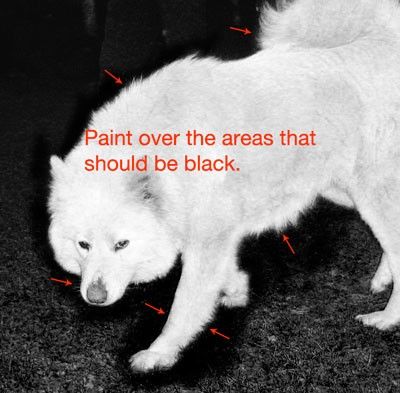
Усильте контраст между фоном и собакой при помощи коррекции Levels (Уровни).
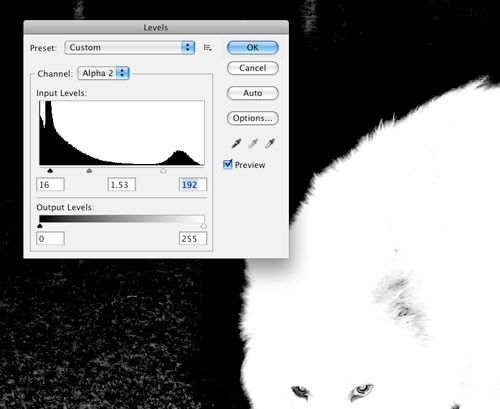
Когда вы будете настраивать Уровни, не забудьте оставить серый цвет на границе между белой собакой и тёмным фоном. Так как именно он в дальнейшем придаст мягкий переход между новым фоном и собакой.
Возьмите белую кисть и раскрасьте остальные области собаки. После этого цвет поменяйте на чёрный и раскрасьте фон.
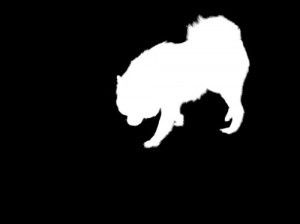
Выделите Alpha канал с силуэтом собаки (Ctrl + клик по миниатюрному изображению содержимого канала). Затем перейдите во вкладку Selection > Save Selection (Выделение - Сохранить выделенную область) и назовите его dog.
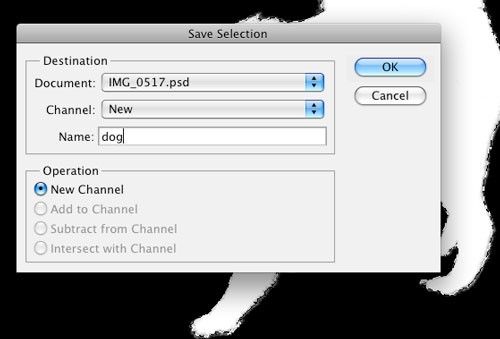
Вернитесь к прежнему режиму RGB. Откройте изображение с морем и разместите его ниже слоя с собакой.
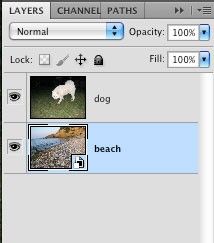
Перейдите на слой с собакой и зайдите в меню Выделение - Загрузить выделенную область. В диалоговом окне в параметре Channel (Канал) выберите dog.
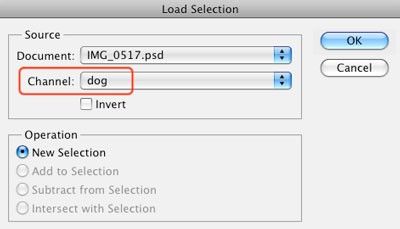
Затем добавьте к нему маску, кликнув по значку Add Layer Mask (Добавить слой-маску).
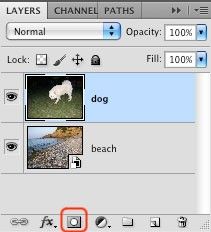
У вас должен получиться такой результат:

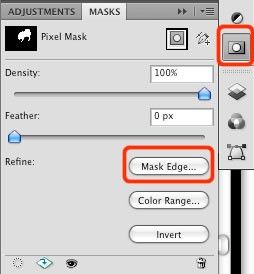
Кликните по инструменту Утончить радиус (E) и обрисуйте собаку с внешней стороны. Для лучшего результата поэкспериментируйте с настройками в диалоговом окне.
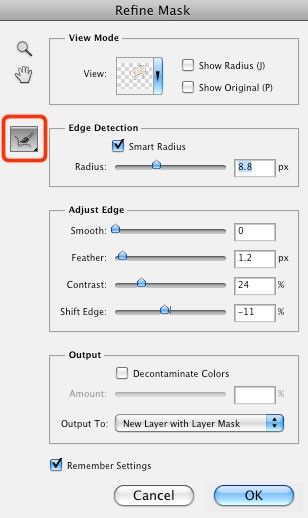
Выберите миниатюру слоя с собакой, перейдите к инструменту Губка (O), в параметрах установите Mode (Режим) - Desaturate (Снизить насыщенность) и Flow (Нажим) 50%. Настроенной кистью обрисуйте края собаки, чтобы удалить синий оттенок.
Активируйте команду Свободное трансформирование Ctrl + T и подгоните размер собаки относительно нового изображения. Отредактируйте края собаки при помощи инструментов Осветлитель (O) и Затемнитель (O) и добавьте к ней тень. Если необходимо можете воспользоваться опцией Утончить края маски, как мы делали ранее.


Надеюсь, данный урок был для вас полезен и вы теперь с лёгкостью сможете вырезать любой объект, будь то пушистая собака или волосы.
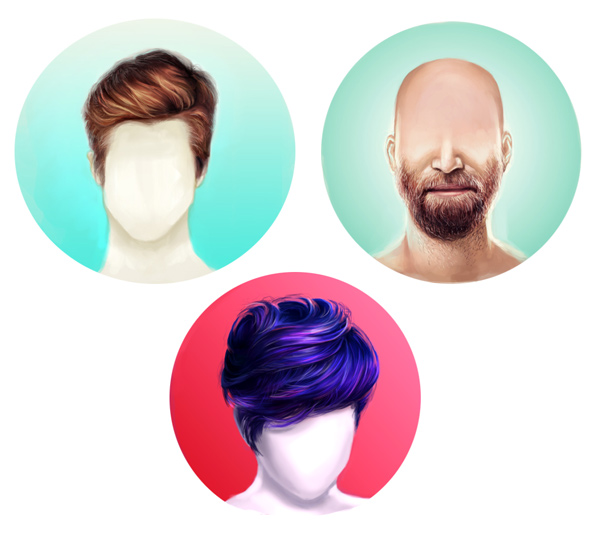
Сложность урока: Средний
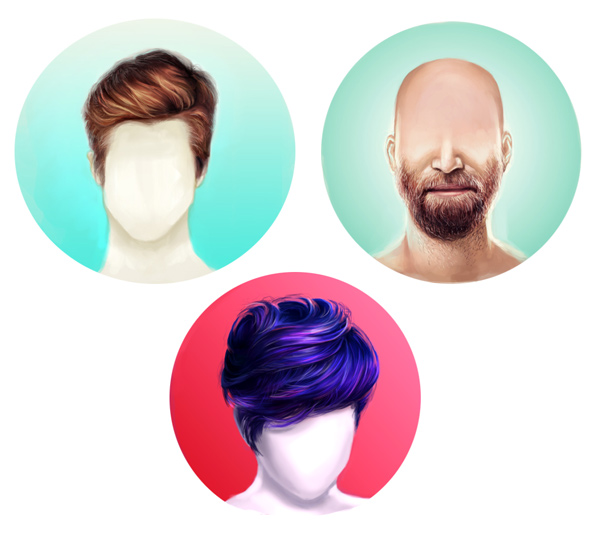
Практически ни один портрет нельзя считать завершенным без красивых волос. В этом уроке я покажу вам, как нарисовать реалистичную бороду и два вида короткой прически. Вам определенно понадобится графический планшет, я буду работать с Wacom Intuos Draw.
Если вы предпочитаете длинные волосы, посмотрите первую часть этого урока.
1. Теория
Существует множество видов коротких причесок, от помпадура до колючих волос и стрижки под горшок. Сегодня мы изучим две модные прически, которые часто рисуют.
Следуйте направлению
Независимо от того, какую прическу вы рисуете, одно правило остается неизменным: чтобы получить качественный результат, рисуйте в соответствии с направлением роста волос на голове.
Давайте посмотрим, как это работает на деле…

Начинаем рисовать с макушки. Обратите внимание на направление волос вверх или вниз, в зависимости от прически. Не забывайте об этом правиле во время создание наброска и организации слоев.
Бросьте себе вызов
Если вы новичок в рисовании волос, возможно, вам захочется быстрее заполнить набросок цветом, не уделяя внимание структуре. Несмотря на то, что это наиболее легкий путь, испытайте себя и не рисуйте тусклые и безжизненные волосы. Рисуйте такие прически, от которых вы, как правило, держитесь подальше, изучайте различные типы волос для придания вашим работам изюминки.
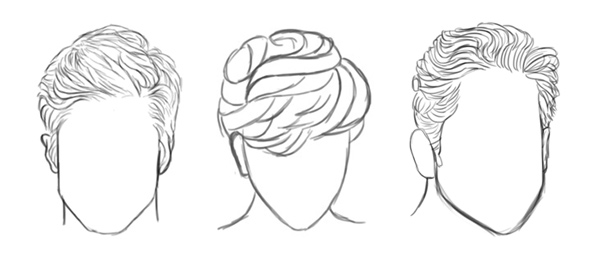
Подберите хорошие фото с волосами
Я могу часами изучать стоковые сайты. Для работы выбирайте четкие и хорошо освещенные фото, чтобы вы могли без проблем определить, как правильно рисовать тот или иной тип волос. Если вы только начинаете осваивать рисование волос, выбирайте простые цветовые схемы без сложных переходов, которые легче всего имитировать в цифровом рисунке.
2. Какие кисти использовать?
Выбор кисточек, пожалуй, самая большая загадка для начинающих художников. Запомните: чем проще кисть, тем лучше. Я буду использовать стандартные кисти Adobe Photoshop.
Обычная круглая кисточка очень удобна. Поэкспериментируйте с ее жесткостью, чтобы получить жесткие или мягкие края и добиться желаемого эффекта.

Мягкая кисть с Hardness (Жесткость) 0% (сверху) и жесткая с Hardness (Жесткость) 100% (снизу).
Следующая кисть моя любимая. Это Hard Round Pressure Opacity Brush, которая также находится в стандартном наборе кистей.
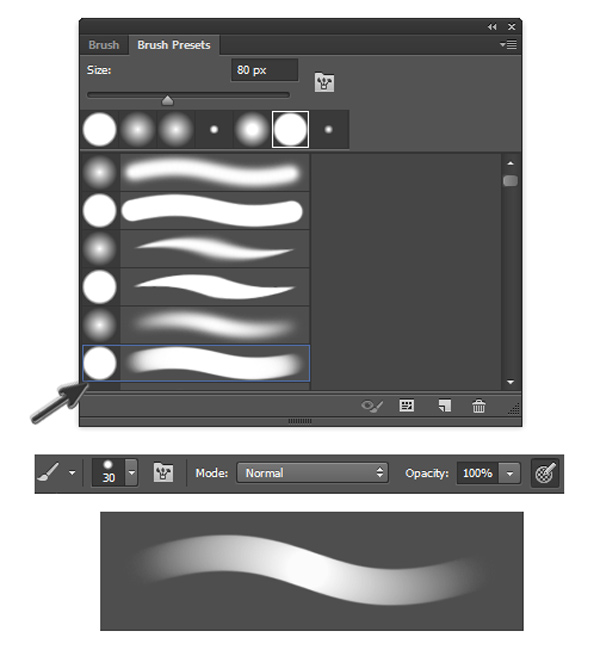
Активируйте опцию Pressure (Нажим) в настройках кисти, тогда кисть будет более удобной в работе, например, при нанесении плавных переходов между цветами.
Для других кистей активируйте опцию Pen Pressure (Нажим пера) в настройках Shape Dynamics (Динамика формы), чтобы каждый мазок кисточки был элегантный и заостренный на концах. Мне нравится использовать эту кисть в местах, где нужно быть особенно аккуратной.
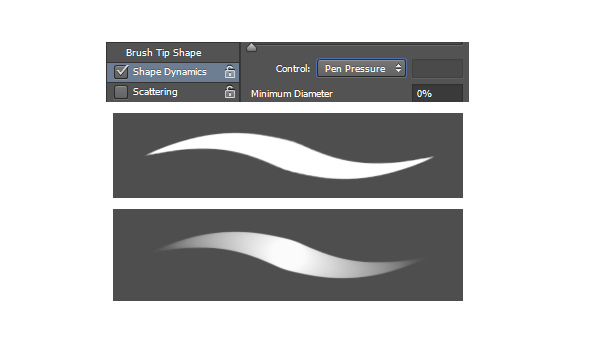
Дополнительные кисти
Дополнительные кисти, которые вы можете установить в Photoshop, помогут гораздо быстрее добиться реалистичного эффекта волос. Используйте их в том случае, если достаточно хорошо владеете техникой рисования волос или вам нужно сэкономить время. Кроме того, можете использовать готовые шаблоны с прическами. Ниже по ссылкам вы можете ознакомиться с двумя шаблонами:
3. Рисуем помпадур
Помпадур – это смесь классики и стиля. В 50-ых такую прическу предпочитали носить мужчины-сердцееды. На сегодняшний день помпадур часто носят с выбритыми боками.


Шаг 1
Делаем набросок прически, используя гладкую заостренную кисть. Для создания основы я использовала первое фото из списка. Обратите внимание, что масса волос на лбу направлена назад, а по бокам – вниз.

Шаг 2
Заполняем набросок коричневым цветом. Слой с цветом должен находиться под слоем с наброском. Выше основного цвета создаем новый слой и трансформируем его в обтравочную маску (Ctrl+Alt+G), затем меняем режим смешивания на Multiply (Умножение). На этом новом слое рисуем тень, используя тот же оттенок коричневого.

Благодаря режиму смешивания и за счет наложения одного цветового слоя на другой, оттенок автоматически станет темнее.
Шаг 3
Создаем дополнительные слои и преобразовываем их в обтравочные маски. После этого создаем еще один слой в режиме смешивания Overlay (Перекрытие). Выбираем белый цвет и начинаем рисовать мягкие блики в тех местах, куда попадает источник света. Продолжаем работать со светом и следим за тем, чтобы все смотрелось гармонично и в соответствии с выбранным освещением.
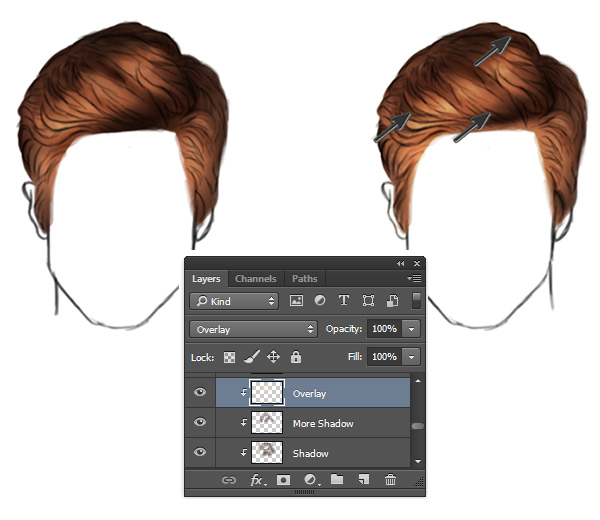
Шаг 4
Сейчас мы избавимся от резкости слоя с наброском, объединив его с рисунком. Для этого устанавливаем режим смешивания наброска на Overlay (Перекрытие). Затем на новом слое в режиме смешивания Linear Dodge (Add) (Линейный осветлитель) светло-коричневым цветом рисуем яркие блики. Цвет подбираем из тех оттенков, которые есть на волосах.

Шаг 5
Корректируем цвет с помощью корректирующих слоев. Переходим Layer – New Adjustments Layer – Color Balance (Слой – Новый корректирующий слой – Цветовой баланс) и в появившемся окне добавляем красных, синих и фиолетовых тонов.

Шаг 6
Закончив с цветокоррекцией, продолжаем детализировать прическу. Устанавливаем жесткость кисти на 100% и рисуем правильную линию волос на лбу.
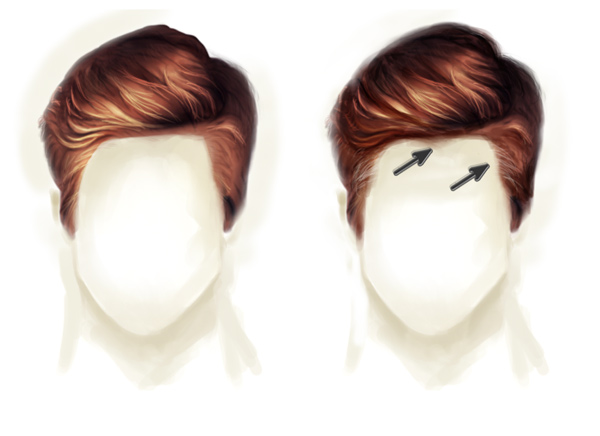
Шаг 7
Уменьшаем размер кисточки и рисуем тонкие мелкие волоски по краям. Заканчиваем рисунок, добавив круглый градиент синего цвета на фоновом слое. По краям волос фоновым цветом добавляем штрихи, чтобы волосы выглядели более реалистично и гармонично с фоном.

4. Рисуем прическу слоями
Следующая прическа будет пышной и текстурной, отдельные пряди будут ложиться друг на друга слоями.

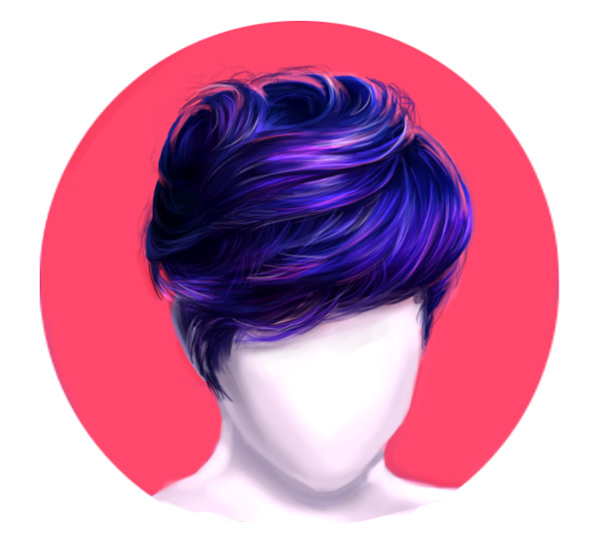
Шаг 1
Используя кисточку из предыдущего раздела, рисуем набросок головы и волос. Обратите внимание на изменение направления прядей, начиная от макушки. Так как в данном случае волосы длинные и пышные, мы не будем вырисовывать каждый волосок, а попытаемся изобразить прическу в виде крупных прядей. Детализацией займемся позже.
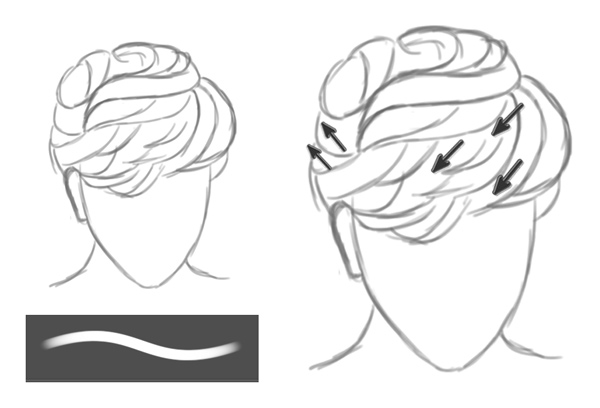
Шаг 2
Закрашиваем набросок базовыми цветами. Каждый цвет должен находиться на отдельном слое, выше которого мы создаем дополнительный слои для теней и преобразовываем их в обтравочные маски (Ctrl+Alt+G). Устанавливаем режим смешивания слоя с тенью на Multiply (Умножение) и используем базовый цвет для нанесения теней.

Шаг 3
Уменьшаем непрозрачность слоя с наброском до 25%. Затем создаем два новых слоя, режим смешивания первого устанавливаем на Overlay (Перекрытие), второго – Color Dodge (Осветление основы). На первом слое рисуем яркие синие блики. Затем наносим на волосы темно-розовый цвет, которым мы закрашивали фон.

Шаг 4
Уменьшаем размер кисточки до 5 пикселей в диаметре и устанавливаем жесткость на 100%. Теперь мы займемся детализацией. Рисуем волоски, стараясь следовать направлению прядей. Уделяем особое внимание местам, которые накладываются друг на друга, затем дорабатываем неаккуратные края прически.

Шаг 5
Создаем новый слой и устанавливаем его режим смешивания на Linear Dodge (Add) (Линейный осветлитель), чтобы нарисовать более насыщенные блики. Выбираем розовый фоновый цвет и наносим аккуратные штрихи по краям прически. Это добавит волосам четкости и блеска. Пусть в отдельных местах сквозь волоски просматривается фон, чтобы прическа не выглядела громоздкой и плотной.
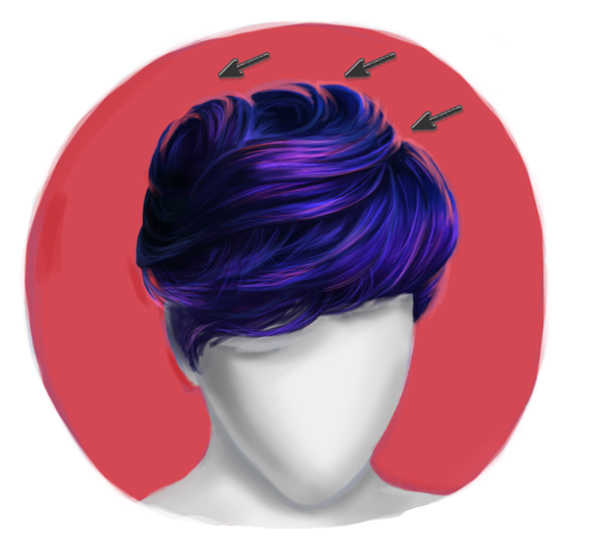
Шаг 6
Подчищаем все проблемные места. Добавляем больше бликов и дополнительных прядей, чтобы отчетливее показать форму и движение волос. Заканчиваем работу, применив корректирующий слой Layer – New Adjustments Layer – Levels (Слой – Новый корректирующий слой – Уровни), чтобы добавить интенсивности цветам.
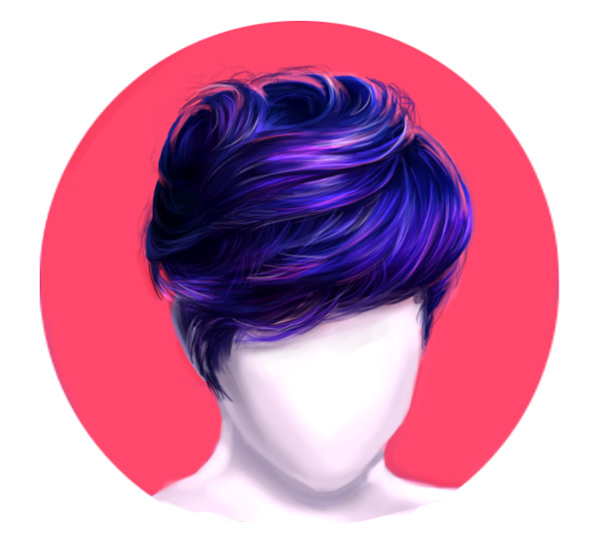
5. Рисуем реалистичную бороду
Еще один тип растительности на голове, который мы не можем пропустить, - борода. Она растет не на верхней части головы, однако, ведет себя практически так же, как обычные волосы. Давайте более детально рассмотрим процесс рисования!


Шаг 1
Начинаем с наброска, уделяя особое внимание направлению роста бороды. Не забывайте, что волосы растут из нижней части лица и направлены вниз.

Шаг 2
Используя уже знакомый нам из предыдущих разделов способ организации слоев, закрашиваем набросок базовым цветом и уменьшаем непрозрачность слоя с наброском до 20%. Мягкой круглой кистью на новом слое в режиме смешивания Multiply (Умножение) рисуем тень на бороде. Цвет волос на лице в значительной степени зависит от тона кожи, поэтому убедитесь, что борода и усы аккуратно и красиво переходят в участки с кожей.

Шаг 3
На том же слоем в режиме смешивания Multiply (умножение) рисуем штрихи, направленные вниз, чтобы придать бороде текстурность. Обратите внимание, как на челюсти и шее прядки волос заворачиваются внутрь.

Шаг 4
Создаем новый слой и устанавливаем его режим смешивания на Overlay (Перекрытие). Выбираем белый цвет и рисуем блики на бороде. Сосредотачиваем блики в верхней части бороды, куда попадает большая часть света. Дорабатываем кожу, добавляя новые тона для получения более целостной и реалистичной картинки.
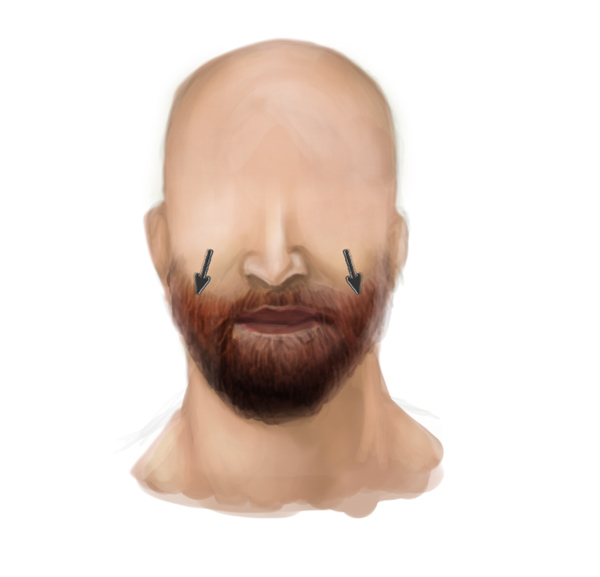
Шаг 5
Создаем новый слой и устанавливаем его режим смешивания на Linear Dodge (Add) (Линейный осветлитель). Тонкими штрихами рисуем блики на бороде. В верхней части бороды, где кожа переходит в волосы, и по бокам челюсти, рисуем блики пучками.
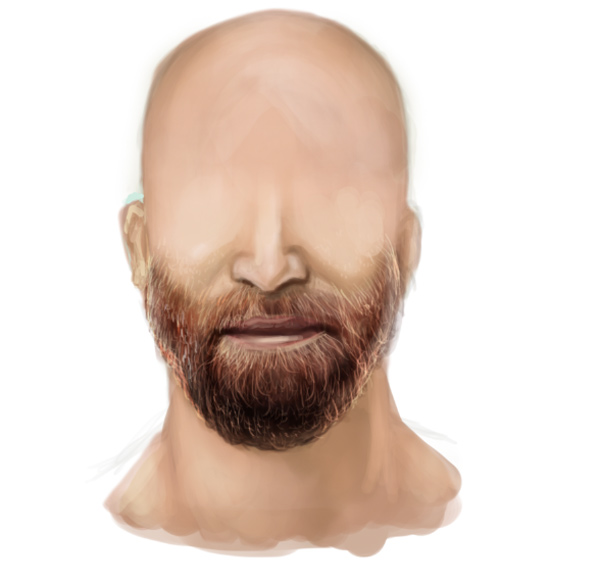
Шаг 6
Продолжаем дорабатывать бороду и рисуем больше бликов пока результат вас не удовлетворит. Не забываем о щетине на шее. Добавляем мягкий градиентный фон и корректируем цвета с помощью корректирующего слоя Curves (Кривые).

Вот так выглядит готовая борода! Можете попробовать добавить больше деталей на лице или оставить как есть.
Заключение
Чтобы вдохнуть в волосы жизнь, уделяйте достаточно внимания направлению роста, движению волос, а также, как они взаимодействуют с освещением. Совершенствуйте свои навыки и вы научитесь без труда рисовать волосы.

Сложность урока: Легкий
Перед вами обновлённая версия урока, который выполнен в Photoshop CC2018.
В этом уроке мы сделаем выделение пары и перенесем ее на другой фон за пять минут.
Будем работать вот с этим изображением:

Итак, время пошло!
1. Подготовка
Шаг 1
Открываем изображение, с которым мы собираемся работать. Файл – Открыть (File – Open).
Шаг 2
Создадим копию фонового слоя (Ctrl+J). А затем скроем фоновый слой на панели Слои (Layers).

2. Создаем выделение
Шаг 1

Первым делом нам нужно выделить девушку максимально быстро (можно не очень точно). Я буду пользоваться инструментом Быстрое выделение (Quick Selection). Нажмите левую клавишу мыши и, удерживая ее, выделите задний фон. Постарайтесь захватить в выделение весь фон. Ничего страшного, если вместе с фоном выделяются также части наше пары. Должно получиться примерно так:

Для удобства выделения можно увеличить масштаб изображения. Это удобно делать с помощью клавиш. И вообще, работа с клавишами ускоряет весь процесс обработки в несколько раз. Вот некоторые полезные комбинации:
- Увеличение масштаба – сочетание клавиш Ctrl и «+»
- Уменьшение масштаба – сочетание клавиш Ctrl и «-»
- Сделать изображение на весь экран – сочетание клавиш Ctrl и 0(ноль)
- Инструмент Рука (Hand) удобен, когда изображение не помещается на весь экран. Позволяет сдвигать картинку. Нажмите на пробел и сдвигайте изображение, удерживая левую клавишу мыши и перемещая мышь по столу.
- Меняйте размер кисти, которой выделяете, нажатием на клавишу «[» для уменьшения размера кисти и «]» для увеличения.
Шаг 2
Чтобы исключить из выделения ненужные части, на панели опций выберите кнопочку Вычитание из выделенной области (Subtract from selection)

и осторожненько поводите, удерживая левую клавишу, по тем местам, где имеется лишнее выделение. Если к выделению нужно еще что-то добавить, то выберите Добавить к выделенной области (Add to selection):

Итак, вот что примерно должно получилось:

Шаг 3
Внизу панели Слои (Layers) щелкаем по иконке Добавить слой маску:


У нас фон остался на месте, а люди скрылись. Все правильно, мы ведь выделяли именно фон. Чтобы поменять выделение в нашей маске, щелкаем мышкой 2 раза по миниатюре маски. Появляется окно со свойствами маски, нажимаем кнопку Инвертировать (Invert).

Обратите внимание, что на панели слоев на миниатюре маски черный и белый цвет поменялись местами. Вот что получилось:

У меня на все это ушло 2 минуты. А у вас?
3. Делаем коллаж
Шаг 1
Открываем в Photoshop изображение, которое будет новым фоном.

Шаг 2
Инструментом Перемещение (Move) щелкаем по миниатюре слоя с маской, удерживая левую клавишу мыши и тянем ее на закладку картинки с новым фоном. Ждем несколько секунд, пока закладка откроется, и отпускаем нашу пару на фоновое изображение. Вы можете расположить ее или изменять размер так, как вам захочется, используя этот же инструмент Перемещение (Move). У меня получилось так:

Да, волосы выделены не идеально, торчат куски светлого фона, а также, в некоторым местах, волосы обрезаны:

Отлично, есть над чем поработать. Кстати у нас осталось 2 минуты.
Шаг 3
На палитре слоев щелкните мышкой по маске слоя:

Откроется окно свойств, там нажмите кнопку Выделение и маска…(Select and Mask…)

В списке Вид (View) выбираем На чёрном (On Black). Это делается для удобства обработки контуров

Сразу стало видно, какое неточное было выделение:

Шаг 4
Инструментом Уточнить края, который вы сможете найти в этом же окне, поводим по контуру волос. Если в прошлый раз при выделении вы отрезали некоторую часть волос, само время их вернуть.

Вот что получилось пока:

Теперь, чтобы получилось более естественно, в этом же окне выставляем следующие настройки:
- Растушевка (Feather) – делает весь контур немного размытым
- Контрастность (Contrast)– добавляет четкости краям выделения
- Сместить край (Shift Edge) – срезает контур (если двигать ползунок влево)
- Последняя галочка Очистить цвета (Decontaminate Colors) и ползунок Количество (Amount) позволили еще больше убрать белый ореол вокруг волос.

Если у вас изображение другое, то, скорее всего, и настройки будут другими. Попробуйте просто поиграть с ползунками и вы увидите разницу. Все, можно нажимать кнопку Ок. Появился третий слой с маской, а на предыдущем слое выключен глазик.

4. Результат
Хороший результат для пяти минут.

Фух, как раз уложились в 5 минут. Очень надеюсь, что урок оказался для вас полезным.
Хотела сделать дополнения к своему переводу Рисуем кота, но получилось нечто непохожее на тот урок. Поэтому написала свой.
Были нарекания, что автор не подробно все объяснял, поэтому я расписала все шаг за шагом. Если нужно будет сократить, из-за большого объема урока, я смогу это сделать, только скажите.

Вступление. Несколько полезных советов
Изучите анатомию кошачей пасти по фотографиям или на вашей кошке (если таковая есть )
1. Зубы. Внимательно посмотрите на форму и расположение зубов у кошек.
- верхние клыки почти параллельны друг другу.
- нижние клыки чуть-чуть расходятся к концам.
- на каждой челюсти по шесть мелких резцов. Только на верхней крайние резцы слегка крупнее средних четырех.
2. Язык. У кошек он особенный, как терка, благодаря мелким роговым сосочкам. На рисунке они будут сливаться в маленькие светлые линии.
3. Нёбо у кошек тоже рельефное с зазубренами, образующими поперечные полосы. У некоторых кошек у самых зубов имеется темное пятно.
4. Усы. Растут из губ в строго определенных местах. Особенно это хорошо заметно у кошек "дикого" типа - серых, полосатых. У них основания роста усов, окаймлены черным цветом. У некоторых кошек сам ус к корню меняет свой цвет на черный. Растут усы обычно в четыре ряда. На четвертом (верхнем) ряду волосков всего несколько.
5. На губках ближе ко рту волос меньше и они очень короткие, иногда посвечивает кожа.
6. Для рисования берите большую фотографию, чтобы можно было увеличить и проработать детали. Если вы выбрали маленькую, не стесняйтесь использовать другие фото с большей деталировкой и пополнять свой рисунок. В конечном счете никто ничего не заметит, а ваш рисунок будет хорошо проработан.
7. При рисовании, СТАРАЙТЕСЬ КАЖДЫЙ СВОЙ КЛЮЧЕВОЙ ШАГ ДЕЛАТЬ НА НОВОМ СЛОЕ. Если придется отменить что-нибудь, слой удалить легко, а отменить действие можно до определенного предела, и часто этого не хватает.
Если вы создадите лишние слои, их всегда можно слить, скрыв остальные и применив к видимым Ctrl+Shift+E.
Сначала я буду писать о создании нового слоя, потом могу упускать.
8. Называйте свои слои по рисуемым на них элементам: "язык", "глотка", "усы" и т.д. Потом, когда слоев будет 20-30, и нужно будет дорабатывать детали, вы запутайтесь в них, если они не будут переименованы.
Как я рисовала кота.
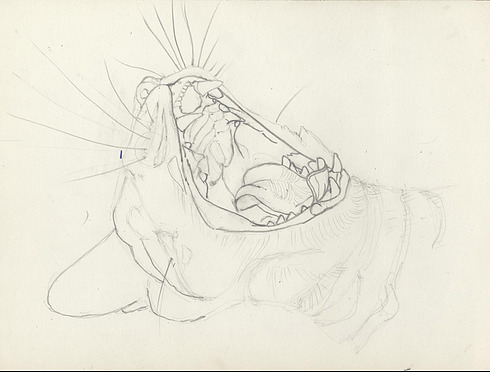
1. В первую очередь я сделала карандашный набросок на бумаге, взяв фотографию за образец.
На рисунке обозначила все цветовые зоны, чтобы потом можно было заливать их разными цветами. Все контуры обвела тонко, но очень четко, чтобы впоследстии их было видно.
Если кто захочет использовать мой набросок, взять его можно Открыть в полный размер' href="http://photofile.ru/photo/k0she4ka/1369991/40152852.jpg" target=_blank>тут (200 кБ, 1680х1275)

2. Отсканировала рисунок, и открыла в фотошопе. Размер картинки в пикселях 1753х1275.
3. Одновременно открываю оригинальную фотографию, чтобы ориентироваться на нее при рисовании.
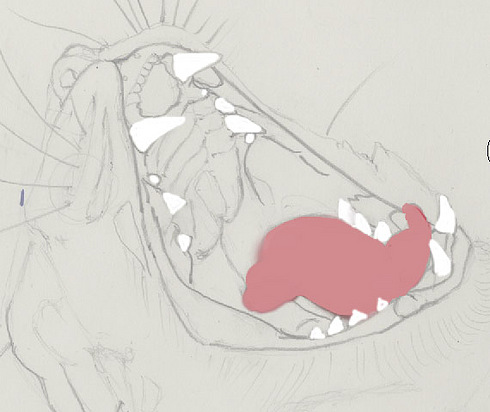
4. Поверх эскиза создаю новый слой и заливаю его серым цветом и даю слою прозрачность 30-40%.
Это дает возможность рисовать белые детали. Иначе они не будут заметны.
Я всегда ничинаю своих кошек с самых характерных элементов, здесь это: зубы и язык.
5. Создаю слой. Называю его "зубы". Заливаю все зубки белым цветом, стараясь не заезжать за контур эскиза.
6. Создаю слой. Называю его "язык". На палитре цветов настравиваю розовый и заливаю им весь язычок.
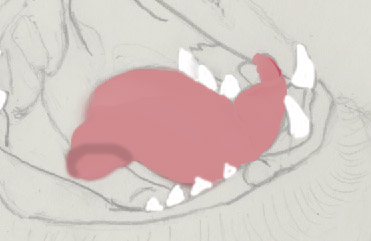
7. Теперь ему необходимо придать форму. Беру более темный оттенок розового и делаю им мазок под изгибом языка.
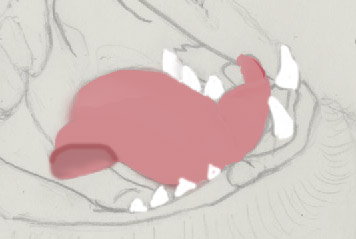
И смазываю его вниз.
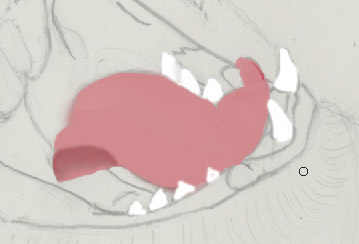
Делаю еще мазок более темного цвета и опять смазываю, но уже не так сильно.
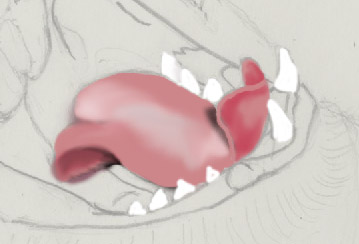
Далее детализирую язык, применяя интрументы разной интенсивности и размера.
8. Создаю слой. Называю "глотка". Заливаю ее светло-сиреневым цветом. Высветляя в нужных места. И под языком делаю темный оттенок. Нёбо заливаю более светлым цветом.
Для тени под языком использую интрумент
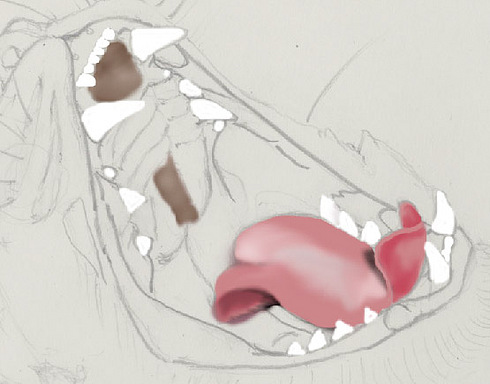
9. Скрываю "глотку" и рисую на новом слое пятно в глотке и на нёбе. Размазываю их придаю им неравильную форму с помощью , высветляю местами.
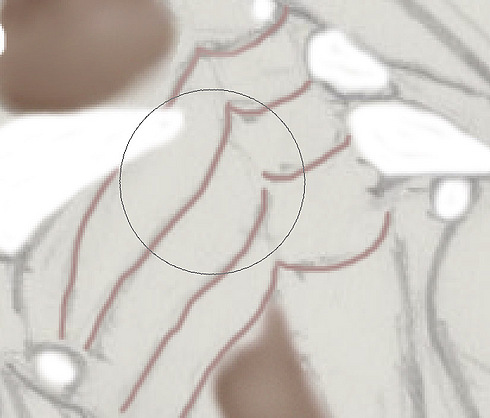
10. На новом слое делаю небные полосы. Нарисовав их тонкой кисточкой 3,

использую и .
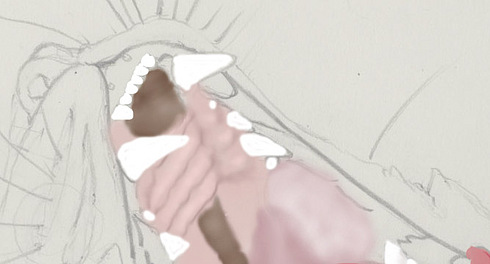
для придания объема небу, делаю на них более светлые мазки и также размываю их слегка.
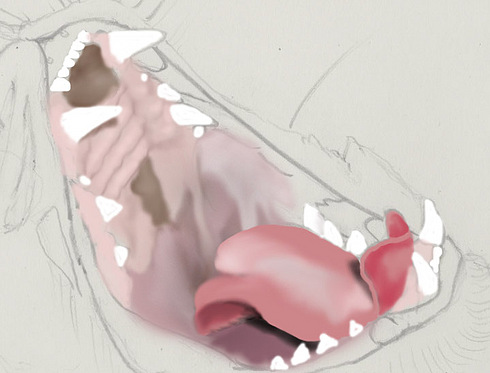
Провожу деталировку глотки у корня языка, высветляя нужные участки , дорисовывая кисточкой недостающие цвета и размазывая их
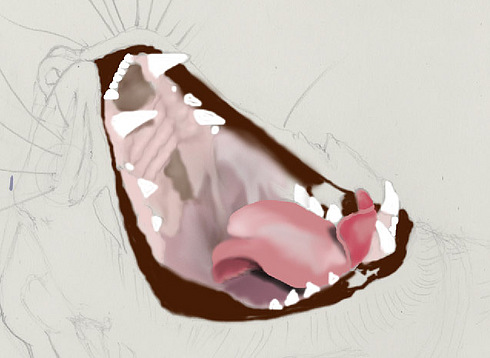
11. Заливаю губы коричневым цветом
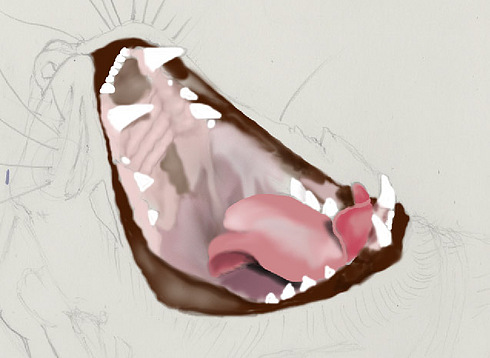
Мягким ластиком, большого диаметра, убираю те места, которые должны быть светлее.
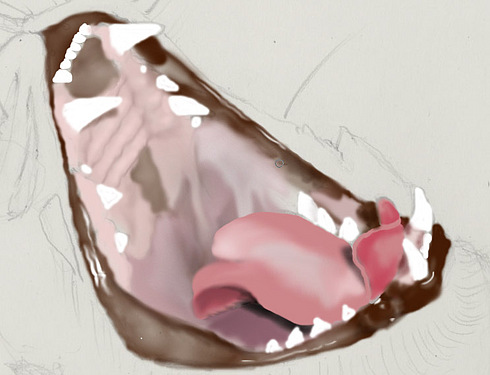
Тонкой кисточкой наношу блики на губы, и размазываю их вдоль
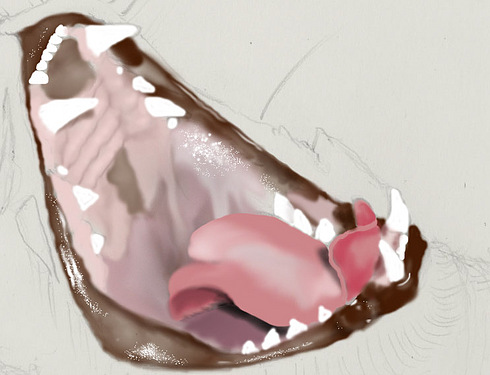
Настраиваю кисть в 1-3 пикселя на "разбрызгивание" и наношу серию белых точек на губки
можно пройтись в последствии по ним
12. Придаю объем деснам.
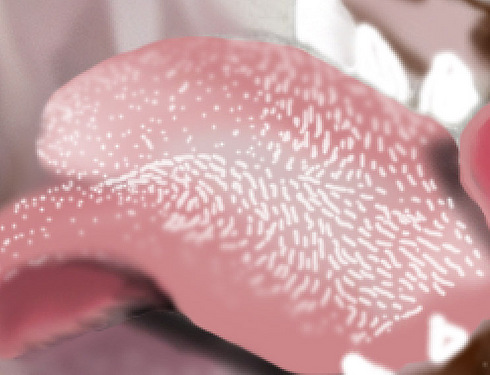
13. На язке рисую мелкие белые полосы на отдельном слое. Слежу за тем, чтобы они располагались в соответствии и изогнутостью языка. Это очень важно, иначе язык будет плоским. Придаю такую прозрачность слою, чтобы полоски не были очень яркими.
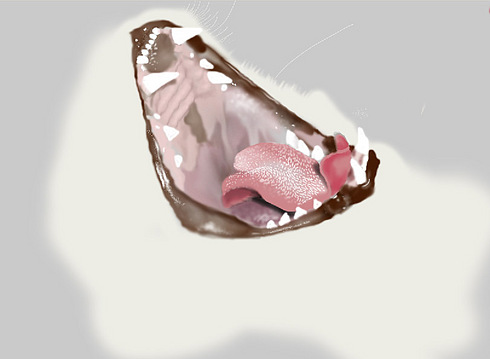
14. Перехожу к меху. Заливаю все светлым оттенком серого. В последствии его можно будет затемнить с помощью кривых, если не устраивает такой цвет.
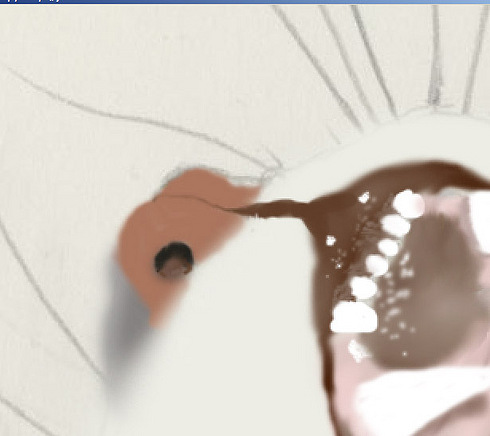
15. Рисую нос.
16. Провожу серую линию вдоль губы, потом я сделаю из нее шерсть с помощью
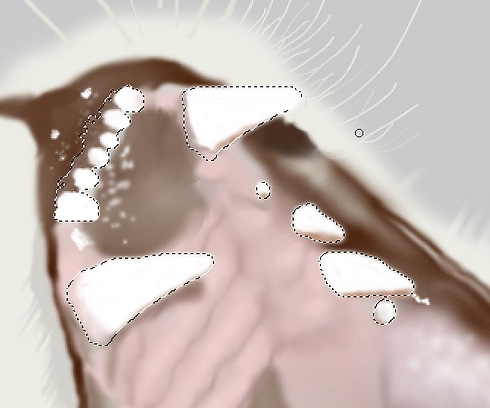
17. Навожу небольшую тень на край зубов. Для этого выделяю слой с зубами и , или кисточкой темного оттенка, провожу по краям зубов. Это нужно для того, чтобы не заехать на губы и небо.
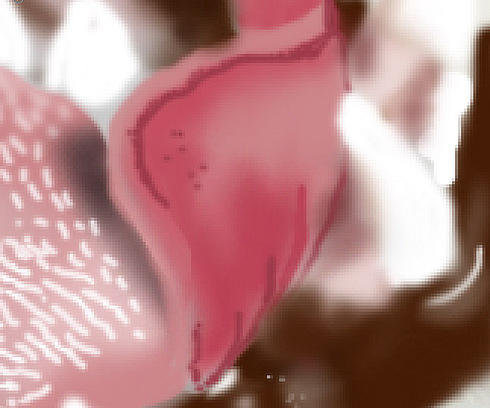
18. Добавляю объема языку, там где он сложен "ложечкой". Провожу кисточкой, делая темно-розовые мазки
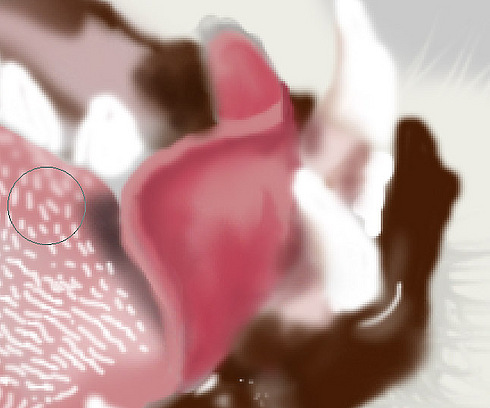
и размываю их

19. Продолжаю придавать объем деснам

использую для размывания и размазывания
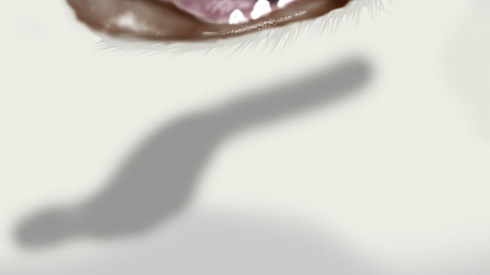
20. Рисую полосы на меху (новый слой).
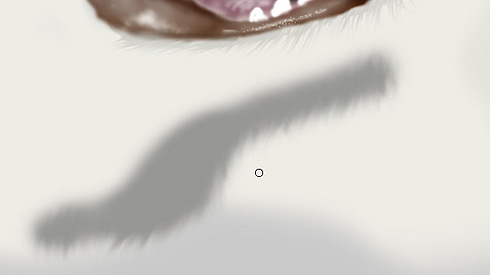
Использую
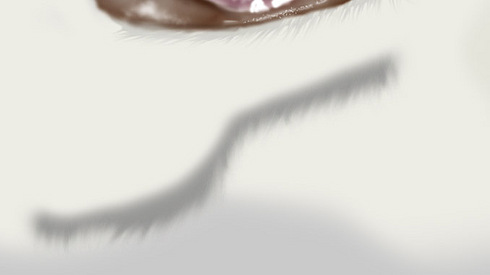
Создаю новый слой и прикрываю полоску основным цветом меха
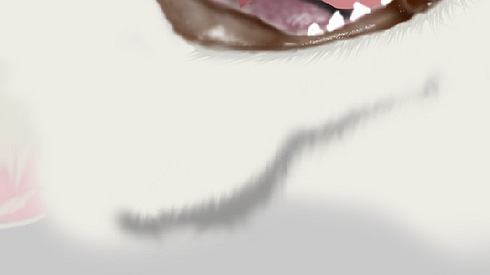
Размазываю и ее
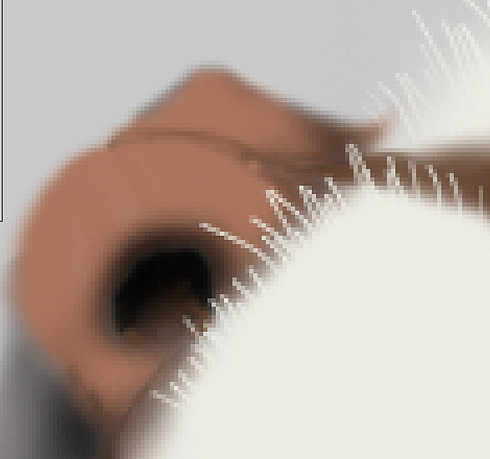
21.Детализирую нос
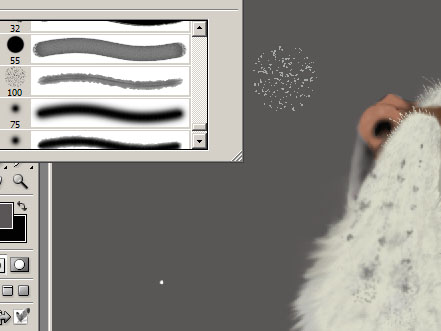
22. Добавила темно-серых точек на меху, и смазала их. Цвет точек лучше делать разный и каждый цвет на своем слое.Тут я использовала для точек и для смазывания одну и туже кисть
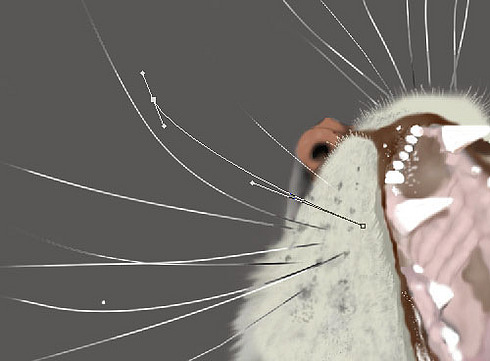
23. Усы рисую с помощью , на новом слое, меняя изгиб линий , если это нужно
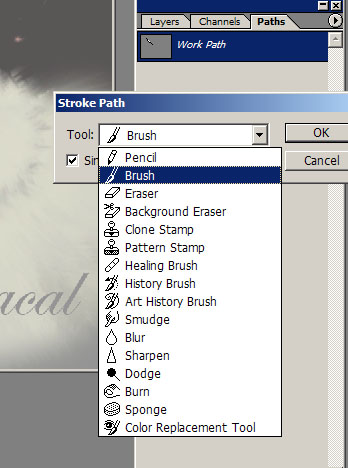
Потом настраиваю , как это видно из рисунка, предварительно придав Значение 1, 2 или 3, в зависимости от толщины уса.
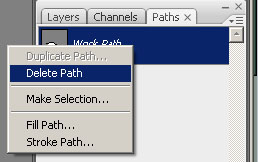
Как только ус будет нарисован, перехожу в панель Path, кликую на ней правой кнопкой мыши и удаляю контур. Для того, чтобы начать новый
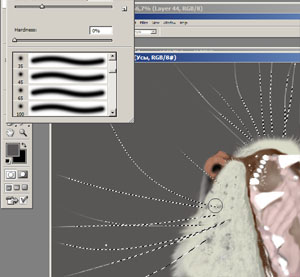
Кошачьи усы частенько имеют потемнение к корню. Выделяю слой с усами,
и прохожусь по основанию темно-серой или черной мягкой кисточкой.
Кончики усов стираю мягким ластиком , это придает ощущение, что они сходят на нет.
25. В конце можно применить фильтр резкости, чтобы пасть не была слегка размытой, а можно и не применять - это дело вкуса.
Вроде ничего не упустила.

Финальный результат:
Как я рисовала шерсть
На примере другого кота.
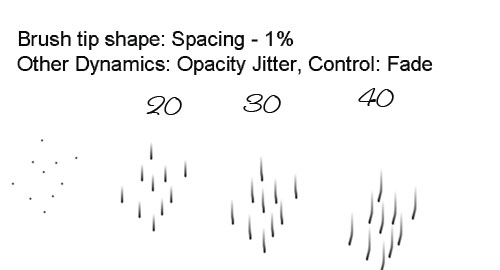
Сначала я сделала свою кисть. Поставила несколько черных точек, определила их как кисть. Настроила ее см. рисунок. Числа - это значения Fade
В зависимости от длинношерстности кота, можно задавать разные значения Fade.
Теперь шерстинки будут абсолютно ровными, одинакового размера.
Я задавала нужный мне цвет и закрашивала движениями "по шерстке". Потом меняла на другой цвет, и опять водила по тому же месту, как-бы перемешивая цвета.

Поскольку у меня очень большой рисунок (3500х3800), то при уменьшении все штрихи сливаются и создается ощущение единой шерсти.
Кусочек в натуральную величину:

Уменьшение, которое будет на рисунке:
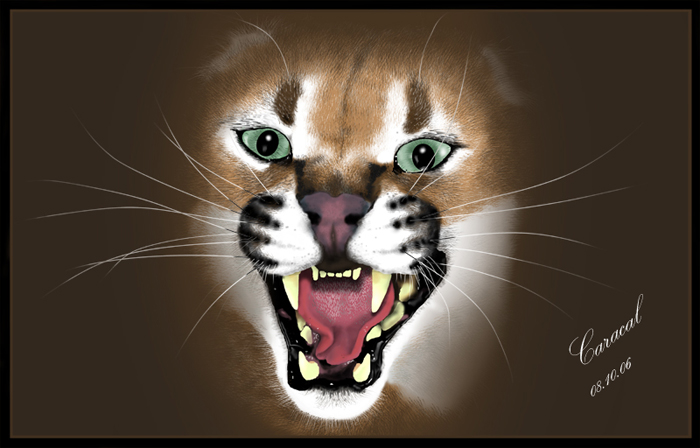
В финале, я провожу оконтовку вокруг головы кота цветом фона большой прознрачной мягкой кистью, чтобы убрать резкий переход от головы к фону.
Читайте также:


