Как в фотошопе сделать объект мокрым
Даже профессиональному фотографу достаточно сложно сделать качественную фотографию в дождь, чтобы отобразить на ней все художественные преимущества этого природного явления. И далеко не факт, что полученный результат будет соответствовать желаемому.
Графический редактор Фотошоп позволяет создавать подобные эффекты практически на любых фотографиях, используя различные фильтры, возможности комбинирования фрагментов разных изображений, работу со слоями и инструменты выделения. В этой статье мы последовательно опишем процесс создания эффекта дождя в Фотошопе.
Изменение неба
- Сначала подбираем подходящие для реализации эффекта изображения – какой-нибудь красивый летний пейзаж. Желательно выбирать картинку с достаточно четкими границами между элементами. В нашем случае – между лесом, небом и дорогой.
- Картинка с пасмурным небом будет использована для переноса на первую фотографию, желательно, чтобы размеры и разрешение обоих изображений совпадали (или были близки).
Имитация дождевых струй
Создание эффекта тумана
Чтобы придать эффекту дождя больше достоверности, в этом разделе мы создадим имитацию тумана, часто сопровождающего пасмурную погоду.
Эффект мокрой дороги
Теперь займемся проселочной дорогой, которой необходимо придать вид , соответствующий дождливой погоде.
Уменьшение цветовой насыщенности
В этом разделе настроим уровень цветовой насыщенности, чтобы он соответствовал создаваемому эффекту хмурой дождливой погоды.
Добавление капель дождя
В качестве дополнительной опции опишем процесс создании имитации просмотра пейзажа через стекло с каплями дождя. Для этого нужно скачать из сети соответствующую текстуру, которых достаточно много в открытом доступе.
Заключение
Таким образом, при помощи стандартных инструментов Фотошоп, терпения и наличия достаточного количества времени, можно не выходя из дома создать эффект дождя на требуемой фотографии или картинке.
Известно, что после дождя дороги принимают зеркальный вид, краски становятся ярче, воздух чище.
В этом Фотошоп уроке мы и займемся с Вами созданием эффекта "как после дождя". Превращаем сухую дорогу в мокрую, освежаем краски.
Вот фотография оригинал:

Это результат, к которому мы будем стремиться:

Откройте фото с пыльной улицей, дублируйте фоновый слой 2 раза.
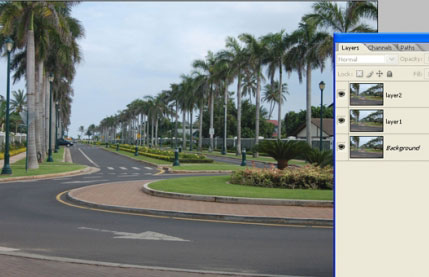
Верхний слой отразите по вертикали.
Для этого переходим в меню Редактирование - Трансформация - Отразить по вертикали (Edit - Transform - Flip Vertical)
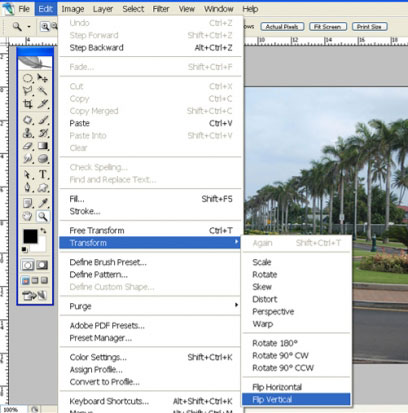
Закройте глазик рядом с верхним (перевернутым) слоем, то есть спрячьте его.
Теперь Вам нужно выделить дорогу. Воспользуйтесь любым Вам известным способом.
Можете посмотреть этот урок, если Вам в голову не пришел ни один способ выделения.

Инвертируйте выделение,
для этого можно просто нажать Shift + Ctrl + I
Откройте глазик у верхнего слоя.

Стоя на верхнем слое и при активном выделении нажмите Delete.

Измените режим смешивания верхнему слою на Мягкий свет (soft light)

Установите режим смешивания СРЕДНЕМУ слою на Перекрытие (overlay)

Теперь на этом же слое можно немного затемнить кору деревьев и траву, чтобы показать, что она так же намокла от дождя. Будет намного реалистичнее.
В этом уроке я научу вас создавать эффект размытого фона без светящихся ореолов вокруг основного объекта композиции. Сперва мы воспользуемся инструментом Selectand Mask (Выделение и маска), чтобы создать идеальное выделение основного объекта и вырезать его. Затем применим к фону фильтр Field Blur (Размытие поля).
Шаг 1
Открываем рабочее фото через меню File – Open (Файл – Открыть). Чтобы у нас осталась резервная копия неотредактированного фото, комбинацией клавиш Ctrl+J дублируем оригинальный слой.
Называем копию «Размытие» и отключаем видимость оригинального слоя нажатием на значок глаза рядом с названием слоя.
Шаг 2
Шаг 3
Если вы используете Photoshop CS6, то сперва применяем маску к слою с выделением, затем кликаем правой кнопкой по маске и выбираем Refine Mask (Уточнить маску). В результате у вас откроется окно почти с такими же настройками, как в Select and Mask (Выделение и маска).
Шаг 4
Открыв окно Select and Mask (Выделение и маска), выбираем инструмент Refine EdgeBrush Tool (R) (Уточнить края) и проводим им по волосам, чтобы удалить фон. Как это работает? Инструмент проводит вычисления и определяет, где фон, а где детали модели.
Обратите внимание, что я не сохранил мелкие торчащие волоски. Вместо этого я заранее их удалил. Позже я напишу урок, в котором подробнее расскажу, как вырезать волосы и что делать с мелкими волосками. А пока давайте сосредоточимся на текущем уроке.
После работы инструментом, у вас должен получиться результат, как показано ниже.
Ниже вы можете сравнить результаты до и после использования Select and Mask (Выделение и маска).
Не закрываем окно с настройками Select and Mask (Выделение и маска) и опускаемся вниз до настроек Output Settings (Настройки экспорта). В меню Output To (Вывод в) выбираем New Layer with Layer Mask (Новый слой со слоем-маской). Это значит, что результат выделения будет отображен на отдельном слое с маской. Если хотите, можете активировать опцию Decontaminate Colors (Очистить цвета), чтобы убрать цветовые искажения.
После нажатия ОК на панели слоев появится еще один слой «Размытие копия» с маской.
В этом уроке я покажу вам, как создать эффект мокрого стекла на фото. В конце урока вы получите полностью готовый к работе экшен, с помощью которого одним кликом мыши можно автоматизировать весь процесс. Данный эффект можно применять к изображениям практически любого размера и разрешения.
Я постараюсь объяснить все максимально подробно, чтобы каждый читатель смог повторить мои действия, даже если впервые открыл Photoshop.
Экшен, который мы будем создавать, является частью экшена Wet Glass Photoshop , который вы можете купить на сайте GraphicRIver. Этот экшен имеет дополнительные возможности, например, рисунки пальцем на мокром стекле и другие.
- фото мокрого стекла
- Ребенок (можно использовать любой снимок)
1. Подготавливаем документ
Шаг 1
Для начала открываем фото с ребенком. Для этого переходим File – Open (Файл – Открыть), выбираем наш снимок и жмем кнопку Open (Открыть). Перед тем, как продолжить, мы должны проверить еще несколько параметров:
- Ваше фото должно быть в цветовом режиме RGB и 8 бит/канал. Чтобы проверить, перейдите Image–Mode (Изображение – Режим).
- Фото должно располагаться на фоновом слое. Если это не так, переходим Layer–New–BackgroundfromLayer (Слой – Новый – Слой из заднего плана).
- Кликаем по иконке в правом верхнем углу панели слоев и выбираем PanelOptions (Параметры панели). Убедитесь, что настройка Add“copy”toCopiedLayersandGroups (Добавить слово «копия» к скопированным слоям и группам) включена.
Шаг 2
Теперь подготовим основу для экшена. Для удобства работы мы создадим новый набор.
Переходим Window – Actions (Окно – Операции) или жмем F9 на клавиатуре, чтобы открыть панель Actions (Операции).
Затем кликаем на кнопку Createnewset (Создать новый набор операций), называем его «Мокрое стекло» и жмем ОК. Наш экшен будет находиться внутри этого набора.
Шаг 3
Нажимаем кнопку Createnewaction (Создать новую операцию) в нижней части панели Actions (Операции) и называем новый экшен «Мокрое стекло».
После этого нажимаем на кнопку Record (Запись), чтобы начать запись всех действий в Photoshop.
2. Начинаем записывать действия
С этого момента все ваши действия внутри Photoshop будут записываться, поэтому будьте внимательны и следите за тем, что происходит на панели Actions (Операции). Если вы допустили ошибку, нажмите кнопку Stopplaying/recording (Остановка выполнения/записи) и удалите лишние действия в экшене «Мокрое стекло». Затем нажмите кнопку Begin recording (Начать запись), чтобы возобновить запись. Нам ведь не нужен некачественный экшен с множеством лишних шагов. Так что будьте внимательны!
Шаг 1
Жмем клавишу D, чтобы сбросить цвета на стандартные (черный и белый).
Выбираем фоновый слой, жмем Ctrl+J (Command+J), чтобы создать копию слоя.
Переходим Layer – RenameLayer (Слой – Переименовать слой) (или дважды нажмите по названию слоя на панели слоев) и переименовываем дубликат на «Оригинал». Убедитесь, что выбран только слой «Оригинал», и нажмите сочетание клавиш Ctrl+G (Command+G), чтобы добавить его в группу.
Переходим Layer – RenameGroup (Слой – Переименовать группу) (или дважды нажмите по названию группы на панели слоев) и называем группу «Экшен Мокрое стекло». В дальнейшем все новые слои мы будем добавлять в этой группе.
На данном этапе панели слоев и операций должны выглядеть вот так:
Шаг 2
Теперь выбираем слой «Оригинал» и снова жмем Ctrl+J (Command+J), чтобы дублировать его. Переходим Layer – RenameLayer (Слой – Переименовать слой) и называем копию «Размытие».
Затем переходим Filter – Blur – GaussianBlur (Фильтр – Размытие – Размытие по Гауссу), устанавливаем Radius (Радиус) для слоя «Размытие» на 50 пикселей и кликаем ОК.
Шаг 3
Переходим Layer – Layer Mask – Reveal All (Слой – Слой-маска – Показать все), чтобы добавить маску к слою «Размытие».
Шаг 4
Переходим Layer – New – Layer (Слой – Новый – Слой), чтобы добавить новый слой над слоем «Размытие». Называем его «Стекающие капли».
Шаг 5
Выбираем слой «Оригинал» и жмем Ctrl+J (Command+J), чтобы дублировать его. Переходим Layer – RenameLayer (Слой – Переименовать слой) и называем копию «Наложение». Размещаем этот слой сразу над слоем «Стекающие капли».
Далее переходим Layer – CreateClippingMask (Слой – Создать обтравочную маску) (или жмем сочетание клавиш Ctrl+Alt+G), чтобы слой «Наложение» трансформировать в обтравочную маску для слоя «Стекающие капли».
На картинке выше вы можете посмотреть, как должны выглядеть панели слоев и операций.
Шаг 6
Теперь мы добавим капли воды.
Выбираем слой «Стекающие капли». Переходим Select – All (Выделение - Все), чтобы выделить все рабочее полотно. После этого переходим Select – TransformSelection (Выделение – Трансформировать выделенную область).
Центральную опорную точку оставляем в центре, устанавливаем Width (Ширина) на 3% и Height (Высота) – на 80%. На верхней панели кликаем по галочке или жмем клавишу Enter (Return), чтобы применить изменения.
Переходим Select – Modify – Smooth (Выделение – Модификация – Сгладить), устанавливаем SampleRadius (Радиус образца) на 5 пикселей и жмем ОК.
Снова переходим Select – TransformSelection (Выделение – Трансформировать выделенную область). Центральную опорную точку оставляем в центре, устанавливаем Angle (Угол) на 0,2. На верхней панели кликаем по галочке или жмем клавишу Enter (Return), чтобы применить изменения.
Шаг 7
Жмем клавишу D, чтобы сбросить цвета на стандартные. Затем Alt+Delete (Option+Delete), чтобы заполнить выделение цветом переднего плана. Затем жмем Ctrl+D (Command+D), чтобы снять выделение. У вас должен получиться вот такой результат:
Шаг 8
Следующие несколько шагов мы будем добавлять похожие линии.
Жмем Ctrl+A (Command+A) и переходим Select – TransformSelection (Выделение – Трансформировать выделенную область). Центральную опорную точку оставляем в центре, устанавливаем Width (Ширина) на 25%. На верхней панели кликаем по галочке или жмем клавишу Enter (Return), чтобы применить изменения.
Переходим Select – TransformSelection (Выделение – Трансформировать выделенную область). Центральную опорную точку перемещаем влево, устанавливаем Width (Ширина) на 5%, Height (Высота) – на 80%, Angle (Угол) – на -0.2. На верхней панели кликаем по галочке или жмем клавишу Enter (Return), чтобы применить изменения.
Переходим Select – Modify – Smooth (Выделение – Модификация – Сгладить), устанавливаем SampleRadius (Радиус образца) на 5 пикселей и жмем ОК.
Затем жмем Alt+Delete (Option+Delete), чтобы заполнить выделение цветом переднего плана.
Шаг 9
Снова переходим Select – TransformSelection (Выделение – Трансформировать выделенную область). Центральную опорную точку оставляем в центре, устанавливаем Width (Ширина) на 850%, Height (Высота) – на 110%, Angle (Угол) – на 1. На верхней панели кликаем по галочке или жмем клавишу Enter (Return), чтобы применить изменения.
Переходим Select – TransformSelection (Выделение – Трансформировать выделенную область). Центральную опорную точку перемещаем вправо, устанавливаем Width (Ширина) на 13%, Height (Высота) – на 80%. На верхней панели кликаем по галочке или жмем клавишу Enter (Return), чтобы применить изменения.
Затем жмем Alt+Delete (Option+Delete), чтобы заполнить выделение цветом переднего плана.
Шаг 10
Переходим Select – TransformSelection (Выделение – Трансформировать выделенную область). Центральную опорную точку оставляем в центре, устанавливаем Width (Ширина) на 500%, Angle (Угол) – на -0,7. На верхней панели кликаем по галочке или жмем клавишу Enter (Return), чтобы применить изменения.
Переходим Select – TransformSelection (Выделение – Трансформировать выделенную область). Центральную опорную точку перемещаем в нижний правый угол, устанавливаем Width (Ширина) на 17%, Height (Высота) – на 78%, Angle (Угол) – на -0,8. На верхней панели кликаем по галочке или жмем клавишу Enter (Return), чтобы применить изменения.
Жмем Alt+Delete (Option+Delete), чтобы заполнить выделение цветом переднего плана. Затем жмем Ctrl+D (Command+D), чтобы снять выделение.
Шаг 11
Жмем правой кнопкой по миниатюре слоя «Стекающие капли» и выбираем SelectPixels (Выделить пиксели).
Переходим Select – TransformSelection (Выделение – Трансформировать выделенную область). Центральную опорную точку перемещаем вправо, устанавливаем Width (Ширина) на -100%, Height (Высота) – на -100%. На верхней панели кликаем по галочке или жмем клавишу Enter (Return), чтобы применить изменения.
Последний раз переходим Select – TransformSelection (Выделение – Трансформировать выделенную область). Центральную опорную точку перемещаем вправо, устанавливаем Width (Ширина) на 88%. На верхней панели кликаем по галочке или жмем клавишу Enter (Return), чтобы применить изменения.
Жмем Alt+Delete (Option+Delete), чтобы заполнить выделение цветом переднего плана. Затем жмем Ctrl+D (Command+D), чтобы снять выделение.
У вас должен получиться вот такой результат:
Шаг 12
В следующих шагах мы добавим больше стекающих капель.
Выбираем слой «Размытие». Переходим Layer – New – Layer (Слой – Новый – Слой), называем его «временный» и жмем ОК.
Затем выбираем слой «Стекающие капли», жмем правой кнопкой мыши по миниатюре слоя и выбираем SelectPixels (Выделить пиксели).
Выбираем слой «временный» и жмем Alt+Delete (Option+Delete), чтобы залить выделение цветом переднего плана.
Шаг 13
Выбираем слой «Стекающие капли» и переходим Select – TransformSelection (Выделение – Трансформировать выделенную область). Центральную опорную точку перемещаем вправо, устанавливаем Width (Ширина) на -100%. На верхней панели кликаем по галочке или жмем клавишу Enter (Return), чтобы применить изменения.
Снова переходим Select – TransformSelection (Выделение – Трансформировать выделенную область). Центральную опорную точку перемещаем вправо, устанавливаем Width (Ширина) на 93% и Angle (Угол) – на 0,8. На верхней панели кликаем по галочке или жмем клавишу Enter (Return), чтобы применить изменения.
Жмем Alt+Delete (Option+Delete), чтобы заполнить выделение цветом переднего плана. Затем жмем Ctrl+D (Command+D), чтобы снять выделение.
Шаг 14
Правой кнопкой мыши кликаем по миниатюре слоя «временный» и выбираем SelectPixels (Выделить пиксели).
Выбираем слой «Стекающие капли».
Переходим Select – TransformSelection (Выделение – Трансформировать выделенную область). Центральную опорную точку перемещаем влево, устанавливаем Width (Ширина) на -100%. На верхней панели кликаем по галочке или жмем клавишу Enter (Return), чтобы применить изменения.
Снова переходим Select – TransformSelection (Выделение – Трансформировать выделенную область). Центральную опорную точку перемещаем влево, устанавливаем Width (Ширина) на 92% и Angle (Угол) – на 0,4. На верхней панели кликаем по галочке или жмем клавишу Enter (Return), чтобы применить изменения.
Жмем Alt+Delete (Option+Delete), чтобы заполнить выделение цветом переднего плана. Затем жмем Ctrl+D (Command+D), чтобы снять выделение.
Шаг 15
Выбираем слой «временный» и жмем клавишу Delete, чтобы удалить его. Затем выбираем слой «Стекающие капли». Кликаем по нему правой кнопкой мыши и выбираем ConverttoSmartObject (Преобразовать в смарт-объект).
Благодаря смарт-объекту, мы сохраним целостность слоя «Стекающие капли» и сможем в любой момент подкорректировать параметры эффектов, которые будем применять к этому слою. Кроме того, если дважды кликнуть по смарт-объекту, то он откроется в новом окне, и вы сможете подкорректировать линии, которые мы создавали выше.
На данном этапе картинка должна выглядеть примерно так.
Шаг 16
Переходим Filter – Distort – Wave (Фильтр – Искажение – Волна) и применяем следующие настройки:
Number of Generators (Число генераторов): 28
Wavelength (Длина волны): Min. (Мин.) 1, Max. (Макс.) 221
Amplitude (Амплитуда): Min. (Мин.) 1, Max. (Макс.) 2
Scale (Масштаб): Horiz. (Гориз.) 100%, Vert. (Верт.) 1%
Type (Тип): Sine (Синусоида)
UndefinedAreas (Неопределенные области): RepeatEdgePixels (Повторить граничные пиксели)
Теперь переходим Filter – Distort – Ripple (Фильтр – Искажение – Рябь) и применяем следующие настройки:
Читайте также:


