Как выделить интернет на браузер

Вам хотелось бы узнать, как пользоваться браузером без мышки? Ведь ситуации бывают разные , и такое умение может пригодиться в любую минуту. К примеру , может выйти из строя ваша компьютерная мышь, что вы тогда будете делать, если работу нужно выполнить срочно, а бежать за новой мышью просто нет времени?
А может быть , вы просто расслабились на работе . Например , включили себе киношку на рабочем компьютере, пока шефа нет. Сами «растеклись» и «вмялись» в рабочее кресло, пожевывая бургер и попивая кофе. И тут входит шеф. Что делать? До мыши не дотянуться, да и в спешке можно «промахнуться» курсором и закрыть не то , что надо, но зато под руками клавиатура. Всего несколько комбинаций , и фильм закрыт, а рабочий процесс «продолжается».
В общем, есть несколько полезных комбинаций на клавиатуре, которые было бы неплохо знать, чтобы научиться управлять браузером без мышки.
Как пользоваться браузером без мышки
- ускоряет вашу работу в сети;
- удивляет ваших коллег, которые никогда не расстаются с мышью;
- отсутствие мыши не достави т вам никакого неудобства.
Комбинации клавиш, чтобы пользоваться браузером без мышки
Для удобства запоминания и поиска нужной комбинации кнопок клавиатуры, мы разбили их на небольшие группы.
Работа в строке обозревателя интернета
Взаимодействие с вкладками
- «Ctrl+1-8» — такое сочетание переключит вас на вкладку в «панели вкладок», где цифра будет означать порядковую нумерацию вкладки;
- «Ctrl+9» — переключ ает на последнюю вкладку , и неважно , сколько их будет всего;
- «Ctrl+Tab» — переключает на последующую вкладку, двигаясь слева направо;
- «Ctrl+Shift+Tab» — переключает предыдущую вкладку, двигаясь справа налево;
- «Ctrl+W», «Ctrl+F4» — закрывает открытую вкладку;
- «Ctrl+Shift+T» — представляет для работы только что закрытую вкладку;
- «Ctrl+Т» — представляет для работы новую вкладку;
- «Ctrl+N» — представляет для работы новое окно обозревателя;
- «Alt+F4» — закрывает открытое окно обозревателя.
Взаимодействие с навигацией
- «Alt+», «Пробел» — это «назад»;
- «Alt+», «Shift+Backspace» — это «вперед»;
- «F5» — обновление;
- «Ctrl+F5» — обновление, но происходит игнорирование кэша;
- «Esc» — останавливает загрузку;
- «Alt+Home» — представляет вашему вниманию домашнюю веб - страницу.
Взаимодействие с масштабированием
- «Ctrl+«плюс»» — увеличивает масштаб;
- «Ctrl+«минус»» — уменьшает масштаб;
- «Ctrl+0» — восстанавливает стандартный масштаб;
- «F11» — включение полноэкранного режима.
Работа со скроллингом
- «Пробел», «Page Down» — перемещает вниз на целый экран;
- «Shift+Пробел», «Page Up» — перемещает вверх на целый экран;
- «Home» — перемещает в начало веб - страницы;
- «End» — перемещает в конец веб - страницы.
Взаимодействие с поиском
- «Ctrl+Е», «Ctrl+К» — фокусирует ся на поиске, который встроен в сам браузер;
- «Alt+Enter» — представляет вашему вниманию новую вкладку с результатами поиска;
- «Ctrl+F», «F3» — открывает поиск по открытой странице;
- «Ctrl+G», «F3» — ищет заданное значение на открытой странице.
Работа с историей и закладками
- «Ctrl+H» — пред о ставляет вам историю браузера;
- «Ctrl+J» — пред о ставляет историю загрузок;
- «Ctrl+D» — сохраняет закладку открытого веб - сайта.
Еще парочка полезных команд
- «Ctrl+Р» — отправляет в печать открытую страницу;
- «Ctrl+S» — сохраняет веб - страницу на hard-диск;
- «Ctrl+О» — представляет для работы файлы;
- «Ctrl+U» — показывает исходный код открытой страницы.
Заключение
Как вы успели заметить, пользоваться браузером без мышки — это довольно просто, нужно всего лишь знать несколько основных команд. Их можно запомнить, а можно распечатать и держать перед глазами на всякий случай.
Мы будем очень благодарны
если под понравившемся материалом Вы нажмёте одну из кнопок социальных сетей и поделитесь с друзьями.

Выделение: различные способы

Комментарии к записи “ Как выделить весь текст сразу? ”
Супер, очень удобно! Теперь будут пользоваться кнопками на клаве!
я вообще считаю, что как только человек садится за компьютер первый раз, его надо больше обучать работой на клавиатуре, а не мышкой.
нажал ctrl+a, весь экран стал синий, выделилось все, что можно. а как выделить только текст?
Выделяешь либо мышкой, либо зажимаешь кнопку Shift. По-другому никак
Это способ работает только в интернете или в ворде тоже?
В любом документе, где есть текст, то есть в браузере тоже. А, например, в формате pdf не выделяет.
только что попробовал в пдф, все выделил. может, это зависит от программы для просмотра документа?
Пробовала в pdf выделить, ничего не получилось
неудобно через клавиатуру, я больше люблю мышкой
ну и зря. это лишь вопрос времени. я привык где-то дней за пять. сейчас выделяю за долю секунды.
Очень удобно с помощью клавиатуры выделять, но только в редакторе, потому что на сайте выделяется все сразу)
Увы, в PDF-файле не хочет работать. Как бы мне там выделить нужные слова и скопировать?
а как бы выделить можно было сначала одну часть, а затем через пару предложений еще одну часть? или так сделать не получится?
Нет, нельзя так делать.
Воооот, нормальная инструкция. Все легко по ней получается. Пасиб
Скажите, а как мне быть, если я хочу например распечатать текст с веб сайта, но мне не нравится его расположение на странице, и я хочу его распечатать как Word страницу.
Копирую с веб сайта, вставляю в Word и вместо текста вижу кляксу. Что делать?
Зажмите шифт на первое слово клацните и на последнее которое нужно выделить.
Не благодарите.
Репутация: 378
Ветеран
Постарался максимально информативно назвать тему
Суть в следующем. На компе есть 2 сетевых подключения к инету - вайфай и сетевым кабелем.
Нужно следующее:
- по умолчанию чтобы все программы использовали кабельное подключение
- чтобы браузер (любой на ваше усмотрение) подключался через вайфай

Репутация: 2396
Справжній Львяра
Интересная задачка..
Я так понимаю прокси и маршруты не вариант, ибо затронут не только лису..
У меня 2 варианта
1-й "костыль" поставить virtualbox, установить на него по вкусу 8, 7 или linux, бриджом подключить его к нужной сетевухе, включить стимлесс режим, поставить firefox и положить ярлычок на раб стол хоста

Репутация: 2880
Маньяк
Свойства обозревателя - Всегда использовать принятое по умолчанию подключение
и там выбрать вай-фай

Репутация: 223
Постоялец
зы: работы на 2 минуты

Репутация: 378
Ветеран
Щелкните подключение правой кнопкой мыши и выберите пункт Сделать подключением по умолчанию.
почему-то этого там нету

Репутация: 2396
Справжній Львяра
"центр управления сетями и общим доступом", слева вверху
тоже самое Пуск - Выполнить - ncpa.cpl
Но в свойствах подключений нет "по-умолчанию"
Откуда ты это взял?

Репутация: 378
Ветеран
как же все-таки задать, чтобы вайфай не становился подключением по умолчанию при установлении связи?

Репутация: 2396
Справжній Львяра
Потому как оригинал выглядит так:
To specify a default connection by using the Network Connections folder
Open the Network Connections folder and view available connections.
Right-click the VPN or dial-up connection, and then click Set as Default Connection.
Как и в 7ке это касается только VPN или диалапных подключений.
Это то, что посоветовал тебе BANDIT(filmmaniac)
В твоем случае это не катит.
Либо попробуй proxy, как писала stinky, либо то, что посоветовал тебе я.

Репутация: 378
Ветеран
использование ForceBindIP чудесно б подошло, но все программы начинают работать именно через вай-фай, а не через кабель.
Есть WiFi и подключение через кабель.
WiFi - постоянно по-умолчанию.
А хочу, что бы при втыкании кабеля - именно подключение по кабелю становилось основным. А то постоянно приходиться в ручную отключать вай-фай.
Дык втулите интерфейсу WiFi фиксированную метрику побольше, и всех делов.

Репутация: 383
Selachimorpha

Репутация: 378
Ветеран

Репутация: 2396
Справжній Львяра
нужно читать на тему маршрутизации
win +r -> cmd -> route /?

Репутация: 378
Ветеран
Как я понял, это касается настроек маршрутизатора.
У меня же одно сетевое подключение - "доменная сеть", а другое - вай-фай.
и неясно какого фига при подключении к вай-фаю все проги дружно начинают работать через него.

Репутация: 827
Старожил

Репутация: 2396
Справжній Львяра
потому что приоритет
метрику можно в gui поставить вот так:

приоритеты сетевух можно изменить тут:


Репутация: 378
Ветеран

Репутация: 2396
Справжній Львяра

Даже с быстрым компьютером и толстым DSL-проводом скорость работы в Интернете зачастую мучительно медленная. Наши советы помогут ей разогнаться.

Быстрый компьютер купить может каждый, однако скорость подключения к Интернету во многих местах, несмотря на все современные технологии, все еще ограничена значениями 2 000 Кбит/с и даже ниже. Но даже счастливые обладатели молниеносной волоконно-оптической линии вряд ли чувствуют существенное повышение скорости по сравнению с прошлыми годами, поскольку веб-сайты стали гораздо сложнее.
Независимо от того, приходится ли вам обходиться медленной сетью или же вы наконец-то собираетесь получить максимум от подключения на скорости 100 Мбит, важно одно: существуют некоторые «винтики», которые можно подкрутить, чтобы ускорить загрузку и отображение браузером веб-страниц.
Практически для каждого действия в ОС и браузере по умолчанию установлены параметры, которые должны обеспечивать скорее стабильность и совместимость, чем максимальное быстродействие. На следующих страницах мы расскажем, что и где можно поменять. Наибольшее число настроек предлагает Mozilla Firefox. Вы также узнаете, где скрываются соответствующие опции в браузерах Microsoft Internet Explorer, Edge и Google Chrome.
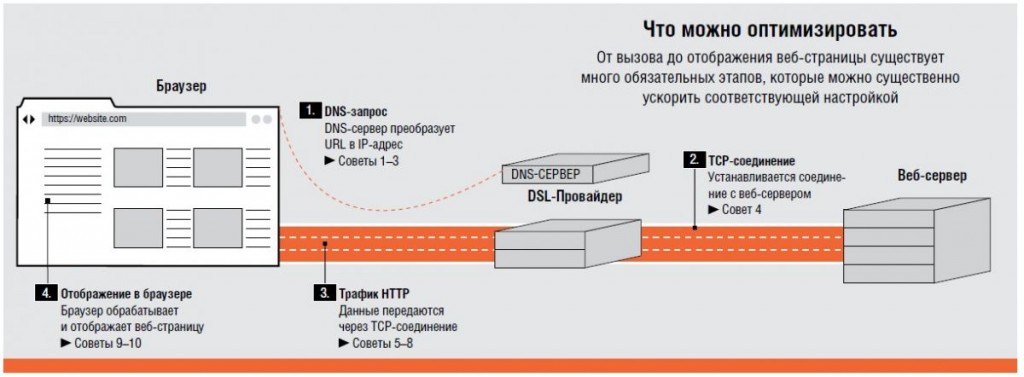
1 Использование быстрого DNS-сервера
Интернет-провайдеры рекламируют себя предложением высоких скоростей передачи данных, однако, кажется, при этом экономят на факторе, важном для быстрой работы в Сети: на серверах Domain Name System Server (DNS), преобразующих имена сетевых узлов в IP-адреса, например google.de в 88.217.135.49.

Вызов страницы приводит к DNS-запросам для веб-серверов, серверов с изображениями и других. Ускорить процесс можно указанием быстрого DNS-сервера в настройках сетевого адаптера.
Данный запрос длится на медленных DNS-серверах лишь на доли секунды дольше, чем на быстрых. Однако поскольку интернет-страницы зачастую состоят из элементов с десятков различных серверов, задержка всех DNS-запросов становится ощутимой.
Мы рекомендуем использовать публичный DNS-сервер, который, как правило, быстрее сервера вашего DSL-провайдера. Укажите его напрямую в сетевых настройках операционной системы, чтобы исключить окружной путь через ваш домашний роутер. Для этого в окне свойств вашего сетевого соединения дважды щелкните по пункту «IP версии 4 (TCP/IP)». В разделе «Использовать следующие адреса DNS-серверов:» внесите предпочитаемый или же, в случае неполадок, альтернативный IP-адрес сервиса из таблицы справа.
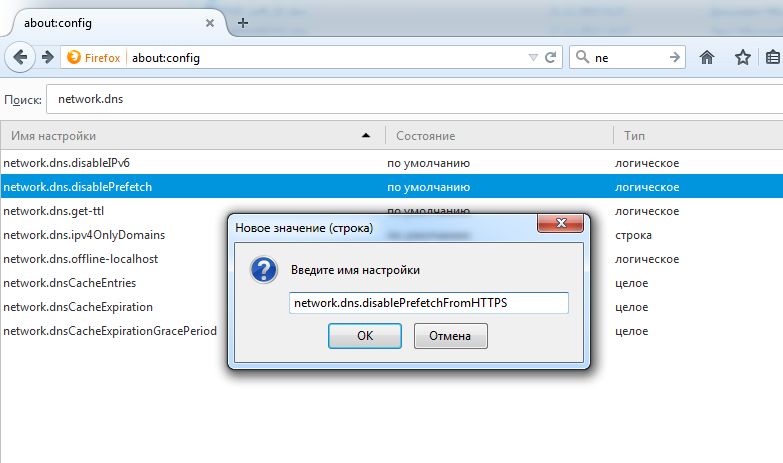
Браузер Mozilla Firefox позволяет настроить важные параметры после ввода «about:config» в адресную строку. Значения меняются двойным кликом строку. Значения меняются двойным кликом
Серверы Google считаются наиболее эффективными, а если вы и так пользуетесь Поиском или Службами Google, а также Chrome, обратившись к его DNS-серверу, вряд ли вы подарите концерну гораздо больше информации, чем он уже получает. Не менее качественной альтернативой является принадлежащий компании Cisco сервис OpenDNS, блокирующий, ко всему прочему, множество фишинговых и вредоносных сайтов.
Ниже представлены публичные DNS-серверы. IP-адреса для предпочитаемых и альтернативных серверов можно комбинировать, использовав параметры от двух различных провайдеров для большей надежности.
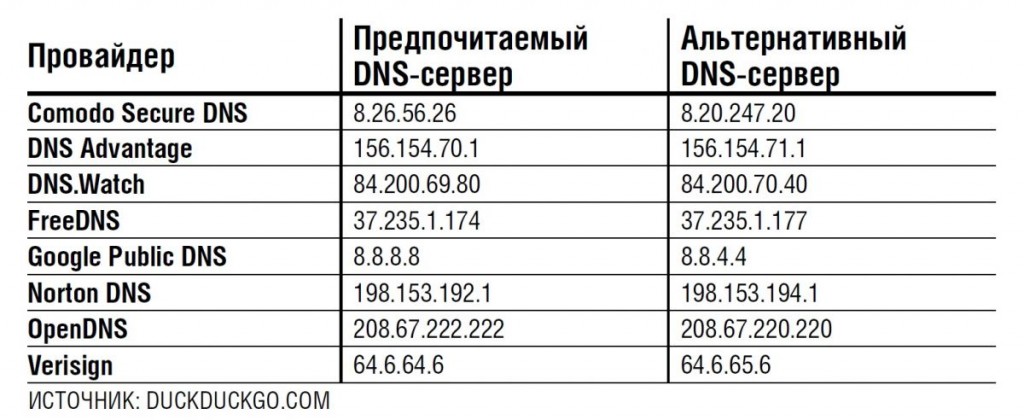
2 Ускорение преобразования имен
Самым быстрым является такой DNS-запрос, который выполнен прежде, чем ввод пользователя сделал его в принципе необходимым. Принцип становится понятен в случае со страницами, содержащими ведущие далее ссылки: как только браузер отобразил сайт с линками, он уже в фоновом режиме послал DNS-запросы на связанные сервера и сохранил промежуточные результаты, чтобы при нажатии на ссылку загрузить страницу без отправки запроса.

На тот случай, когда веб-страницы отказываются работать под оптимизированными настройками, создайте второй профиль в Firefox, не меняя стандартные установки: закройте все окна браузера, нажмите клавиши «Win+R» и введите команду «firefox –p», «Enter». Создайте профиль под названием «Standard». Теперь нажмите на «default», поставьте флажок для «Запускать выделенный профиль…» и нажмите на кнопку «Запуск Firefox»
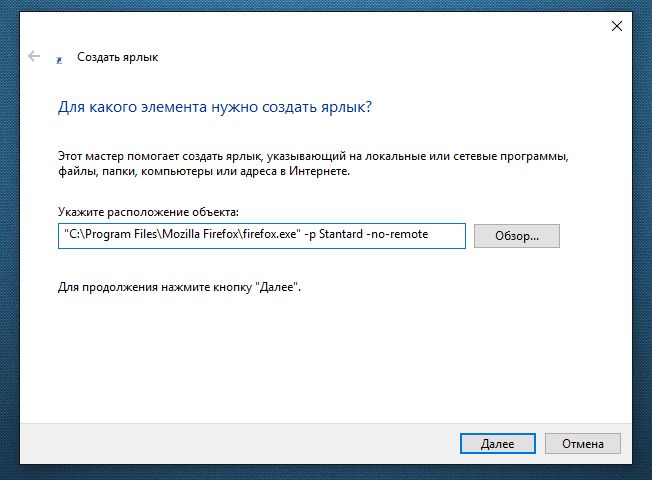
На Рабочем столе создайте новый ярлык для Firefox.exe. После кавычек добавьте пробел и допишите следующее: «-p Standard -no-remote». Этот ярлык будет запускать окно браузера с заводскими настройками.
3 Сохранение DNS-запросов на длительный срок
Поскольку при просмотре сайта зачастую запрашивается один и тот же сервер, все браузеры сохраняют промежуточные результаты DNS-запросов, однако на очень короткое время. В Firefox вы можете увеличить размер кэша для DNS-результатов. Для этого в строке поиска окна «about:config» введите «dns».
Двойным щелчком по названию установите для «network.dnsCacheEntries» значение 800, а для «network.dnsCacheExpiration» — 3600. Тем самым вдвое увеличивается количество возможных кэш-записей по сравнению с настройками по умолчанию и увеличивается максимальный срок хранения с минуты до часа.
4 TCP-настройки: руками не трогать!
В Windows XP пользователи DSL могли добиться ускоренной передачи данных, изменяя TCP-настройки операционной системы, которые порой по умолчанию были выставлены на параметры эпохи телефонных модемов («TCP Receive Window Size» или «RWin»). Начиная с Windows Vista ОС автоматически подстраивает значения под скорость соединения. Ручное вмешательство, таким образом, зачастую приводит к обратному результату, поэтому рекомендуем игнорировать все устаревшие советы по данной теме.
5 Использование нескольких соединений
6 Сокращение времени ожидания
Во время наших тестов традиционные сайты проблем не доставили, однако у устаревших веб-серверов такие запросы могут вызывать аллергию. Для выхода из таких ситуаций стоит завести второй профиль для браузера и оставить в нем неизменными установки по умолчанию.
7 Спорно: предварительная загрузка страниц
В совете №2 мы описали метод DNS Prefetching. Еще дальше пошло расширение для Firefox под названием Fasterfox, которое впрок загружает целые веб-страницы еще до того, как вы их открыли. Эту утилиту можно установить через поиск среди дополнений Firefox, а затем сконфигурировать через соответствующую кнопку «Настройки» в меню «Дополнения».
На вкладке «Общие» поставьте флажок рядом с опцией «Использовать улучшенную предзагрузку». Поскольку это расширение слепо загружает также множество страниц, которые не понадобятся, трафик, разумеется, вырастет в разы. В первую очередь, в домашней сети, где доступ к Интернету делят между собой несколько лиц, использование данного средства должно быть хорошо обдумано, чтобы не тормозить работу, тем более, что повышение скорости зачастую не столь очевидно.
Администраторы сайтов также недовольны аппетитом данного расширения, однако ничего не могут с ним поделать.
8 Вторичное использование данных благодаря кэшу
Если долгое время изучать один веб-сайт, постоянно будут отображаться одни и те же логотипы и иконки. Это понятно, и каждый браузер по умолчанию настроен так, чтобы не загружать их каждый раз, а сохранять в оперативную память или на жесткий диск и подгружать их оттуда при необходимости.
И снова Firefox предлагает самые тонкие возможности настройки места и срока хранения. В зависимости от системы имеет смысл изменить предустановки. Если компьютер ограничен 4 ГБ оперативной памяти, Firefox автоматически отрегулирует размер его RAM-кэша. Но когда объем памяти больше, браузер почему-то оставляет достаточно консервативный кэш — 64 МБ.
В этом случае можно увеличить значение вдвое, выставив параметр «browser.cache.memory.capacity» в окне «about:config» на значение 131072.
Оптимальные настройки кэша жесткого диска зависят от предпосылок: на нашем компьютере, ноутбуке с магнитным жестким диском и подключением Gigabit Ethernet к быстрой выделенной линии, веб-страницы стали летать по экрану ощутимо быстрее, когда мы отключили кэш жесткого диска («about:config | «browser.cache.disk.enable = false») — использование кэша на более медленном жестком диске замедляет работу браузера.
В случае наличия крупного и быстрого SSD и медленного сетевого подключения проверьте, увеличит ли удвоение кэша жесткого диска (мы выставили через «about:config | browser.cache.disk.capacity» значение на 153600) скорость при повторяемом вызове одной и той же страницы.
Дальнейшее увеличение принесет только вред, поскольку в таком случае уже придется искать информацию по самому кэшу.
9 Блокировка «интернет-жучков» и рекламы
Реклама и «интернет-жучки» замедляют загрузку. Блокировка такого контента существеннее всего повышает скорость работы в Сети, благодаря чему коммерческие веб-сайты открываются почти в два раза быстрее — если, конечно, не отображают страницу с запретом для входа пользователей блокировщиков, что встречается с каждым днем все чаще. Стоит задуматься, не является ли более медленная загрузка и наличие рекламы честной ценой для получения желаемого контента.
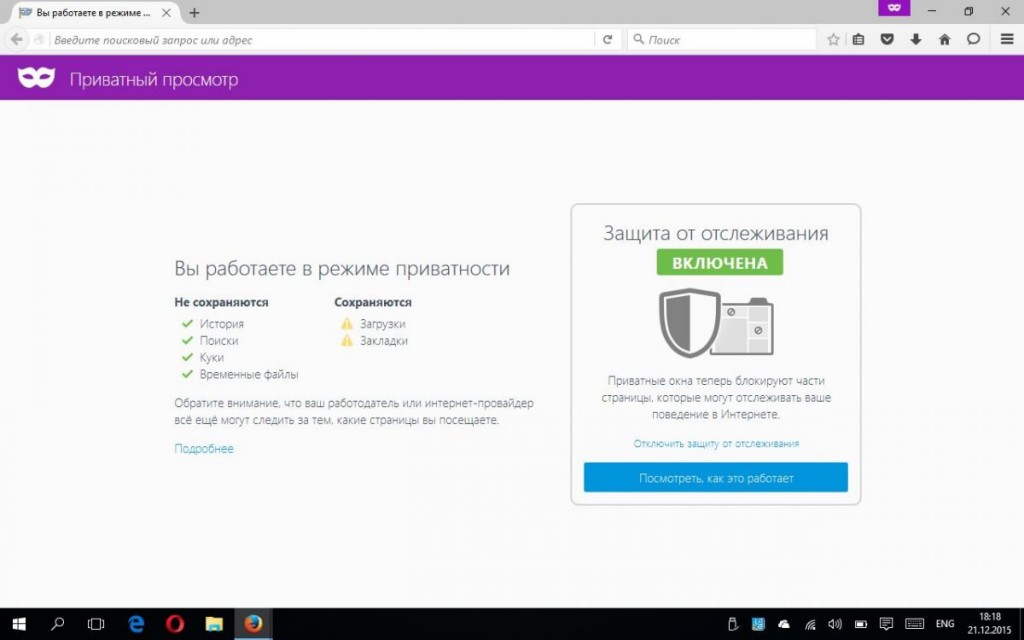
Последняя версия Firefox 42 предлагает встроенный блокировщик «интернет-жучков», одновременно удаляющий любую рекламу. Этот фильтр, однако, активен лишь при вызове «Приватного окна».
Режим приватности Firefox (начиная с версии Version 42) сегодня также блокирует все отслеживающие и многие рекламные элементы — он запускается кнопкой «Приватное окно» в меню браузера.
10 Ускорение отображения
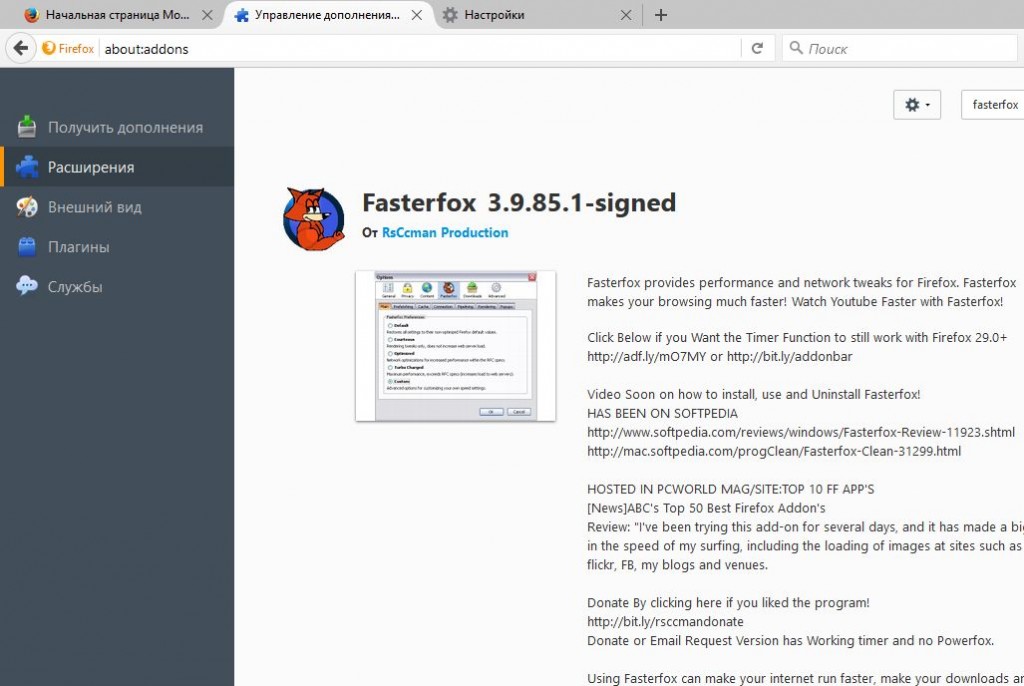
Расширение для Firefox под названием Fasterfox автоматически устанавливает некоторые из описанных в данной статье параметров и предлагает функцию предварительной загрузки контента. Все это ускоряет работу в Сети, однако трафик существенно возрастает.
Если существенно сократить это значение (двойной щелчок по «about:config | nglayout.initialpaint.delay», изменить значение с 250 до 50), построение страницы будет происходить гораздо быстрее, поскольку ее компоненты станут видимыми раньше. Наши попытки снизить значение до 0 не добавили скорости, однако вы можете спокойно экспериментировать.
При медленном соединении рекомендуем Opera mini. Его прокси-сервер сжимает элементы при передаче.
Отображение страниц тормозится такими активными элементами, как JavaScript.
Если заблокировать их расширением под Firefox NoScript, это придаст мощное ускорение многим сайтам — ценой этого станет частичное или полное прекращение функционирования некоторых страниц.
В этом случае разрешите странице выполнение на короткое время или постоянно кликом по кнопке дополнения.
Читайте также:


