Как выделить глаза в фотошопе

Этот урок посвятим тому, как выделить глаза на снимке, используя редактор Фотошоп.
Выделение глаз
Разделим работу над глазами на три этапа:
- Осветление и контраст.
- Усиление текстуры и резкости.
- Добавление объема.
Осветляем радужку
Для того, чтобы начать работу с радужной оболочкой, ее необходимо отделить от основного изображения и скопировать на новый слой. Сделать это можно любым удобным способом.

-
Для осветления радужки поменяем режим наложения для слоя с вырезанными глазами на «Экран» или на любой другой из данной группы. Все зависит от исходного изображения – чем темнее исходник, тем более сильное воздействие можно осуществить.

На верхней панели параметров выбираем инструмент с жесткостью 0%, а непрозрачность настраиваем на 30%. Цвет кисти черный.

Крайними движками регулируем насыщенность тени и светимость светлых участков.

Для того чтобы «Уровни» применились только к глазам, активируем кнопку «привязки».
Палитра слоев после осветления должна выглядеть следующим образом:

Текстура и резкость
Для продолжения работы нам понадобится сделать копию всех видимых слоев сочетанием клавиш CTRL+ALT+SHIFT+E. Копию назовем «Осветление».
-
Кликаем по миниатюре слоя со скопированной радужкой с зажатой клавишей CTRL, загружая выделенную область.
Объем
Для придания взгляду дополнительного объема воспользуемся техникой dodge-n-burn. С ее помощью мы можем вручную высветлить или затемнить нужные участки.
-
Снова делаем копию всех слоев и называем ее «Резкость». Затем создаем новый слой.
Верхний слой назовем «Тень», а нижний – «Свет».

Заключительным шагом подготовки будет смена режима наложения каждого слоя на «Мягкий свет».
Посмотрим, что было до обработки, и какого результата удалось добиться:

Приемы, изученные в этом уроке, помогут Вам эффективно и довольно быстро выделять глаза на фотографиях в Фотошопе.
При обработке радужной оболочки в частности и глаз в целом, важно помнить о том, что естественность ценится выше, чем яркие цвета или гипертрофированная резкость, поэтому будьте сдержанны и аккуратны при редактировании фотографий.

Отблагодарите автора, поделитесь статьей в социальных сетях.


Сегодня поговорим о том, как изменить цвет глаз на фотографии несколькими способами, а в конце урока и вовсе заменим текстуру радужки, для того, чтобы сделать выразительные глаза, как у львицы.
Изменяем глаза в Фотошопе
Для урока нам понадобится исходное фото, навыки и немного фантазии.
Фото:

Фантазия есть, а навыки сейчас получим.
Подготовим глаз к работе, скопировав радужку на новый слой.
На этом подготовка завершена.
Способ 1: режимы наложения
Самым простым способом изменить цвет глаз является изменение режима наложения для слоя со скопированной радужкой. Наиболее применимыми являются «Умножение», «Экран», «Перекрытие» и «Мягкий свет».
«Умножение» затемнит радужку.

«Экран», наоборот, осветлит.

«Перекрытие» и «Мягкий свет» отличаются только по силе воздействия. Оба этих режима осветляют светлые тона и затемняют темные, в целом немного повышая насыщенность цветов.

Способ 2: Цветовой тон/Насыщенность
Данный способ, как становится понятно из названия, подразумевает применение корректирующего слоя «Цветовой тон/Насыщенность».

Существуют два варианта настроек слоя. Первый – включить тонирование и ползунками добиться нужного цвета.
Обратите внимание на кнопку в нижней части скриншота. Она привязывает корректирующий слой к тому слою, который лежит ниже его в палитре. Это позволяет отображать эффекты только на радужке.

Второй – без включения тонирования. Второй вариант предпочтительнее, поскольку тонирование меняет все оттенки, делая глаз безжизненным.

Способ 3: Цветовой баланс
В этом способе, так же как и в предыдущем, изменяем цвет глаз, используя корректирующий слой, но другой, под названием «Цветовой баланс».

Основная работа по изменению цвета ведется в средних тонах. Регулируя ползунки, можно добиваться совершенно потрясающих оттенков. Не забываем включить привязку корректирующего слоя к слою с радужкой.

Способ 4: замена текстуры радужки
Для этого способа нам понадобится, собственно, сама текстура.

-
Текстуру необходимо поместить на наш документ (простым перетягиванием). На текстуре автоматически появится рамка трансформирования, при помощи которой мы ее уменьшим и немного повернем. По окончанию нажмем ENTER.


Цвет должен быть черный.
Как видим, исходный цвет глаза сильно отличается от нашей текстуры. Если предварительно изменить цвет глаза на желто-зеленый, то результат получится более естественным.

На этом сегодняшний урок можно считать оконченным. Мы изучили способы изменения цвета глаз, а также научились полностью менять текстуру радужной оболочки.

Отблагодарите автора, поделитесь статьей в социальных сетях.

«Глаза – зеркало души» – сказал классик и был абсолютно прав. Любой портрет в первую очередь привлекает к себе взглядом, и уже потом внимание переключается на другие детали. Поэтому главная задача при обработке портретного снимка – подчеркнуть именно данную часть лица. В нижеприведенной статье мы расскажем, как выделить глаза в фотошопе, используя штатные средства редактора без применения особо сложных приемов, так любимых профессионалами. И, поверьте, результат будет вполне приемлемый.
У нас есть план, мистер Фикс…
Первым делом открываем наш снимок. Увеличиваем до удобных размеров изображение и центрируем глаза объекта.
Примечание. Мы работаем в Photoshop CS4 ver. 11.0. В принципе, подойдет любая редакция программы, начиная с Photoshop 7.

Теперь нам нужно оценить объем работы и составить план действий. Хаотичные наскоки ни к чему хорошему не приведут. Внимательно анализируем фото и находим следующие дефекты:
- красные прожилки (сосудики);
- пятна на белке;
- тусклый, невыразительный зрачок.
Все эти пункты можно взять за основу плана действий.
- Предварительная подготовка.
- Удаляем склеротические сосуды.
- Осветляем пятна на белке.
- Добиваемся яркого, выразительного зрачка.
Проводим артподготовку
Сначала делаем копию базового слоя, нажав Ctrl + J (1). Это наш страховочный полис и краткосрочный рабочий слой одновременно. Следующий шаг – перенос глаз на отдельный слой. Для этого входим в режим «Быстрой маски» (Q) или нажимаем на значок маски внизу на палитре слоев (2), выбираем стандартную, полумягкую кисть (B)(3), настройки не трогаем (4), цвета по умолчанию (D)(5). И начинаем закрашивать наши глаза. Особая точность здесь не требуется – у нас всегда будет возможность подкорректировать свои действия. На скриншоте все шаги отмечены стрелками и пронумерованы.

Примечание. Чтобы уменьшить жесткость кисти, следует зажать клавишу Shift и затем последовательно нажимать «». Регулировка данных параметров идет с шагом 25 %.
Результат работы в режиме «Быстрой маски» должен выглядеть так:

Опять нажимаем Q и входим в нормальный режим. Комбинацией Ctrl + I инвертируем наше выделение.

Жмем Ctrl + J, копируя глаза на новый слой. Если отключить видимость нижележащих слоев, то увидим вот такую картинку из фильма ужасов:

Для пущей информативности назовем этот слой «Глаза». Для этого дважды щелкнем на слое с глазами и в появившемся поле просто введем нужное нам название. На этом предварительная подготовка закончена, и основная работа будет вестись теперь на слое «Глаза».
Уничтожаем следы неправильного образа жизни
Решить проблему «красных прожилок» допустимо несколькими способами. Можно применить обесцвечивающие или клонирующие инструменты, можно поработать с каналами (в нашем случае с красным) и т. д. Но особенно интересной следует назвать работу с корректирующими слоями. Это воистину один из самых универсальных и гибких инструментов фотошопа, позволяющий делать если не все, то почти все. Единственный его минус – достаточно высокие требования к мощности компьютера. Однако на сегодняшний день для подавляющего большинства пользователей это уже не проблема.
Итак, становимся на слой «Глаза» и щелкаем по значку «Корректирующий слой или слой-заливка» (в разных версиях программы названия могут отличаться, но смысл один), расположенному в самом низу палитры слоев. В появившемся меню выбираем «Цветовой тон/Насыщенность» и получаем слой-заливку, который будет лежать первым сверху.

Прежде чем приступить к работе с ним, осуществим хитрый маневр. Зажмем клавишу Alt и подведем курсор на границу между корректирующим слоем и слоем «Глаза». Он примет форму стрелочки с двумя кружками: черным и пустым. Щелкнем левой кнопкой мыши, и корректирующий слой сместится немного вправо в палитре слоев (команда «Создать обтравочную маску»), и в левой части слоя появится стрелочка, указывающая вниз. Что это нам дает? Дело в том, что по умолчанию слой «Цветовой тон/Насыщенность» воздействует на все слои, лежащие под ним. Нам же нужна обработка только глаз, вынесенных на отдельный слой. Проведенная выше операция как раз и приводит к такому результату. Кстати, одновременно с созданием корректирующего слоя появляется и окно его настроек.

Двигаем центральный ползунок Saturation в окне настроек «Цветовой тон/Насыщенность» до упора влево и получаем обесцвеченный объект.
Теперь вооружаемся подходящей к вашему изображению по диаметру мягкой кисточкой (B) и начинаем рисовать по маске корректирующего слоя, восстанавливая цвет там, где это нужно. Цвет кисти – черный.
Убираем лунные пятна
Заключительный шаг в работе с белками – убираем мелкие дефекты. Берем в руки инструмент «Осветлитель» (O), выставляем нужные настройки (см. скрин) и начинаем легкими движениями отбеливать глаз.
Совет. Главной настройкой кисти «Осветитель» является пункт «Экспозиция». Инструмент сильнодействующий, поэтому значения здесь в большинстве случаев следует выставлять минимальные.

На этом работу с белками глаз можно считать законченной.
Вывод. Основное достоинство этого метода заключается в получении естественного результата. Убраны пятна, краснота сосудов – но ничего не пропало, ничего не преувеличено. Не потеряв своей естественности, белок стал значительно привлекательнее.
Завораживающий зрачок
Зажимаем клавишу Shift или Ctrl и щелкаем левой кнопкой мыши последовательно на: «Слой 1»; «Глаза»; «Корректирующий слой». Таким образом мы их выделяем. Затем применяем комбинацию клавиш Ctrl + Alt + Shift + E. Благодаря этому мы выводим результат нашей предыдущей работы на новый, верхний слой («Слой 2»). Причем все нижележащие слои остаются в целости и сохранности, то есть в случае чего мы всегда можем к ним вернуться.
Примечание. Кстати, это одна из множества недокументированных возможностей фотошопа. Вы не найдете данную команду в меню программы. В палитре «История» она отображается как «Отпечатать видимые».

Не слишком удобно, когда рабочее пространство загромождено множеством нужных, но вторичных деталей. В нашем конкретном случае это относится к палитре слоев. Уберем все лишнее в ящичек. Для этого опять выделяем бывшие рабочие слои и задействуем комбинацию клавиш Ctrl + G, команда меню «Слой >> Сгруппировать слои». И продолжаем разбираться, как выделить цвет глаз в фотошопе.
Мы не будем изобретать колесо и пойдем давно известным и проторенным путем – используем такой многогранный и мощный инструмент фотошопа, как «Кривые» (Curves). Это достаточно быстрый и эффективный метод, подходящий для большинства пользователей. Опять же, будем вести всю работу на соответственном корректирующем слое.
Предварительно следует вновь вынести глаза на отдельный слой. Для этого заходим в Группу 1 и щелкаем по слою «Глаза» с зажатой клавишей Ctrl, тем самым загрузив выделение глаз. Переходим на Слой 2 и жмем Ctrl + J. Назовем его «Зрачки». Становимся на слой «Зрачки», щелкаем уже по известному значку («Создает новый…») внизу палитры и выбираем команду «Кривые…». Далее повторяем уже один раз проделанную операцию – создаем обтравочную маску (Alt + щелчок левой кнопкой мыши по границе слоев). Цель та же, что и в предыдущем случае, – корректирующий слой должен воздействовать только на один объект (слой под ним).
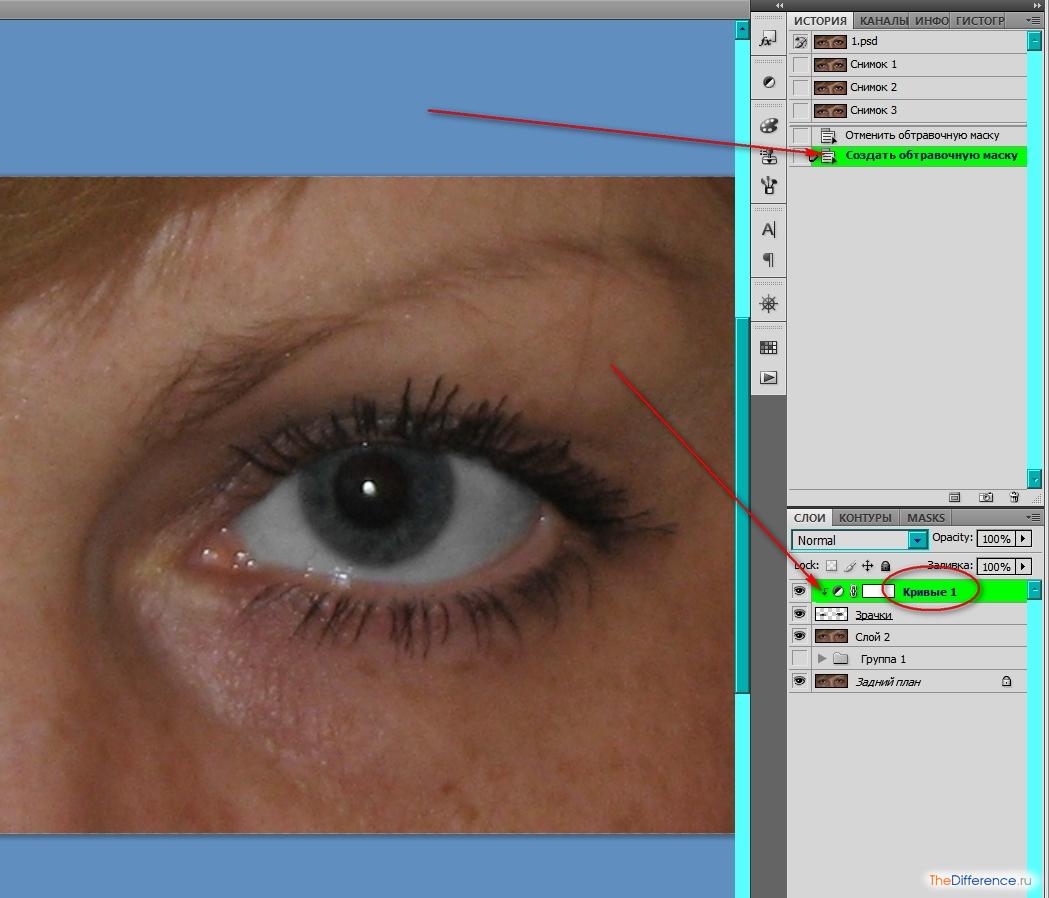
Корректирующий слой является в первую очередь маской, и поэтому ему присущи все свойства маскирования. Используем эту особенность для выделения зрачков. Заливаем маску черным, естественно, предварительно ее выделив. (Сначала жмем D, потом Alt + Delete.)
- Берем в руки кисть. Края предельно жесткие. Диаметр точно по радужной оболочке.
- Цвет белый.
- Наводим на радужку и делаем щелчок. То же самое – с другим глазом.
- Теперь уменьшаем диаметр кисти до размера самого зрачка, меняем цвет на черный, устанавливаем 50 % мягкость и вновь щелкаем. Повторяем операцию на втором глазе.
Естественно, все манипуляции проводятся на маске слоя «Кривые 1». Теперь, если щелкнуть на значке маски при зажатом Ctrl, увидим следующую картину:
Примечание. Бывает, что точно подобрать диаметр кисти не получается. В таком случае используйте инструмент «Лупа» для увеличения или уменьшения визуального отражения картинки. Комбинируя размер кисти и масштаб изображения, всегда можно решить эту проблему. Есть и другой способ – его мы опишем ниже.
Изменяем режим наложения корректирующего слоя на Linear Dodge (Add) – линейный осветлитель (добавить). На скриншоте показано, как это сделать наибыстрейшим путем. Воздействовать он будет только на белую (выделенную) область слоя маски.

А сам эффект будет выглядеть так:

Вид немного нездоровый. Поэтому наш следующий шаг – сделать нарочитое естественным. Для этого применим размытие. Идем в «Фильтр >> Размытие >> Размытие по Гауссу». Диаметр выставляем приблизительный (3 – 6). Маска должна быть выделена.
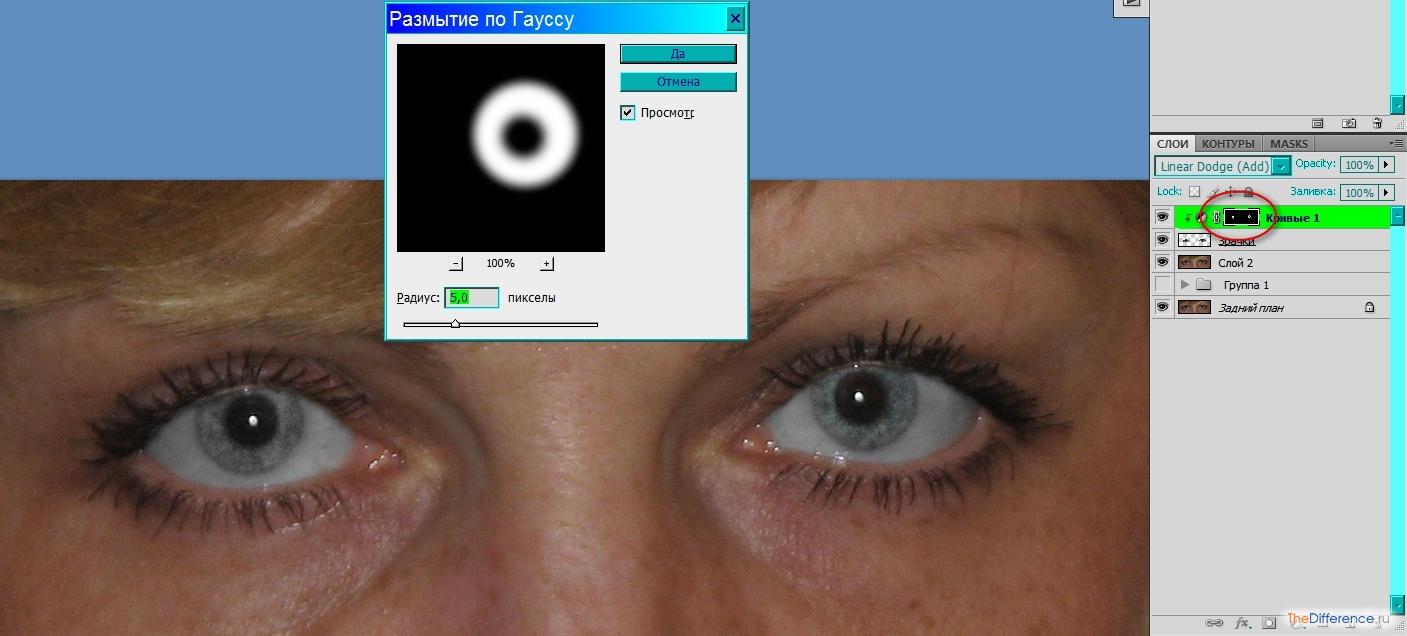
Любуемся результатом и замечаем маленький недочет. Край верхнего века на обоих глазах стал значительно светлее в середине (последствия работы режима наложения слоя). Это не очень заметно, но все равно непорядок.
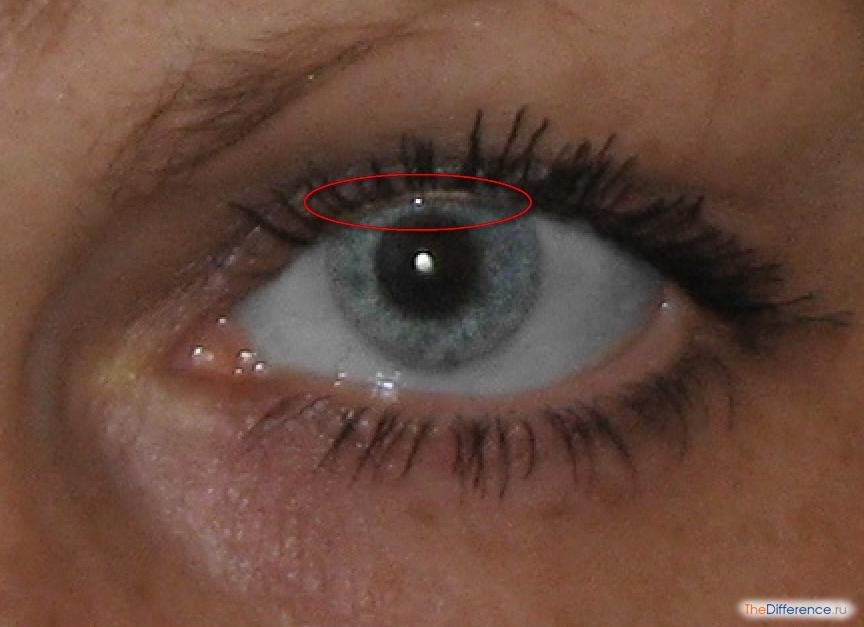
Вооружаемся жесткой кистью небольшого размера и черного цвета, масштабируем изображение (Z)(Лупа) и аккуратно закрашиваем на маске этот дефект.

Следующий и заключительный этап – обводка границы радужной оболочки для ее большего выделения и реализма.
Предварительно наведем порядок. Выделяем все слои, с которыми только что работали (3 шт.), и жмем Ctrl + G. Дадим какое-нибудь информативное название созданной группе, например «Зрачок». То же самое можно проделать и с группой 1 (озаглавим ее «Белок»). Создадим новый слой поверх всех (Ctrl + N), окрестим его «Обводка».

Есть немало способов сделать обводку: начиная с самых примитивных – взять в руки карандаш или кисть и просто обвести радужку – и заканчивая работой в каналах. Но мы применим интересный прием, который, на наш взгляд, понятен, прост и достаточно быстро приводит к цели. Берем кисть (для наших целей подойдет любая стандартная кисть), нажимаем F5 и входим в настройки кисти. Подгоняем размер под радужку, настраиваем свойства кисти как на скриншоте. Цвет черный.

Примечание. Кстати, вот еще один способ установки диаметра кисти под необходимую нам окружность. В поле «Диаметр» с точностью до пиксела выставляем нужный нам размер, наблюдая его изменения вживую на изображении.
Щелкаем кистью сначала на одной радужке, потом на другой. Получаем две черных окружности на слое «Обводка». Зажимаем Ctrl и снова щелкаем по слою, тем самым мы загружаем выделение этих окружностей. Теперь нажимаем Delete и удаляем черную заливку. Результат – чистое выделение без всяких примесей.

Далее следуем в «Редактирование >> Выполнить обводку».
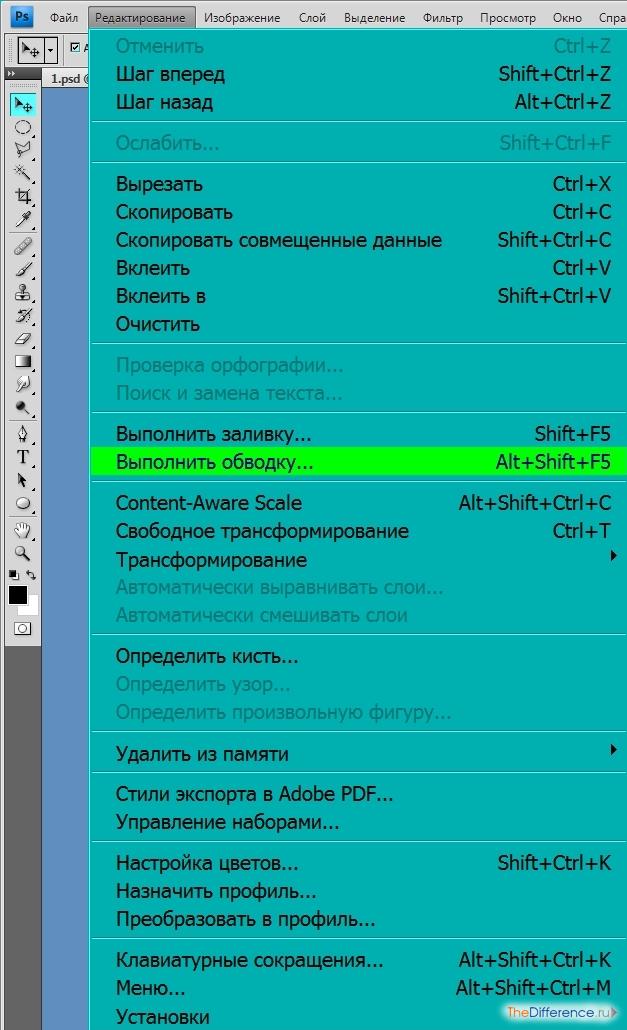
В появившемся окне выставляем ширину обводки 2 пиксела, позиция – внутри.

Жмем «ОК» и убираем выделение (Ctrl + D).

Немножко размоем нашу обводку. Идем по уже известной нам дороге «Фильтр >> Размытие >> Размытие по Гауссу». Выставляем наиболее подходящее значение – оцениваем изменения на изображении в реалтайме.
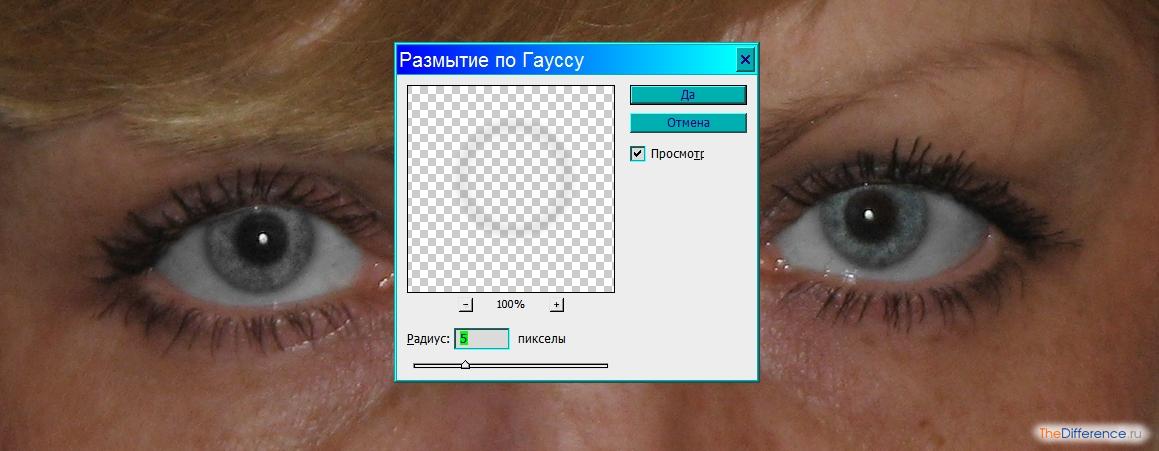
Можно немного изменить прозрачность слоя «Обводка». Мы снизили это значение до 70 %. У вас может быть другое число. Все зависит от вашего чувства прекрасного. Осталось только взять в руки ластик (E), выставить максимальную жесткость и стереть верхнюю часть обводки, которая приходится на веки.

Последний выстрел
Мы уже писали, что обводка – это заключительный шаг. Однако стоит добавить еще один маленький штришок. Сделаем радужку более насыщенной, не изменяя общего тонового баланса.
Сначала опять выведем результат нашей работы на один слой Ctrl + Shift + E («Отпечатать видимые»). Получим новый «Слой 3».
Теперь осуществим маленькую комбинацию.
- Открываем группу «Зрачок».
- Зажимаем Ctrl и щелкаем по маске корректирующего слоя «Кривые 1», загружая выделение радужки. Обратите внимание – все это время мы находимся на «Слое 3».
- Нажимаем Ctrl + J, копируя выделенную радужку на новый «Слой 4».
Теперь у нас все готово для заключительного аккорда.


Дважды щелкаем по «Слою 4». Появляется окно «Стиль слоя». Ставим галочку в строке «Наложение цвета». Щелкаем в правой части окна по квадратику с образцом цвета, вызывая окно «Выбрать цвет…». Глаза у нашей дамы – серые с голубоватым оттенком. Его мы и усилим. Поэтому выбираем чистый синий цвет:
- ставим маркеры приблизительно в центре синего отрезка цветовой шкалы;
- загоняем кружок точного выбора цвета в самый верх правого угла основного цветового поля;
- щелкаем «Да», подтверждая выбор.

Пока все совсем плохо. Жуткий взгляд зомби. Ничего, сейчас сделаем все хорошо! В правой части окна меняем режим наложения на Darken (затемнение), а прозрачность выставляем 15 – 20 %. Все изменения тут же видны на изображении. Если вас удовлетворил результат, то жмем «Да» и выходим из окна «Стиль слоя», применяя сделанные настройки.

Примечание. Настройки можно в любой момент отменить или изменить, вновь вызвав данное окно двойным щелчком по слою.
Как видим, выделить глаза в фотошопе не так просто, как это казалось поначалу. Однако следует признать, что конечный результат стоит затраченных усилий. Смотрим на финальную картинку и гордимся собой. Удачи!
Думаю, нет нужды объяснять, что центром внимания практически любого портрета являются глаза. Именно с ними мы сегодня и будем работать.
Размер и форма глаз
Изменить размер глаз модели можно с помощью инструмента Free Transform. Естественно, следует помнить, что такое вмешательство существенно изменит внешность, а это может понравиться не всем. Однако, если вам нравятся большие глаза, приступим.
Исходное фото:


Глаза мы будем увеличивать по одному. Для начала выделим глаз с помощью инструмента Lasso Tool (L). Лучше взять область с запасом и обязательно включить в выделение бровь!
Нажав Ctrl+J, мы создаем новый слой, содержащий только выделенную область. Теперь с помощью сочетания клавиш Ctrl+T переходим в режим свободного трансформирования.
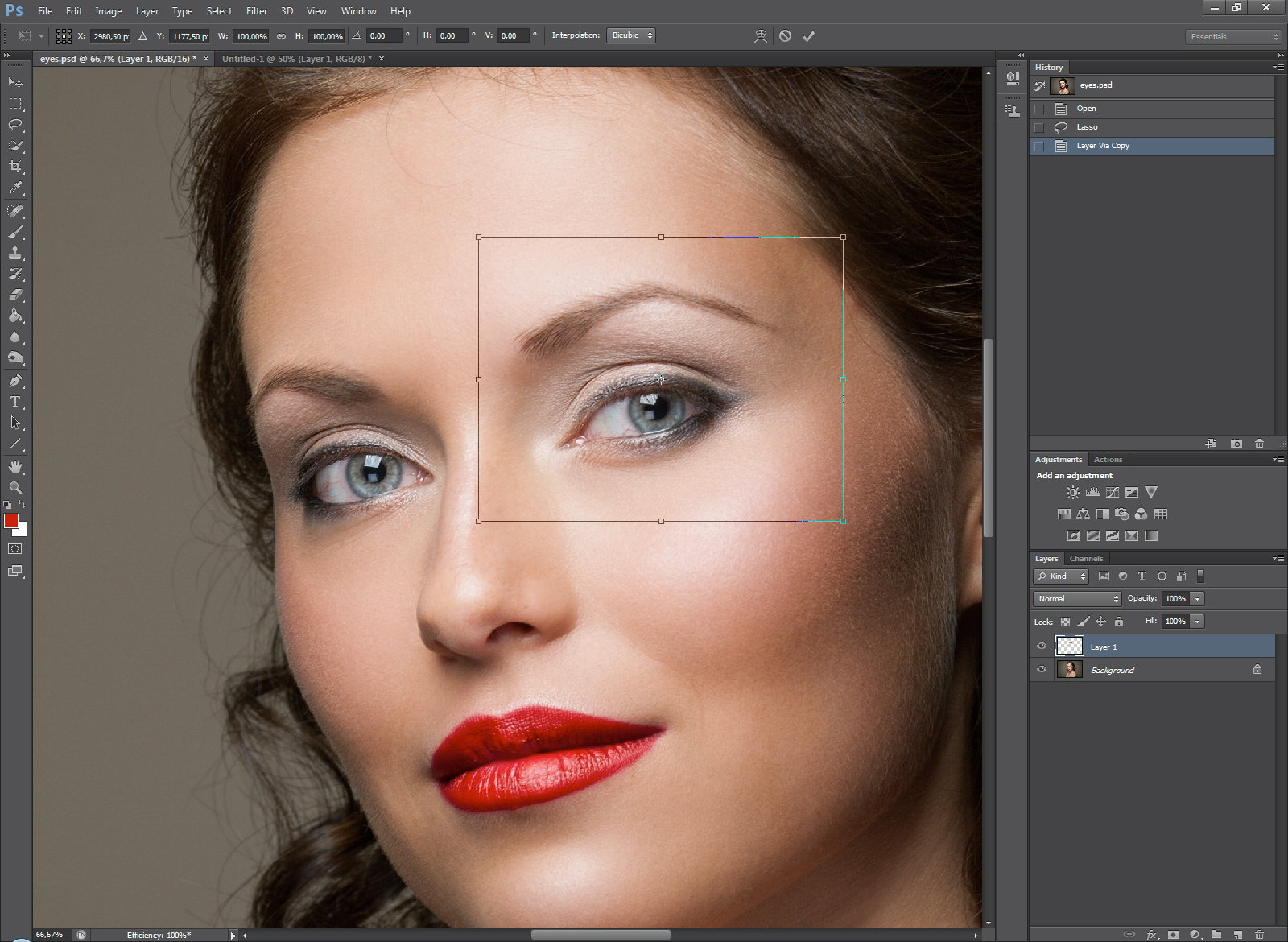

Лучше не растягивать глаз мышкой, а ввести на панели вверху процент, на который мы хотим увеличить выделенную область:
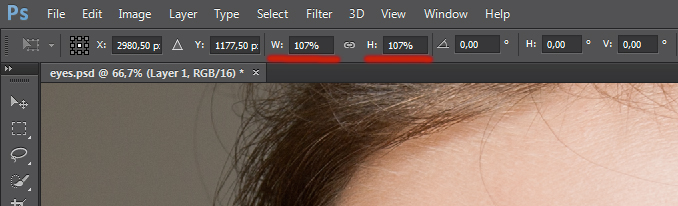

Обычно достаточно увеличения на 5—7 процентов (в данном случае мы введём большой процент для наглядности). Запомните введённое значение, чтобы позднее применить его ко второму глазу.
Теперь создаём маску и с помощью черной кисти с нулевой жесткостью (Hardness: 0%) обрабатываем края увеличенной зоны, стирая появившиеся границы.
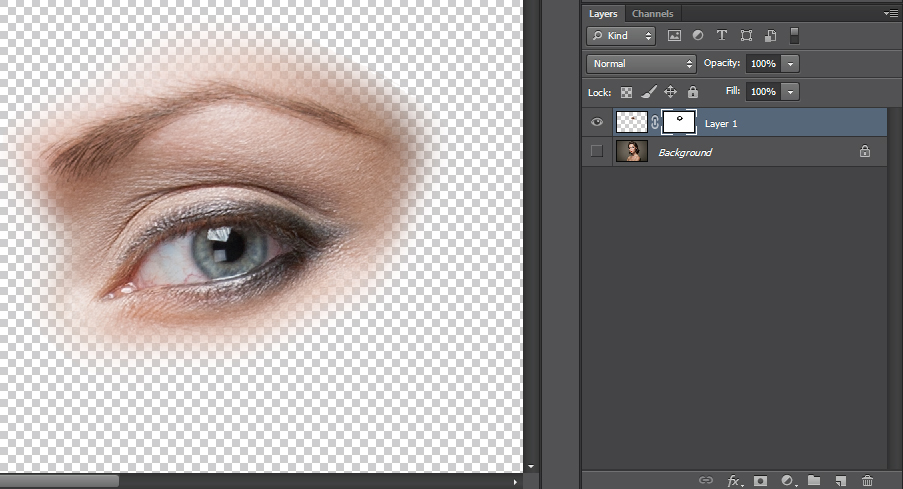
Проверить отсутствие жёстких границ можно, выключив отображение исходного слоя. При этом слой с увеличенным глазом будет выглядеть так:

Сливаем слои с помощью клавиш Ctrl+E и повторяем всю последовательность со вторым глазом. 
Используя свободное трансформирование, можно не только увеличить размер, но также слегка раздвинуть слишком близко посаженные глаза (для аккуратного перемещения трансформируемой области лучше всего использовать стрелки на клавиатуре). Кроме того, в некоторых случаях можно слегка изменить наклон глаз, чтобы чуть-чуть приподнять опущенные уголки.
Осветление белка и удаление красных прожилок
Если в глазах видны красные сосуды или другие ненужные нам прожилки, сначала следует убрать их. Кстати, именно вопрос об удалении этих прожилок чаще всего задают начинающие ретушёры. Однако, должен вас разочаровать, идеального решения не существует. Как нет и никакой хитрости, позволяющей сразу же получить превосходный результат — всё дело исключительно в аккуратности и кропотливости процесса.
Тем не менее, в сети можно найти описания множества методов быстрой борьбы с прожилками в глазах. Например, некоторые авторы рекомендуют с помощью пипетки брать образец цвета глазного белка рядом с прожилкой, а затем в новом слое закрашивать её кистью с небольшим (20-30%) значением Opacity. После чего рекомендуется добавление шума с помощью фильтра Filter => Noise => Add Noise (чаще всего рекомендуют параметры Amount: 1%, Distribution: Uniform, Monochromatic). Ещё одна популярная рекомендация сводится к обесцвечиванию красного с последующей манипуляцией с масками. Вы можете попробовать эти методы самостоятельно, я же не буду останавливаться на них подробнее и иллюстрировать их, поскольку считаю неэффективными.
Если не прибегать к так называемому методу частотного разложения, который мы не будем рассматривать в этом цикле статей, лучше всего не пытаться искать панацею, а бороться с прожилками, вооружившись обычным Spot Healing Brush Tool. Надеюсь, алгоритм использования этого инструмента не нуждается в каких-либо дополнительных комментариях. Всё, что от вас потребуется, — это аккуратность, которую я уже упоминал выше.
Разобравшись с прожилками, перейдём к осветлению. Осветлить сам белок можно множеством способов. Главное — не перестараться, чтобы не сделать его неестественно белым, а также не убить на нём тень, создающую объём. В противном случае глаз будет выглядеть как плоская пластина, вставленная в глазницу.
В данном случае мы продублируем слой клавишами Ctrl+J и выберем для него режим наложения Screen (в случае с изначально светлыми глазами можете поэкспериментировать с режимами Soft Light и Hard Light).
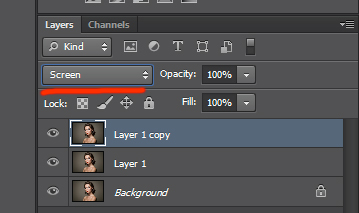
Теперь закроем этот слой чёрной маской (удерживаем клавишу Alt при её создании), возьмём нежёсткую белую кисть и осветлим весь глаз (вместе с радужкой). Мы рекомендуем параметры кисти: Opacity 15%, Flow 50%.
Радужка
Чтобы повысить контраст на радужке и сделать глаз более «живым», мы будем использовать инструменты Dodge и Burn. Оба они хороши тем, что имеют параметр Range, позволяющий применять их только к светлым, тёмным или средним тонам на фотографии.
Итак, выберем инструмент Dodge Tool (O) и установим для него параметр Range в значение Highlight. Таким образом, мы будем осветлять только самые светлые участки. Значение Exposure достаточно 5—7%.
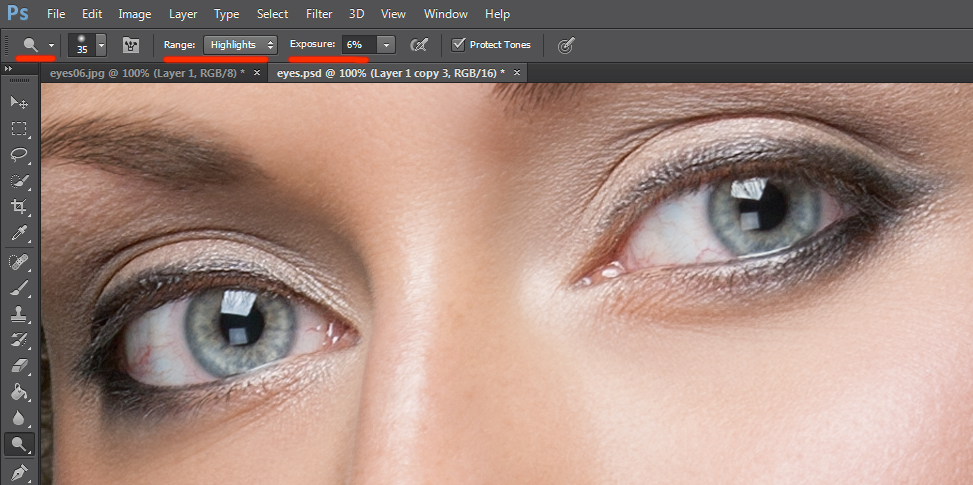

Установив небольшую жёсткость (Hardness), пройдёмся по радужке, не боясь залезать на зрачок — его инструмент не затронет. Если в глазу виден блик, можно его дополнительно усилить.
Осветлив светлое, перейдём к затемнению тёмного. Выбираем инструмент Burn Tool и устанавливаем Range: Shadows. Значение Exposure оставим в районе 5%.
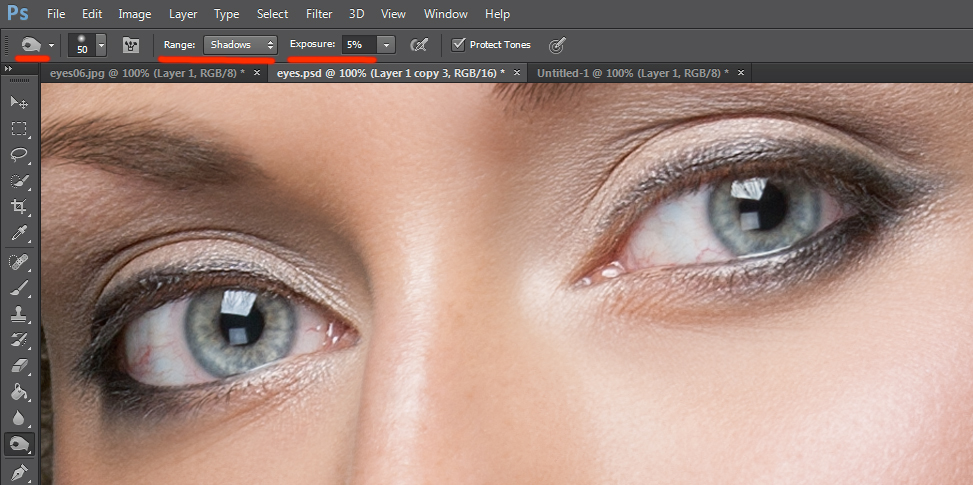

Снова пройдёмся по радужке. Обратите внимание на зрачок: при затемнении этим методом он становится больше, что выглядит привлекательнее. Кроме того, взяв кисть небольшого диаметра, можно усилить тёмный ободок по контуру радужки (или нарисовать его, если он изначально отсутствовал). Это придаст глазам большую глубину.
Имейте в виду, что за исключением случаев обработки очень светлых глаз, крайне важно соблюдать именно такую последовательность: сначала Dodge, затем Burn! В противном случае, если вы начнёте с затемнения, все тончайшие светлые прожилки в радужке просто исчезнут и уже не вернутся при осветлении.
Изменение цвета глаз в Photoshop
Эта, пожалуй, одна из самых популярных манипуляций в Adobe Photoshop, выполняется очень просто. Нам потребуется создать новый чистый слой (Ctrl+Shift+N) и выбрать для него режим наложения Color.
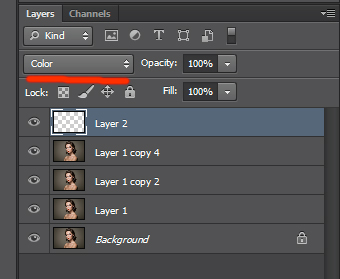

Теперь надо выбрать тот цвет, в который мы будем перекрашивать наши глаза. Чаще всего требуется не изменять цвет радикально, а лишь слегка скорректировать или усилить оттенок (например, сделать серые глаза голубыми). В этих случаях можно выбрать пипетку (Eyedropper Tool (I)) и взять исходный цвет глаза в качестве отправного. Затем в окне Color Picker меняем цвет на более насыщенный:
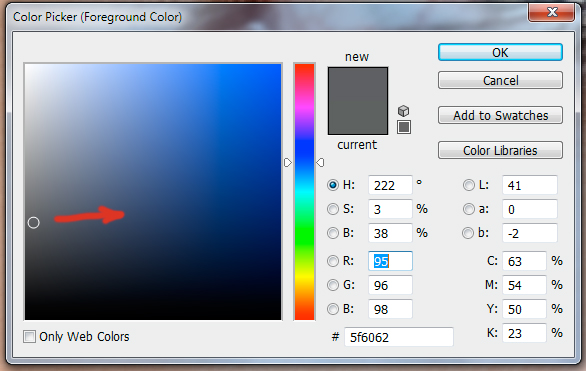

Не выбирайте слишком светлые и слишком насыщенные цвета — они будут выглядеть неестественно. Так, например, для голубых и зелёных глаз мы рекомендуем выбирать цвет в этих областях:
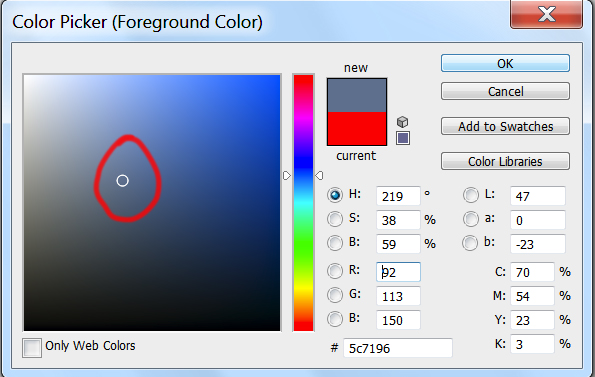

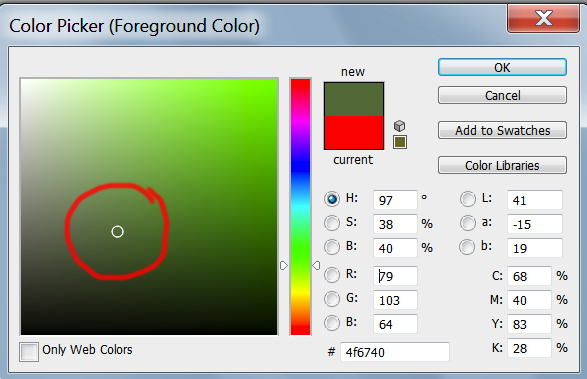

Выбрав цвет, мы берём обычную кисть — Brush Tool (B) и буквально закрашиваем ей радужку. Затем снижаем прозрачность слоя, добиваясь нужной нам степени натуральности.
Если оттенок не полностью вас удовлетворяет, вы можете изменить его с помощью инструмента Hue/Saturation (Ctrl+U)
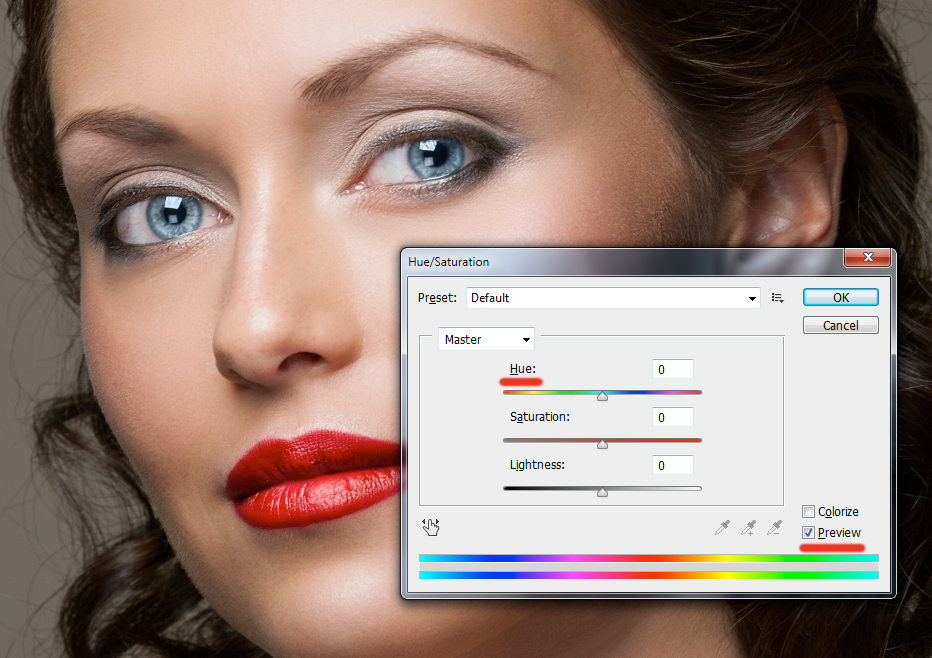

Не забывайте, что описанным методом мы изменяем только оттенок глаз. Сделать глаза более тёмными или светлыми, если вам это требуется, необходимо до того, как вы перейдете к раскрашиванию.
Читайте также:


