Как включить значок мск в автокаде
Autodesk AutoCAD, как и большинство современных программ для профессионалов, предлагает пользователям широкие возможности для настройки. Кастомизация интерфейса, увеличение производительности, легкость освоения и использования - вот лишь небольшой список задач, которые решаются настройкой Автокада.
Рассмотрим два больших вопроса, связанных с настройкой Автокада: настройку интерфейса пользователя и настройку производительности системы.
Настройка интерфейса
Интерфейс – это все элементы программы, с помощью которых пользователь ведет с ней диалог. Грамотный подбор команд, расположение кнопок на панелях, настроенные цветовые схемы позволяют комфортно работать с программой на протяжении многих часов.
Цвет фона чертежа
Если вас смущает темный цвет, на котором необходимо чертить, то его всегда можно поменять на более приятный для вашего глаза. Для этого войдите в «Параметры» (правой кнопкой щелкните на пустом месте рабочего поля чертежа и выберите «Параметры» или введите команду ПАРАМЕТРЫ), перейдите на вкладку «Экран» и нажмите «Цвета…»

В открывшемся окне выберите Пространство 2D-модели > Однородный фон и выберите желаемый цвет.

Цветовая схема интерфейса
По умолчанию в современных версиях AutoCAD включена темная цветовая схема интерфейса. Для смены ее на светлую войдите в «Параметры» и на вкладке «Экран» выберите требуемую схему.

Добавляем кнопки на панель быстрого доступа
Панель быстрого доступа находится в верхней части экрана и позволяет быстро запустить ту или иную часто используемую команду. Чтобы добавить или удалить команды на панели просто нажмите на символ списка рядом с панелью и укажите те команды, которые должны отображаться. Например, можно включить отображение Диспетчера подшивок.

Добавляем кнопки на статусную строку
Кнопки на статусной строке позволяют включать/отключать режимы рисования и управлять многими другими параметрами чертежа. Для добавления и удаления кнопок нажмите на изображение трех горизонтальных линий в самом конце строки и отметьте необходимые элементы.

Включаем отображение значений координат курсора
Для включения отображения текущих координат курсора в статусной строке нажмите кнопку ее настройки и отметьте пункт «Координаты».

Включаем отображение веса линий
Для отображения веса (толщины) линий чертежа необходимо нажать на кнопку «Вес линий» на статусной строке. Но в современных версиях AutoCAD она не отображается по умолчанию. Для ее включения войдите в настройку статусной строки и отметьте «Толщина линии».

Настраиваем классический интерфейс
Для многих пользователей неприятным открытием стал тот, факт, что, начиная с AutoCAD 2015, в нем нет так называемого “Классического” интерфейса, а есть лишь ленточный.
Однако, разработчики оставили возможность вернуть привычные панели инструментов и выпадающее меню.
Как же сделать настройку классического Автокада? Для этого нужно лишь выполнить несколько пунктов:
- Включите выпадающее меню. Для этого введите имя переменной MENUBAR и присвойте ей значение 1;
- Отключите ленту командой ЛЕНТАЗАКР;
- В выпадающем меню выберите Сервис > Панели инструментов > AutoCAD и отметьте необходимые инструментальные панели. Для полного соответствия привычному “классическому” интерфейсу включите панели Стандартная, Стили, Слои, Свойства, Рисование, Редактирование и Рабочие пространства.

Теперь можно пользоваться «Классическим» интерфейсом.

Повышение производительности
Скорость работы программы не менее важна, чем отличный интерфейс. Любые «тормоза» и сбои в работе приводят к потере времени и увеличению сроков проектирования.
Аппаратное графическое ускорение
Начиная с версии 2015 в AutoCAD значительно изменилась работа графической системы. Для управления параметрами производительности графики можно нажать кнопку «Аппаратное ускорение» на статусной строке или ввести команду ГРАФИКАНАСТР.
В открывшемся окне можно включить/отключить аппаратное ускорение и другие параметры отображения графики. Обратите внимание на пункт «Сглаживание линий», который позволяет отображать линии на экране более четко, но требует производительной сертифицированной видеокарты и драйверов для нее.

Если вы заметили какие-то проблемы с отображением чертежей на экране (посторонние хаотичные линии, подтормаживание при прорисовке и пр.), то первым делом попробуйте отключить графическое ускорение. В большинстве случаев это помогает, но от красивых визуальных эффектов и качественной прорисовки придется отказаться.
Подсказки
Подсказки появляются в тот момент, когда вы подводите курсор к кнопке на ленте. Они очень полезны для начинающих пользователей, но опытным только мешают. К тому же, подсказки сильно замедляют работу систему, особенно если компьютер не самый мощный. Обратите внимание, что подсказки двухуровневые.

Для отключения подсказок войдите в «Параметры» и на вкладке «Экран» отключите подсказки.

Формат сохранения файлов
Время от времени вместе с выходом новых версий AutoCAD разработчики меняют формат файлов DWG. Связано это с тем, что реализованная новая функциональность не позволяет сохранять изменения в файлах предыдущих форматов, либо делает это неоптимально с точки зрения времени сохранения и объема данных. Однако, даже в самых последних версиях AutoCAD есть возможность сохранять файлы DWG в предыдущих форматах, это позволяет безболезненно передавать их пользователям, которые работают с более ранними версиями AutoCAD.
Чтобы каждый раз не выбирать требуемый формат для сохранения, можно настроить его по умолчанию. Для этого необходимо войти в «Параметры» и на вкладке «Открытие/Сохранение» выбрать требуемый формат.

После этого при сохранении файлов DWG они всегда будут сохраняться в выбранной по умолчанию версии.
Удаление визуальных эффектов
В последних версиях Автокад появилось много новых визуальных эффектов: подсветка выбранных объектов, галереи объектов, бэйджи у курсора и пр. Все они, с одной стороны, облегчают работу и делают интерфейс приятным глазу. С другой стороны - сильно замедляют работу, а иногда делают ее невозможной.
Большинство визуальных эффектов отключаются с помощью системных переменных. Так, например, голубую подсветку выбранных объектов можно отключить установив переменную SELECTIONEFFECT = 0, а галереи в выпадающих списках ленты убрать установкой переменной GALLERYVIEW =0.

Заключение
Как вы могли убедиться, грамотная настройка Autodesk AutoCAD может значительно увеличить скорость работы пользователя, сделать его работу более привычной и комфортной.
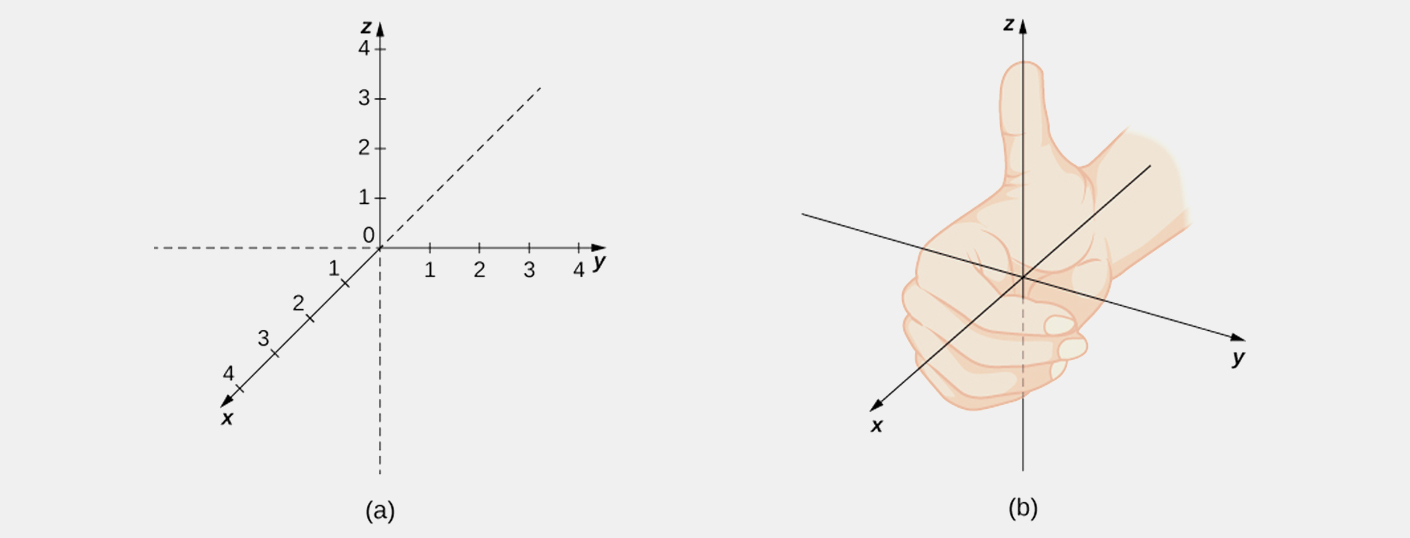
Если вас интересуют уроки Автокада для чайников или, в частности:
- Урок по системам координат в Автокаде.
- Что такое мировая система координат в Автокад и другие вопросы по этой теме.
Вы нашли правильные уроки! Данный материал является фундаментальным. Поэтому он актуален для любой версии программы. Курс составлен на базе AutoCAD 2013.
Основой необходимой для понимания логики построений во многих САПР является умение работать с системой координат, сопутствующими командами и свойствами.
Именно поэтому Мы начнем с изучения МСК (мировая система координат). Система координат в Автокаде (Аutocad) соответствует мировой системе координат.
МКС - это обычная прямоугольная система координат, началом которой является точка с координатами , лежащая на пересечении осей Х и Y. При создании нового файла перекрестие осей располагается в левом нижнем углу пространства модели. Каждый построенный объект имеет характерные точки с присвоенными им координатами, которые отвечают за положение объекта в пространстве модели относительно начала координат МСК.
Определяющие точки примитивов:
- Отрезок - начальная и конечная точки.
- Полилинии и многоугольники - вершины.
- Круги, дуги, спирали – центральная точка.
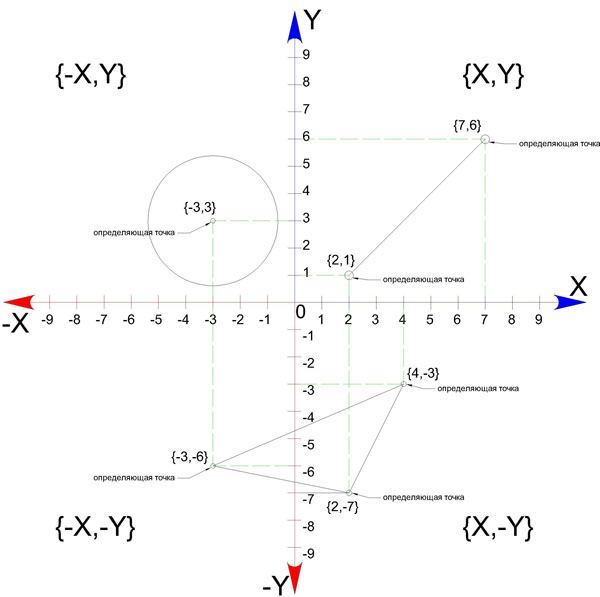
Рис 1. Определяющие точки и абсолютные координаты простых и сложных примитивов
Для построения отрезка по абсолютным координатам необходимо выбрать инструмент отрезок (вкладка главная – панель рисование – отрезок). Далее в командной строке ввести координаты первой точки (сначала коор. по Х, затем, через запятую, коор. по Y). Нажать Enter, после чего нужно ввести координаты второй точки отрезка. Нажать Enter и для окончания построения Esc.
Способы ввода координат в системе координат в Автокаде (Аutocad)
Теперь определимся со способами ввода координат. На ряду с абсолютными координатами, рассмотренными выше, существуют относительные координаты. Они откладываются от предыдущей построенной точки для того, чтобы вводить относительные координаты нужно перед коорд. Х поставить @. Например, @20,50, при таком вводе определяющая точка построится на 20 единиц выше и на 50 единиц правее предыдущей построенной точки, а не относительно начала МСК.
Для третьего способа ввода используются полярные координаты. Данный способ применяется, когда известна длина отрезка и угол относительно положительного направления оси Х.
! По умолчанию положительное значение величины угла откладывается против часовой стрелки, отрицательное значение - по часовой стрелке. Обратимся к примеру:
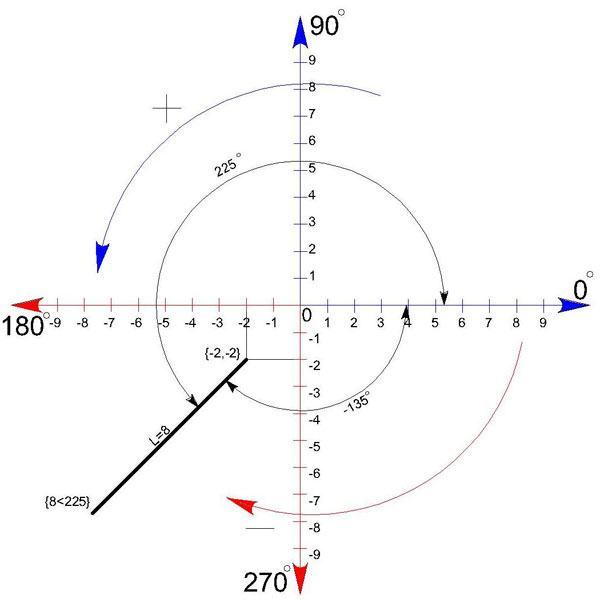
Тут изображен отрезок длиной 8 единиц, повернутый на 225 относительно Х+.
Начальная точка построена с помощью абсолютных координат -2,-2.
Для построения конечной точки с помощью полярных координат, в командную строку нужно ввести 8<225,
8 - длина отрезка;
< - обозначение угла;
225 – угол, на который нужно повернуть отрезок, (откладывается от положительного направления оси Х ПСК первой точки против часовой стрелки). Таким же способом ввода данных можно изменить систему координат в Автокаде.
Теперь нам известно, что такое мировая система координат в Автокаде, а также - как изменить систему координат в Автокаде. В дополнение вы можете изучить нашу статью "Линии для Автокада (Autocad)".
Часто при работе в AutoCAD возникает необходимость проставить значения координат точек на поле чертежа.
Когда это нужно? Вот лишь несколько примеров: прорисовка границ для контурной фрезеровки или лазерной резки заготовок для деталей в машиностроении, построение изолиний у геодезистов и генпланистов.
Измерять руками и руками же наносить требуемый текст - не наш метод, поэтому мы его максимально автоматизируем, не прибегая при этом к программированию и сложным инструментам.
Итак - наша задача: создать блок, при вставке которого на поле чертежа будет отображаться маркер и значения координат точки вставки этого блока относительно мировой системы координат (МСК или UCS). Приступим!
1. Создаем блок. Рисуем окружность радиусом, например, 2
Это будет наш маркер, обозначающий точку. Вместо окружности можно взять, например, точку. Создаваемый символ может содержать любые графические объекты, в том числе и штриховки и заливки, но обязательно должен содержать окружность или точку, поскольку только у них мы сможем считать координаты центра.
2. Создаем новый атрибут (команда АТОПР или _ATTDEF). Поля Тег атрибута и Подсказка могут быть любыми, поле По умолчанию будет отображаться на чертеже, поэтому его нужно заполнить осознанным значением, например "XY separator" style="clear: both; text-align: center;">
ВАЖНО. Не забудьте снять галочку Фиксированное положение, иначе вы не сможете перемещать надписи в блоке.
Здесь же можно определить параметры текста, стиль, высоту и пр.
3. Добавляем поле к значению атрибута (кнопка рядом с полем По умолчанию)
В левой части окна в списке Имена полей выбираем Объект, нажимаем кнопку Выбор объекта и указываем на чертеже окружность.
ВАЖНО. Ничего более кроме окружности выбирать нельзя!
4. В средней части окна выбираем свойство Центр, также отключаем галочку Z, если нет необходимости выводить координату по оси Z
Также можно определить формат единиц и точность измерения координат. Закрываем окна создания полей и атрибутов.
Примечание: если в качестве маркера вы выбрали точку, то нужно выбрать свойство Положение.
5. Создаем блок, состоящий из окружности и атрибута Координаты
В качестве базовой точки выбираем центр окружности
В итоге получаем полностью готовый к использованию инструмент
6. Вставляем блоки на поле чертежа в точки, координаты которых нужно отобразить, например, в вершины полилинии
Вставлять блок можно как угодно - через команду вставки блока, через копирование, массив и пр.
ВАЖНО. После копирования - вставки блока значения атрибутов остаются неизменными, для отображения реальных координат выполните регенерацию чертежа командой РЕГЕН или _REGEN.
7. Выравниваем и расставляем обозначения координат так, как это необходимо. Для этого выбираем блок, хватаемся за "ручку" атрибута и перетаскиваем его в нужное место
8. Сохраняем блок на диске. Для того, чтобы использовать созданный блок в других файлах, сохраняем его во внешний файл командой ПБЛОК (_WBLOCK)
9. Пользуемся! Помните, что значения координат вычисляются относительно МСК, поэтому начальную точку геометрии необходимо разместить в координатах 0,0. При переносе геометрии значения координат также будут изменены (не забывайте о РЕГЕН).
Для того, кто любит видеоуроки, ниже ролик, демонстрирующий процесс создания и работы с таким блоком
С остальными приемами работы в AutoCAD можно познакомиться на этой странице.
С уважением, Андрей.
Если вы получили ответ на свой вопрос и хотите поддержать проект материально - внизу страницы для этого есть специальная форма.

Нередка ситуация, когда нужна топогеодезическая съемка в координатах МСК-64, но имеющаяся топосъемка имеет сбитые координаты или масштаб.
Для начала следует подготовить то, к чему мы будем привязываться, то есть должен быть файл автокад, в котором будет объект, находящийся в координатах МСК, а именно должно быть соблюдено одно из условий:
- Должен быть файл автокад, в котором есть координатная сетка МСК-64, а на нашей топосъемке должны быть координатные кресты.
- На нашей топосъемке должен быть нанесен земельный участок, координаты которого мы можем найти на сайте Региональной геоинформационной системы (РГИС).
Оба варианта предусматривают использование команды Выровнять (_align). Для начала изучим команду.
Команда Выровнять (_align) применяется тогда, когда необходим перенос, поворот или наклон выбранного объекта или объектов по точкам на другой объекте с указанием одной, двух или трех пар исходных и целевых точек.

Команду можно вызвать через командную строку или в панели инструментов на вкладке «Главная», блок «Редактирование».

В нашем случае мы будем применять команду с выравниванием только по двум парам исходной и целевой точек.
Порядок работы команды:
- Вызывается команда Выровнять (_align)
- Отмечается первая пара исходной и целевой точек
- Отмечается вторая пара исходной и целевой точек
- Enter
- В командной строке пишем «да», затем «enter»
Команда выполнит перенос с поворотом и масштабированием и по двум точкам.
Вариант 1 Посадка топосъемки в координаты при наличии координатной сетки МСК-64
У нас имеется топосъемка со сбитыми координатами и масштабом.

На топосъемке имеется координатная сетка, в углах которой указаны номера кадастровых кварталов должного месторасположения. Смотрим номер интересующего кадастрового квартала (2530-15-02).

Открываем координатную сетку разграфовки планшетов МСК-64 и находим нужный планшет.

На изображении он выделен красным. Теперь нам предстоит подогнать имеющуюся топосъемку в нужный квадрат. Выделяем всю топосъемку со сбитыми координатами, копируем и вставляем над нужным квадратом. Получается следующее.

Как видно, топосъемка не только находится выше нужного положения, но имеет уменьшенный масштаб.
Соответственно, нужно выбрать две точки, по которым будет происходить масштабирование.
Вариант 2 Подгон по границам земельного участка
Второй вариант основан на подгоне топосъемки по сторонам, ранее нанесенного на сбитую топосъемку, земельного участка. В нашем типовом примере мы видим ранее нанесенный контур земельного участка.

Далее необходимо зананести в автокад земельный участок с правильными координатами.
Это можно делать прямо в сбитой топосъемке. Для этого нужно сделать перенос координат земельного участка из Региональной геоинформационной системы. Как это сделать подробно описано в статье «Массовый перенос координат земельного участка из РГИС в Autocad» по ссылке.
Вот, что получилось в нашем примере.

Наглядно видно, что топогеодезическая съемка съехала северо-восточнее исходного положения, а также уменьшен ее масштаб.
Далее, применяя ранее описанный инструмент «Выровнять» (_align), производим подгон и масштабирование всей съемки к правильно посаженному земельному участку.
Напоминаю, что слои с сетями отключены для наглядности. Чтобы они тоже были правильно перенесены и масштабированы, их следует оставить включенными.
Читайте также:


