Как выделить фон в фотошопе
Одна из самых распространённых задач в Фотошоп связана с выделением объектов на изображении. Независимо от того, требуется ли отделить объект от фона, или произвести коррекцию края или цвета, могу сказать, что я во всех случаях использую инструменты выделения. Одним из инструментов, который особенно полезен в таких ситуациях, является Quick Selection Tool (W) (Быстрое выделение). Он чем-то похож на кисть, только здесь вы можете либо добавить выделение, либо удалить его. Звучит как-то не понятно и дико, не правда ли?
В сегодняшнем уроке я расскажу вам об инструменте «Быстрое выделение» и особенности его работы. В качестве примера я выделю объект на своём изображении данным инструментом и продемонстрирую, как подкорректировать края выделенного объекта при помощи функции Refine Edges (Уточнить край). Я думаю, вам будет интересно.
Инструмент «Быстрое выделение»
Обратите внимание на левую панель инструментов, инструмент «Быстрое выделение» расположен на четвёртом месте. Находится он в одном наборе с волшебной палочкой (Magic Wand Tool) (W). Для его выбора кликните по волшебной палочке правой кнопкой мыши, в результате раскроется список со всеми инструментами данного набора, в нашем случае их два.
После выбора инструмента, вы увидите дополнительную панель параметров над рабочей областью.
Я хочу, чтобы вы взглянули на четыре верхних параметра, начиная со второго слева. Давайте рассмотрим их чуть подробнее.
Второй значок – первый режим выделения New Selection (Новая выделенная область). Используется он в случае, когда вы уже начали или закончили выделять что-то и хотели бы начать всё заново. В результате сделанное ранее выделение удалится.
Следующий значок – режим Add to Selection (Добавить к выделенной области). Выше я упомянул, что данный инструмент похож на кисть. Вот, что я имел ввиду. Предположим, что вы уже создали выделение, оно отображается в виде «марширующих муравьёв» и хотите добавить к этому выделению ещё некоторую область. Данный режим создан как раз для этих целей. Кликните мышью для создания выделения, затем кликните по той области, которую хотите добавить в выделение, отпустите кнопку мыши. Данная область войдёт в выделение.
Следующей иконкой в этом разделе является режим Subtract from Selection (Вычитание из выделенной области). Данный режим подобен ластику. Если в ваше выделение попали лишние области, то их можно вычесть из выделения. Для этого просто кликните мышью и пройдите по лишним областям.
Все эти три режима для выделения находятся в одном разделе и отделены от остальных параметров вертикальными линиями.
Следующий раздел представляет собой раскрывающееся диалоговое окно с параметрами, контролирующие аспекты инструмента. В этом окне можно отрегулировать: Size (Размер), Hardness (Жёсткость), Spacing (Интервалы). На интервалах кисти мы подробно останавливаться не будем, поэтому оставьте значение по умолчанию 25%. Что касается размера, так здесь всё просто – при увеличении параметра «Размер» соответственно увеличивается инструмент выделения и, в свою очередь, выделяет больше с меньшим количеством движений руки. Жёсткость контролирует точность края инструмента выделения. Чем жёстче край инструмента, тем точнее и резче выделение на краях. Чем мягче край, тем более нечётким и неточным получается выделение. Помните, что если выделяемый вами объект крупного размера с чёткими краями, то в этом случае удобней всего использовать большую кисть. Если выделяемый объект мелкий, то размер инструмента должен быть маленьким, соответствуя объекту. Если края объекта чётко определены, например, белый круг на чёрном фоне, то удобней всего использовать кисть с жёсткими краями, а если выделять травинки на лугу, то здесь вам поможет инструмент выделения с мягкими краями. Чтобы привыкнуть к этим настройкам, потребуется практика.
Выделение объекта
В качестве примера я выбрал это изображение, так как края объекта беспорядочные с мелкими частицами. Быстро выделить такой объект не получится, и мне придётся использовать разные размеры кисти, чтобы выделить всё до мельчайших частиц воды. В настоящее время ширина изображения немного превышает 5000 пикселей, это позволит увеличить масштаб, чтобы хорошо были видны все детали объекта в процессе выделения.
Итак, я попытаюсь выделить весь ананас и связанный с ним всплеск воды с мельчайшими брызгами, и отделить его от чёрного фона. По сути процесс выделения такой сложности может занять некоторое время, чтобы добиться хорошего результата. Но я не буду тратить много времени на выделение объекта, поскольку хочу вам продемонстрировать общее представление о том, как это сделать.
Выделяемый объект довольно большого размера, поэтому увеличьте размер кисти до 510 пикселей, кликните внутри него и перемещайте инструмент вдоль внутреннего края объекта. Двигаясь вы заметите, что инструмент действует, подобно магниту, цепляясь за края, которые он может определить. Чтобы вам было понятно, я увеличу масштаб.
Обратите внимание на скриншот выше, и вы увидите выделение в виде «марширующих муравьёв». Они не совсем точно прилегают к краю выделяемого объекта, но то, что у меня получилось – хорошее начало. Следующим шагом будет уменьшение размера кисти, чтобы сделать более точное выделение на краях. Я уменьшил размер кисти до 70 пикселей и поработал ею на краях.
Если вы внимательно посмотрите на результат, то увидите, что все пробелы на краях заполнились «марширующими муравьями». Край (в этой конкретной области) теперь довольно хорошо определён. Если бы мне потребовалось выделить каждую из этих маленьких частичек воды, то это реально сделать. Всё, что необходимо, это ещё больше уменьшить размер кисти и увеличить масштаб изображения, чтобы было больше возможностей для совершения такого рода работы. В этом уроке делать я этого не буду.
Уточнение краёв
Как бы нам ровно не хотелось выделить объект, зачастую выделение получается не совсем идеально. Выделенные края кажутся не совсем резкими и чёткими, как хотелось бы. Что-то с ними не так. К счастью в Фотошоп имеется инструмент, который позволяет нам анализировать края и вносить изменения, которые мы считаем нужными.
Убедитесь, что у вас активно выделение и выбран нужный инструмент, затем нажмите на кнопку Refine Edge (Уточнить край).
После этого отобразится диалоговое окно:
В этом окне имеется множество опций. Взгляните, раздел View Mode (Режим просмотра) расположен на первом месте. Так как выделяемый мной объект находится на чёрном фоне, мне нужно изменить фон на что-то противоположное. Это даст мне чёткую картину того, как выглядит мой край. В раскрывающемся списке «Режим просмотра», я выбрал On White (W) (На белом).
Как видите, сделав этот выбор, выделенная область осталась без изменений, а всё остальное (чёрный фон) окрасилось в белый цвет. Теперь края хорошо просматриваются. Как я и подозревал, края получились не точными и смазанными. На них имеются зазубрины, а линии получились не плавные. Ну что же давайте немного поработаем над краями.
Параметр Radius (Радиус) я оставлю без изменений. В настоящее время он установлен на 0, мне так и нужно, потому что я не хочу добавлять дополнительные области к краю. На самом деле я хочу сделать наоборот. Параметр Smooth (Смягчение) я увеличил до 50, этим мы уменьшим зазубренность, о которой говорилось ранее. Параметр Feather (Растушёвка) я так же оставлю без изменений, снова повторюсь, потому что не хочу добавлять на края мягкость, мне нужно сделать их резкими и точными. Для контрастности я увеличу значение до 50%, этим мы определим чёткие границы между выделенной областью и фоном. И последнее, что я ещё собираюсь изменить это параметр Shift Edge (Сместить край), сдвинув ползунок влево до -50%. Этим мы фактически удалим часть внешнего края выбранной области. В итоге края станут резкими и точными. Вот результат:
Если вы внимательно посмотрите на предыдущие два скриншота, то увидите небольшую разницу в качестве выделения.
Основной частью такой работы является применение всего, что я только вам продемонстрировал. Прежде чем уточнить какие-либо края, необходимо быть уверенным, что объект выделен. Только после этого можно начать корректировать внешний край.
Что делать дальше?
В большинстве случаев после выделения объекта я копирую и вставляю его на новый слой. Сделать это быстро можно при помощи комбинаций клавиш Ctrl + C (копировать), Ctrl + V (вставить) на клавиатуре. Спасибо за внимание!
1. Скачайте тренировочные изображения. Откройте файл model_342552941.psd в Photoshop.
2. Выберите Инструмент «Быстрое выделение» на панели инструментов слева.
3. Выберите инструмент Быстрое выделение, а затем режим Выделение и маска. Откроется рабочая среда Выделение и маска, которая позволяет легко выделить объект на фотографии.
Подсказка. Если вы не можете найти значок Инструмент «Быстрое выделение» на панели инструментов, нажмите на значок и не отпускайте кнопку мыши. Появится контекстное меню, в котором можно будет изменить инструмент выделения.

Выделение и маска
4. Выберите инструмент Быстрое выделение в рабочей среде Выделение и маска и закрасьте модель.
Подсказка. По умолчанию замаскированные области обозначаются полупрозрачной красной заливкой. Вы можете выбрать другой режим отображения маски в выпадающем меню на панели Свойства.

5. Выберите инструмент Уточнить край, чтобы скорректировать края выбранной области. Увеличьте масштаб, чтобы лучше видеть края.
6. Прокрутите до нижней части панели Свойства и выберите Вывод в > Слой-маска. Нажмите ОК.

Компоновка объектов
7. Перетащите изображение цветка из тренировочного файла flowers_342552941.jpg в документ Photoshop. Поверните изображение по своему вкусу и поместите его в нужное место. Когда закончите, нажмите клавишу Enter или Return.
Подсказка. Для поворота изображения наведите курсор на один из угловых маркеров и потяните его. Для перемещения нажмите на изображение и перетащите. Затем нажмите на изображение и перетащите его.

8. Выберите инструмент Быстрое выделение, а затем Выделить предмет, чтобы выбрать цветок.

9. Выберите Выделение и маска. Используйте инструмент Уточнить край и проведите кистью по цветку, чтобы удалить оставшиеся части фона.
10. Экспортируйте выделение цветка в слой-маску. Нажмите ОК.
Подсказка. Для предварительного просмотра выделения в выпадающем меню Режимы просмотра выберите На слоях. Вы увидите, как цветок будет выглядеть в готовой композиции.

11. Скопируйте настроенный слой с цветком, несколько раз перетащив его на значок Создать новый слой.
12. Нажмите сочетание клавиш Control/Command + T, чтобы повернуть, зеркально отразить, изменить размер и переместить изображение. Повторяйте процедуру до тех пор, пока не будете довольны расположением.
Подсказка. Переместите слой с цветком под слой с моделью, чтобы цветок оказался за моделью.

Настройка тонов и светлых областей
13. Выберите слой с моделью, нажмите значок Корректировочный слой и выберите инструмент Кривые.
14. На панели Свойства потяните вниз нижнюю левую часть кривой, чтобы настроить темные тона для контрастности.

15. Удерживая Alt (Option), нажмите между корректировочным слоем кривых и слоем с моделью. В результате будет создана обтравочная маска, и коррекция кривых будет применяться только к слою с моделью и не будет применяться к слоям под ним.

16. Добавьте новый слой поверх слоя с коррекцией кривых и выберите инструмент Кисть.
18. Удерживая Alt (Option), нажмите между новым слоем и слоем с коррекцией кривых, чтобы создать обтравочную маску.
19. Установите в качестве режима наложения Осветление основы.

В Photoshop существует множество способов для быстрого выделения. Выбор того или иного способа зависит от объекта, который вы намеревайтесь выделить, будь то примитивный банан или что-то более сложное например, брызги воды, волосы и т. д.
В этом Photoshop уроке, в основном, ориентируемом для начинающих пользователей, я продемонстрирую вам 5 различных приёмов для создания быстрого выделения.
Инструмент Magic Wand (Волшебная палочка)
Magic Wand (W) (Волшебная палочка) - самый простой инструмент для создания быстрого выделения, но эффективен он только в том случае если объект для выделения находиться на сплошном фоновом цвете.

Чтобы это сделать, для начала необходимо преобразовать фоновый слой в обычный. Для этого кликните два раза левой кнопкой мыши по фоновому слою и нажмите OK или кликните правой кнопкой мыши и из контекстного меню выберите Layer from Background (Слой из заднего плана). Теперь выберите инструмент Magic Wand Tool (W) (Волшебная палочка) и щелкните по фону.

Теперь вы можете удалить выделенный фон, нажав клавишу Delete и оформить новый фон вместо него.
Инструмент Pen Tool (Перо)
Следующий способ выделения лучше всего подходит для изогнутых объектов с жесткими краями.
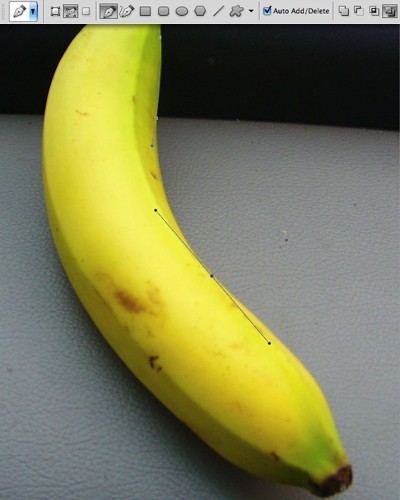
Для этого выберите инструмент Pen Tool (P) (Перо) и при помощи курсора мыши создайте опорные точки на краях изображения. Продолжайте до тех пор, пока не замкнёте начальную и конечную точки. Таким образом, мы создали контур изображения. Теперь кликните правой кнопкой мыши по контуру и из контекстного меню выберите Make Selection (Образовать выделенную область).
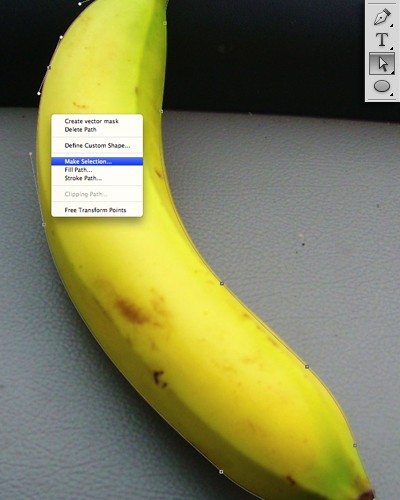
Объект выделен, осталось инвертировать выделение Shift + Ctrl + I и удалить фон.

Функция Color Range (Цветовой диапазон)
Если объект, который вам нужно выделить, содержит контрастный цвет фона, то в этом случае вы можете воспользоваться функцией Color Range (Цветовой диапазон). При помощи данного метода вы с лёгкостью сможете выделить сложные объекты, например, брызги воды.
Перейдите во вкладку Select > Color Range (Выделение - Цветовой диапазон), в параметре Select (Выбрать) выберите Highlights (Подсветка) и нажмите OK.
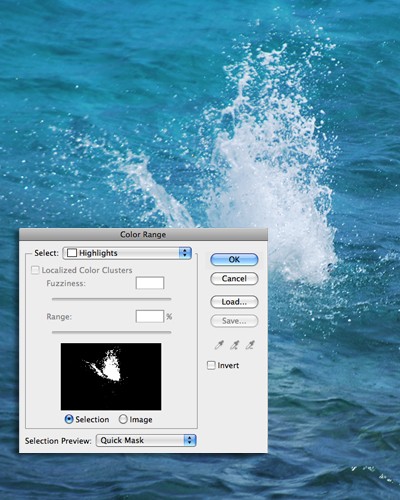
Когда вы нажмёте кнопку OK, брызги воды автоматически выделятся, всё, что нам останется сделать - это скопировать и вставить выделение на другое изображение.
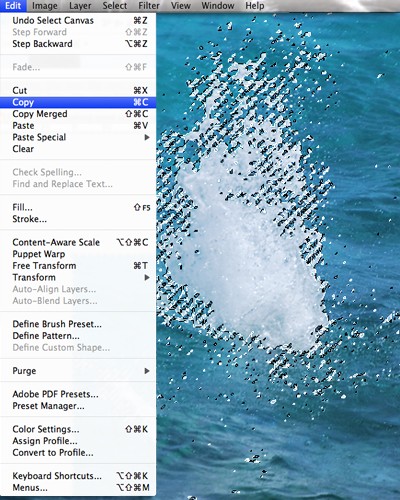

Инструмент Quick Select Tool (Быстрое выделение) и функция Refine Edge (Утончить края)
Инструмент Quick Select Tool (W) (Быстрое выделение) предназначен в основном для создания простых выделений, а при помощи функции Refine Edge (Утончить края) можно убрать лишнюю область выделения. В качестве примера я выбрал дерево.

Инструментом быстрое выделение (W) выделите нужный вам объект, для выделения мелких деталей уменьшите размер кисти. При зажатой клавиши Shift, установится режим Add to Selection (Добавить к выделенной области), а при зажатой кнопки Alt - включится режим Subtruct from Selection (Вычитание из выделенной области). После того, как вы закончили выделять, перейдите во вкладку Select > Refine Edge (Выделение - Утончить края). Настройки смотрите ниже.
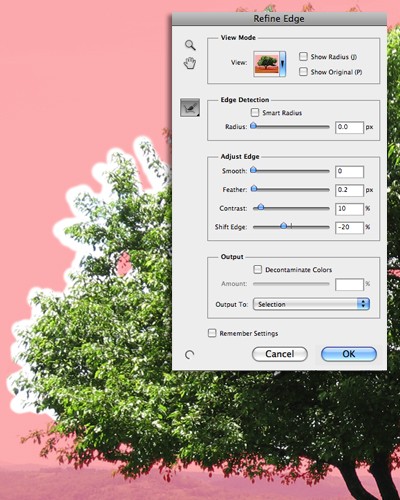
При помощи функции Refine Edge (Утончить края) поработайте с краями выделения. Если вы довольны результатом, то нажмите OK. Теперь нам осталось скопировать и вставить выделенную область на другое изображение.

Палитра Channels (Каналы)
Если вам необходимо создать выделение более сложного объекта, например, волосы, то в этом случае удобней всего воспользоваться каналами.
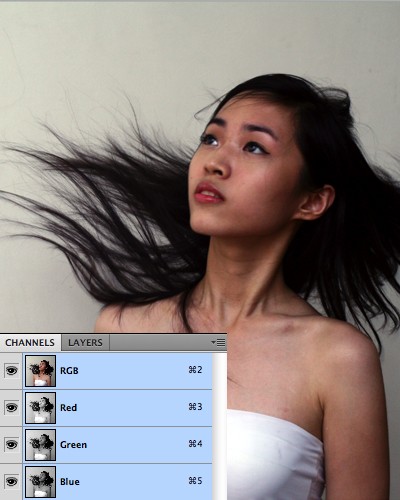
Перейдите на панель Channels (Каналы), которая расположена возле вкладки панели слоёв.
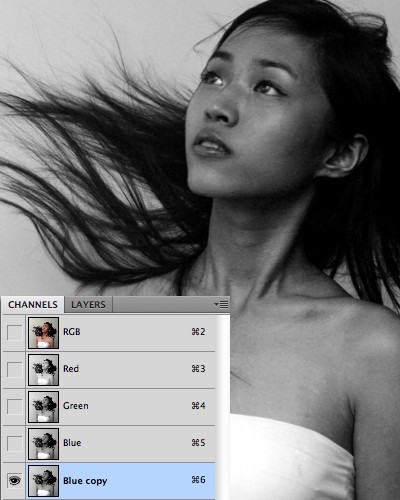
Выберите каждый из каналов и посмотрите, на каком из них наибольший контраст между волосами и фоном. Продублируйте этот канал. Выберите дубликат и зайдите в меню Image > Adjustments > Brightness/Contrast (Яркость/Контрастность), передвиньте ползунки яркости и контрастности до 60. В результате фон полностью станет белым, а волосы чёрные.
Обращаю ваше внимание на то, что если вы работаете с другой фотографией, то и настройки будут другими.
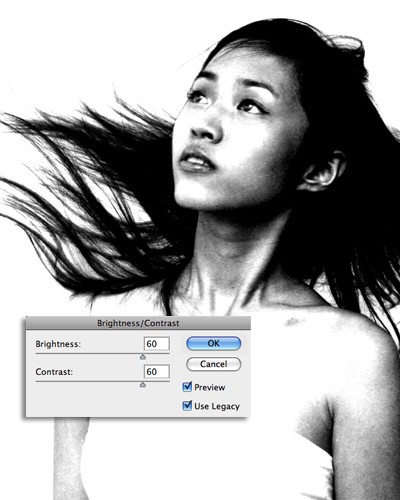
Воспользуйтесь чёрной кистью для закрашивания остальных тёмных частей модели, и кисть белого цвета, чтобы прокрасить фон.

После этого инвертируйте цвета Image > Adjustments > Invert (Изображение - Коррекция - Инверсия), затем нажмите Ctrl и кликните по миниатюрному изображению содержимого канала копии для создания выделения.
В этом полезном уроке вы узнаете, как профессионально вырезать изображение и удалить фон в Photoshop.
Процесс удаления фона с фотографии для кого-то может показаться непростой задачей, особенно если у элемента, которого необходимо отделить от фона, много волос или слишком сложный фон. В этом случае удобней удалить фон от изображения.
Для начала откройте в Photoshop изображение, на котором необходимо удалить фон. Чтобы продемонстрировать вам данный процесс, я выбрал фото с жирафом, у которого имеются четкие границы между выделяемым объектом и фоном.
Для вырезания мелких и более сложных деталей так же можете обратиться к этому уроку .
Я буду работать в Photoshop версии CC, но удалить фон можно и в более ранних версиях, единственное, некоторые элементы могут незначительно отличаться.
Переходим к работе!
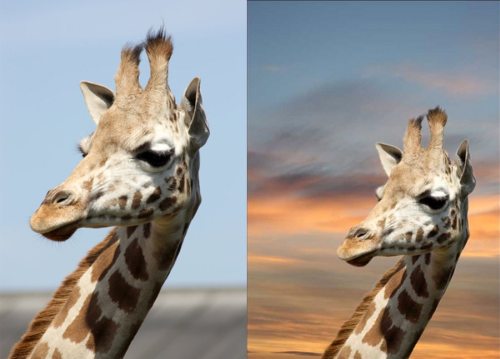
Теперь нам необходимо создать выделение, для этого в Photoshop имеются различные инструменты. Для новичков самые подходящие - это Quick Selection Tool (W) (Быстрое выделение) и Magic Wand Tool (W) (Волшебная палочка). Так же можно использовать Lasso tool (L) (Лассо), работа с ним займет чуть больше времени.
Сначала я покажу вам, как использовать инструмент Быстрое выделение, а затем продемонстрирую работу Волшебной палочки и Лассо. Проанализировав, вы сами решите, какой инструмент вам лучше использовать. В некоторых случаях, сочетание этих инструментов может быть более эффективным. Выберите инструмент Быстрое выделение.
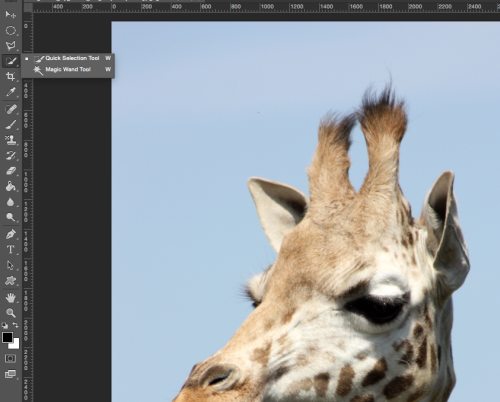
Теперь, когда вы выбрали нужный инструмент, обратите внимание на верхнюю панель в левом углу. Здесь располагаются три иконки, выберите иконку кисть с плюсиком (Добавить к выделенной области), либо при работе зажимайте клавишу Shift.
Начинаем выделять фон. Нажмите и переместите курсор по фону, чтобы его выделить.
Если вы случайно захватили ненужные области, то переключитесь на значок кисть с минусом, либо при работе зажмите Alt, тем самым вы уберете выделение с ненужных участков. После этого снова нажмите и удерживайте Shift и продолжайте выделять.
Не стоит уделять слишком много времени на выделение волос или шерсти, потому что после выделения мы воспользуемся функцией Уточнить края. В результате края будут вырезаны идеально ровно.
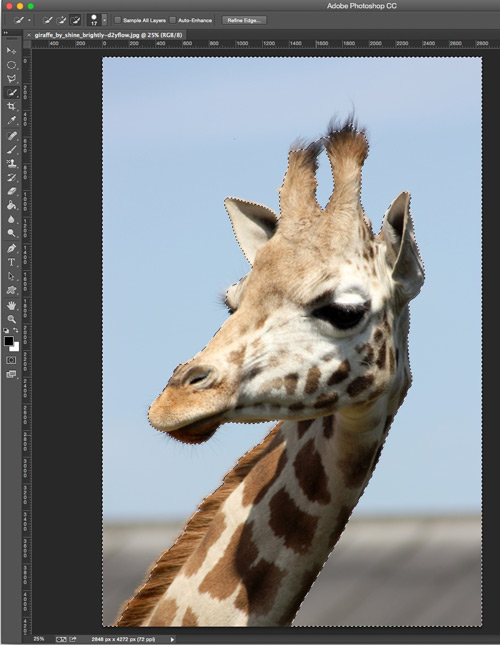
Если работать с данным инструментом вам сложно, то вы можете попробовать следующий.
Волшебная палочка находится в этой же вкладке, чуть ниже. Она в основном предназначена для выделения однотонных элементов (фон). Для мелких деталей или сложных элементов лучше использовать Перо (P). Переходим к работе.
Кликайте по фону, чтобы выделить его. Обратите внимание на изображение ниже, если у вас получается такое же выделение, то немного увеличьте значение допуска в верхней части панели параметров.
Установите значение в пределах от 10 до 15 и попробуйте выделить фон снова. Чтобы добавить к выделенной области новое выделение, зажмите и удерживайте Shift. Если вам необходимо удалить какую-либо часть из выделения, то зажимайте Alt.
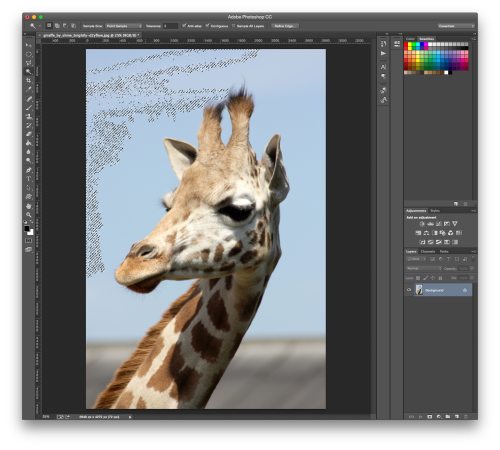
Если на ваш взгляд перечисленные выше инструменты не достаточно точно выделяют, то переходите к Лассо, который расположен в другой вкладке, чуть выше. А именно выберите Прямоугольное лассо.
На этот раз мы будем выделять самого жирафа. Выбранным инструментом обведите животного, тем самым вокруг него создастся контур в виде тонкой линии, который впоследствии преобразуется в выделение. Чем больше вы будете делать кликов, обводя объект прямолинейным лассо, тем точнее будет выделение.
Кликайте каждый раз, когда контур выделяемого элемента будет менять даже малейшее направление. Теперь, когда вы обвели всего жирафа, кликните по начальной точке. Когда возле курсора появится маленький кружочек – это означает, что вы добрались до начальной точки. После нажатия созданный контур превратится в выделение.
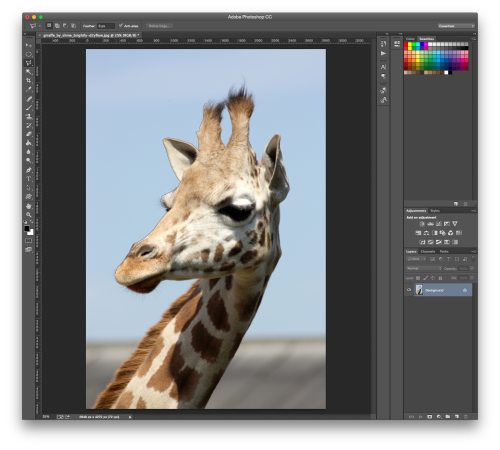
Если вы использовали такие инструменты, как Волшебная палочка или Быстрое выделение и вы довольны качеством выделения, то кликните правой кнопкой мыши по рабочей области и выберите команду Select inverse (Инверсия выделенной области). В результате будет выбран только жираф, и прежде чем удалить фон, необходимо обработать края. Чем мы и будем заниматься дальше в этом уроке.
Если же вам по душе больше пришелся инструмент Прямоугольное лассо, то в этом случае жираф уже выбран. Переходим к следующему шагу.
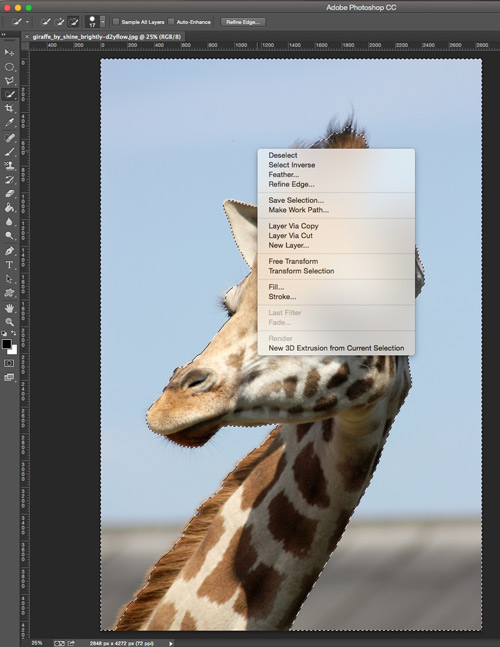
В нижней части панели слоев нажмите на значок Add Layer Mask (Добавить слой-маску) и вы заметите, что фон мгновенно исчезнет. Возможно, результат получился не идеальным, но не стоит переживать. Чтобы улучшить его, мы будем использовать функцию Refine Mask (Уточнить маску).
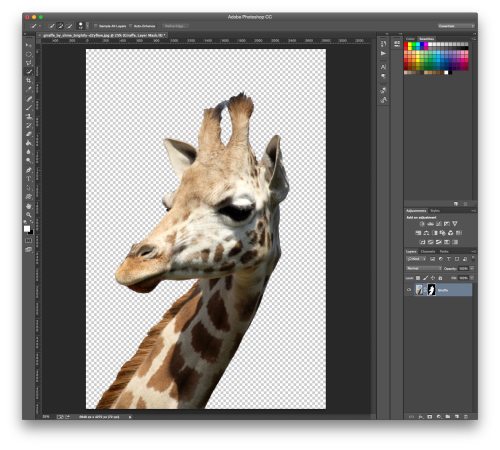
Двойным щелчком по чёрно-белой миниатюре маски откройте вкладку Маски, в ней кликните по кнопке Mask Edge (Край маски). В итоге откроется окно Refine Mask (Уточнить маску).
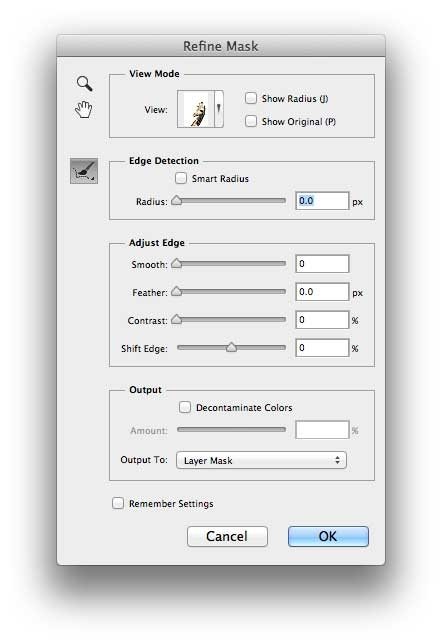
Внесите в неё коррективы, чтобы улучшить результат.
Во-первых, поставьте галочку возле опции Show Radius (Показать радиус). Сначала вы не увидите никаких изменений, но в разделе Обнаружение краев переместите ползунок радиуса вправо. Вы заметите, что данная функция восстановит все мелкие элементы (шерсть и волоски), не вошедшие в выделенную область, причем уже без фона.
Наведите курсор на фотографию, и он превратится в кружок со знаком плюс в центре. Кликайте и перемещайтесь по проблемным областям, чтобы подобрать и восстановить все труднодоступные участки.
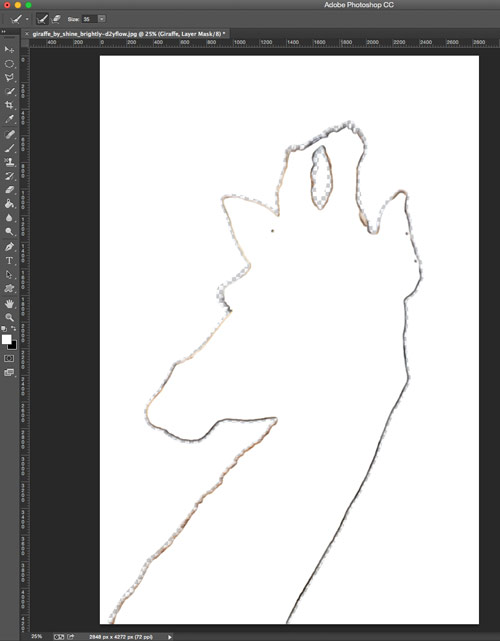
Уберите галочку возле опции Показать радиус, чтобы вернуться к предварительному просмотру уточнения маски. Теперь, используя ползунки, отрегулируйте результат, пока не будете довольны.
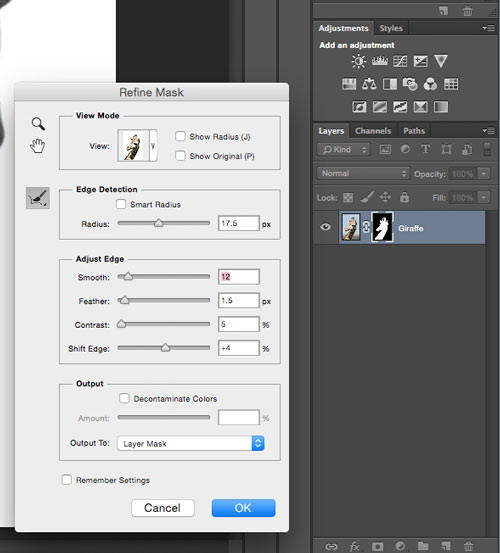
Вы также можете изменить режим просмотра, нажав на маленькую стрелочку рядом с миниатюрой изображения, и выбрать нужный режим.
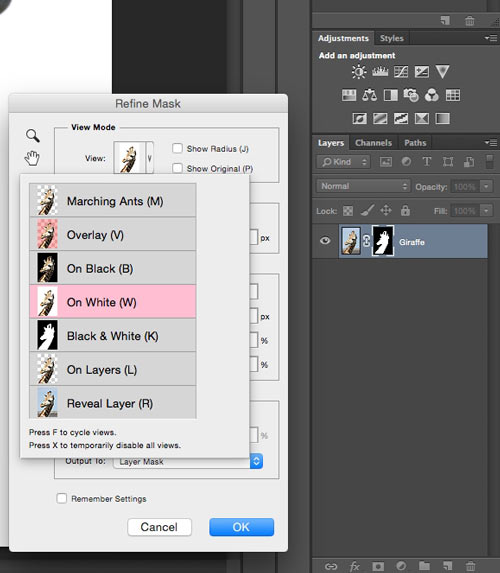
Как только вы будете довольны результатом, нажмите OK и вы увидите идеально выделенное изображение без фона. Теперь вы можете добавить на изображение любой понравившийся вам фон.
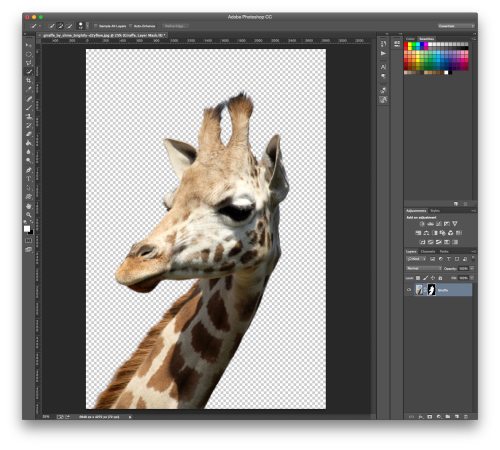
Чтобы добавить вырезанного жирафа на новый фон, вам всего лишь нужно открыть подходящее фоновое изображение в Photoshop и перетащить на него жирафа.
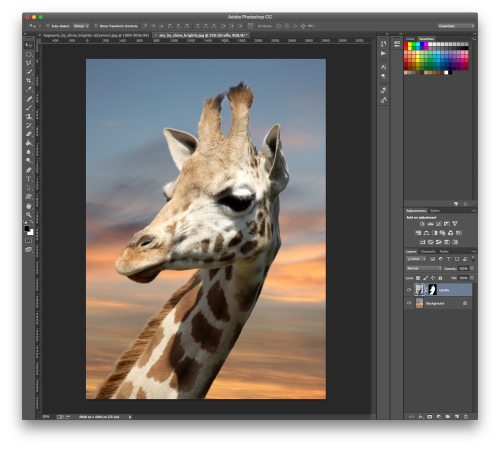
Если необходимо, можно скорректировать размер вырезанного вами элемента. Активируйте команду Свободное трансформирование Ctrl + T, а затем, зажав Shift, перемещайте угловые маркеры. После того, как вы подогнали размер элемента, нажмите на зеленую галочку, чтобы применить все изменения.
Читайте также:


