Как разделить размер в автокаде
Многие задают вопросы: "Как проставить размеры на чертеже, как изменить размеры в Автокад?" - ответ один для начала необходимо произвести настройку размеров в Автокад.
Правильная настройка размеров Автокад заключается в создании и редактировании размерного стиля в Автокад.Настройка размеров в Автокад - размерный стиль в Автокад
По умолчанию в Автокад доступен один размерный стиль Стандартный (Standart ISO-24), но он не соответствует требованиям ГОСТ. Если Вы вычерчиваете профессиональный чертеж, то необходимо уметь создавать и редактировать размерные стили в Авткоад, чтобы чертеж соответствовал требованиям стандартов.
"Как в Автокад настроить размеры: размерный текст, выносные линии, стрелки размеров Автокад, размерную линию и т.д.?" - об этом мы поговорим в этой статье.
Размерный стиль Автокад отвечает за внешнее отображение размеров на чертеже Автокад.Как создать размерный стиль в Автокад по ГОСТ "Строительный"
Создадим размерный стиль в Автокад "Строительный" и его подстиль для линейных размеров, соответственно для выполнения строительных чертежей в Автокад.
Создать новый размерный стиль в Автокад вы можете в диспетчере размерных стилей, вызвать который можно:
- Из строки меню - пункт Формат - строка Размерные стили Автокад.
- На вкладке Главная ленты инструментов - группа инструментов Аннотации - кнопка Размерный стиль Автокад, либо в раскрывающемся списке размерных стилей Автокад выбрать строку Управление размерными стилями Автокад.
- На вкладке Аннотации ленты инструментов - в группе инструментов Размеры Автокад - в раскрывающемся списке размерных стилей Автокад выбрать строку Управление размерными стилями Автокад.
- На классической плавающей панели инструментовРазмеры в Автокад - кнопка Размерные стили Автокад.
- Прописать наименование команды в командной строке Автокад РЗМСТИЛЬ.
Диспетчер размерных стилей в Автокад (пошаговая настройка размеров в Автокад)
Вызовите команду РЗМСТИЛЬ в Автокад. Появится диалоговое окно Диспетчер размерных стилей в Автокад, в котором мы можем настроить все типы размеров в Автокад - задать им свой стиль. Таким образом диспетчер размерных стилей создает новый размерный стиль в Автокад или редактирует уже существующие размерные стили.
Диалоговое окно Диспетчер размерных стилей в Автокад мало чем отличается от диалогового окна Стили таблиц в Автокад.
Непосредственная настройка размеров в Автокад на примере размерного стиля "Строительный"
Щелкните по кнопке "Новый" в "Диспетчере размерных стилей", чтобы создать новый размерный стиль Автокад. Появится небольшое диалоговое окно Создание нового размерного стиля, в котором введите название размерного стиля Автокад "Строительный 3.5". 3.5 - это высота размерного текста Автокад. Внизу в выпадающем списке существующих размерных стилей чертежа Автокад выберите на основе которого будете создавать новый размерный стиль в Автокад, т.е. чьи настройки размеров Автокад будете использовать и редактировать. Выбираем из списка размерный стиль в Автокад ISO-25.
Установите флажок Аннотативный размерный стиль в Автокад, чтобы он работал с масштабом аннотаций в Автокад.
В раскрывающемся списке типов размеров Автокад выберите, для какого типа размеров вы будете использовать новый размерный стиль. Выберите для всех типов размеров Автокад, затем нажмите кнопку "Далее".
Появится диалоговое окно Новый размерный стиль Автокад: "Строительный 3.5".
Настроек размеров в Автокад в этом окне очень много, но все они сгруппированы по вкладкам, что облегчает настройку размеров в Автокад. Ниже кратко я опишу все необходимые настройки размеров в Автокад по вкладкам.
Настройка размеров в Автокад вкладка "Линии"
Настройка размерных линий в Автокад:
- цвет размерных линий - по блоку; - по блоку;
- вес размерных линий в Автокад - 0,20 мм.
- шаг в базовых размерах - 10 мм. Шаг в базовых размерах - это расстояние между параллельными размерами в Автокад.
Настройка выносных линий в Автокад:
- цвет выносных линий в Автокад - по блоку;
- тип выносной линии 1 - по блоку;
- тип выносной линии 2 - по блоку;
- вес выносных линий в Автокад - 0,20 мм (по умолчанию);
- удлинение выносных линий Автокад за размерные - 0,20 мм.
- отступ от объекта - 3 мм, т.к. строительные чертежи в Автокад очень насыщены различными построениями и размерами (чертежи обладают высокой плотностью линий).
Настройка размеров в Автокад вкладка "Символы и стрелки"
- первая стрелка - закрашенная замкнутая;
- вторая стрелка размера Автокад - закрашенная замкнутая.
- выноска (стрелка выноски размера в Автокад, когда размерный текст не помещается на размерную линию в Автокад) - закрашенная замкнутая.
- размер стрелки - 4 мм.
Настройка маркеров центра в Автокад:
Маркеры центра в Автокад применяются для обозначения центра окружностей и дуг.
Маркер центра - линия со значением 5 мм.
Остальные значения вкладки "Символы и стрелки" в Автокад оставим по умолчанию и перейдем к следующей вкладке настройки размеров "Текст".
Настройка размеров Автокад вкладка "Текст"
Создайте заранее до настройки размеров в Автокад текстовый стиль для размерного текста в Автокад или используйте существующие текстовые стили. Вы можете создать нужный текстовый стиль в Автокад, щелкнув по кнопке многоточия напротив списка выбора существующих текстовых стилей в Автокад. Вы перейдете из диалогового окна "Новый размерный стиль строительный 3,5" в диалоговое окно "Стили текста" в Автокад, в котором можете создать новый стиль текста.
Настройка параметров (свойств) текста Автокад:
- текстовый стиль Автокад - 3.5-0.7 (текст в Автокад высотой 3.5 мм и степенью растяжения 0.7 мм);
- цвет размерного текста Автокад - по блоку:
- цвет заливки - фон.
Настройка размещения размерного текста в Автокад:
- по вертикали - над линией;
- по горизонтали - по центру;
- направление взгляда - слева направо;
- отступ от размерной линии размерного текста Автокад - 1 мм.
Настройка ориентации размерного текста в Автокад:
Ориентация размерного текста Автокад - вдоль размерной линии.
Настройка размеров Автокад вкладка "Размещение"
- параметры размещения - либо текст, либо стрелки (оптимально);
- размещение текста - строить выноску;
- масштаб размерных элементов - флажок аннотативный;
- подгонка элементов - размерная линия Автокад между выносными.
Автокад настройка размеров вкладка "Основные единицы"
- формат единиц - десятичные;
- точность -0.00 (до сотых);
- формат дробей - горизонтально;
- разделитель дробей Автокад - запятая;
- округление - отсутствует, значение 0.
Подавление нулей - хвостовые - убрать галку.
- формат единиц - десятичные градусы;
- точность угловых размеров в Автокад - 0,00 (до сотых);
- подавление нулей угловых размеров Автокад - не устанавливать флажки.
Альтернативные единицы и допуски в Автокад мы активировать не будем, поэтому оставим эти настройки размеров Автокад по умолчанию (неактивными).
Основной новый размерный стиль в Автокад "Строительный 3,5" мы создали и произвели настройку в нем всех типов размеров Автокад, а также осуществили его привязку ко всем типам размеров на чертеже. Такой размерный стиль Автокад подойдет для большинства инженерных чертежей, но не строительных. Строительные чертежи содержат очень много размерных цепочек, где вместо стрелок на размерной линии Автокад ставятся засечки. Создадим для уже созданного нами нового размерного стиля Автокад "Строительный 3,5" его подстиль для линейных размеров, чтобы при простановке линейных размеров в Автокад автоматически стрелки заменялись на засечки.
Подстиль размерного стиля в Автокад
В диспетчере размерных стилей выбираем размерный стиль в Автокад "Строительный 3.5", затем нажимаем на кнопку "Новый" для создания нового размерного стиля Автокад на основе уже созданного строительного стиля. Появится небольшое диалоговое окно Создание нового размерного стиля в Автокад.
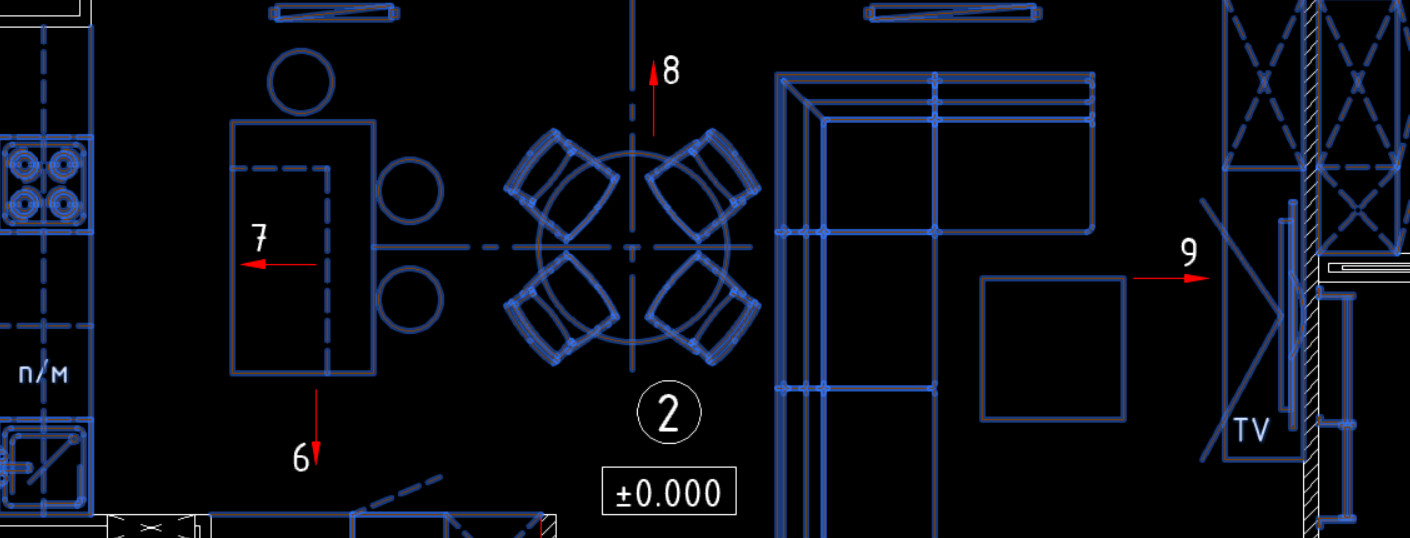
Как пользоваться командой «расчленить» в Автокаде (Аutocad):
- На вкладке «Главная» на панели «Редактирование» нужно выбрать команду «Расчленить».
- После в рабочем пространстве AutoCAD выделить объекты, которые нужно разбить.
- Нажатием Enter подтвердить выполнение команды.
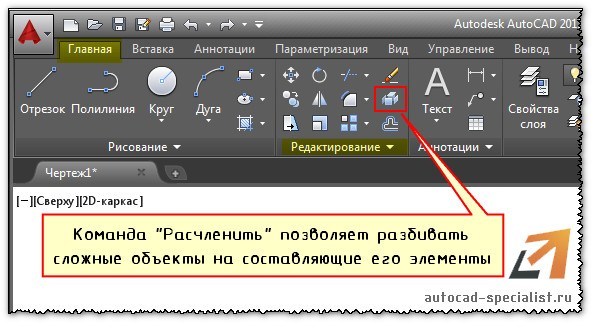
Как в Автокаде расчленить блок
Блок представляет собой сложный объект, состоящий из совокупности различных элементов. Иногда возникает необходимость отредактировать один из блоков, то есть расчленить его в Автокаде (Аutocad). Чтобы при этом исходное описание не изменялось.
Как расчленить блок в Автокаде? Целесообразно воспользоваться командой «Расчленить», когда блок уже присутствует на чертеже. Следует учитывать, что значение атрибутов после расчленения удаляется, остается только их описание.
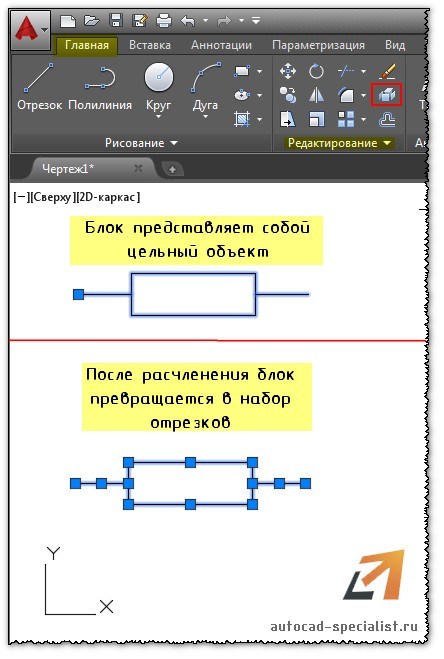
Команда расчленить в Автокаде. Для чего ее можно применять
С помощью команды “Расчленить” в Автокаде (Аutocad) можно:
- разбить полилинию в Автокаде. При ее расчленении информация о ширине теряется;
- расчленять штриховки и размеры. При этом теряется ассоциативность между всеми элементами;
- разбить ассоциативный массив в Автокаде;
- разбить массив координатных осей, созданный с помощью модуля СПДС. Данную команду нужно выполнить дважды.
Вы узнали, как разбить объект и чертеж в Автокаде. Обязательно проработайте данный материал на практике и посмотрите другие уроки, чтобы правильно научиться работать в Автокаде.

Про то, как вынести размеры в Автокаде, мы говорили ранее. Было рассмотрено несколько способов изменения масштаба размеров и его элементов. В предыдущей статье речь шла про настройку размерного стиля в соответствии с ГОСТ.
Здесь вы найдете информацию, как в Автокаде указать размер с помощью соответствующих инструментов, расположенных на вкладке Аннотации, палитра «Размеры».
Команда Экспресс («Быстрый размер»)
Команда Экспресс («Быстрый размер») помогает ответить на вопрос, как поставить размеры в Автокаде автоматически сразу для нескольких элементов.

Рис.1. Команда быстрой простановки размеров «Экспресс».
Чтобы выполнить команду, нужно выделить сразу несколько объектов и указать местоположение размера. В проставленном размере отображаются расстояния между всеми выделенными точками. К контекстным свойствам относится:
- Радиус/диаметр и т.д. (боле подробно про каждый параметр вы найдете в курсе «Оформление проектов AutoCAD по ГОСТ»).

Рис. 2. Параметры команды «Экспресс».
Чтобы поставить цепь размеров вручную, нужно:
- Задать исходный размер и выбрать команду «Продолжить».
- Указать характерные точки, между которыми нужно определить расстояние.
- Проставить базовый (команда «Базовый»). Привязка идет к первой проставленной точке исходного размера.
Команда «Разрыв»
Если два размера пересекаются, можно применить инструмент «Разрыв». Последовательность действий следующая: вызовите команду, затем выделите размер, который хотите разорвать, нажмите Enter.

Рис. 3. Разрыв размера в AutoCAD.
Команда «Прикрепить»
Команда «Прикрепить» позволяет переопределять уже проставленный размер к др. точкам без потери связи, т.е. остаются ассоциативные размеры в Автокаде.
Свойство ассоциативности подразумевает, что объекты (в данном случае размеры) взаимосвязаны с исходными элементами чертежа, которые нужно образмерить (отрезки, дуги и т.д.). При изменении длины отрезка, значение текста в размере автоматически пересчитывается. Возможно, вы сталкивались с тем, что на чертеже появляются восклицательные знаки, как на рис. 4. Это значит, что ассоциативность между размером и объектом была утеряна.

Рис. 4. Свойство ассоциативности размеров в AutoCAD.
Вы всегда можете воспользоваться справкой Autodesk (горячая клавиша F1), если возникнут трудности.
Несколько слов про размеры в Автокаде 3d
Размеры всегда проставляются в плоскости XY. Если возникает необходимость вынести размер, к примеру, высоту объемного объекта, т.е. по оси Z, то у вас ничего не получится. Чтобы выполнить данную операцию, достаточно переопределить направление осей, работать в Пользовательской системе координат.

Рис. 5. Размеры в Автокаде 3д.
Это можно сделать с помощью мышки. Достаточно указать новое направление для осей, расположенных в левом нижнем углу графического пространства. Или же воспользоваться соответствующими командами: «Ось Z», «3 точки» (Вкладка «Главная», панель «Координаты», рабочее пространство «3D моделирование»). Именно по такому принципу проставляются размеры в Автокаде 3д.
В этом уроке мы ответим на вопрос: "Как расчленить в Автокад сложные объекты на объекты примитивы?".
Довольно часто как в 2D проектировании Автокад, так и в 3D моделировании требуется расчленить (разбить) сложные объекты на составляющие объекты примитивы. Расчлинение, разбитие объектов в Автокад требуется для дальнейшего их редактирования, когда функционала расширенных команд редактирования не достаточно.
К сложным/составным объектам в Автокад можно отнести: полилинию, мультилинию, многострочные тексты, мультивыноски и т.д. Можно расчленять любые составные объекты в Автокад включая блоки, штриховки, 3D тела, сети и т.д.
Команда Расчленить в Автокад
Способы вызова команды Расчленить:
Вызвать команду "Расчленить" в Автокад можно одним из следующих способов:
- строка меню пункт "Редактировать" - строка "Расчленить" в Автокад:
- вкладка "Главная" ленты инструментов - в группе инструментов "Редактирование" - кнопка в Автокад (инструмент) "Расчленить";
- панель инструментов Редактирование - кнопка (инструмент) Расчленить;
- либо прописать наименование команды в командной строке Автокад "Расчленить".


Команда "Расчленить" в Автокад не циклическая команда, поэтому автоматически завершает свое выполение после расчлиленения составного объекта, а также работает как с предварительным выбором объектов, так и после вызова самой команды.
Рассмотрим результаты применения команды Расчленить в Автокад для каждого из следующих типов объектов:
Как расчленить блок в Автокаде
Блок - это сложный составной объект, поэтому его можно расчленить в Автокад на составляющие объекты примитивы. Разделение блока в Автокад на составные части, а именно на исходные объекты из которых он формировался, необходимо для быстрого редактирования блока базовыми и расширенными командами редактирования (без использования редактора блоков). "Как расчленить блок в Автокад/взорвать блок в Автокад?" - воспользоваться командой "Расчленить".
Чтобы разбить блок в Автокад включайющий в себя сложные объекты и другие блоки, потребуется применить к нему несколько раз (повторно) команду "Расчленить" (применение нескольких уровней вложенности блока). Принцип вложенности уровней применим и к массивам в Автокад.
Следует учитывать, что при расчленении блока в Автокад содержащего атрибуты блока, значения атрибутов удалаются (остаются только их описания). Круги, дуги в неоднородно масштабируемых блоках при расчлилении в Автокад преобразуются в эллиптические дуги, эллипсы.
Читайте также:


