Как вставить visio в powerpoint
Как и в случае с Microsoft Word, PowerPoint и многими другими программами, Visio позволяет импортировать в схему разные типы рисунков. Может потребоваться добавить изображение конкретного объекта, клип или общий фоновый рисунок – в общем, в Visio можно импортировать изображение или рисунок практически любого типа.
Давайте попробуем импортировать несколько рисунков, чтобы улучшить внешний вид схемы и придать ей привлекательность.
Откройте приложенный к этому посту документ.
1. Перетащите фигуру Международный отдел (International divizion) из набора элементов Отдел (Department) и сбросьте ее в нижний левый угол страницы документа.
2. На вкладке Вставка (Insert) в группе Иллюстрации (Illustration) щелкните на кнопке Рисунок (Picture).
3. Найдите файл Международный офис.jpg, приложенный к этому посту и щелкните на кнопке Открыть (Open). (Это изображение было взято из коллекции клипов Microsoft Office).
4. Разместите вставленную фотографию по центру внизу страницы рядом со значком международного отдела.

5. На вкладке Вставка (Insert) в группе Иллюстрации (Illustration) щелкните на кнопке Картинка (Clip Art). Открывается область задач Картинка (Clip Art).
7. Дважды щелкните на одном из флагов, чтобы добавить его в схему.
8. Уменьшите размер изображения флага и разместите его в верхнем левом углу изображения здания.
9. Перетащите значок международного отдела на правый фасад здания.
10. Закройте область задач Картинка (Clip Art). Схема теперь включает символическое представление различных функций головного офиса и изображения, которые представляют офис международного отдела.

После вставки в документ изображения, оно становится фигурой, во много аналогичной группе. Для изменения его свойств можно использовать различные инструменты Visio. К изображению даже можно добавить данные фигуры – но об этом мы расскажем позже.
Visio позволяет организовывать объекты в сои и управлять различными свойствами всех членов слоя одновременно. Например, мы можете управлять тем, будут ли печататься члены слоя, будут ли они отображаться на странице документы и можно ли их выделять.
На карте города, например, можно поместить дороги на один слой, канализационный трубопровод – на другой, водопровод – на третий и здания – на четвертый. Организовав схему подобным образом, можно заблокировать определенные слои, чтобы при работе с фигурами на других слоях не допустить непреднамеренное перемещение или выделение этой коллекции объектов. Аналогично, можно распечатать карту, показывающую только дороги и здания.
11. Выберите символ глобуса и флаг внизу страницы (не выделяйте фотографию здания).
12. На вкладке Главная (Home) в группе Редактирование (Editing) щелкните на кнопке Слои (Layers) и выберите команду Назначить слою (Assign to Layer). Открывается диалоговое окно Слой (Layer), следом за которым сразу же открывается диалоговое окно Создание слоя (New Layer).

13. В диалоговом окне Создание слоя (New Layer) введите Международный и щелкните на кнопке ОК.
В диалоговое окно Слой (Layer) добавляется слой Международный, как показано на следующем рисунке, и выбранные фигуры добавляются в новый слой. Это диалоговое окно можно продолжать использовать для создания дополнительных слоев и для добавления выбранных фигур в другие существующие слои.

14. Щелкните на кнопке ОК. Схема на этот момент не выглядит как-то иначе, но вы увидите доказательство существования нового слоя в последующих шагах.
15. На вкладке Главная (Home) в группе Редактирование (Editing) щелкните на кнопке Слои (Layers) и выберите команду Свойства слоя (Layer Properties).

Диалоговое окно Свойства слоя (Layer Properties) включает несколько флажков для настройки свойств слоев. Свойства описываются ниже, стандартные настройки для каждого свойства представлены на предыдущем рисунке.
- Флажок Видимый (Visible) управляет тем, отображаются ли на странице документа фигуры слоя.
- Флажок Печать (Print) включает или исключает членов слоя из печати.
- Если слой обозначается как Активный (Active), все новые добавляемые на страницу фигуры автоматически добавляются на этот слой. Активными в каждый момент времени могут быть несколько слоев. В этом случае новые фигуры добавляются на все активные слои.
- Флажок Блокировка (Lock) запрещает выделение, перемещение или редактирование фигур на слое. Кроме того, на заблокированный слой нельзя добавить фигуры.
- Флажки Привязка (Snap) и Приклеивание (Glue)разрешают или запрещают привязку или приклеивание других фигур к фигурам на этом слое.
- Флажок Цвет (Color) позволяет временно перекрывать цвета всех объектов на слое; снятие этого флажка возвращает оригинальные цвета членам слоя. При установке флажка Цвет (Color) для слоя в нижнем правом углу диалогового окна активируются настройки Цвет слоя (Layer Color) и Прозрачность (Transparency).
16. В диалоговом окне Свойства слоя (Layer Properties) снимите флажок Видимый (Visible) и щелкните на кнопке Применить (Apply).
На рисунке видно, что две фигуры на слое Международный не отображаются.

17. Щелкните на кнопке ОК, чтобы закрыть диалоговое окно Свойства слоя (Layer Properties).
Фигуры в некоторых наборах элементов Visio включают предварительно назначенные слои. Например, это фигуры блок-схем и макетов зданий. Кроме того, динамические соединительные линии всегда находятся на собственном слое, поэтому при сбросе первой такой линии на любую страницу создается слой с именем Соединительная линия (Connector).
You can share your Visio diagrams in PowerPoint for Microsoft 365 by creating slide snippets of your diagrams and then exporting them to PowerPoint. It's never been easier to get your diagrams into PowerPoint.

The ability to create slide snippets and export them to PowerPoint is only available with Visio Plan 2. If you're not sure what version of Visio you're using, click File > Account > About Visio. The top-left corner of the dialog box tells you which version of Visio_generic you have:

Note: In order to use this feature, you must have a Microsoft 365 subscription. If you are a Microsoft 365 subscriber, make sure you have the latest version of Office. If you are an IT professional managing the Microsoft 365 update process, check out the channel releases page to learn which updates are provided in each channel.
Create and export slide snippets to PowerPoint
With your Visio diagram open, click View > Slide Snippets Pane. The Slide Snippets pane appears on the right side of your design window.
Click Add in the Slide Snippets pane and a snipping frame appears over your diagram.
Move the snipping frame over the portion of the diagram you want to show on a slide.
If necessary, drag the corners of the snipping frame until you have the size you want.
Enter a title for your slide in the text box beneath the slide preview.
To add another slide snippet, click Add again and then position and size the new snipping frame over the intended area of your diagram. If you need to delete a slide, select it in the Slide Snippets pane and then press Delete.
Click Export in the Slide Snippets pane to export your prepared slide snippets to a new PowerPoint slide deck. You can also export the slide snippets by clicking File > Create PowerPoint Presentation > Create Presentation.
If you overlap the snipping frame between different slides and then export to PowerPoint, the images use the morphing slide transition in PowerPoint. If you don't have the latest subscription version of PowerPoint or overlap slide snippets, the slides use the normal default slide transition.
Если вы завершили планирование проекта с помощью PowerPoint и переключаетесь на Visio, вы можете использовать некоторые из диаграмм рабочего процесса или другие слайды в Visio. Преобразование слайдов PowerPoint для использования в Visio предполагает сохранение их в формате, который вы можете открыть в последней программе.

Преобразуйте слайд PowerPoint в другой формат для использования с Visio.
Шаг 1
Откройте файл PowerPoint.
Шаг 2
Шаг 3
Шаг 4
Как конвертировать Mac PowerPoint в компьютер PowerPoint

Выбор, который вы делаете при создании презентации PowerPoint в версии программного обеспечения для Mac, влияет на то, насколько успешно вы сможете поделиться своей работой с людьми, работающими в Windows .
Как конвертировать PDF файлы в Visio

Формат файла PDF часто используется несколькими продуктами Adobe и может быть полезен при создании текстовых и графических документов. К сожалению, пока есть много приложений, которые .
Как конвертировать рисунок Visio в файл JPEG
Любой рисунок Visio может быть легко преобразован в файл JPEG. Как только ваш рисунок был преобразован в JPEG, он становится изображением, как и любой другой. Таким образом, вы сможете .
Есть ли возможность автоматически конвертировать все страницы рисунка Visio в слайды PowerPoint? По большому счету, в случае необходимости просто представить страницы чертежа Visio аудитории, создание слайдов PowerPoint может быть излишним. Для показа страниц Visio вы можете просто использовать полноэкранный режим Visio, нажав клавишу F5 и затем передвигаться от страницы к странице, используя стрелки или PageUp и PageDown на клавиатуре.
Тем не менее, если вам нужно автоматизировано получить слайды PowerPoint из чертежа Visio, можно воспользоваться специальным кодом. Применение этого кода сохраняет каждую страницу чертежа Visio в качестве изображения, создает слайд PowerPoint и затем вставляет изображение на слайд. Программа также позиционирует каждое изображение по центру и изменяет его размер по ширине слайда.
Этот код создает слайды из активного чертежа Visio. Поэтому, чтобы создать набор слайдов из чертежа Visio сделайте следующее:
- Откройте чертеж Visio, содержащий макрос.
- Откройте чертеж Visio, который вы хотите сохранить как PowerPoint.Например, на рисунке ниже показаны первые две страницы 14 страничной карты процесса.
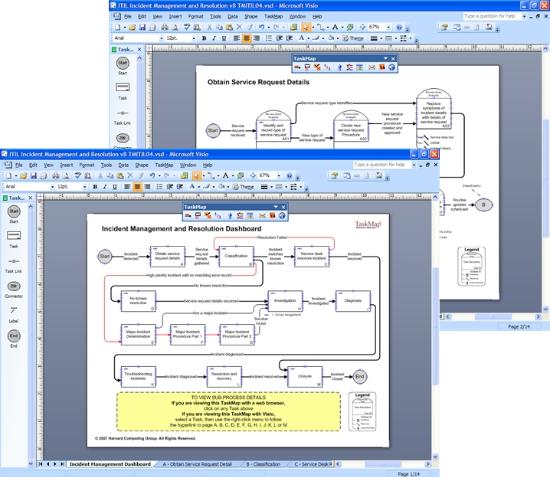
3. Выберите Tools>Macro>Create PPT from Visio >ThisDocument>CreatePowerPointFromVisio как показано ниже.
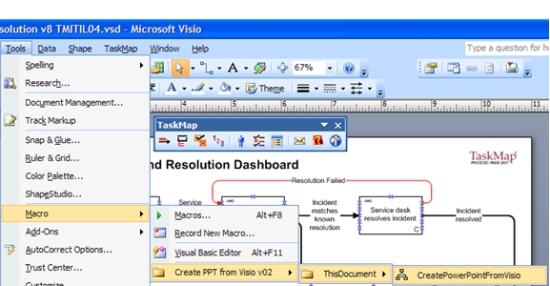
Теперь у вас должны появиться слайды PowerPoint, содержащие страницы вашего чертежа Visio, как показано на скриншоте.
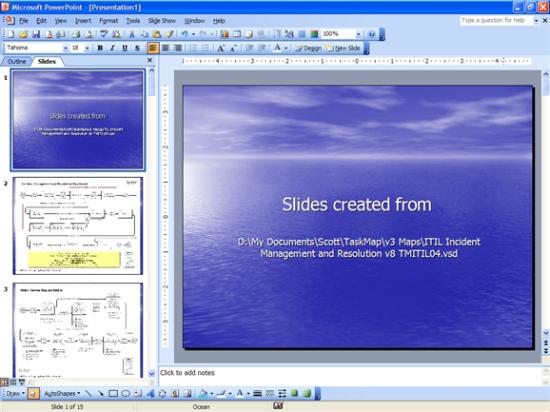
Обратите внимание, что макрос создает заголовок слайда и вставляет название документа Visio , из которого были созданы эти слайды.
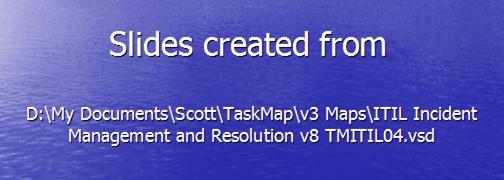
Когда Visio создает изображения jpg, оно игнорирует любую часть страницы, которая не содержит фигур. Другими словами, JPEG, создаваемый Visio, содержит только фигуры и объекты на странице и поэтому изображение JPEG может быть гораздо меньше размера страницы. Чтобы увидеть пример, посмотрите сравнение внизу. Слева находится страницы оригинального чертежа Visio, содержащая часть диаграммы (заметьте, что бОльшая часть страницы пуста). Изображение на слайде PowerPoint справа содержит только фигуру диаграммы.
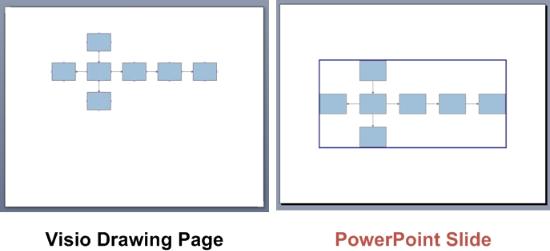
Если вы хотите создать набор JPEGов одного размера, которые содержат все страницы Visio, нужно поместить объект или объекты к углу каждой страницы. Наиболее простой способ сделать это - создать подложку страницы, если у вас ее нет и связать эту подложку со страницей.
На подложке сделайте следующее:
Добавьте прямоугольник по размеру страницы, затем заполните его прозрачной заливкой (No Fill) или же добавьте небольшую фигуру в верхний левый и нижний правый углы страницы, установите линию как No Line и закрасьте фигуры в цвет подложки.
Важное замечание: в первом случае линия должна иметь цвет, так же, как и во втором случае заполнение тоже должно быть цветным. Если вы установите оба атрибута как Нет, фигуры будут невидимы при создании JPEG. Скриншот ниже показывает подложку, которую мы создали для карты процесса Visio , показанной выше. Как вы видите, мы использовали вторую опцию, разместив крохотные белые квадраты в левый верхний и нижний правый углы страницы. Скриншот также показывает настройки цветов линии и заливки для квадратов – для линии выбран No Line и белый цвет выбран для заливки.
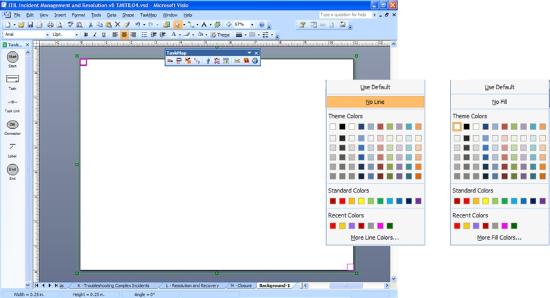
Если вы захотите создать слайды PowerPoint из чертежей Visio, загрузите этот код.
Читайте также:



