Как вставить видео в powerpoint на айфоне
Видео делает презентацию более интересной, не говоря о том, что это идеальный способ включить в корпоративную презентацию ваше последнее демо или рекламный ролик, вместо того чтобы во время презентации переключаться туда-сюда между PowerPoint и программой для видео. Казалось бы, добавить видео должно быть просто, не труднее, чем добавить фото, но, тем не менее, всё немного сложнее.
В любой современной версии PowerPoint есть возможность добавлять видео с жёсткого диска, с iMovie на Mac или из Интернета и проигрывать их во время презентации. Кроме того, прямо внутри PowerPoint вы можете настроить яркость, контраст и цвет, обрезать начало или конец видео и сделать много чего ещё. Вы даже можете вставить видео в презентацию напрямую с YouTube с небольшим количеством дополнительных надстроек на Windows.
В этом уроке я покажу вам, как добавлять видео в свои презентации, настраивать их, чтобы они выглядели так, как вам нужно, устанавливать автоматически повтор и так далее. Вот всё, что вам нужно знать об использовании видео в презентациях PowerPoint.
Нужна помощь?
Если вам нужна помощь в дизайне презентации, свяжитесь с одним из опытных создателей презентаций из Envato Studio. Они могут изменить дизайн ваших слайдов, создать шаблоны и многое другое, и ваша презентация будет выглядеть блестяще и профессионально.



Скринкаст
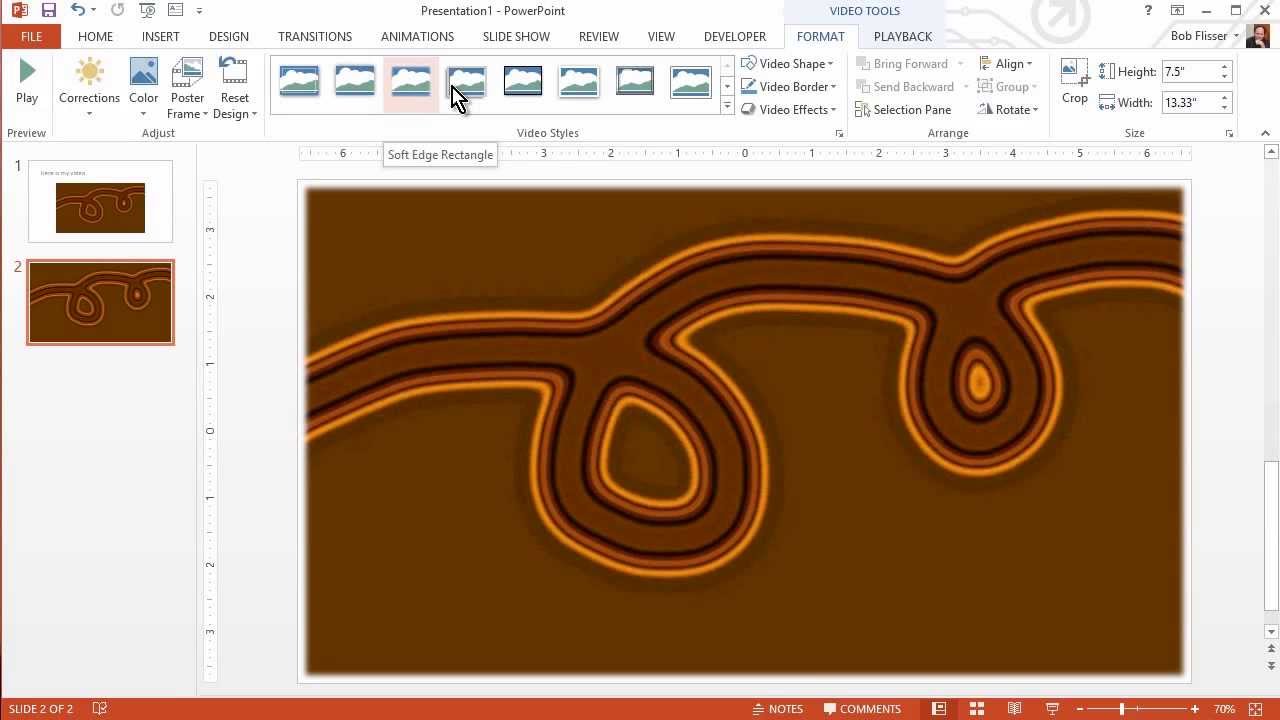
Следите за ходом этого урока со своей собственной презентацией в PowerPoint 2007 и выше на компьютере или Mac. Заметьте, что некоторые советы из этого урока будут работать только для PowerPoint 2013 на компьютере.
Также вы можете использовать свой видеофайл совместимого формата. Либо загрузите архив из этого урока с двумя образцами видео: swirl.mov и swirl.wmv. Файл .mov подойдёт для Mac, .wmv — для Windows, но будет работать и тот, и другой.
Теперь давайте добавим видео в презентацию.
Вставляем видео в слайды PowerPoint
Перед тем как начать настраивать видео, сперва его надо добавить на слайд. Вот лучшие способы добавить видео в презентацию на Mac и Windows:
Добавьте видео с помощью слайда «Оглавление» на Mac или Windows
Вставьте в свою презентацию PowerPoint слайд с заполнителем «Оглавление». Теперь нажмите на последнюю из шести иконок в середине слайда. Появится меню с командой Insert Video. Иконка станет выглядеть по-другому, в зависимости от версии PowerPoint, которую вы используете.
Последняя иконка в макете слайда «Оглавление» — для вставки видео.
Если вы используете PowerPoint 2011 или старше, нажав на иконку, вы вызовете диалоговое окно Insert Video (Windows) или Insert Movie (Mac), затем можно двойным щелчком нажать на нужный файл.
Если вы используете PowerPoint 2013, появится экран с вопросом, хотите ли вы вставить видео с компьютера, из локальной сети или с облака, например, с Microsoft OneDrive.
PowerPoint 2013 позволяет вставлять видео напрямую из облачных хранилищ.
В добавлении видео из облака нет ничего необычного. Просто ещё одно хранилище. Когда вы нажмёте на одну из кнопок Browse (их может быть больше, чем две), появится обычное диалоговое окно для вставки.
Добавляя видео таким образом, вы можете выбрать любой стандартный видеофайл, который проигрывается на компьютере. По умолчанию для Windows следует выбрать видео в формате .wmv, а для Mac — .mov, либо видео в формате .mp4, которое должно работать на обеих платформах. Заметьте, что для PowerPoint не подойдут ни видео Flash (.flv), ни анимация Shockwave Flash (.swf).
Когда вы вставите видео, у него будет две кнопки Play внизу, а на панели управления будут две вкладки с инструментами для видео: Format и Playback. На Mac будет только одна вкладка — Format Movie.
Нажав на кнопку Play внизу, можно запустить предварительный просмотр видео. Вам это пригодится во время редактирования и представления презентации.
Когда вы выберете видео, на панели управления появятся две дополнительные вкладки
Вставляем видео с помощью панели управления в Windows
Что если вы хотите вставить видео на слайд, у которого нет заполнителя «Оглавление»? Вот ещё один способ.
На вкладке Home нажмите на стрелку вниз на кнопке New Slide и выберите пустой макет (Blank). Не нажимайте саму кнопку, потому что так вы вставите ещё один слайд с заполнителем «Оглавление». Нужно нажать на стрелку.
На слайде Blank больше всего места для видео
Теперь, когда у нас есть пустой слайд, мы вставим на него видео. Для этого перейдём на вкладку Insert на панели управления. Справа нажмите на кнопку Video. В зависимости от версии PowerPoint, у вас появится выбор между Online Video и Video on My PC (2013), или Video from File и Clip Art Video (2010 и 2007).
Не радуйтесь раньше времени: Online Video не значит YouTube! Это лишь ещё одна ссылка на облачное хранилище. Выберите Video из File, и у вас появится ещё одно стандартное меню Insert. Найдите то же видео, что и раньше (или другое, если хотите), а потом нажмите по нему двойным щелчком. Теперь, когда видео вставится, оно займёт весь слайд.
Когда вы вставляете видео с вкладки Insert (Windows) или меню Insert (Mac), видео занимает весь слайд
Вставляем видео с панели меню на Mac
В версии 2011 года у PowerPoint для Mac нет вкладки Insert, но есть меню Insert. Нажмите на меню Insert, выберите Movie и увидите два варианта на выбор: Movie Browser и Movie from File.
В версии для Mac используйте меню Insert, чтобы вставить видео на слайд
Вставляем видеоклип из обычной папки на Mac
Выберите Movie from File, принцип работы тот же, что и с Windows или другим диалоговым окном Insert. Найдите файл swirl.mov, который вы загрузили с этой страницы, или свой собственный видеоклип, потом нажмите по нему двойным щелчком, и видео, которое вы вставили, отобразится на весь слайд.
Вставляем видеоклип через Movie Browser
Через Movie Browser можно работать не только с фильмами. Это небольшое всплывающее окно, с помощью которого можно загружать фильмы, звуковые файлы, фотографии и другие файлы из папок Movie, Music, iMovie, iPhoto, iTunes, Photo Booth и некоторых других мест.
Создайте ещё один пустой слайд, как раньше. Теперь нажмите на меню Insert, выберите Movie и в этот раз выберите Movie Browser. Заметьте, что вкладка Movies в нём уже выбрана, и вы можете сразу перейти к местоположению файла. На моём Mac есть файл в папке Movies, и вы видите его уменьшенное изображение внизу. Если вы хотите сделать предварительный просмотр файла, либо нажмите по нему двойным щелчком, либо нажмите кнопку Play. Снова нажмите кнопку Play, чтобы вернуться к уменьшенным изображениям. Чтобы вставить видео, перетащите его уменьшенное изображение на слайд. Затем можно закрыть окно Movie Browser.
В версии для Mac Movie Browser позволяет вставлять видео и другие файлы из iMovie, iTunes и других специальных папок
Изменяем цвет и добавляем другие эффекты
Хотя у PowerPoint нет возможности редактировать видео, вы можете откорректировать цвет и внести другие изменения в видео. Это работает в основном одинаково в любой версии.
Убедитесь, что видео выбрано, как и вкладка Format на панели меню справа. Нажмите на кнопку Corrections на панели меню слева и выберите нужную опцию. В Windows появится временное превью для видео с изменениями. На Mac нужно выбрать какую-нибудь опцию, чтобы увидеть эффект, его можно всегда отменить (Command-Z на Mac и Ctrl-Z в Windows).
На вкладке Format можно настроить яркость и контраст для видео
Если вам нужны более тонкие настройки, нажмите на Video Correction Options внизу выпадающего меню Corrections. Отобразится либо панель задач со слайдерами Brightness и Contrast и кнопкой Recolor (2013), либо диалоговое окно с этими опциями (2010 и Mac 2011).
Так же и с регулировкой цвета. Выбрав видео, нажмите кнопку Color, так вы сможете изменить общий цветовой оттенок. Если вы выберете Video Color Options, отобразится та же панель задач или диалоговое окно, как описано выше.
Выбираем обложку для видео
Обложка для видео — это изображение на видео, которое видно до того, как вы начнёте его проигрывать. По умолчанию обложкой для видео будет первый кадр этого видео, но её можно поменять двумя способами:
- Выберите определённый кадр из видео
- Выберите изображение на компьютере
Во-первых, обратите внимание на то, какой кадр отображается в виде обложки для видео по умолчанию: когда вы нажимаете на фон слайда при том, что видео не выделено, вы заметите, что обложка — первый кадр. Когда вы нажимаете кнопку Play, первый кадр мгновенно переходит во второй, и видео начинает проигрываться.
Давайте поменяем это. Внизу видеоклипа нажмите на временную шкалу в том месте, где находится нужный вам кадр. Затем на вкладке Format в панели меню нажмите кнопку Poster Frame и выберите Current Frame.
Когда видеоклип не выделен, видно изображение кадра, которое вы только что выбрали. Нажмите на кнопку Play, и видео перепрыгнет на первый кадр и начнёт проигрываться с него.
Теперь давайте выберем в качестве обложки для видео любое изображение. Снова выделите видео и нажмите кнопку Poster Frame, но в этот раз выберите Image From File (тот же снимок экрана, выше).
В версиях 2010 и Mac 2011 появится обычное диалоговое окно для выбора, двойным щелчком можно выбрать нужное вам изображение. В PowerPoint 2013 больше вариантов на выбор: файл на компьютере, клипарт Microsoft Office, поиск изображения с помощью Bing, импорт из облачного хранилища или имеющихся социальных сетей.
В качестве обложки для видео можно использовать любое изображение
Можете использовать своё изображение или, если вы загрузили архив из этого урока, можете использовать файл, который называется rainbow.jpg.
Теперь на видео отображена выбранная вами картинка.
Изображение на обложке для видео может полностью отличаться от самого видео
Когда вы нажимаете кнопку Play, картинка исчезает и начинается обычное проигрывание видео. Если позже вы решите, что хотите установить обложку по умолчанию (то есть первый кадр видеоклипа), выберите Reset из выпадающего меню Poster Frame.
Обрамление и форма видеоклипа
Кроме того, на вкладке Format из панели меню можно выбрать рамку для видео, одну из длинного ряда стилей, но действительно классно то, что можно сделать маску для клипа любой формы.
Выделите видео и вкладку Format, нажмите на Video Shape. Выберите форму, и на видео наложится маска в виде этой формы!
Видео не обязательно должно быть прямоугольным!
Изменяем параметры воспроизведения
Во всех версиях PowerPoint можно настроить параметры воспроизведения видео, хотя в версии Windows существует больше опций.
Изменяем параметры в Windows
В Windows, выделив видео, нажмите на вкладку Playback в панели меню. Слева есть кнопка Trim Video, которая позволяет поменять время начала и конца видео (параметры In и Out).
Вкладка Playback в Windows позволяет настроить параметры того, как и когда должно воспроизводиться видео
Нажмите на кнопку Trim Video и в появившемся диалоговом окне перетащите зелёный указатель вправо, чтобы изменить время начала видео, либо перетащите красный указатель влево, чтобы изменить время его окончания. Либо вместо этого вы можете просто ввести время начала и конца видеоклипа.
Диалоговое окно Trim Video позволяет установить время начала и конца видео
Нажмите OK, и длина видео станет короче. Обратите внимание, что вы ничего не удаляли: если позже захотите изменить точки начала и окончания видео, просто снова нажмите кнопку Trim Video. Вам будет доступен весь видеоклип.
Справа от кнопки Trim Video можно настроить время, когда видео будет появляться и пропадать, хотя, возможно, вам не всегда понравится результат.
Секция справа на панели меню предлагает параметры того, как и когда должен начинаться видеоклип.
Изменяем параметры на Mac
В версии 2011 Mac кнопка Playback Options расположена слева на вкладке Format Movie в панели меню. В ней есть только четыре параметра, как видно на снимке экрана ниже. Время начала и окончания видео ограничено двумя опциями на выбор: начать по щелчку (start on click) и начать автоматически (start automatically). Выберите одну из них в выпадающем меню прямо над кнопкой Playback Options.
На Mac установите параметры воспроизведения с помощью выпадающего меню на вкладке Format Movie
Вставляем видео с YouTube
В Windows можно использовать инструменты «Разработчика» PowerPoint, чтобы вставить видео с YouTube. Мы это делаем, вставляя Flash-объект, так что большинство вышеуказанных параметров нам будут недоступны.
Сначала вставьте новый пустой слайд или слайд только с названием, как мы делали выше. Теперь нужно открыть доступ к инструментам «Разработчика». Нажмите правой кнопкой мыши в любом месте панели меню и из всплывающего меню выберите Customize the Ribbon.



Отобразится экран PowerPoint’s Options, в секции Customize Ribbon. Справа поставьте галочку на строчке Developer. Затем нажмите OK.
Убедитесь, что видно вкладка Developer на панели меню
Существует три шага, чтобы вставить Flash-объект, в который мы поместим видео (смотрите на снимок экрана ниже):
Курсор станет похожим на крестик. Перетащите его по экрану, чтобы нарисовать прямоугольник, а когда отпустите, в этом прямоугольнике появится большая X.
Flash-объект будет в виде прямоугольника с большой X, пока вы не привяжете к нему URL
Делаем ссылку на видео в YouTube
Нажмите на строку Address, чтобы выбрать URL, а потом либо нажмите правой кнопкой мыши и выберите Copy из всплывающего меню, или нажмите Ctrl-C.
Используйте скопированный URL как источник для видео
Теперь включите слайд-шоу, и видео воспроизведётся. (Совет: нажмите Shift-F5, чтобы проиграть текущий слайд.) Возможно, придётся проиграть его пару раз, чтобы видео подгрузилось на ваш компьютер и хорошо воспроизводилось.
Заключение
В PowerPoint есть много возможностей для того, чтобы вставлять и изменять видео в презентациях. Можно вставить видео с компьютера, из локальной сети, из облака и даже с YouTube, если вы пользуетесь Windows. Как только вы вставите видео, вы найдёте большинство инструментов, необходимых для его настройки, на вкладках Format и Playback в Windows и на вкладке Format Movie на Mac.
Добавлять видео в презентацию немного сложно, но далеко от невозможного. Если у вас возникнут какие-то загвоздки с добавлением видео в презентации, оставьте комментарий ниже, и мы постараемся вам помочь.
Добавьте видео- или аудиофайл на несколько слайдов, и он будет воспроизводиться по мере продвижения слайдов от одного к другому, даже во время переходов между слайдами.
Чтобы воспроизвести видео- или аудиофайл в слайдах, добавьте один и тот же файл к слайдам, которые следуют друг за другом. Затем вы можете отрегулировать настройки внешнего вида и звука при воспроизведении файла на разных слайдах.
Например, вы можете установить громкость на каждом слайде независимо или сделать так, чтобы положение видео на слайде менялось во время воспроизведения. Как всегда при воспроизведении фильма, функции анимации, такие как «Сборка», «Действие» и «Разборка», для других объектов на слайде будут продолжать работать при воспроизведении видео.
Добавление видео- или аудиофайла в слайды
Чтобы воспроизвести видео- или аудиофайл в слайдах, добавьте файл в слайды презентации, следующие друг за другом.
Добавление видео- или аудиофайла в слайд на iPhone или iPad
- Выберите слайд, с которого вы хотите начать воспроизведение видео- или аудиофайла, затем нажмите кнопку «Вставить» .
- Добавьте файл на слайд:
- Чтобы добавить файл из библиотеки фотографий, нажмите «Фото» или «Видео» , найдите файл, нажмите на него, а затем нажмите «Выбрать».
- Чтобы добавить файл с iCloud Drive или из другого места, нажмите «Вставить из», найдите файл, затем нажмите на него.
- Добавьте файл к каждому последующему слайду, на котором вы хотите воспроизвести видео- или аудиофайл.
- На каждом слайде нажмите на видео- или аудиофайл, чтобы выбрать его, нажмите кнопку «Формат» , а затем включите функцию «Воспроизвести на слайдах».
- Отключите функцию «Воспроизвести на слайдах» для последнего слайда, до которого необходимо воспроизводить файл.
При включении функции «Воспроизвести на слайдах» на одном слайде видео- или аудиофайлы будут воспроизводиться на следующем слайде, даже если эта функция отключена на этом слайде. Например, если вы хотите воспроизвести видео на пяти слайдах, но не хотите, чтобы оно воспроизводилось на шестом, включите функцию «Воспроизвести видео на слайдах» на первых четырех слайдах. Затем выключите настройку на пятом слайде. Видео будет воспроизводиться на пятом слайде и остановится, когда вы перейдете к шестому.
Добавление видео- или аудиофайла на слайд на компьютерах Mac
Используйте видео- и аудиофайлы в формате, который поддерживается QuickTime на компьютере Mac. Если вы не можете добавить или воспроизвести видео- или аудиофайл, попробуйте использовать iMovie, QuickTime Player или Compressor, чтобы преобразовать файл в файл MPEG-4 (с расширением .m4a) для аудио или в файл QuickTime (с расширением .mov) для фильма.
- Добавьте файл к слайду, с которого вы хотите начать воспроизведение файла:
- Чтобы добавить файл из вашей библиотеки фотографий или песню из вашей музыкальной библиотеки, нажмите кнопку «Медиа» на панели инструментов, затем «Фильмы» или «Музыка», после чего перетащите файл на слайд.
- Чтобы добавить файл с диска iCloud Drive или из другого места, нажмите «Выбрать», найдите файл и нажмите «Вставить».
- Добавьте файл к каждому последующему слайду, на котором вы хотите воспроизвести видео- или аудиофайл.
- На каждом слайде нажмите на файл, чтобы выбрать его, нажмите кнопку «Формат», затем «Фильм» и включите «Воспроизвести видео (аудио) на слайдах».
- Отключите «Воспроизвести видео (аудио) на слайдах» для последнего слайда, на котором вы хотите воспроизвести файл.
При включении функции «Воспроизвести видео (аудио) на слайдах» на одном слайде видео- или аудиофайлы будут воспроизводиться на следующем слайде, даже если эта функция отключена на этом слайде. Например, если вы хотите воспроизвести видео на пяти слайдах, но не хотите, чтобы оно воспроизводилось на шестом, включите «Воспроизвести видео на слайдах» на первых четырех слайдах. Затем выключите настройку на пятом слайде. Видео будет воспроизводиться на пятом слайде и остановится, когда вы перейдете к шестому.
Использование макетов слайдов
Можно также добавить видео- или аудиофайлы в макет слайда, а затем применить этот макет слайда к другим слайдам. Видео- или аудиофайлы будут воспроизводиться на всех слайдах, следующих один за другим и использующих один и тот же макет слайда. Таким образом, вы можете создавать движущиеся фоны и гарантировать плавное воспроизведение и идеальные переходы между слайдами.
Настройка громкости видео- или аудиофайла для каждого слайда
Вы можете настроить громкость видео- или аудиофайла на каждом слайде независимо на компьютере Mac или аудиофайла на устройстве iPhone или iPad. Например, можно уменьшить громкость файла на слайде, во время демонстрации которого вы говорите, а затем увеличить ее для слайда, когда вы не говорите.
Настройка громкости аудиофайла на iPhone или iPad
Настройка громкости видео- или аудиофайла на компьютере Mac
- Выберите видео- или аудиофайл на слайде, нажмите кнопку «Формат» , а затем нажмите «Фильм» или «Аудио».
- Перетащите регулятор громкости.
Отрегулируйте другие настройки и используйте переходы при воспроизведении видео на слайдах.
Вы можете настроить положение, размер и поворот видео на разных слайдах. Если вы используете другие переходы, видео будет продолжать воспроизводиться как на исходящем, так и на входящем экземплярах перехода.
Некоторые анимации создают интересные эффекты при воспроизведении видео на слайдах. При использовании перехода «Волшебный сдвиг» в качестве анимации перехода видео продолжает воспроизводиться и расширяется, заполняя весь слайд по мере продвижения презентации от одного слайда к следующему.
Если ваше видео или аудио не будет воспроизводиться на слайдах, убедитесь, что определенные настройки совпадают на каждом слайде.
Воспроизведение файла на нескольких слайдах при наличии длинных заметок докладчика
Воспроизведение видео на слайдах может быть полезно, если у вас длинные заметки докладчика, которые не помещаются на дисплее докладчика. Дублируя слайд с видео несколько раз и разделяя заметки докладчика по этим слайдам, вы можете нажать, чтобы отобразить следующий сегмент заметок, пока видео продолжает воспроизводиться плавно, независимо от того, какой переход используется.
Если ваше видео или аудио не воспроизводится на слайдах
Если ваше видео не воспроизводится на слайдах, проверьте эти настройки для каждого слайда, на котором вы хотите воспроизвести файл:

Достаточно часто так происходит, что базовых средств для демонстрации чего-то важного в презентации не хватает. В такой ситуации может помочь вставка стороннего показательного файла – например, видеоролика. Однако очень важно знать, как делать это правильно.
Вставка видео в слайд
Существует несколько различных способов вставить видеофайл в повер поинт. В различных версиях программы они несколько отличаются, однако для начала стоит рассмотреть наиболее актуальную – 2016 года. Здесь работать с клипами проще всего.
Способ 1: Область содержимого
Уже достаточно давно некогда обычные поля для ввода текста превратились в область содержимого. Теперь в это стандартное окно можно вставлять широкий спектр объектов при помощи базовых иконок.
- Для начала работы нам потребуется слайд с хотя бы одной пустой областью содержимого.


-
В первом случае можно добавить видео, которое хранится на компьютере.



Для этого нужно ввести в строку для поискового запроса название нужного видео.




Способ 2: Стандартный способ
Альтернативный вариант, который на протяжении многих версий является классическим.
-
Нужно перейти во вкладку «Вставка».



В остальной процесс выглядит так же, как и было описано выше.
Способ 3: Перетаскивание
Если видео присутствует на компьютере, то вставить его можно намного проще – попросту перетащить из папки на слайд в презентации.
Для этого потребуется свернуть папку в оконный режим и открыть поверх презентации. После этого можно попросту перенести мышкой видео на нужный слайд.

Данный вариант лучше всего подходит для случаев, когда файл присутствует на компьютере, а не в интернете.
Настройка видео
После того, как вставка будет осуществлена, можно произвести настройку данного файла.
Для этого есть два основных пути – «Формат» и «Воспроизведение». Оба этих варианта находятся в шапке программы в разделе «Работа с видео», который появляется только после выбора вставленного объекта.

Формат
«Формат» позволяет произвести стилистические корректировки. В большинстве случаев, настройки здесь позволяют изменять то, как выглядит сама вставка на слайде.
-
Область «Настройка» позволяет изменять цвет и гамму видео, добавить какой-нибудь кадр вместо заставки.


В первую очередь пользователь может настроить дополнительные эффекты отображения – например, поставить имитацию монитора.

Также здесь можно выбрать, в какой форме будет клип (например, кругом или ромбом).


Воспроизведение
Вкладка «Воспроизведение» позволяет настраивать видео так же, как и музыку.
-
Область «Закладки» позволяет производить разметку, чтобы с помощью горячих клавиш перемещаться между важными моментами прямо в момент просмотра презентации.



Дополнительные настройки
Для поиска этого раздела параметров нужно кликнуть по файлу правой кнопкой мыши. Во всплывающем меню можно выбрать вариант «Формат видео», после чего справа откроется дополнительная область с разными настройками визуального отображения.
Стоит отметить, что параметров здесь значительно больше, нежели во вкладке «Формат» в разделе «Работа с видео». Так что если понадобится более тонкая настройка файла – нужно зайти сюда.
Всего здесь находится 4 вкладки.
-
Первая – «Заливка». Здесь можно настроить границу файла – ее цвет, прозрачность, тип и так далее.




Стоит заметить отдельную панель с тремя кнопками, которая всплывает отдельно от основного меню – снизу или сверху. Здесь можно быстро настроить стиль, перейти к монтажу или поставить стиль начала видео.

Видеоклипы в разных версиях PowerPoint
Стоит также уделить внимание более старым версиям Microsoft Office, поскольку в них некоторые аспекты процедуры отличаются.
PowerPoint 2003
PowerPoint 2007
Данная версия стала первой, в которой стал поддерживаться широкий ряд форматов видео. Здесь добавились такие виды, как ASF, MPG и другие.
Также в этой версии поддерживался вариант вставки стандартным способом, но кнопка здесь называется не «Видео», а «Фильм». Само собой, о добавлении клипов из интернета тогда и речи не шло.
PowerPoint 2010
В отличие от 2007, данная версия научилась обрабатывать еще и формат FLV. В остальном изменений не было – кнопка все также называлась «Фильм».
Но был и важный прорыв – впервые появилась возможность добавить видео из интернета, в частности из YouTube.
Дополнительно
Несколько дополнительных сведений о процессе добавления видеофайлов в презентации PowerPoint.

Это все, что нужно знать о вставке видеофайлов в презентацию PowerPoint.

Отблагодарите автора, поделитесь статьей в социальных сетях.


Если Вы искали информацию о том, как встроить YouTube видео в Powerpoint на Mac, то Вы попали в нужное место. PowerPoint - отличный инструмент для представления своих мыслей и идей другим людям, а видео - мощное средство их передачи. Как же их объединить для достижения максимального эффекта? Как реализовать вставку видео и есть ли альтернативы использованию PowerPoint для просмотра видеоконтента? Давайте же узнаем, как встраивать видео в PowerPoint на Mac.
Инструкция по встраиванию видео в PowerPoint для Mac
Как Вы знаете, PowerPoint встроен в Windows, а не в macOS. Это означает, что для первого шага Вам понадобится MS Office для Mac. Предполагаем, что он у Вас уже есть, поэтому давайте рассмотрим процесс встраивания контента с YouTube прямо в PPT.
В большинстве случаев видео необходимо загрузить с исходного сайта (например, YouTube), прежде чем его можно будет вставить как файл в документ. Однако в более поздних версиях PowerPoint для Mac есть возможность вставлять видео с помощью URL-адреса.
Шаг 1: Откройте PowerPoint для Mac и запустите новый файл. Убедитесь, что файл отображается в обычном режиме. Вы можете изменить настройку этого параметра в разделе «Просмотр» на панели инструментов.
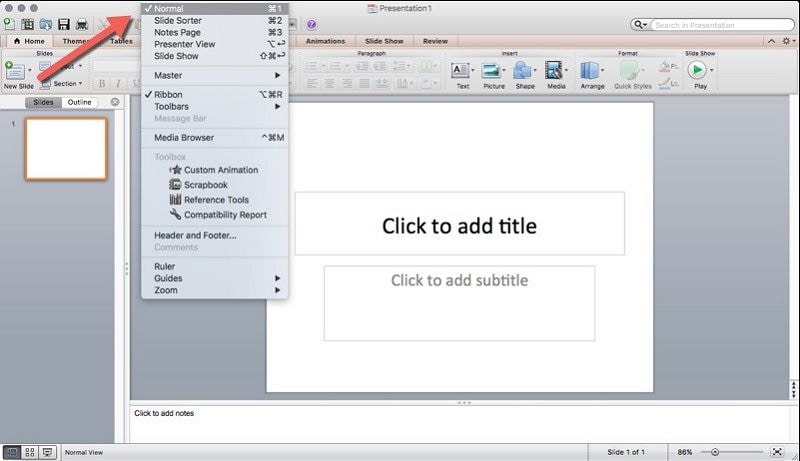
Шаг 2: Нажмите на «Вставить» на верхней панели инструментов, затем переместите курсор на «Видео» и, наконец, выберите, откуда Вы хотите получить видео. Вы можете вставить видео в PowerPoint на Mac из локальной памяти или запустив медиа-браузер.

Шаг 3a: Если Вы вставляете видео из файла, программа сразу же обработает вставку; если же Вы используете медиабраузер, то она автоматически обработает весь Ваш визуальный контент и отобразит его на различных вкладках, таких как «Фотографии», «Аудио», «Фильмы» и т.д. В разделе «Фильмы» выберите свое видео и перетащите его на слайд PowerPoint, куда Вы хотите его вставить.
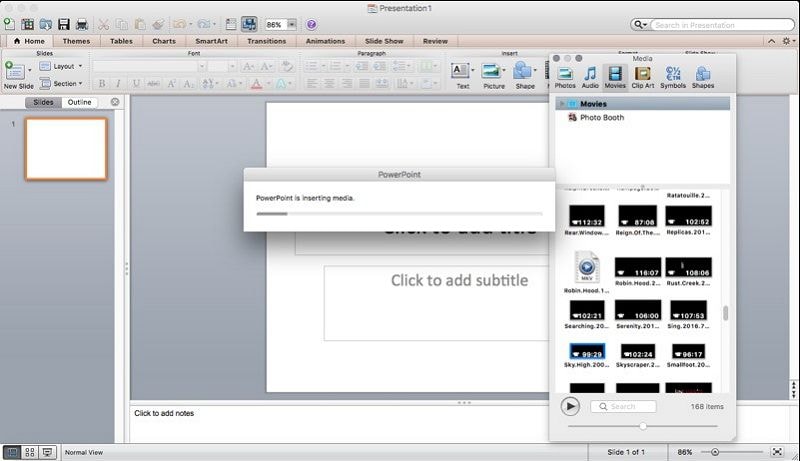
Шаг 3b: В более поздних версиях PowerPoint, когда Вы нажимаете «Вставить», появляется раскрывающийся список вариантов для видео. Внутри Вы увидите опцию «Онлайн-фильм…». Нажмите на нее и вставьте URL-адрес YouTube, а затем нажмите "Вставить". Вы увидите прогресс загрузки, после которого видео будет успешно вставлено в слайд.
Теперь Вы можете поделиться своим файлом PowerPoint с остальными!
Зачем использовать PowerPoint, когда есть PDF?
Формат Portable Document Format - один из наиболее универсальных форматов файлов для совместного использования и распространения, но он также имеет ряд преимуществ перед документами .ppt или .pptx. Вот в чем преимущества PDF файлов по сравнению с PPT:
- PDF - это универсальный формат, что означает, что любой пользователь ПК или даже Mac может легко и бесплатно открыть его, не приобретая специального программного обеспечения. Например, PDFelement доступен для Windows и macOS, а также для iOS и Android, и его можно бесплатно скачать и использовать в качестве средства для чтения PDF файлов.
- PDF намного проще комментировать, поэтому, если документ требует ввода дополнительных данных от нескольких пользователей, то очень легко можно добавлять комментарии и примечания и вносить любые изменения поверх содержимого документа.
- PDF предлагает два уровня защиты паролем: один для открытия документа, а другой для его изменения, копирования или печати. Это означает, что каждый документ несет информацию о том, кто и что делал при обработке файла.
- PDF файлы полностью интерактивны. Конечно, Вы также можете легко редактировать и PowerPoint, но если Вы делали это раньше, то Вы знаете, насколько сложно НЕ испортить выравнивание текста и изображений, границы содержимого и т.д. при редактировании .ppt или .pptx. С правильным редактором PDF, таким как PDFelement (Standard или Pro), эта работа станет легкой.
По этим и другим причинам, PDF сейчас становится все более популярным как формат для обмена деловой информации во всем мире. Инструменты для работы с PDF сегодня намного более продвинуты, чем раньше, и позволяют добавлять множество форматов контента, редактировать их и вообще управлять ими с большей степенью детализации, чем Вы когда-либо можете ожидать от PowerPoint. Как следует из названия, MS PowerPoint - это лучший формат для презентаций. Но во всем остальном PDF - незаменимый формат.
Лучший Инструмент для Работы с PDF
На Mac существует несколько редакторов PDF, но не все из них могут удовлетворительно выполнять все необходимые действия. Adobe Acrobat определенно находится в топе списка, но , похоже, это настоящий редактор PDF для профессионалов. Интерфейс намного приятнее, чем у его более крупного конкурента, а цены на лицензии намного более конкурентоспособны, при этом функционал одинаков, и, что лучше всего, программа доступна в версиях macOS, Windows, iOS и Android, так что Вы всегда можете работать с Вашими документами на планшете, компьютере или смартфоне.

PDFelement приятно использовать при редактировании или аннотировании PDF документа. Интуитивное взаимодействие подчеркивается контекстными инструментами, которые настраиваются в зависимости от того, что Вы редактируете. Нужно поменять текст? Вы увидите только то, что Вам нужно для управления размером шрифта, цветом и т.д. Вы можете выбирать между редактированием построчно или в виде абзаца, что позволяет одинаково легко вносить незначительные правки и основные изменения шрифта и макета. Нужно отредактировать изображение? Вы увидите только инструменты, необходимые для изменения размера, кадрирования и т.д.
Вы также можете делать подробные аннотации, которые невозможно выполнить в документе PowerPoint, такие как добавление комментариев, создание заметок, подчеркивание, выделение текста и многое другое.
Создание PDF файла с нуля или использование оптического распознавания символов для преобразования его в редактируемый или доступный для поиска PDF - проще простого! Утилита поддерживает широкий спектр форматов ввода и вывода.
Поскольку Вы, скорее всего, будете делиться файлами PDF с конфиденциальной информацией, Вы сможете воспользоваться преимуществами многих функций безопасности, таких как защита паролем, от редактирования и т.д. Кроме того, PDFelement позволяет легко вставлять цифровую подпись, чтобы Вы могли быстро подписывать важные документы.
Исходя из универсальности формата PDF, мы рекомендуем использовать его для всей документации в macOS; а PDFelement - идеальный инструмент для любых действий, которые Вам необходимо выполнить с файлами PDF, включая создание, редактирование, аннотирование, защиту, подписание, преобразование и заполнение форм.
Читайте также:


