Как вставить видео в письмо outlook
Бытует ошибочное мнение, что видео может воспроизводиться прямо внутри письма. Увы, это такое же волшебство, как и радужный единорог! К сожалению, такие почтовые клиенты, как Gmail, Outlook (и многие другие) часто не поддерживают технические требования, которые необходимы для воспроизведения видео прямо внутри имейла.
Несмотря на все эти сложности, 76% маркетологов планируют чаще использовать YouTube и видеомаркетинг, так как позитивное влияние этого инструмента на KPI email рассылок хорошо известно:
- Увеличение уровня открытий на 19%;
- Увеличение кликов на 65%;
- Уменьшение отписок на 26%.
Доказано: лучшие маркетологи мира используют видео в своих рассылках. Как они это делают? Существует 4 простых способа:
Использование кнопки воспроизведения поверх статичного изображения — самый простой способ перевести пользователя на видеоконтент, который хранится на таких сайтах, как YouTube или Vimeo. Для этого нужно, чтобы ссылка с письма вела на ресурс, где пользователь сможет посмотреть ваше видео.
В качестве примера можно рассмотреть письмо нашего клиента РА «Новая Эпоха»:
.jpg)
Совет: Если вы хотите, чтобы воспроизведение начиналось как только подписчик нажал на кнопку, просто добавьте «play» в конец URL-адреса видео. Также можно сделать автозапуск при клике на видео, благодаря чему пропадет необходимость повторно запускать версию на сайте.
Способ второй: GIF-анимация
Еще одним супер простым способом для создания иллюзии использования видео в рассылке является вставка GIF-анимаций.
К примеру, один из наших клиентов, компания «ОЛИС», использует в своих рассылках как GIF-анимацию, так и видео:
Вот еще один пример рассылки нашего клиента K-Маркет:
Помните: «гифки» работают не везде. Например, в Outlook 2007, 2010, 2013 и Windows Phone 7 будет показан только первый слайд вашей GIF-анимации. Поэтому удостоверьтесь, что вся ключевая информация находится в заглавной картинке. Так вы будете уверены, что ваше письмо выглядит одинаково хорошо, как с полноценной гифкой, так и с ее первым кадром.
Следующий пример — это сочетание статичного изображения и использования GIF-анимации.

Способ четвертый: видео встроенное в HTML версию письма
Если вы привыкли иметь дело с техническими новинками и чувствуете себя комфортно в HTML, можете попробовать встроить свое видео в HTML версию письма. Но прежде, чем делать такие рассылки массово, обратите внимание на тот факт, что не все почтовые клиенты поддерживают воспроизведение видеофайлов. Это может стать большой проблемой как для вас, так и для ваших подписчиков.
Что немаловажно: использование встроенного видео позволяет не просто определить количество людей, которые на него кликнули, но и то, сколько из них действительно досмотрели его до конца.
Для того, чтобы просчитать клики, необходимо будет внедрить выборочное отслеживание.
Использование видео в рассылках поможет стать ближе к своей ЦА. Эфективность этого инструмента неоспорима, учитывая факт, что 64% пользователей чаще совершают онлайн покупки именно после просмотра видео.
Тем не менее, важно грамотно использовать этот элемент в письмах, чтобы избежать некачественных рассылок с «битым» контентом.
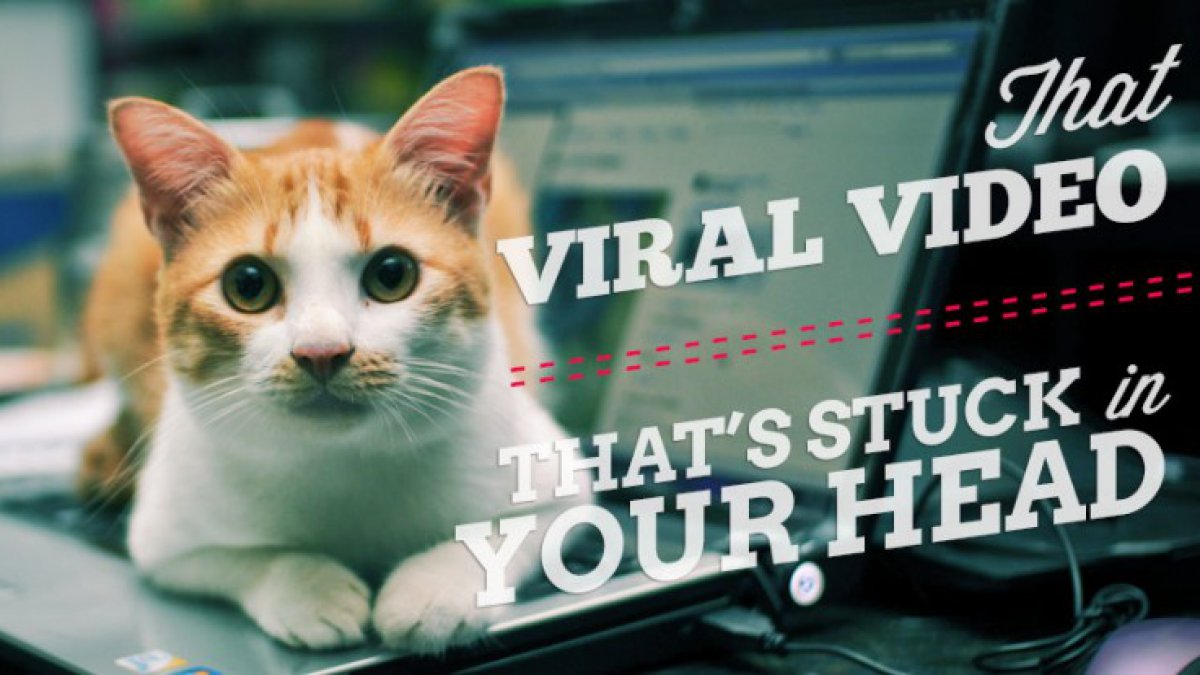
Самый простой и быстрый способ добавить видео в письмо. Чтобы ссылка работала, необходимо акцентировать на ней внимание и сподвигнуть пользователя на выполнения желаемого действия. Например, Посмотреть видео. Возможный вариант – оформление в виде кнопки.
Пример Depositphotos. Продвижение коллекции аэровидео
Пример Completo. Completo не стесняется и предлагает столько видео, сколько считает нужным. Ну и вдобавок целый бесплатный видеокурс.Способ №2. Изображение с кнопкой проигрывания видео
Чтобы не осложнять себе жизнь, используйте стоп-кадр нужного видео с размещенной в центре кнопкой проигрывания.
Для этого сделайте скриншот интересного кадра. Это может быть как начало видео, так и любой другой интересный момент.
Вставьте скриншот в тело письмо, сделайте его кликабельным, добавив ссылку на полное видео, размещенное на видеохостинге.
Пример DashaMail. Оповещение о записи вебинара, доступной на YouTube.
Способ №3. Анимированный GIF
Вы можете использовать анимированный GIF, чтобы добавить динамики в письмо. Конечно, до настоящего видео далеко, но письма с гифками хорошо вовлекают подписчиков.
Пример Depositphotos. Для продвижения собственного сервиса по созданию анимации в письме используется много гифок. Ну и на главной изображении кнопка Play, которую сложно не заметить. Кликните на изображение, чтобы увидеть письмо с анимацией “вживую”.Или сделайте анимированный GIF на основе видео. В этом вам помогут бесплатные сервисы, например, Giphy. Далее вставьте GIF в письмо и укажите ссылку на полное видео.
Несмотря на то, что анимированный GIF поддерживается разными программами и приложениями, есть исключения. В Outlook 2007, 2010, 2013 и Windows Phone 7 показывается только первый кадр. Поэтому нужно учесть, чтобы ключевая информация обязательно присутствовала в нем.
Способ №4. Анимированная кнопка проигрывания
Можно использовать картинку, где анимация используется только для кнопки проигрывания видео. Оживляет статичную картинку и, конечно, цепляет глаз.
Пример Harley-Davidson. Кликните на картинку, чтобы увидеть письмо "вживую".
Способ №5. Встраивание видео при помощи HTML5
HTML5 предлагает достаточно возможностей для встраивания видео в письмо. Но вот поддержка встроенного при помощи HTML5 видео в почтовых клиентах по-прежнему ограничена. Согласно Email on Acid, 62% рынка почтовых клиентов могут и умеют это делать. Внушает оптимизм, но и заставляет задуматься, стоит ли использовать данный способ.
Из плюсов стоит отметить, что, встраивая видео при помощи HTML5, вы сможете определить, сколько людей кликнули на видео и в итоге посмотрели его до конца.
Выбирая любой из описанных выше способов, не забывайте, что видеоролики должны раскрывать тему письма и подписчик должен понимать, зачем тратить время на просмотр. Ну и, конечно, избегайте объемных видеороликов, иначе велик шанс, что подписчик просто-напросто заскучает.
Если при вложении файлов возникают проблемы, см. раздел Устранение проблем с вложениями.
Выберите файл из следующих расположений:
Обзор мест в Интернете.
К таким местам относятся OneDrive, сайты SharePoint и другие расположения, например библиотеки документов группы, которые вы ранее открывали. Выберите одно из расположений, чтобы открыть новое окно и выбрать в нем вложение.
Поиск на этом ПК.
Открывает окно проводника, где можно выбрать файл с компьютера.
По умолчанию у всех пользователей в организации есть возможность редактировать файл. Чтобы изменить эти разрешения, щелкните стрелку справа от имени вложения для отображения раскрывающегося меню с различными параметрами.
Организация может изменять: любой пользователь из вашей организации сможет изменять файл.
Организация может просматривать: любой пользователь из вашей организации сможет просматривать (но не изменять) файл.
Если Outlook определяет, что получатели не смогут просмотреть файл (например, если он хранится на сайте SharePoint, который доступен только для вас), под значком файла и названием появится предупреждение. Выберите Вложить как копию, чтобы вложить копию файла, а не ссылку на него.
Примечание: При этом любые изменения, внесенные получателем, не будут синхронизироваться с версией файла в OneDrive или SharePoint.
Добавление сохраненного на компьютере файла в OneDriveНа ленте нажмите кнопку Вложить файл, а затем выберите пункт Поиск на этом ПК и файл, который требуется вложить.
Выберите Добавить в OneDrive и укажите нужное расположение для файла.

Примечание: Вам может быть предложено сохранить его в OneDrive для вашей рабочей учетной записи, OneDrive для личной учетной записи или в библиотеки документов для различных групп, в которых вы состоите.
Нажмите Изменить разрешения и выберите один из указанных ниже вариантов.
Организация может изменять: любой пользователь из вашей организации сможет изменять файл.
Организация может просматривать: любой пользователь из вашей организации сможет просматривать (но не изменять) файл.
На ленте выберите Вставка > Рисунки.
Найдите рисунок на компьютере или в веб-хранилище. Выберите изображение, а затем нажмите кнопку Вставить.
Чтобы изменить размер рисунка, перетащите маркер в одном из его углов к центру или от центра.
Выберите один из указанных ниже вариантов.
Визитная карточка.
Выберите электронную визитную карточку из списка контактов.
Календарь.
При необходимости выберите Диапазон дат, Подробности и т. д.
Выберите нужный элемент, а затем нажмите кнопку Вставить.
Outlook блокирует отправку и получение файлов некоторых типов. Их полный список см. в статье Блокировка вложений в Outlook.
Выберите файл, который вы хотите вложить, и нажмите кнопку Вставить.
На вкладке Вставка нажмите кнопку Рисунки.
Найдите рисунок на компьютере или в веб-хранилище. Выберите изображение, а затем нажмите кнопку Вставить.
Чтобы изменить размер рисунка, перетащите маркер в одном из его углов к центру или от центра.
Выберите один из указанных ниже вариантов.
Визитная карточка.
Выберите электронную визитную карточку из списка контактов.
Календарь.
При необходимости выберите Диапазон дат, Подробности и т. д.
Выберите нужный элемент, а затем нажмите кнопку Вставить.
Найдите и щелкните файл, который нужно вложить, а затем нажмите кнопку Вставка.
На вкладке Вставка нажмите кнопку Рисунки.
Найдите рисунок на компьютере или в веб-хранилище. Выберите изображение, а затем нажмите кнопку Вставить.
Чтобы изменить размер рисунка, перетащите маркер в одном из его углов к центру или от центра.

Выполните одно из указанных ниже действий.
Выберите пункт Элемент Outlook. Найдите в списке папку, содержащую элемент, который необходимо вложить. В поле Элементы выберите элемент и нажмите кнопку ОК.

Важно: Office 2007 больше не поддерживается. Перейдите на Microsoft 365, чтобы работать удаленно с любого устройства и продолжать получать поддержку.
В диалоговом окне Вставка файла перейдите к файлу, который требуется вложить, а затем нажмите кнопку Вставка.
Дополнительные сведения
Если вы не видите нужный файл в папке, убедитесь, что в поле Тип файлов выбрано значение Все файлы (*.*), а в проводнике настроено отображение расширений имен.
На вкладке Вставка нажмите кнопку Рисунки.
Найдите рисунок на компьютере или в веб-хранилище. Выберите изображение, а затем нажмите кнопку Вставить.
Чтобы изменить размер рисунка, перетащите маркер в одном из его углов к центру или от центра.
В списке Поиск в выберите папку, которая содержит нужный элемент.
Выберите нужный элемент и нажмите кнопку ОК.
Чтобы вложить большой файл, сперва сожмите его с помощью программы для архивации. Автоматически сжимаются файлы стандартных форматов Open XML с такими расширениями: .docx, .dotx, .xlsx, .xltx, .pptx, .potx и .ppsx.
Если файлы во вложении сжаты, хотя вы их не сжимали, проверьте, не установлена ли в Outlook служебная программа для архивации как надстройка COM. Чтобы отключить такую надстройку, выполните указанные ниже действия.
В меню Сервис выберите пункт Центр управления безопасностью, затем — Надстройки.
В списке Управление нажмите Надстройки COM, а затем — Перейти.
В диалоговом окне Надстройки COM снимите флажок рядом с названием надстройки, затем нажмите кнопку ОК.
Задавайте вопросы и находите на них ответы в Сообществе Microsoft Office.
Мы можем часто получать электронные письма с вложениями. В Outlook мы можем вставлять эти типы вложений: отдельные файлы и элементы Outlook (включая электронные письма, контакты, календари, встречи, задачи и т. Д.).
Содержание
Внимание: Методы, представленные на этой странице, применимы к настольной программе Microsoft Outlook 2019 в Windows 10. И инструкции могут значительно или незначительно отличаться в зависимости от версии Microsoft Outlook и среды Windows.
1. Вставьте прикрепленные файлы в Outlook.
Первый абзац. При составлении электронного письма в Outlook вам может потребоваться прикрепить к письму некоторые файлы, например документы Word, книги и т. Д. Теперь это руководство покажет вам, как вставить файлы в качестве вложений в электронное письмо Outlook.
1.1 Прикрепление файлов как вложений с помощью функции «Прикрепить файл»

1. В окне просмотра почты щелкните Главная > Новый E-mail чтобы создать новое электронное письмо.

3. Теперь в открывшемся диалоговом окне «Вставить файл» откройте указанную папку, содержащую файлы, которые вы будете прикреплять, выберите указанные файлы и нажмите кнопку Вставить кнопку.
Советы: Если вам нужно прикрепить несколько файлов из одной жесткой папки, вы можете открыть папку в диалоговом окне «Вставить файл», щелкнуть, чтобы выбрать несколько файлов одновременно, удерживая Ctrl or Shift ключ, а затем щелкните Вставить кнопку.
1.2 Прикрепляйте файлы как вложения путем копирования и вставки
Кроме того, вы можете быстро вложить файлы в электронное письмо, скопировав и вставив его.
1. Откройте папку, содержащую файлы, которые вы прикрепите как вложение.

2. Выберите файлы, которые вы будете прикреплять как вложения, щелкните правой кнопкой мыши и выберите Копировать из контекстного меню.
Советы:
(1) Удержание Ctrl клавишу, вы можете выбрать несколько несмежных писем, щелкая их по одному; держа Shift клавишу, вы можете выбрать несколько соседних писем, щелкнув первый и последний файлы.
(2) После выбора файлов вы можете нажать клавиши Ctrl + C, чтобы скопировать их напрямую.

3. Запустите Outlook и нажмите Главная > Новый E-mail в представлении почты, чтобы создать новое электронное письмо.
1. Откройте папку, содержащую файлы, которые вы будете прикреплять как вложения.
2. Прикрепите элементы Outlook как вложение.
Иногда вам нужно прикрепить некоторые элементы Outlook, например, электронные письма, встречи, задачи, заметки и т. Д. В виде вложений в электронное письмо. Из этого туториала Вы узнаете, как прикреплять элементы Outlook в виде вложений в электронное письмо Outlook.
2.1 Прикрепление элементов Outlook как вложения с функцией прикрепления элементов

1. В окне просмотра почты щелкните Главная > Новый E-mail чтобы создать новое электронное письмо.
2.2 Прикреплять элементы Outlook как вложения через пересылку
Вы также можете прикрепить один или несколько элементов Outlook в виде вложений с помощью пересылки в Outlook.
2.2.1 Пересылать электронные письма как вложения
2.2.2 Переслать элемент календаря как вложение
2.2.3 Пересылка контактов или групп контактов в виде вложения
Вы можете легко переслать один или несколько контактов или групп контактов в виде вложения следующим образом:
1. Перейдите к просмотру людей и дважды щелкните, чтобы открыть указанный контакт, который вы перешлете как вложение.
2.2.4 Пересылка задач в виде вложений
2.3. Автоматически прикреплять исходное письмо при ответе или пересылке
Вы также можете настроить параметры Outlook и принудительно прикрепить исходное электронное письмо в качестве вложения при ответе или пересылке в Outlook.
1. Нажмите Файл > Параметры.
3, Нажмите OK кнопку.
С этого момента электронное письмо будет автоматически прикрепляться как вложение, когда вы отвечаете, отвечаете всем или пересылаете его в Outlook.
3. Прикрепите визитку к электронному письму.
Вы можете не только делиться контактами как вложениями, но и прикреплять электронные визитные карточки контактов в электронном письме Outlook. В этом руководстве представлены инструкции по прикреплению визитных карточек к электронному письму.
3.1 Прикрепление визитных карточек с помощью функции "Вставить визитную карточку"
Вы можете прикрепить визитные карточки нескольких контактов напрямую, Вставить визитную карточку функция при составлении электронного письма в Outlook. Пожалуйста, сделайте следующее:
- В окне просмотра почты щелкните Главная > Новый E-mail создать новое письмо
- Нажмите на Главная > Ответить or Ответить всем ответить на электронное письмо
- Нажмите на Главная > вперед переслать электронное письмо.

3. В диалоговом окне «Вставить визитную карточку» выберите конкретную папку контактов в Заглянуть раскрывающийся список и щелкните, чтобы выбрать один или несколько контактов в среднем разделе.
4, Нажмите OK кнопку.
3.2 Прикрепление визитных карточек с помощью функции прямого контакта
Когда вы просматриваете контакты в папке контактов, вы также можете добавить несколько контактов как вложения визитных карточек в новое электронное письмо.
1. Перейдите в режим просмотра людей и откройте указанную папку контактов, из которой вы будете прикреплять визитные карточки.
3. Пожалуйста, составьте новое электронное письмо и отправьте его по мере необходимости.
Внимание: Контактные группы не могут быть прикреплены как визитки к письмам.
3.3 Прикрепите визитку с помощью функции "Переслать"
Вы также можете прикрепить контакт в качестве визитной карточки к новому электронному письму, когда вы добавляете или редактируете этот контакт в Outlook. Пожалуйста, сделайте следующее:
1. Перейдите в режим просмотра людей и дважды щелкните указанный контакт, чтобы открыть его в окне контактов.
3. Пожалуйста, составьте новое электронное письмо и отправьте его по мере необходимости.
4. Прикрепите календарь к электронному письму.
Иногда вы можете захотеть поделиться информацией о своем календаре с другими через электронную почту в Outlook. Вы можете легко прикрепить указанный календарь как вложение к электронному письму. В этом руководстве будут показаны два решения для ее достижения.
4.1 Присоединение календаря с помощью функции «Вставить календарь»
- В окне просмотра почты щелкните Главная > Новый E-mail создать новое письмо
- Нажмите на Главная > Ответить or Ответить всем ответить на электронное письмо
- Нажмите на Главная > вперед переслать электронное письмо.

(1) Щелкните значок Календарь раскрывающийся список и выберите указанный календарь, который вы прикрепите как вложение.

(2) Укажите диапазон дат, в котором вы будете делиться календарем. Вы можете нажать Диапазон дат поле и выберите диапазоны дат в раскрывающемся списке, например Сегодня, Следующие 30 дней, Весь календарь и т. д.

Кроме того, вы также можете указать настраиваемый диапазон дат, в котором вы будете делиться календарем: нажмите кнопку Диапазон дат выберите Укажите даты в раскрывающемся списке, а затем укажите диапазон дат ниже Start и Конец коробках.
(3) Если вам необходимо предоставить доступ к календарю в рабочее время, например, с 8:00 до 5:00 каждый рабочий день, отметьте Показывать время только в пределах моего рабочего времени опцию.
4, Нажмите OK кнопку, чтобы сохранить конфигурацию.
4.2 Прикрепите календарь с функцией календаря электронной почты
Вы также можете прикрепить календарь к электронному письму, когда просматриваете календарь в представлении календаря в Outlook. Пожалуйста, сделайте следующее:
1. Перейдите в режим просмотра календаря и откройте указанный календарь, который вы прикрепите как вложение.

2. Нажмите Главная > Электронная почта.
Еще статьи .
Очистить кеш вложений Outlook
Допустим, вы открываете вложение документа Word в Outlook, а затем Microsoft Outlook закрывается, не закрывая открывающееся вложение, кеши этого документа Word будут созданы и сохранены во временной папке для вложений Outlook .
Скопировать вложение в другое письмо в Outlook
В общем, легко копировать вложения из одного письма в другое с помощью копирования и вставки в Outlook. Но в этой статье будут представлены некоторые очень оригинальные методы копирования вложений в другое электронное письмо с помощью простого перетаскивания или щелчка.
Список всех писем с вложениями в Outlook
В Outlook у нас может быть несколько учетных записей с сотнями электронных писем, некоторые из которых содержат вложения, а некоторые нет. Есть ли способ перечислить все электронные письма с вложениями в Outlook?
Читайте также:


