Как вставить текст в рамку в ворде 2010 в рамку скачанную с интернета
Что обычный пользователь делает, когда в документе Word нужно поместить текст на изображении? Правильно, применяет разные графические редакторы от стандартного Paint до мощного PhotoShop, а на это тратится время и результат может не порадовать. Но существует несколько вариантов вставки в картинку текста в ворде, который будет смотреться оригинально, в самом Word не прибегая к применению других программ.
Приведенная инструкция познакомит с приемами создания любых надписей на изображении.
Способ №1: текстовый блок
Если вам требуется оформить иллюстрацию обычной поясняющей надписью, то этот метод наиболее приемлем. Особенность объекта в том, что его можно поместить где угодно.Итак, предположим, что в документе уже присутствует нужный рисунок и на нем осталось лишь разместить несколько предложений или список. Как это сделать? Для каждого релиза текстового редактора схема отличается, но незначительно.
После этого развернется меню с набором готовых шаблонов. Тут нажмите «Простая надпись» (это будет первый пример в окне). В результате на листе отобразится рамка с образцом текста.
Далее, перетащите полученный объект на картинку. Для этого наведите курсор на обрамление, стрелка поменяет вид на черный крестик. Зажмите левую кнопку и, не отпуская ее, передвиньте блок в требуемое место на рисунке.

Пока вы получите белое поле, обрамленное черной рамкой. Напечатайте вместо примера текста нужный фрагмент и отформатируйте его согласно своим требованиям (величину шрифта, цвет, стиль и прочее). Размеры блока тоже изменяются. Его можно расширить или уменьшить.
Теперь надо убрать белый фон и обрамление. Для этого просто кликните по надписи и перейдите во вкладку «Формат». Отыщите и щелкните в группе «Стили» по кнопке «Заливка фигуры». Выпадет меню, где выберите пункт «Нет заливки», и фон отключится.
Осталось убрать рамку. В этой же группе кликните «Контур фигуры», а в списке нажмите «Нет контура». Команда отключает обрамление.

Стандартными средствами Word можно создать хорошо оформленную подпись, любого цвета, стиля, размера. Это гораздо удобней и быстрей, чем пользоваться графическими редакторами.
Способ №2: объект Вордарт
Есть еще один интересный прием создания надписи — вставка объекта WordArt. По сути, это такое же текстовое поле, только имеющее более интересную стилизацию шрифта (с тенью, отражением, объемом и так далее).
Во вкладке «Вставка» щелкните кнопку «Добавить объект WordArt» в виде голубой повернутой буквы А. Отобразятся наглядные примеры. Выберите, что подходит к изображению и просто кликните по образцу.

Теперь введите нужную информацию в блоке и перетащите полученное на картинку.
Способ №3: обтекание текстом
Метод хорош в том случае, когда рисунок используется в качестве подложки страницы целиком.
На вставленной картинке щелкните правой кнопкой и выберите в контекстном меню строку «Обтекание текстом». Далее, нажмите пункт «За текстом».

Теперь наполняйте документ как обычно. Только фоном будет служить рисунок, а не стандартный белый цвет.
С помощью приведенных приемов вы легко сделаете отлично оформленный текст на картинке. При этом надобность в использовании графических редакторов отпадает.
MS Office стал самым используемым, удобным редактором для набора и обработки текста. При определенных случаях документ нуждается в дополнительном внешнем оформлении, требует добавления штампов, рамок. Для разных версий офиса эта процедура может отличаться. Ниже описано, как добавить рамку в Ворде версии 2010.
Как сделать рамку в Ворде 2010 вокруг страницы
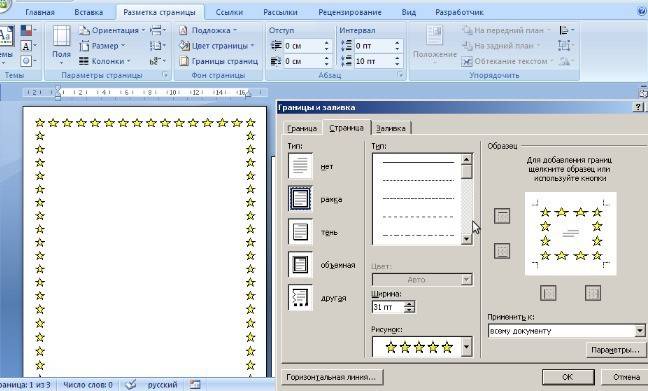
Программа Word от Microsoft имеет несколько редакций, в интерфейс и меню вносилось немало изменений. Есть в ПО готовое оформление для обрамления поздравительных открыток. Найдутся возможности для подготовки и написания дипломных, курсовых работ (согласно ГОСТ), просто для улучшения визуального восприятия текста. Создание разметки на странице документа может осуществляться несколькими способами. Ниже представлена инструкция, как сделать в Ворде 2010 рамку:
- Зайдите во вкладку «Главная».
- В разделе «Абзац» найдите иконку пунктирного квадрата с залитой нижней границей, нажмите на стрелочку возле нее.
- Кликните на строчку «Границы и заливка» (находится внизу).
- Откроется окно для создания обрамления, вы можете задать толщину, цвет (белый виден не будет), стиль.
- После назначения всех настроек нажмите на «Ок».
Как сделать рамку в Ворде для диплома
Порядок действий – как сделать в Ворде 2010 рамку – интересует всех студентов, которые защищают курсовые и дипломы. Задавать границы нужно строго согласно ГОСТу, иначе работу не примут. На первом этапе необходимо создать разделы для документа, к примеру, основная часть, оглавление, титульный лист. Это нужно, чтобы обрамление отображалось только для необходимых участков. Для создания разделов нужно перейти на пункт «Разметка страницы», на нужных местах нажимайте «Разрывы/следующая страница». Инструкция, как правильно сделать в Ворде 2010 рамку:
- По стандартам ГОСТа оформление должно иметь следующие отступы: 20х5х5х5 мм. Для внесения настроек перейдите к разделу «Разметка страницы».
- Нажмите на пункт «Поля/Настраиваемые поля».
- Появится окно для внесения параметров. Установите следующие значения: верхнее – 1,4 см, левое – 2,9, нижнее – 0,6, правое – 1,3 см. Переплет – слева, ориентация – строго книжная.
- В меню выберите «Разметка страницы», нажмите «Границы страниц».
- Выберите строчку «Рамка», тут же подтверждаете «Применить к этому разделу», далее нажмите «Параметры».
- В окне настроек поставьте следующие параметры: верхнее – 25 пт, нижнее – 3 пт, левое – 21 пт, правое – 20 пт, в параметрах – «всегда впереди».
- Нажмите «Ок», граница появится для выбранного вами раздела.
Как в Ворде сделать рамку вокруг текста
В определенных случаях следует знать, как в рамку вставить текст в Ворде, а не вокруг всей страницы. Это дополнительный прием оформления, который может помочь улучшить восприятие информации. Программа предоставляет возможность обрамить только часть текста, чтобы подчеркнуть его важность. Сделать это можно следующим образом:
- Выделите участок, который следует оформить.
- Перейдите во вкладке основного меню «Абзац» на пункт «Границы и заливка».
- Нажмите «Граница», здесь вы можете внести все необходимые параметры для будущего обрамления.
- В строчке «Применить к» нужно выставить «Текст». При желании здесь можно назначить «абзац» и создать обрамление для целого куска документа.
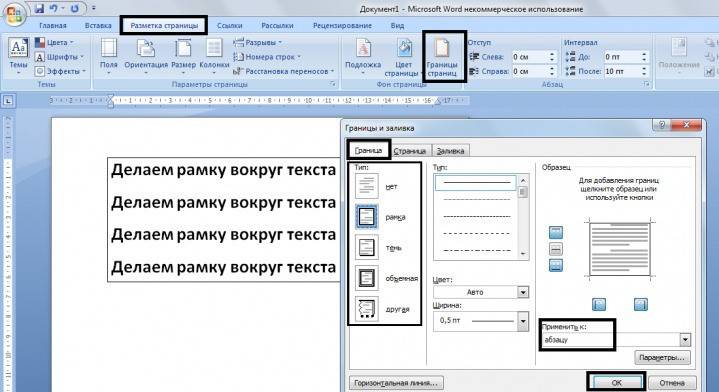
Как сделать красивую рамку в Ворде
Обрамление может быть применено не только к официальным документам, но и к поздравительным открыткам. Если вы придумали красивый тост или стихотворение для именинника, можно оформить его как открытку и подарить. Инструкция, как вставить рамку в Ворде 2010:
- Выберите раздел «Вставка».
- В группе «Иллюстрации» найдите кнопку «Фигуры». При нажатии отобразятся варианты возможных обрамлений.
- Выберите подходящий, нанесите с помощью мыши его на нужной области документа.
- Вставлять оформление нужно на чистый документ, сделать это на уже написанный текст невозможно.
- Кликните по фигуре правой кнопкой, нажмите на «Добавить текст», введите необходимое содержимое внутри.
Как нарисовать рамку в Ворде
Помимо стандартных инструментов есть варианты, как сделать в Ворде 2010 табличную рамку. Вы сами нарисуете границы оформления так, как посчитаете необходимым. Алгоритм создания такой:
- На основной вкладке меню из группы «Абзац» выберите «Нарисовать таблицу» (кнопка с пунктирным квадратиком).
- Установите необходимые отступы справа и слева.
- Курсор изменит вид на карандаш. Установите его на нужном месте, зажимая левую кнопку мыши, растягивайте прямоугольник до необходимого размера.
- Получится оформление, которое по сути является одной большой ячейкой таблицы.
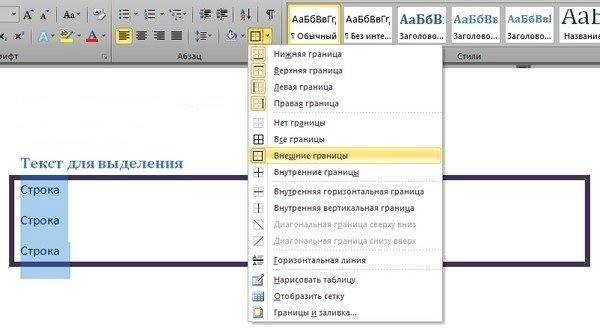
В силу того, что это таблица, к содержимому будут применимы все команды Word. Вы можете без проблем изменять размеры рамочки или толщину линий, двигать ее границы. Смещать ячейку можно по горизонтали или вертикали. Для вас останутся доступны контекстные разделы «Макет», «Конструктор», которые предоставляют возможность делать корректировку положения текста, заливку.
Как сделать рамку со штампом в Ворде
Для дипломных или официальных документов нужна не только вставка рамки в Word 2010, но и оформление места для штампа. Создание обрамления описано выше, ниже будет представлена инструкция по созданию типичной основной надписи:
Для оформления отдельных фраз применяются такие различные стили форматирования как: изменение цвета и размера, помещение в рамку, смена размера шрифта и многое другое. Арсенал параметров и инструментов в редакторе Word очень велик. Если понадобилось вставить текст в рамку в Ворде, то найдётся несколько способов для решения данной потребности. А какими именно методами можно обвести слово рассмотрим ниже.
Заключение текста в рамку с помощью вкладки «Разметка страницы»
Сделать рамку вокруг любого слова поможет вкладка «Разметка страниц». Для этого нужно выполнить следующие шаги:
- Выделить слово или фразу в статье;
- Перейти во вкладку «Разметка страницы» и кликнуть по «Границы страниц»;
- В диалоговом окне «Границы и заливка» переключиться на подраздел «Граница»;
- Сменить выделение в области «Тип» на «Рамка» указать вид рамки в виде сплошной или штрихпунктира. Также можно задать цвет обводке и ширину. После выполненных действий нажать на «Ок».

Рамка посредством таблицы
Один из самых простых вариантов обвести фразу рамкой – вставить её в ячейку таблицы. Рассмотрим подробнее по шагам.
- Откройте вкладку «Вставка», нажмите по «Таблица» и создайте одну ячейку 1х1;
- В добавленной ячейке введите необходимое слово;
- Наведите курсор мыши на серый квадратик в нижней правой части ячейки, чтобы появилась двухсторонняя стрелка;
- Нажмите по стрелке дважды до появления пунктирного выделения и, удерживая стрелку, тяните влево, тем самым уменьшая размер ячейки;
- Максимально близко приблизившись рамкой к слову, отпускаем стрелку. Вот такой получился результат.
Помещение слова в рамку с помощью фигуры
Нужно создать фигуру в виде круга, треугольника или прямоугольника и добавить надпись в любую из перечисленных фигур. Как это сделать смотрим ниже:
- Открыть в меню вкладку «Вставка» потом в области «Иллюстрации» нажать на «Фигуры»;
- Из представленного списка найти нужную фигуру и нажать по ней;
- В документе появится огромный плюс вместо курсора;
- Нажав дважды и удерживая крестик, немного вытяните фигуру до нужного размера и отпустите курсор;
- Автоматически добавится вкладка «Средства рисования». Открыв эту вкладку можно найти и изменить «Заливку фигуры» или «Контур фигуры».
- Если перейти в «Контур фигуры» то можно установить толщину рамки и задать вид штриха.
- Нажмите по фигуре правой кнопкой мыши, выберите «Добавить текст» и введите нужное слово;
- Вот таким получился результат.

Инструмент «Надпись»
Чтобы поместить любую фразу в рамку с помощью данного метода, нужно повторить нижеприведённые шаги:
- Во вкладке «Вставка» найти кнопку «Надпись» нажать по ней и выбрать «Простая надпись»;
- В документ добавился огромный текст в рамке. Нажмите по тексту и кликните по кнопке «Delete» или нажав правой кнопкой выберите «Вырезать».
- Текст, что находился ранее, удалится. Теперь надо напечатать нужную фразу внутри рамки;
- Можно изменить размер самой рамки. Кликните по тексту, вокруг рамки появятся метки. Нажмите по любой дважды и тяните до нужного размера. Учтите, если будете уменьшать границы рамки, то и шрифт фразы также нужно будет уменьшить. Результат ниже.

Создание рамки через линии
Используя линии в Ворде можно быстро взять в рамку написанный текст. Чтобы это сделать, необходимо выполнить шаги:
- Перейти во вкладку «Вставка» выбрать «Фигуры» и нажать на «Линия»;
- Удерживая крестик тянуть линию вдоль предложения или фразы. Повторить данное действие со всех сторон; Для отдельной стороны нужно заново выбирать «Линию».
- Чтобы вставить новую линию нужно сначала кликнуть по самой линии над текстом и во вкладке «Формат» воспользоваться панелью «Вставка фигур».
- Готовый результат ниже.

Добрый день, друзья. Как текст вставить в рамку в Ворде? Когда вы редактируете текст в Ворде, то, вполне возможно вам будет нужно установить рамочку в определённое место этого документа. Чаще всего в рамку помещают абзацы, но и страницы целиком тоже. Если у вас Ворд от 2019 года, вы можете установить границы для каждого абзаца или листа в вашем тексте. начиная с 2013 версии Word, все шаги настройки в этом редакторе похожи, разница может быть в названии меню словом синонимом.

Кроме этого, вы можете установить границы и в Word в версиях ниже 2013, но там шаги будут немного отличаться. Итак, давайте разберём, какие из блоков обрамления текста есть возможность применять для вставки рамок в Word. Рассмотрим, как можно убрать рамочку, или поставить её на отдельные части документа.
Как вставить в рамку в Ворде на абзац?
Для установки рамочки на определённой части документа, необходимо заранее выделить эту часть:
- В горизонтальном меню выбираем команду «Конструктор»;
- После этого выбираем самый правый ярлык «Границы страниц»;
- В новом окне выбираем самое левое меню «Границы»;
- В левой колонке команды «Тип» нужно выбрать саму рамку, её цвет (я выбрал красный), и после этого выбирается ширина;
- Затем, нам нужно выбрать, к примеру «Применить к абзацу» и нажать ОК;
- Посмотрите, как у меня стал красиво выглядеть верхний абзац, показанный на скриншоте ниже!
- Чтобы он обвёл только нужный абзац, я советую выделять его стороны по очереди.
- Также, обратите внимание на квадрат в центре окна, в нём должен быть только один абзац! Если их несколько, то и в рамке будет несколько абзацев.
Если вы передумали обводить абзац, то желательно выполнить те же шаги, но под командой «Тип» поставить слово «Нет».
При этом, если вы к выделенному тексту поставите в строке «Применить к» команду «Применить к тексту», то обводка появится после каждой строки в этом абзаце.
Я вам советую в данном окне немного поэкспериментировать, чтобы понять, как сделать, чтобы выделенная часть текста выглядела именно так, как вам нужно!
Ставим обводку на одну, или часть страниц документа
Если вы желаете обвести рамкой все страницы документа, то выделять целый документ нет необходимости.
Как вставить рамку на страницу в Ворде?
Всё то, что я описал, проделывается довольно быстро. Главная трудность может появиться, если вы решите обвести какую-то определённую страницу. К примеру, в средней части текста. Но, если вы решили поставить обводку лишь первого листа документа, то делаем следующее:
Я думаю, вы заметили из скриншота, что можно ещё сделать так, что все страницы будут в рамке, кроме первой? Или весь документ? Или именно этот радел?
Выделяем определённый раздел документа
Если вы желаете выбрать команду «к этому разделу», то есть нужно обрамление конкретного раздела, значит, необходимо произвести расстановку разделов. Это используют тогда, если нужно в данном тексте произвести разное редактирование определённых частей документа.
Вывод: как текст вставить в рамку в Ворде вам теперь понятно. Следует помнить, что для отмены рамок в появившемся окне в колонке «Тип» нужно активировать значок «Нет». Кроме этого, не забываем обращать внимание на команду «Образец». Именно как он показан, так и будет выглядеть ваше рамка. Не забываем обращать внимание и на команду «Применить к», так как именно от неё зависит, только один абзац будет под рамкой, или целый текст. Успехов!
Читайте также:


