Как отправить документ ворд в облако

Сохранив Ваши документы в облаке, Вы сможете получить к ним доступ из любого места, где есть подключение к интернету. Это действие также позволит легко поделиться документами онлайн с Вашей командой, друзьями и семьей. Вам не понадобятся дорогие жесткие диски для сохранения документов в облаке, не нужно беспокоиться и о поломке оборудования. Это лучший, простой способ резервного копирования данных.
Чтобы сохранить документы в облаке, Вам не понадобятся какие-либо технические знания. Вы можете сделать это всего за несколько кликов, просто перетащив файл в облачное хранилище.
Как сохранить документы в облако
На рынке доступны различные услуги облачных хранилищ. Основываясь на Ваших требованиях и сравнив ценообразование, безопасность, клиентскую поддержку и специальные функции, Вы можете выбрать облачное хранилище.
Wondershare Document Cloud - это замечательный продукт, который позволяет сохранить документы в облако. Вы и Ваши коллеги могут наслаждаться плавной работой с онлайн документами, облачным хранением и электронными подписями, не беспокоясь о безопасности и конфиденциальности Вашего документа. Программа обеспечивает самую высокую защиту конфиденциальности Ваших документов и позволяет наслаждаться облачным хранением. Она позволяет хранить до 100 Гб данных. Бесплатная пробная версия позволяет сохранять до 1 Гб. Поставляется с 30-дневой гарантией возврата денег. Wondershare имеет хорошую поддержку клиентов, которая поможет Вам с помощью чата.
Ниже мы расскажем, как сохранить документы в облако.
Шаг 1: Посетите официальный сайт Document Cloud и нажмите на кнопку "В облако". Если Вы новый пользователь, создайте Wondershare ID и выберите план в соответствии с Вашими требованиями.

Шаг 2: На главной странице Wondershare Document, нажмите кнопку «Загрузить файлы» и выберите «Файлы из локальной системы», чтобы сохранить документы в облако.
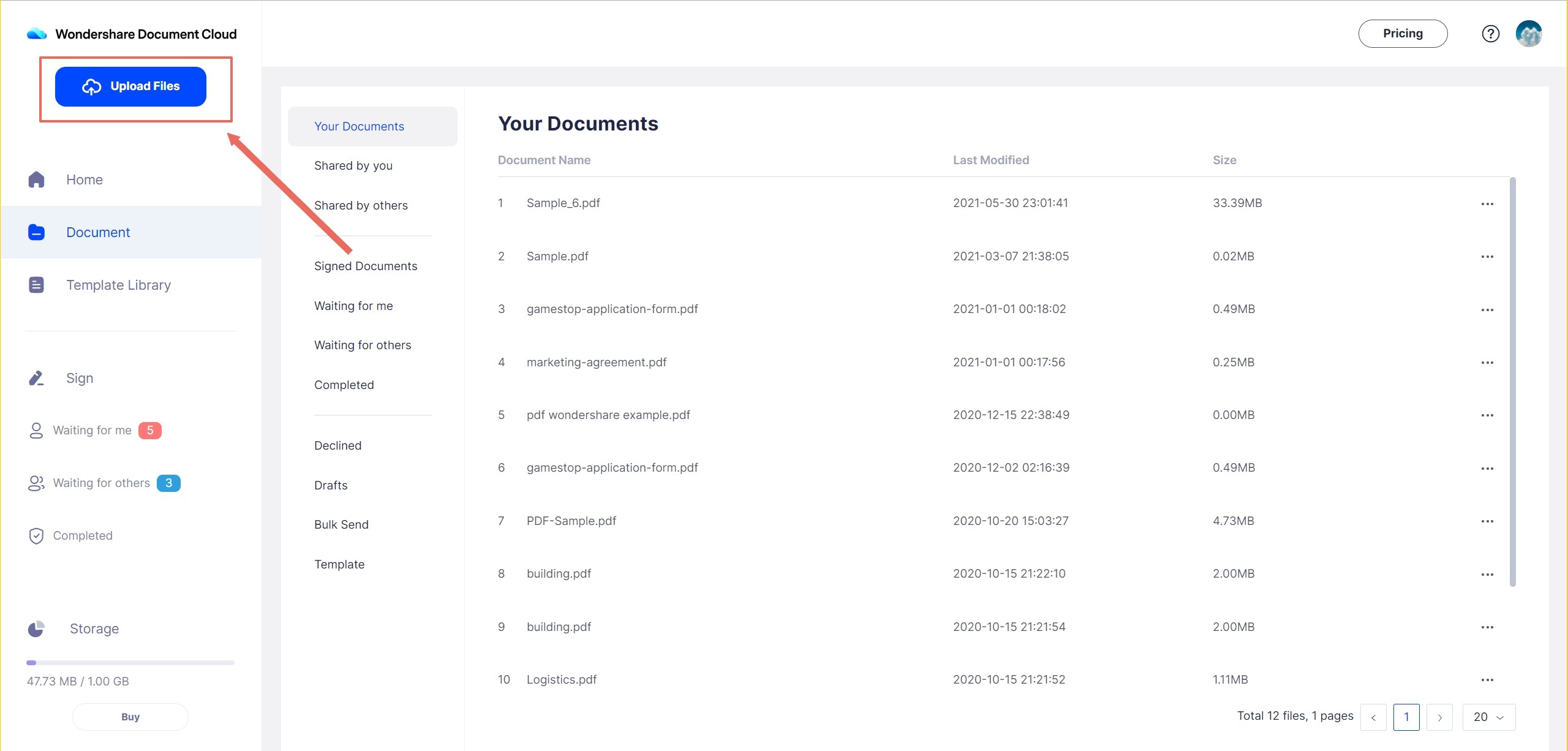

Если говорить просто, то электронная подпись относится к данным в электронном виде, то есть цифровому формату подписания документов. Электронная подпись является согласием или одобрением документов. Электронная подпись имеет те же юридические силы, что и обычная рукописная подпись, для конкретных нормативных требований.
Wondershare Document Cloud
Облачное хранилище Премиум-класса объемом 100 ГБ
Высококачественная Электронная Подпись
Простой и быстрый обмен файлами
Wondershare Document Cloud предоставляет платформу для организации подписания документов. Wondershare Document Cloud делает электронное подписание проще и быстрее, доступным во всех браузерах и устройствах. Вы можете отправлять документы другим для общего подписания. Программа также позволяет создавать новый шаблон и повторно использовать дизайн старого шаблона для отправки документов на подпись. Вы также можете указать, где подписать документ. Вы можете отслеживать статус документов, отправленных для подписи под вкладкой «Подписанные документы». Это действие также позволяет персонализировать свои бренд согласно Вашим требованиям. Вы можете добавить логотип, данные и электронную почту.
Ниже приведены шаги, чтобы Вы могли подписать документ в Wondershare Document Сloud.
Шаг 1: На главной странице нажмите кнопку «Начать подписание» или перейдите к вкладке «Войти».

Шаг 2: Нажмите на «Кнопку запуска» в Запросить Подпись. Выберите файл непосредственно с локального компьютера, или сначала сохраните документ для облака, а затем выберите файл из облачного хранилища. Добавьте адреса электронной почты подписантов. Вы сможете добавить несколько подписавших и даже определить порядок подписания.
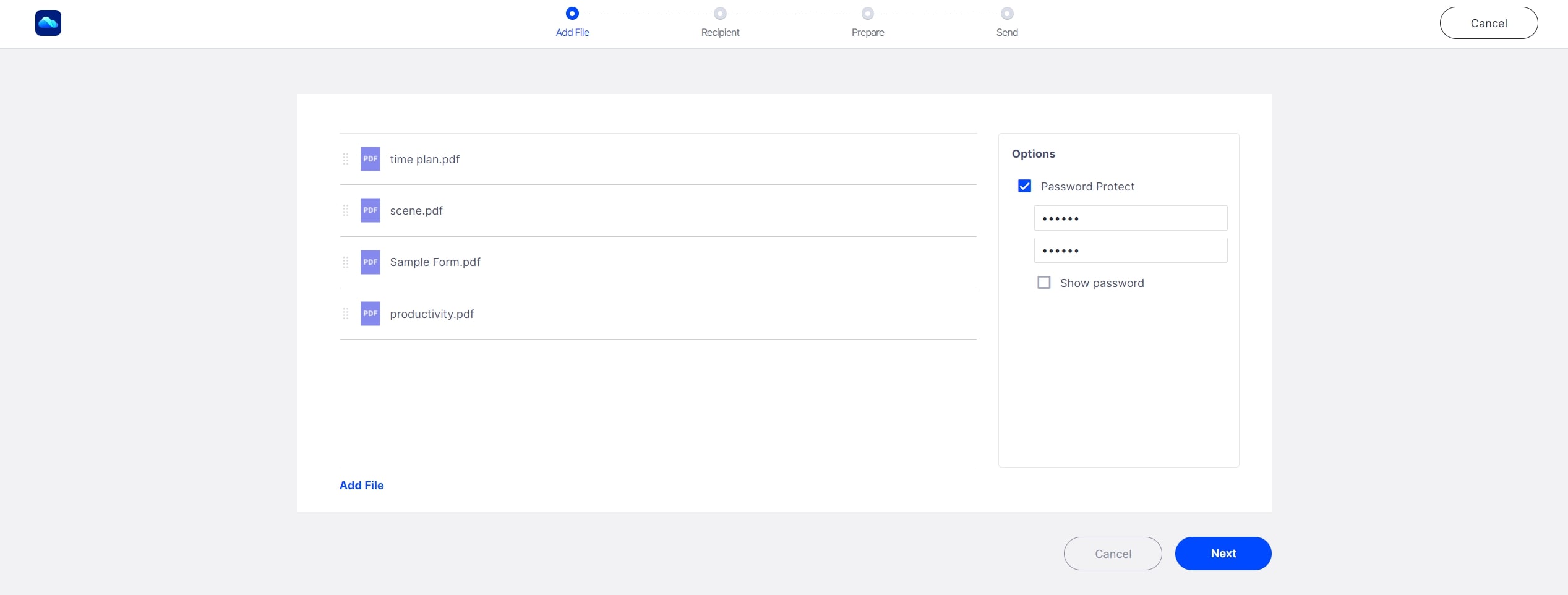
Шаг 3: Создайте поля для подписания, включая подпись, дату, заголовок, компанию или настраиваемые области.
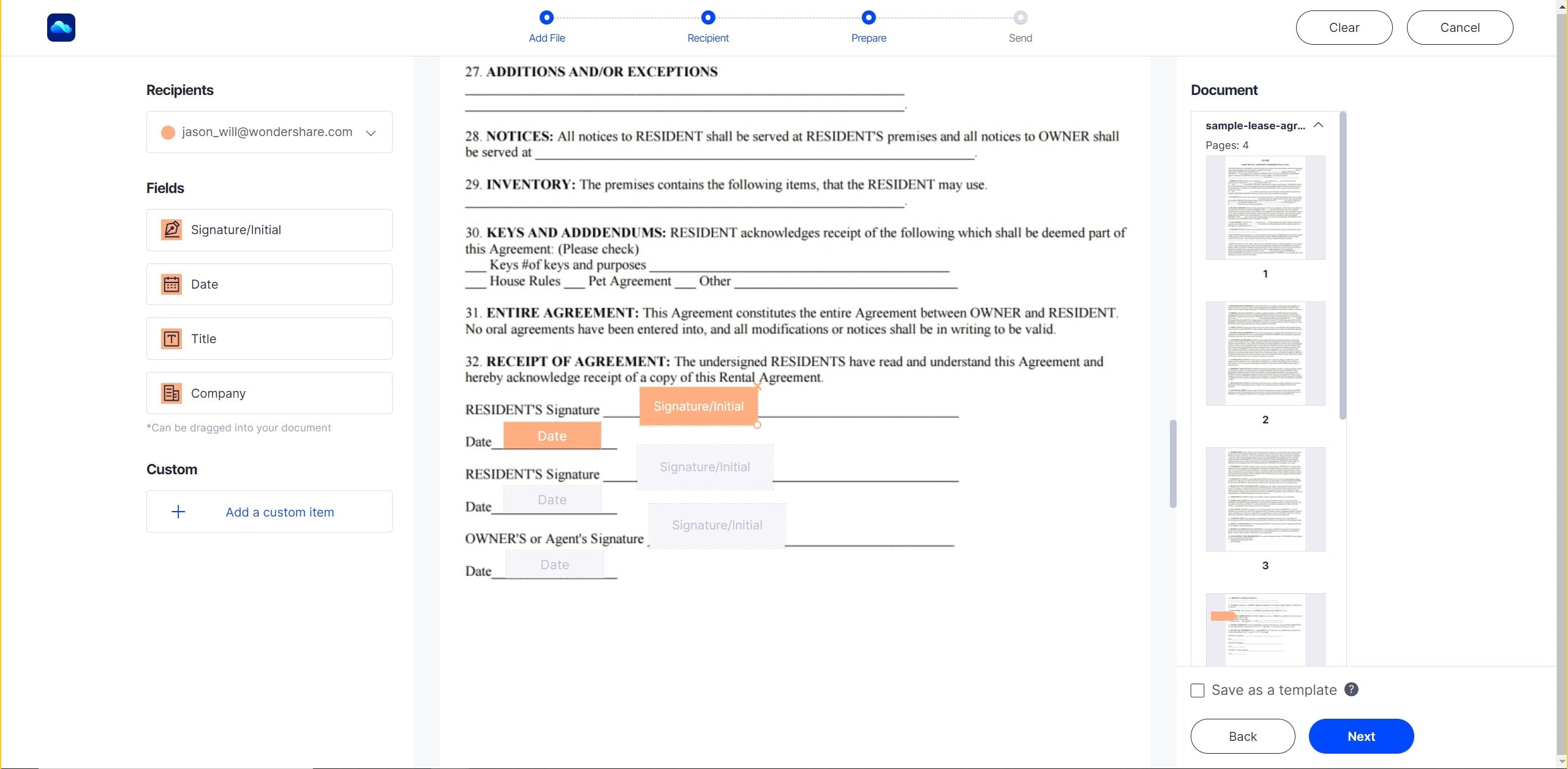

Шаг 5: Отправьте документ для подписи и отслеживайте его состояние.

Wondershare Document Cloud предоставляет беспрепятственный многоуровневый облачный опыт для своих пользователей, чтобы они могли подписывать документы и сохранять их в облако. Wondershare Document Cloud делает процесс электронного подписания для цифровых файлов быстрым, простым и безопасным. Человек может подписать и одобрить документы в любое время даже без регистрации и скачивания программного обеспечения. Wondershare Document Cloud легко использовать, а сама программа использует самый высокий уровень шифрования данных и функции безопасности, чтобы сохранять Ваши документы в безопасности.
Wondershare пытается добиться многоуровневого взаимодействия для своих пользователей, объединив Wondershare Document Cloud с другими продуктами Wondershare, в том числе с PDFelement и HiPDF. Это то, что повысит Вашу эффективность при работе с документами и вознесет ее на небывалые высоты!

Общие понятия об облачных хранилищах и рекомендуемые предварительные действия с файлами
Первое условие использования таких сервисов состоит в том, что изначально в них нужно выполнить регистрацию. Это необходимо только в том случае, если помещать файлы в облако вы планируете сами. Для доступа к загруженным объектам других пользователей регистрация обычно не требуется (разве что только в случае совместной обработки документов в облачных приложениях вроде Google Docs).
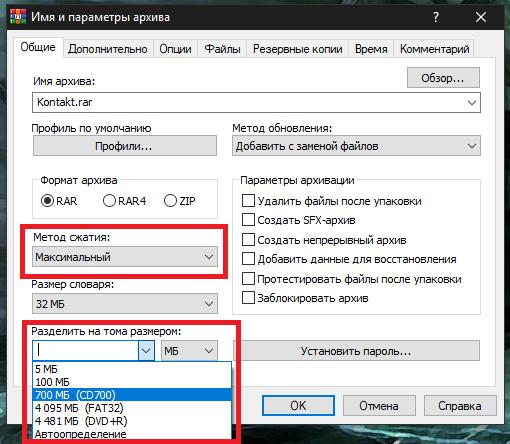
Однако для уменьшения размера отправляемых в облако архивов можете разбить их на части. Это позволит обойти ограничения по загружаемому объему данных и увеличить скорость загрузки каждого объекта.
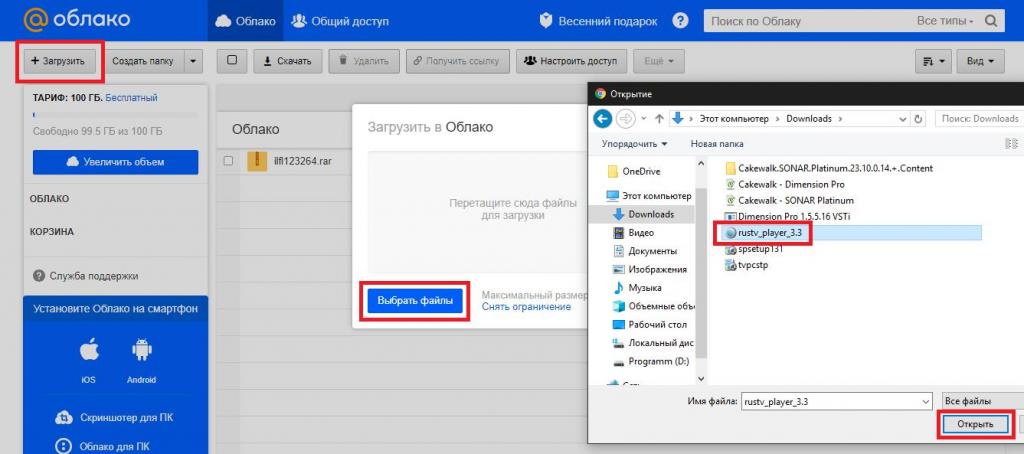
После этого можете нажать кнопку загрузки, а затем выбрать нужный файлы. В окошке будет показано предупреждение о лимите размера в 2 Гб, но можете воспользоваться ссылкой на снятие ограничений, а после переадресации выберите предпочитаемый пакет услуг, за который, правда, придется заплатить. В случае обычной загрузки после выбора файлов они будут «залиты» автоматически, а после закачивания файлов на сервер можете воспользоваться кнопкой получения ссылки для ее быстрой отправки адресатам или публикации в соцсетях.
Есть еще одна, не менее интересная методика, предполагающая группировку нескольких файлов (в прошлом случае объекты придется загружать по одному).
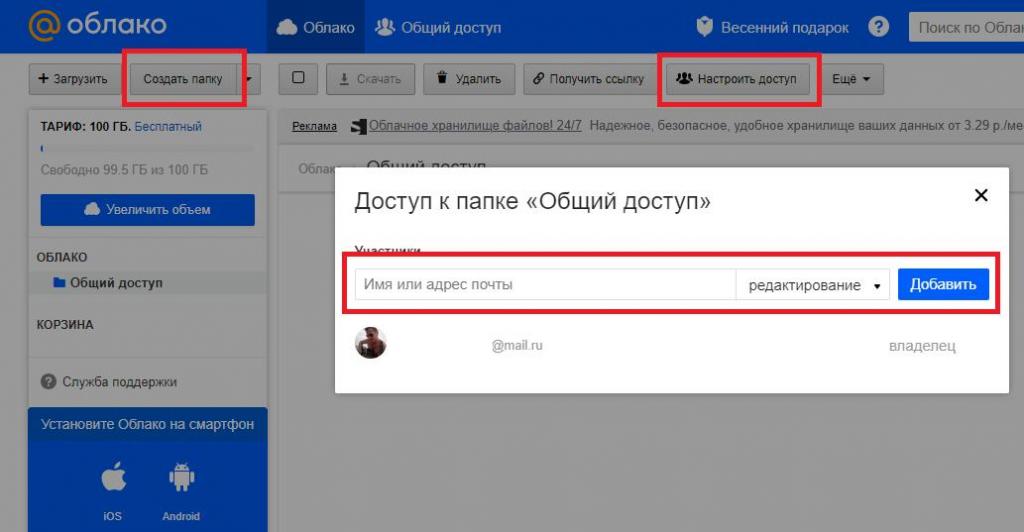
Действия с хранилищем «Гугл Диск»
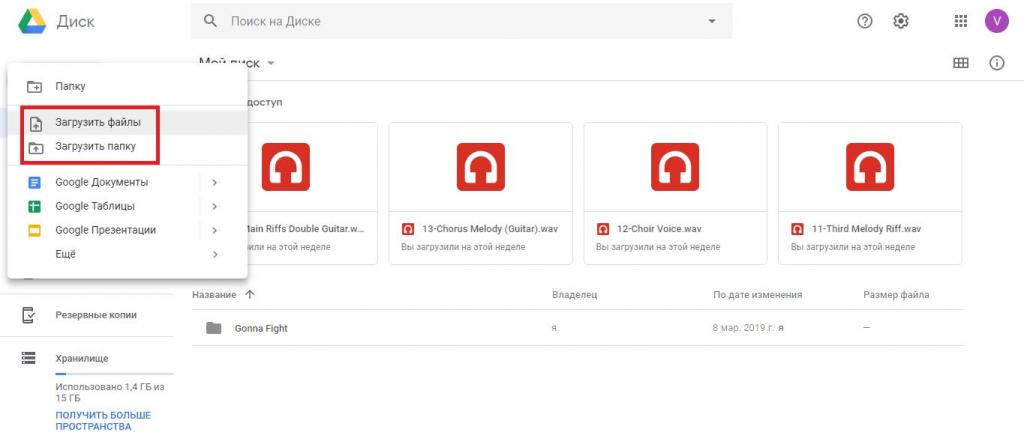
В меню слева нажимаете кнопку «Создать», а затем выбираете требуемое действие:
- создание нового каталога;
- загрузка файлов;
- загрузка папки.
Для второго и третьего варианта через обзор находите нужные объекты и подтверждаете загрузку.
Отправка файлов в «Яндекс.Диск»
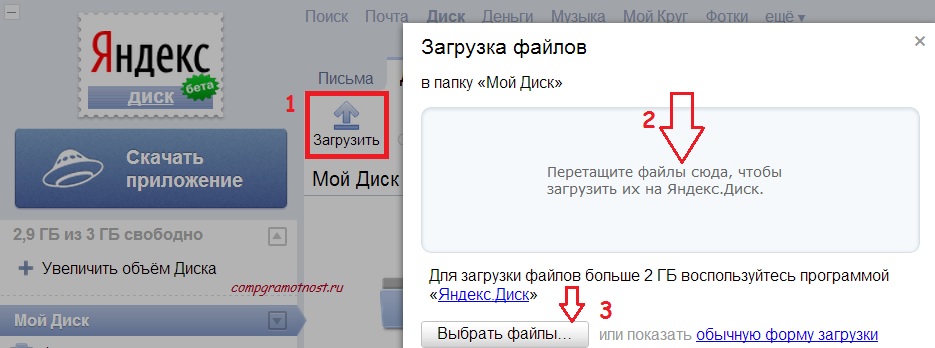
После авторизации в сервисе при помощи почтового логина и пароля вам нужно всего лишь перетащить выбранные объекты их самого обычного «Проводника» в область страницы хранилища, после чего загрузка начнется автоматически.
Использование OneDrive
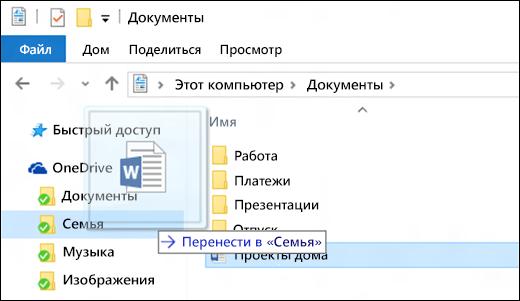
Для загрузки файлов можете прямо в «Проводнике» перетащить нужные объекты в хранилище. Как и во всех предыдущих случаях, также можно воспользоваться входом в онлайн-сервис.
Примечание: при использовании операционных систем более ранних поколений, можете скачать и установить специальный апплет непосредственно с официального ресурса Microsoft.
Синхронизация с сервисом Dropbox
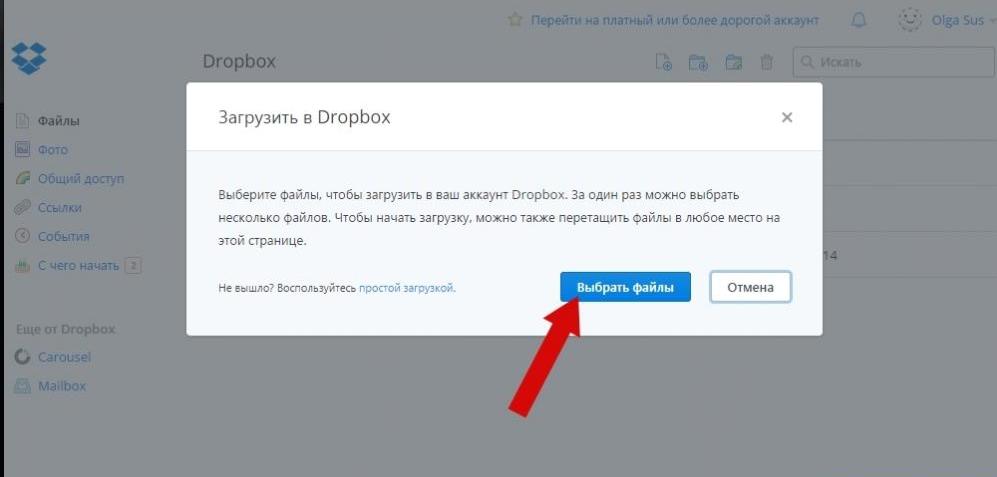
Действия не отличаются от того, что было описано выше, но главное преимущество этого сервиса состоит в том, что размер загружаемого файла может достигать 20 Гб, а специально сохраняемая история загрузок поможет восстановить данные, если они случайно или намеренно были удалены.
Действия в мобильных системах





Во время внезапного отключения или сбоя компьютера открытые в этот момент документы Microsoft Word могут разрушиться. Более того, может нарушиться также файловая система, через что потеряются и резервные копии, которые делает этот редактор.
В этом случае придется искать дубликаты на других носителях – флешках или жестких дисках или повторно набирать документ. Защититься от такого можно, если настроить Microsoft Word сохранять резервные копии в «облаке». В качестве последней может быть Dropbox, OneDrive, Google Drive или иной сервис.

В Microsoft Word откройте меню «Файл»-«Опции» и перейдите в нем на вкладку «Сохранение». Ищите опцию «Каталог данных для восстановления». Кликните на кнопку «Обзор» и измените адрес на папку Dropbox, OneDrive или Google Drive.
Некоторые «облака» позволяют иметь копию файла, если ее нет на локальном диске. Благодаря этому можно пользоваться резервными копиями даже после того, как их удалил сам MS Word.
• Как загружать туда файлы и делиться ссылками на них;
• Как создавать папки и настраивать к ним доступ;
• Как перемещать, переименовывать и удалять файлы.
• Как создавать документы, таблицы и презентации непосредственно в облаке.
• И другие тонкости использования.
Прелесть любого облачного хранилища в том, что оно дает дополнительное место для хранения файлов онлайн.
Не надо лишний раз загромождать комп.
Удобно делиться файлами с другими людьми (просто открываем доступ по ссылке).
До недавнего времени я пользовалась больше Яндекс-диском (на Яндексе мой основной почтовый ящик, да привыкла к нему). Храню там различные обучающие материалы, копии своих видеоуроков (один случай с Ютуб-каналом этому меня научил), ну и все то, что рано или поздно может мне пригодиться… И конечно, загружаю на диск материалы, которыми хочу поделиться с другими людьми. Как, например, мой бесплатный курс по партнеркам.

В общем, это все теория. А мы перейдем к практике.
Или читайте статью дальше>>>
Хотя регистрировать ящик необязательно, вы можете использовать Майл для входа в свою почту, расположенную на другом сервисе. Я показала это в видео (смотрите с 11-ой минуты 46-ой секунды). Таким образом, ваш ящик, к примеру на Яндексе, будет открываться в интерефейсе Майл.ру и вы также сможете использовать облако.

Изначально туда уже загружены картинки и видео файл, которые вы можете удалить. Удалить файлы возможно несколькими путями. Если нужно удалить сразу несколько файлов, отмечаем их галочкой и жмем на кнопочку «Удалить» сверху.

Либо правой кнопкой мыши жмем по файлу и выбираем «Удалить». Опять же, если вы отметили несколько файлов – то удалятся они все.

И такой нюанс – в облаке Mайл.ру нет корзины, в которую попадают удаленные файлы, как на том же Яндекс-диске. Оттуда мы их можем восстановить. С облака мы удаляем сразу!
Чтобы добавить файлы с компьютера в облако, используем кнопочку «Загрузить» в левом верхнем углу.

Можно загружать через кнопку «Выбрать файлы на компьютере», либо перетащить их в окно загрузки мышкой. Есть ограничение – размер загружаемого файла до 2 Гб.

Рядом с кнопкой «Загрузить» видим кнопку «Создать». Ее используем для создания папок, документов (ворд), таблиц (эксель) или презентаций (power point) прямо в облаке.

Если хотите упорядочить файлы в облаке, то создайте для них специальные папки. Чтобы переместить файл в папку, выделите его галочкой, нажмите правой кнопкой мыши, выберите пункт «Переместить».

Откроется окошко, в котором вы можете выбрать папку для перемещения или тут же создать новую.

В целом, правую кнопку мыши мы можем использовать для разных действий над файлами – удалять, перемещать, копировать, скачивать, генерировать ссылку для других людей или отправлять по почте. Это очень удобно.

Кстати, если вам нужно скачать с облака сразу несколько файлов. Вы их выделяйте галочками и для загрузки они автоматически запакуются в один архив.
Чтобы поделиться файлом и сгенерировать на него ссылку, для начала выделите его галочкой, затем нажмите на кнопочку «Получить ссылку» или используйте правую кнопку мыши.


Если вы открываете доступ к файлу на время, а затем захотите удалить эту ссылку, то выделите нужный файл мышкой, нажмите правую кнопку – выберите пункт «Удалить ссылку».

Все ваши файлы, к которым вы открыли доступ также можно найти в разделе «Общий доступ».


Теперь несколько слов о настройке доступа к папкам. Вы можете открыть общий доступ для любой папки с возможностью редактирования. То есть, другие пользователи также смогут добавлять в эту папку файлы.
Для настройки доступа к папке отметьте ее галочкой, нажмите на вкладку «Настроить доступ».

Доступ с редактированием можно открыть только для отдельных участников, которых вы пригласите по электронной почте.

Если вы собираетесь выслать приглашение пользователю с почтовым ящиком не на Mайл.ру, то приглашение ему придет только в том случае, если он зайдет в свою почту через Mайл. Подробнее об этом здесь .
У себя в почтовом ящике этот пользователь увидит такое приглашение:

Приняв его, в своем облаке, в разделе «Общий доступ», он найдет ту папку, которую вы для него открыли, и сможет добавлять в нее свои файлы. Вы, в свою очередь, увидите все внесенные им изменения у себя в папке.
И еще, вы можете поменять отображение файлов в облаке. И вместо крупных значков, у вас появится вот такой компактный список:
Читайте также:


