Как вставить прозрачный логотип на фото в paint
В этом небольшом уроке я покажу, как без каких-либо специальных графических программ установить логотип на фотографию.
А поможет в этом небольшой стандартный графический редактор Paint, он установлен практически на всех компьютерах автоматически.

Многие рукодельницы сталкиваются с проблемой установки логотипа на фото своих работ. Возникает уйма вопросов.
Как поставить, какая программа нужна, можно ли использовать цветное лого, как поменять размер и т.д. Думаю, многие вспомнят себя. Очень много мастер-классов по Фотошопу. Эта информация поможет в том случае, если установлен Фотошоп, а если нет, то как?
Появилась идея сделать небольшой мастер-класс, в котором будет описана простейшая схема установки логотипа на фотографию.
Для работы нам понадобятся фотография, на которую хотим установить логотип, и сам логотип в формате PNG, это важно!Данный формат не содержит фон, он прозрачный.
Отступление. Если конвертировать логотип из формата jpg в формат png, без удаления фона, то у нас ни чего путного не получится. Нужен подготовленный логотип в формате png.
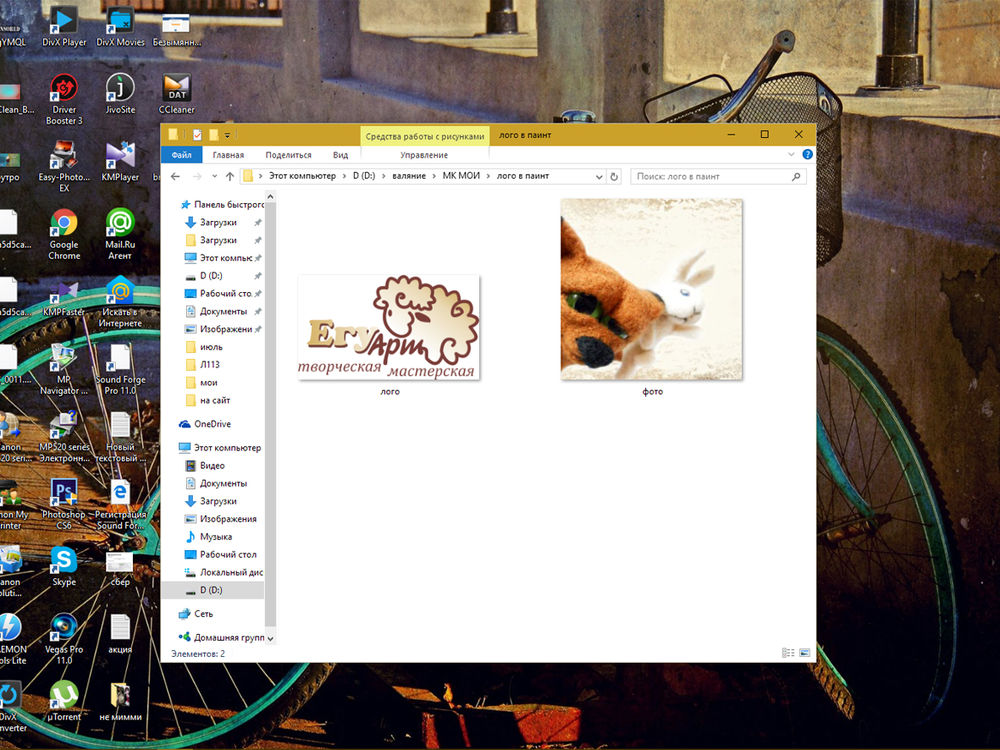
Подводим курсор к выбранной фотографии, жмем правой кнопкой мыши. Открывается диалоговое окно. Переходим на строчку «Открыть с помощью», в выпадающем окне выбираем «Paint». Кликаем.
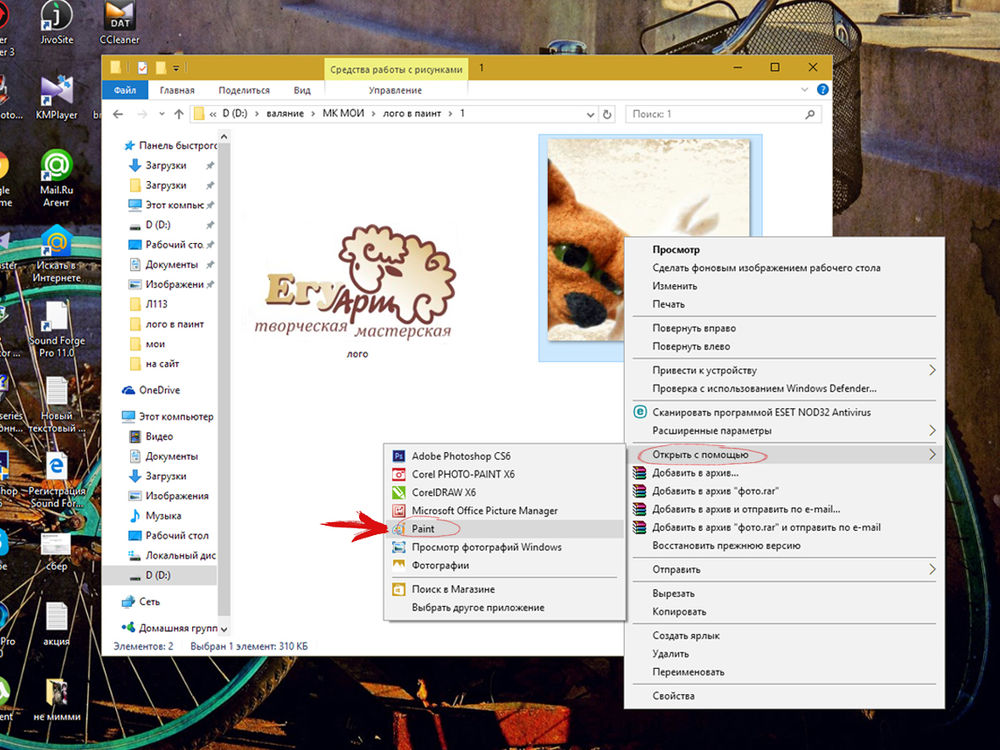
Фотография открылась в графическом редакторе «Paint». Теперь давайте вставим логотип на эту картинку. Для этого сверху слева есть вкладка«Вставить», жмем на маленький треугольник снизу, выбираем «Вставить из». Щелкаем.
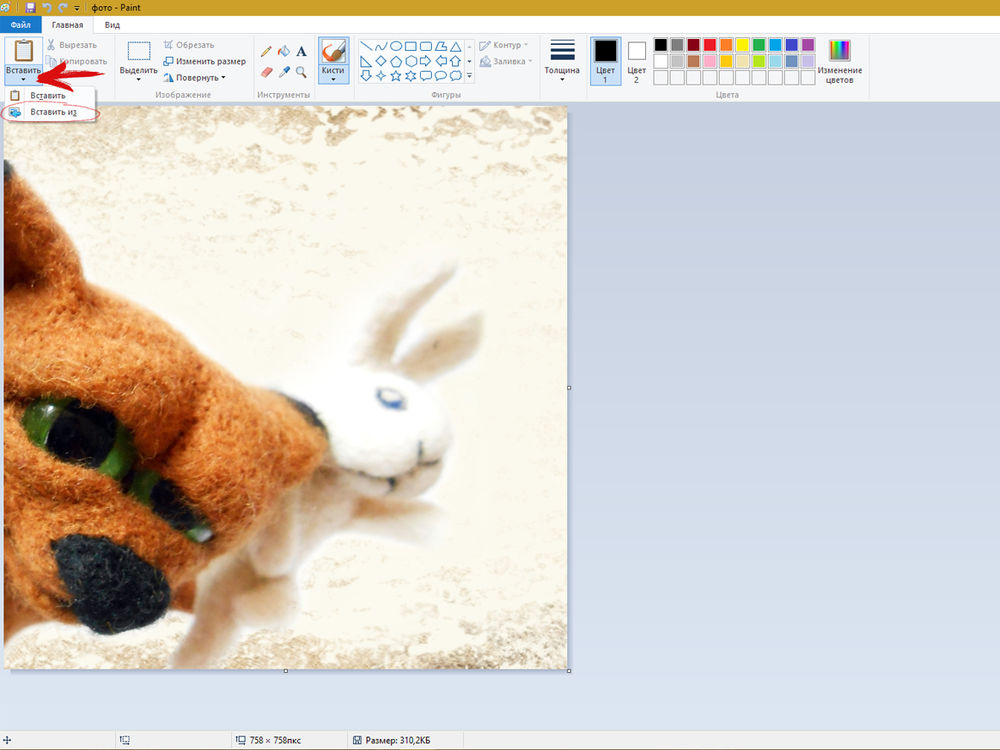
Чуть крупнее. Вставить => Вставить из
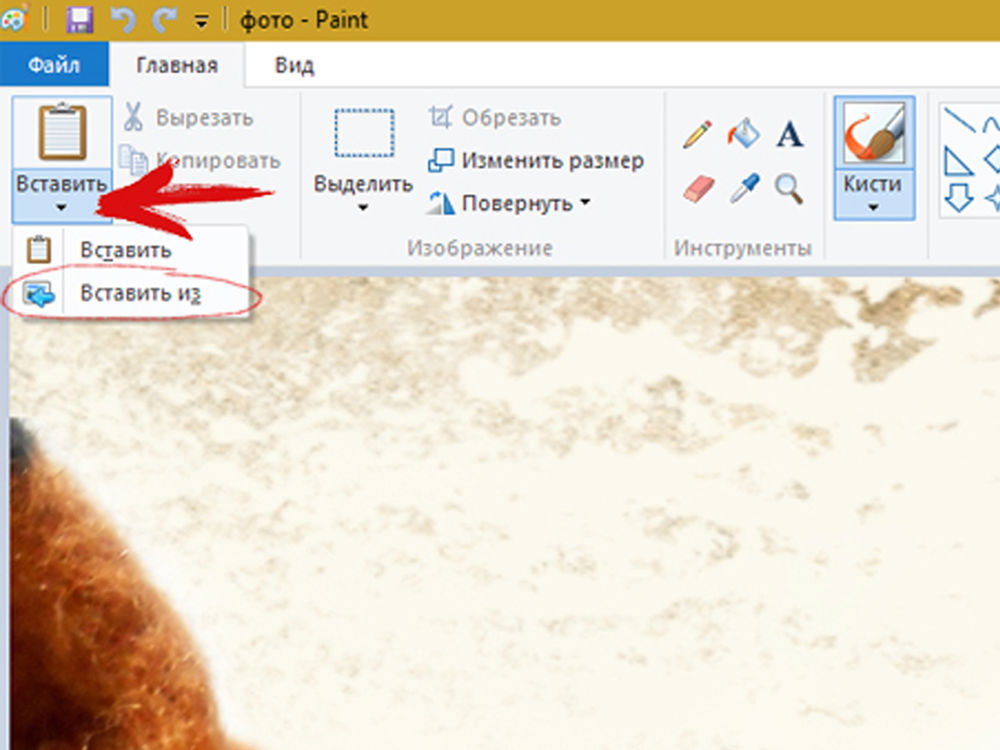
Переходим в папку с логотипом и открываем его.
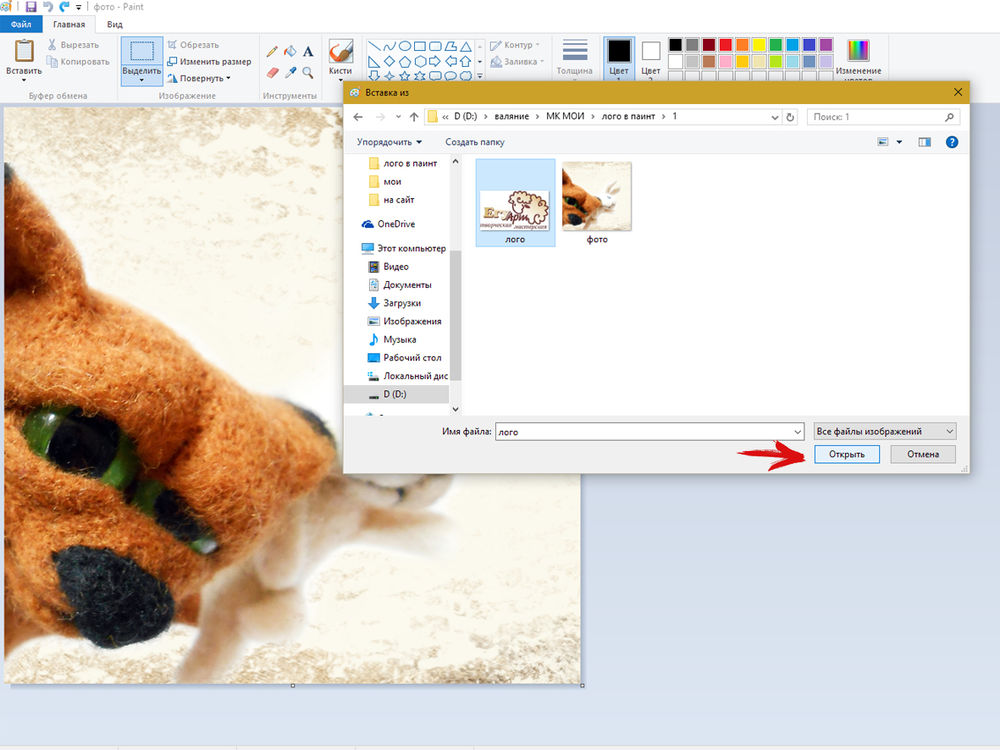
Логотип появился на фото.

Далее мышкой берем за серединку логотипа и передвигаем его в то место, где он будет корректно смотреться. Если логотип слишком большой, то можно его уменьшить. Подводим курсор к краю, появится стрелочка. Зажимаем левую кнопку мыши, стягиваем и уменьшаем логотип. Сохранять пропорции придется на глаз. Я перепробовала все комбинации клавиш, которые позволяют сохранять пропорции в других графических редакторах, но так и не нашла для Paint. В этом минус простеньких редакторов. Возможно, кто-то знает или найдет такую функцию, поделитесь в комментариях. Всем нам пригодится такая информация.
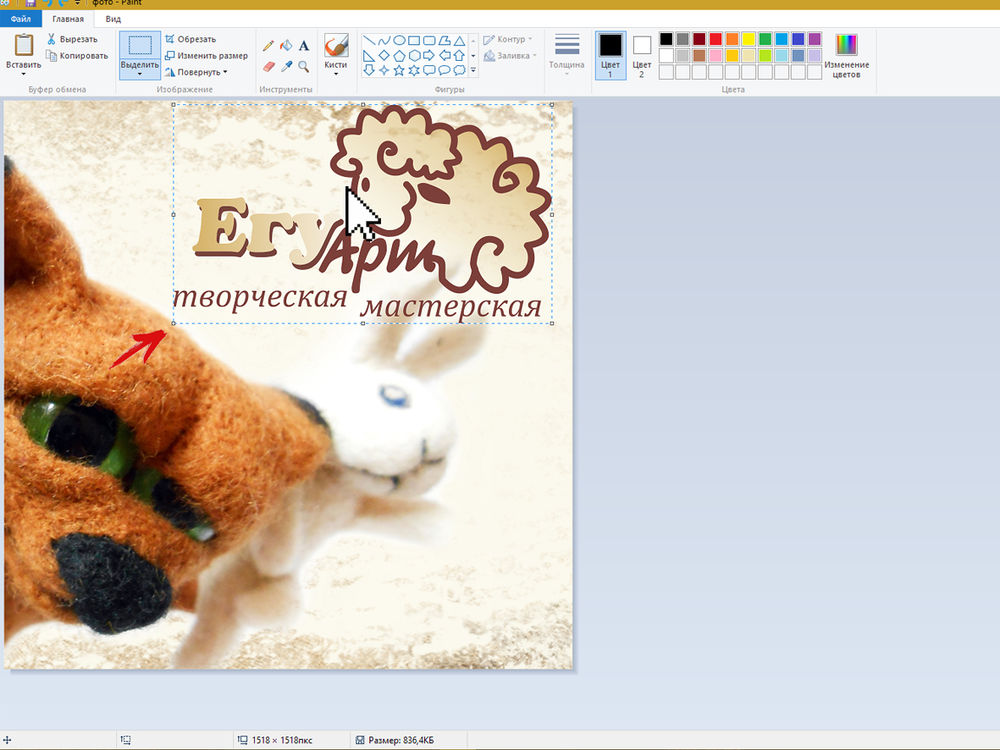
Для отмены действия, вверху есть стрелочки возврата.
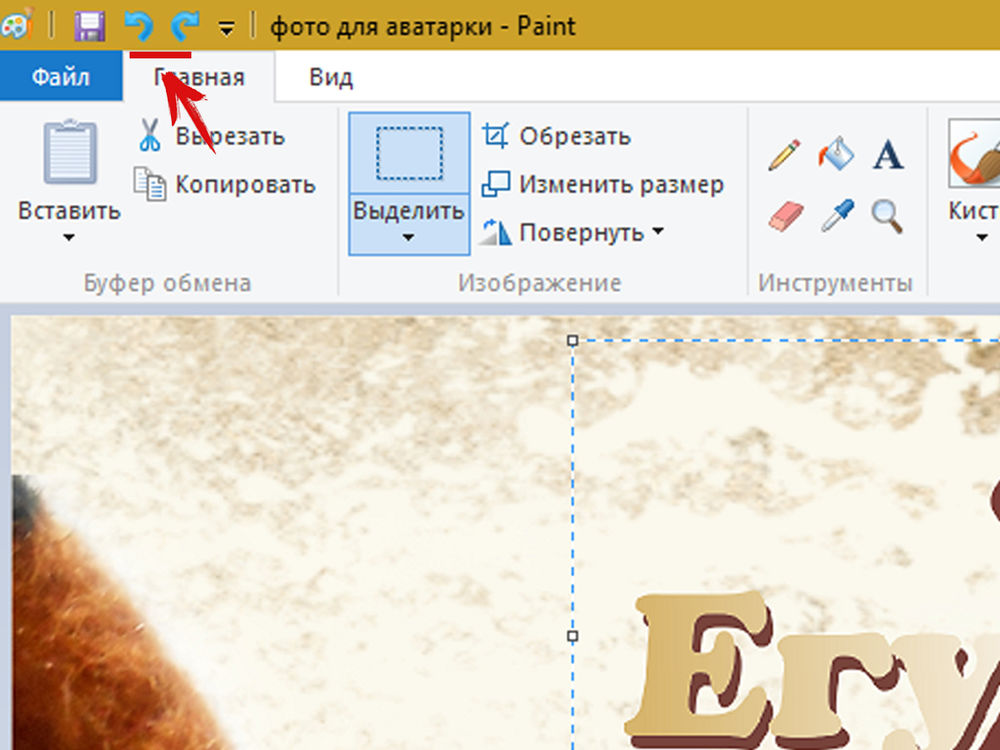
После того, как вы установили логотип, просто кликайте по картинке, и у вас получится фотография с логотипом. Далее нам нужно ее сохранить. Идем вверх на рабочую панель, нажимаем «Файл» => «Сохранить как»=> «Изображение в формате JPEG»
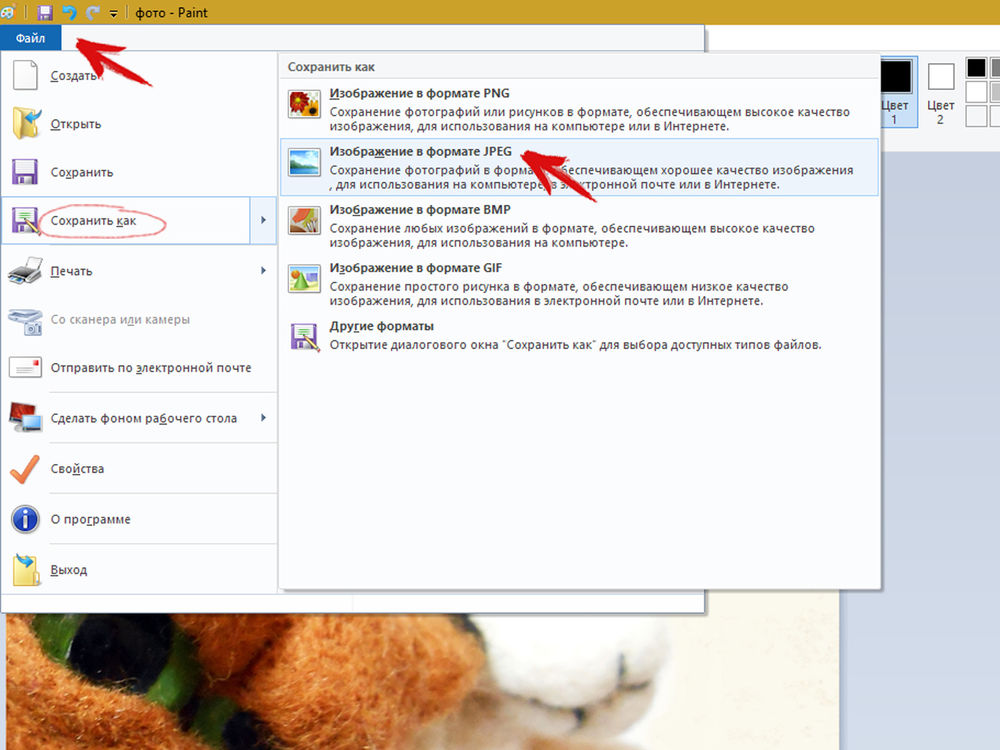
Открывается окошко, выбираем место сохранения, в этом же окне даем название и сохраняем.
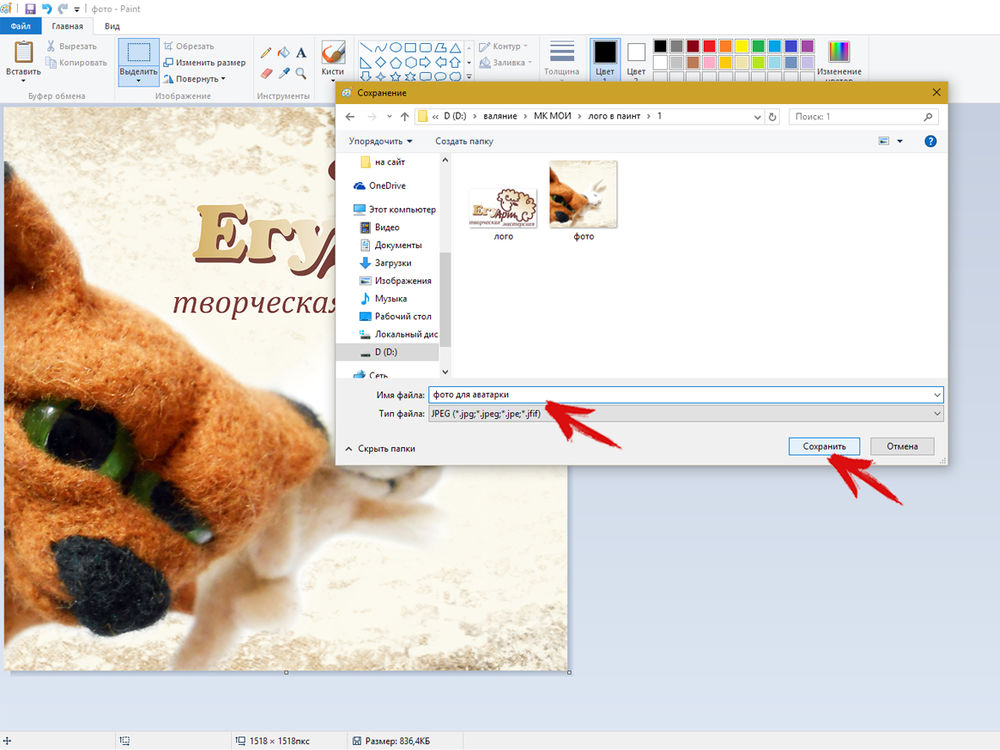
Всё, наша фотография сохранена с логотипом. Можно ею пользоваться, выкладывать в интернет и т. д.
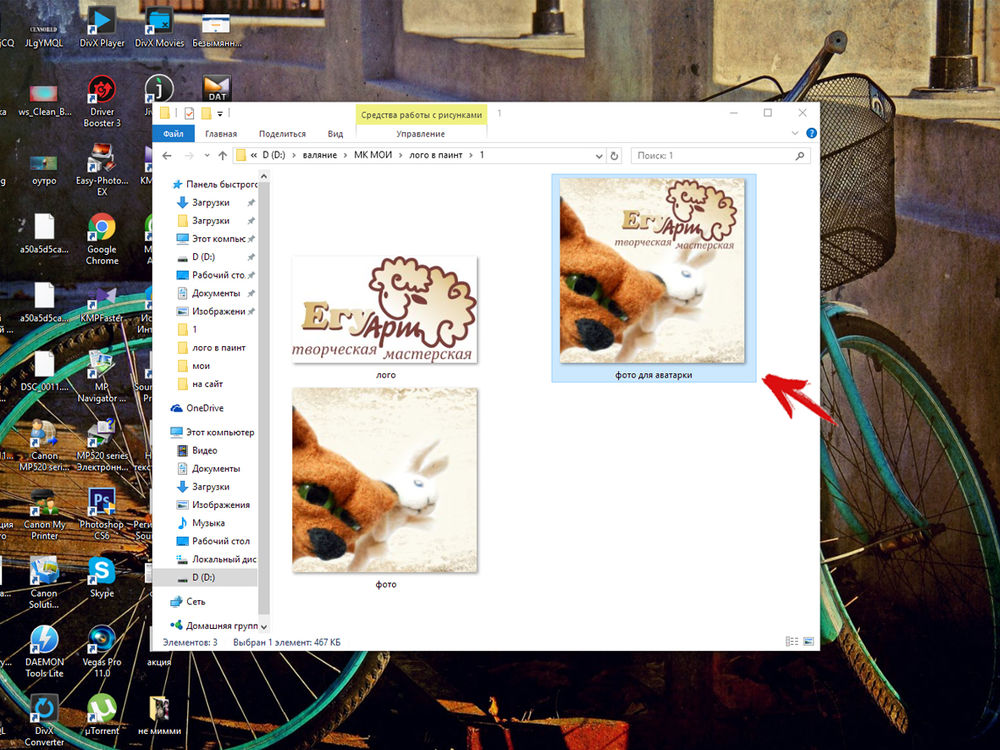
Еще один момент, который может ввести в ступор. Иногда, когда вставляется логотип в формате png, получается вот такая картина. По сути, логотип с прозрачным фоном, но фон на самом деле отображается белый. Что же делать?

Верху редактора есть вкладка «Выделить», жмем на треугольничек снизу и во вкладке выбираем «Прозрачное выделение». Кликаем.

Все, белый фон убрали. Далее коррекция местоположения и сохранение.

Вот в итоге что у меня получилось. Без использования фотошопа, онлайн-редакторов и других графических программ можно ставить логотипы на фото. А это изображение подходит для аватарки :)

Желаю всем творческих успехов. Надеюсь, данный мастер-класс кому-нибудь пригодится. Возникнут вопросы — пишите в комментариях. До новых встреч. Пользуйтесь полученной информацией и делитесь этим уроком с друзьями, нажав на соц. кнопочки в конце мастер-класса.
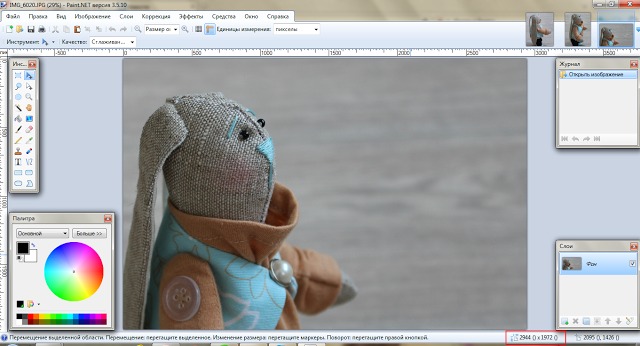
Внизу справа видим размер изображения в пикселях. Ну это так на будущее. Потому что весит моя фоторгафия около 4 мегабайт. Сами понимаете для загрузки в интернет многовато. Открываем меню СЛОИ - ИМПОРТ ИЗ ФАЙЛА
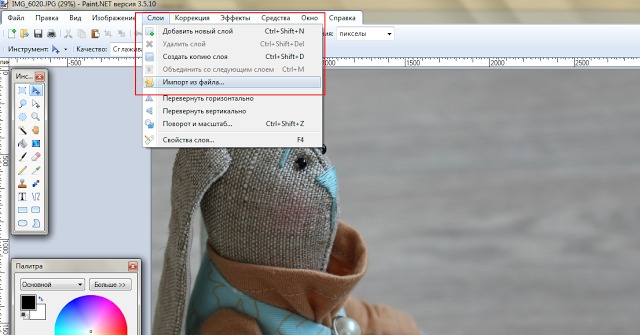
Выбираем на компьютере файл с вашим логотипом. Мне около года назад логотип разработала и сделала очень хорошая девушка Руфина Хотемлянская . Тогда я вообще не знала как подступится к подобным программам. Сейчас я уже научилась делать логотип сама. В сети много МК. Если кому интересно - пишите, расскажу как умею я.
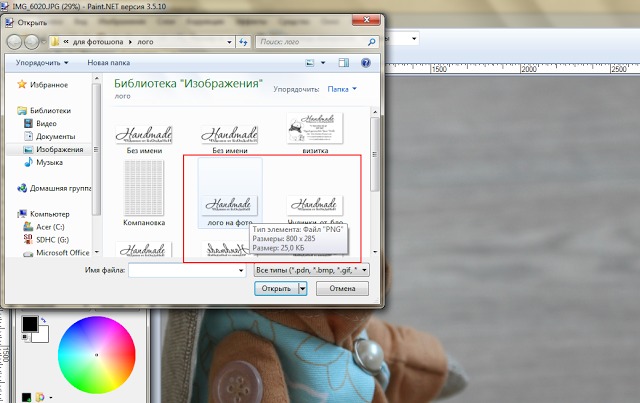
Вот что у нас получается. Заметили в окошке СЛОИ появился новый слой Лого на фото (по названию файла с логотипом)
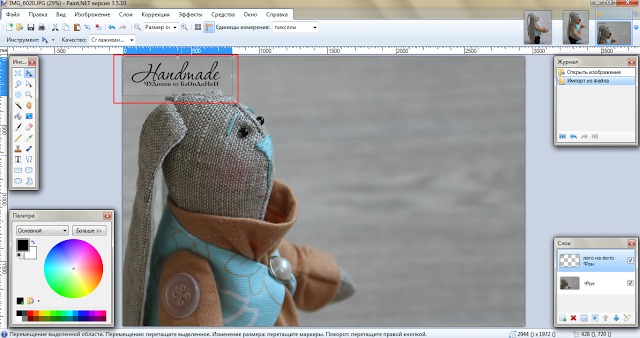
Перетаскиваем логотип в то место, где он будет находится.

И уменьшаем до нужного размера. К сожалению в этой программе это нужно делать вручную, поэтому включаем глазомер и смотрим, чтоб буквы не вытянулись и не сжались, а остались по пропорциям правильными.
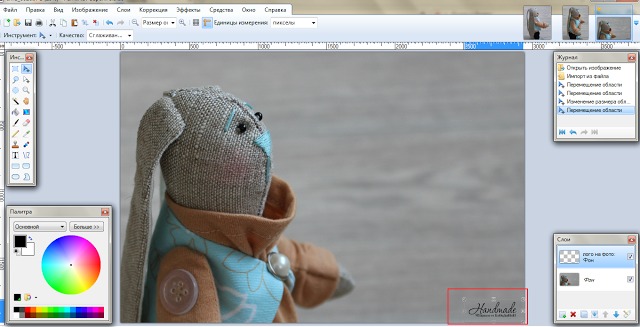
Теперь объединяем слои

Переходим к изменению размера. В меню выбираем ИЗОБРАЖЕНИЕ - ИЗМЕНИТЬ РАЗМЕР.
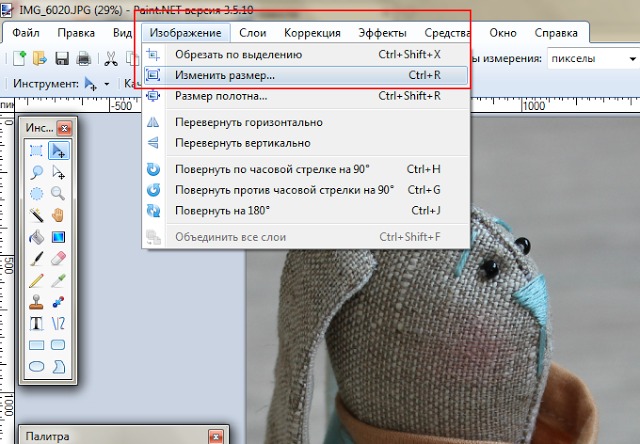
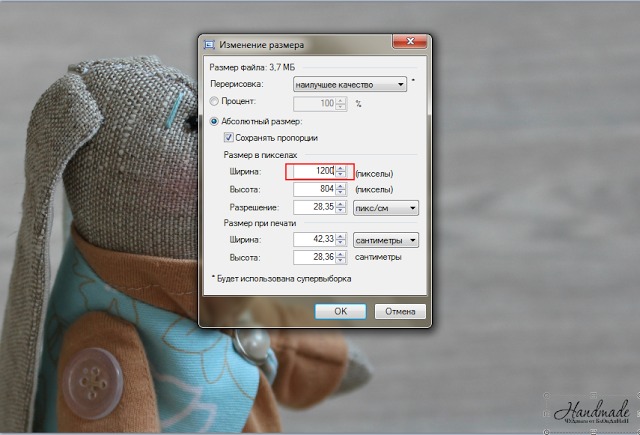
Обязательно убедитесь, что стоит галочка в квадратике СОХРАНЯТЬ ПРОПОРЦИИ, иначе ваше изображение расплющится или вытянется. Я для себя интуитивно выбрала размер по ширине 1200 пикселей. Высота установится автоматически. Нажимаем ОК. Вот и все. Закрываем изображение. Вылезает запрос СОХРАНИТЬ?
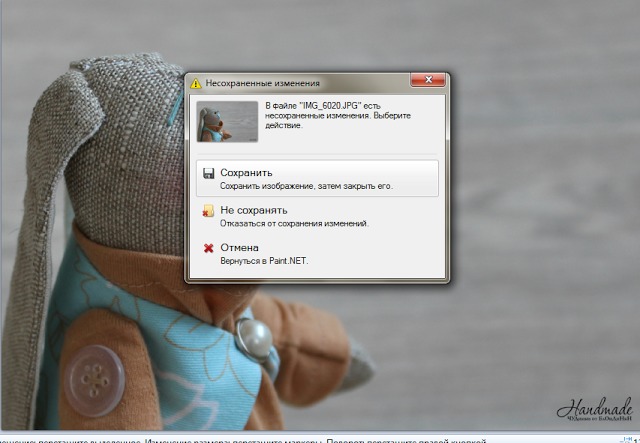
Вы соглашаетесь. И в следующем окне видите параметры сохранения. Так как все слои мы с вами свели, то сохраняться фото будет в формате jpg, вверху вы увидите, что файл теперь весит всего 201 килобайт, а внизу виден размер фото в пкселях.
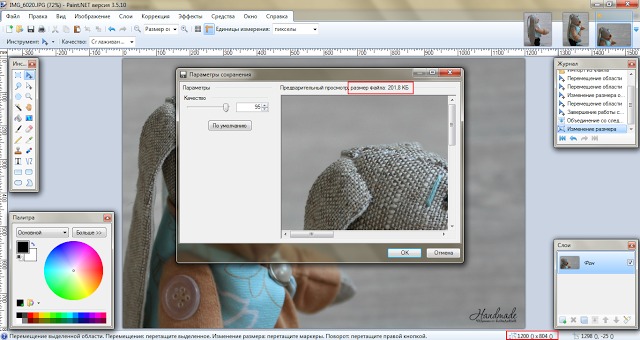

Надеюсь, кому-нибудь пригодится мой опыт, если что-то не понятно - спрашивайте.
Вот такой логотип для фотографий, визиток и т.п. вы получите в конце Мк.

Открываем программу, создаем новый документ с такими параметрами.

Слой создается белый.

В окошечке СЛОИ выбираем иконку СВОЙСТВА СЛОЯ и в открывшимся окне убираем НЕПРОЗРАЧНОСТЬ до 0.
В итоге получаем вот такой клетчатый фон.

Выбираем инструмент, ТЕКСТ, выбираем нужный шрифт и подходящий размер.

Добавляем, новый слой

Выбираем картинку.Я её заранее скачала из интернета и уменьшила ее.Автор картинки "совунья из смешариков"-admin-gid
Вставляем через меню СЛОИ / ИМПОРТ ИЗ ФАЙЛА.Уменьшаем до нужного мам размера картинку.(удерживая клавишу Shift и правую клавиши мыши)

Берем волшебную палочку и, удерживая клавишу Ctrl, выделяем все белые места на нашей картинке. Нажимаем на НОЖНИЦЫ (вырезать).

Вот что у нас получилось в итоге.

Обрезаем логотип до нужного нам размера.

Спасибо за просмотр!
Во второй части "Мк Логотип в Paint.net." я расскажу, как вставить логотип на фото.
Спасибо за идею, жду вторую часть))
Спасибо за МК, а как убрать в конце клетчатый фон (рис. 10 и 11)? непрозрачность изменить?
Его и не надо убирать. Такой логотип можно вставить на любое фото)))
Его не надо убирать .Логотип можно будет вставить на фото и при этом не потерять фон фотографии(я покажу как это сделать во второй части)
В этом небольшом уроке я покажу, как, без каких либо специальных графических программ, установить логотип на фотографию. А поможет в этом небольшой стандартный графический редактор Paint, он установлен практически на всех компьютерах автоматически.
Многие рукодельницы, заказывая у меня разработку логотипа, сталкиваются с проблемой дальнейшего его использования. Как поставить, какая программа нужна, можно ли использовать цветное лого, как поменять размер и т.д. Думаю, многие вспомнят себя.
Появилась идея сделать небольшой МК в котором будет описана простейшая схема установки логотипа на фотографию.
Для работы нам понадобятся фотография, на которую хотим установить логотип и сам логотип в формате PNG, это важно. Данный формат не содержит фон, он прозрачный.

Подводим курсор к выбранной фотографии, жмем правой кнопкой мыши. Открывается диалоговое окно. Переходим на строчку "Открыть с помощью", в выпадающем окне выбираем "Paint". Кликаем.

Фотография открылась в графическом редакторе "Paint". Теперь давайте вставим логотип на эту картинку. Для этого сверху слева есть вкладка "Вставить" жмем на маленький треугольник снизу, выбираем "Вставить из". Щелкаем.




Далее мышкой берем за серединку логотипа и передвигаем его в то место, где он будет корректно смотреться. Если логотип слишком большой, то можно его уменьшить. Подводим курсор к краю, появится стрелочка. Зажимаем левую кнопку мыши, стягиваем и уменьшаем логотип. Сохранять пропорции придется на глаз. Я перепробовала все комбинации клавиш, которые позволяют сохранять пропорции в других графических редакторах, но так и не нашла для Paint. В этом минус простеньких редакторов. Возможно, кто-то знает или найдет такую функцию, поделитесь в комментариях. Всем нам пригодится такая информация.

Для отмены действия, вверху есть стрелочки возврата.

После того, как вы установили логотип, просто кликайте по картинке и у вас получилась фотография с логотипом. Далее нам нужно ее сохранить. Идем вверх на рабочую панель, нажимаем "Файл" => "Сохранить как" => "Изображение в формате JPEG"

Открывается окошко, выбираем место сохранения, в этом же окне даем название и сохраняем.

Всё, наша фотография сохранена с логотипом. Можно ею пользоваться, выкладывать в интернет и т.д.

Еще один момент, который может ввести в ступор. Иногда, когда вставляется логотип в формате png, получается вот такая картина. По сути, логотип с прозрачным фоном, но фон на самом деле отображается белый. Что же делать.

Верху редактора есть вкладка "Выделить", жмем на треугольничек снизу и во вкладке выбираем "Прозрачное выделение". Кликаем.

Все белый фон убрали. Далее коррекция местоположения и сохранение.

Вот в итоге, что у меня получилось. Без использования фотошопа, онлайн редакторов и других графических программ, можно ставить логотипы на фото. А это изображение подходит для аватарки)))
Желаю всем творческих успехов. Надеюсь, данный мастер-класс кому-нибудь пригодится. Возникнут вопросы, пишите в комментариях. До новых встреч. Пользуйтесь полученной информацией и делитесь этим уроком с друзьями, нажав на соц. кнопочки в конце МК.
Читайте также:


