Как вставить фото в рамку в paint
Сегодня будем учиться делать простую, но очень нужную в нашем деле операцию – вставлять картинки в шаблоны и рамки.
Способов это сделать много, как и инструментов для этого. Поэтому, я просто расскажу, как это делаю я. А вы сами разберетесь, повторять за мной или найти свой способ для этого.
Вы, наверное, уже успели заметить, что подавляющее большинство шаблонов и фоторамок форматированы в два популярных формата – PNG или PSD. С ними мы и будем работать.
Я использую Paint.NET версии 3.35. Это довольно старая версия, но я настолько к ней привык, что даже поставил ее на ноутбук с OS Win7. А родной версией, что стоит на "семерке", просто не пользуюсь.
Итак, у нас есть шаблон в формате PNG, куда мы будем вставлять наше фото.

Наш шаблон появился в окне программы:

Следующим шагом нам нужно добавить фотографию, которую мы будем вставлять в нашу рамку. Открываем вкладку Слои - Импортировать из файла. и, в открывшемся окошке выбираем нашу фотографию.

Наш портрет появляется поверх шаблона:

Для начала нам нужно поместить фотографию за наш шаблон, для чего в правом нижнем углу в окне "Слои" мы нажимаем на синюю стрелочку, направленную вниз:

Наша фотография переместилась за шаблон. Ее видно лишь сквозь вырез рамки:

Хотя фотография и "спряталась" за шаблоном, нам видна пунктирная обводка по ее периметру. С помощью этой обводки мы можем менять размер нашего фото, подгоняя под рамку-вырез. Наведите курсор на любой уголок нашего фото - курсор примет форму руки. Удерживая нажатыми клавишу Shift и левую кнопку мыши, изменяйте размер фотографии как вам угодно. Удерживая Shift при изменении размера, вы сохраните пропорции вашего фото, поэтому не забывайте это делать. Изменив фотографию до нужного размера, подгоните ее под размер окошка вашего шаблона, двигая мышью с нажатой левой клавишей. Если фотографию не удается перемещать с помощью мыши, значит у вас не активирована функция "Переместить выделенное" в левом верхнем углу в окне "Инструменты":

После всех "мучений" фото вставлено и подогнано по размеру:

Мы помним, что для сублимационной печати на кружку, майку, пазлы и прочее нам нужно изображение в "зеркале", то есть отраженное. Заходим во вкладку Изображение - Отразить по горизонтали:

И получаем зеркальное отображение нашего шаблона:

Осталось сохранить его и распечатать.
Если будете сохранять шаблон в формате JPEG, появится окно с предложением выровнять ваше изображение. Смело соглашайтесь - программа объединит все слои в один и только тогда сохранит ваш шаблон.
Возможно, весь процесс вам показался сложным и долгим? На самом деле вы дольше читали эти строки, чем вставляли бы фотографию. Попробуйте и, набив руку, вы будете все делать быстро, на автомате.
Посмотрите видеоурок, если у вас остались какие-либо вопросы:
Успеха в бизнесе!

В данной статье будет рассказано, как пользоваться программой Paint и каким образом можно вставлять фотографию в рамочку используя эту программу?
Эта программа, как правило, входит в образ Windows 7 или более новых разработок этой популярной ОС. Но программа paint входящая в стандартный набор программ Windows, мало подходит для этой операции.
Конечно, можно на скорую руку сделать фото с рамочкой и даже вставить надпись. Но это подходит больше для начинающих пользователей.
Разница между программами небольшая, но, как правило, в ней очень мало функций. Такой программой можно открыть фото скачанной рамки, выделить нужный участок и вырезать его с помощью инструмента ножницы.
Затем скопировать нужное фото с вашего компьютера и вставить его на вырезанный участок рамки при помощи функции «вставить из буфера обмена».
Как вставить фото в рамку в Paint
Часто это бывает сделать затруднительно для начинающих, так как в стандартной программе можно вставить текст на фото, делать небольшую ретушь, менять размеры фотографий и не более того.
Итак, чтобы вставить фото в рамочку, нужно найти на просторах интернета эту самую рамочку. Откроем любой браузер и в поисковой строке и напишем, скачать рамки для paint.
Откроется много сайтов где можно скачать рамки на любую тематику. Далее скачиваем себе на компьютер нужную вам рамку. Рамка должна быть в формате PNG.
Почему этот формат? Просто изображения в этом формате не содержат фона, вернее фон есть, но он прозрачный. Либо взять фотографию с вашего компьютера и провести нужные манипуляции с ней.
Далее, скопировать фото или его часть и можно вставлять в другую фотографию. Но лучше пользоваться готовыми рамками.
Действие второе -открыть новый файл в программе
После того как вы запаслись нужными вам рамками, откройте программу paint. В левом верхнем углу программы находим надпись «файл», нажимаем на слово файл и находим в выпадающем окне «открыть новый файл или папку».
Нажимаем, и перед вами откроется стандартное окно загрузки, где нужно найти скачанную рамку, выделить её и в самом низу загрузочного окна, нажать на кнопку «открыть». После этих несложных действий в программе появится выбранная вами рамка.
В программе находим надпись «слои» нажимаем и находим вкладку «импорт из файла». Находим вашу фотографию и открываем нужное фото. Оно откроется поверх рамки, следующая задача поместить фото за рамку.

Для этого нужно в программе нажать на кнопку «слои», в открывшемся окне находим изображение стрелочки направленной вниз. Нажимаем на эту стрелочку, и ваша фотография окажется за рамочкой.
Теперь необходимо фотографию, находящуюся за рамкой поставить, так как вам необходимо. Хотя ваше фото и находится на заднем плане, но его контуры выделены пунктирными линиями.
Наведя на любой уголок вашей фотографии курсором мышки, вы увидите маленькое изображение руки. Далее, зажать на клавиатуре Shift и одновременно нажать левую кнопку мыши. С нажатыми кнопками, начинаете изменять размер вашего фото.

Такие манипуляции нужны для того, чтобы фотография при изменении не теряла своих пропорций. После изменения размера, отпускаем кнопку «шифт» на клавиатуре и с зажатой левой кнопкой мыши перемещаем фото в нужное вам место.
После того как вы совместили рамку с фото, необходимо объединить слои. Самый простой способ – это нажать на функцию «сохранить как», после нажатия на такую надпись, появиться окно где вам будет предложено совместить слои.
Соглашаемся с этим, и далее вам предложат выбрать формат сохранения. Далее, нужно будет выбрать, куда нужно сохранять.
Рекомендуется сохранять полученную фотографию с расширением JPG или JPEG. Такие расширения оптимально подходят для сохранения фотографий, так как, сохраняя фото с другим расширением, вы можете не открыть его на своём компьютере.
Для этого придётся устанавливать дополнительные программы с нужным расширением. Если вы не знаете, что произойдёт, с вашей операционной системой после установки таких файлов, то лучше не рисковать.
Как вставить фото в рамку в Paint, советы
После этого ваше изображение можно двигать в любом направлении. После нужного совмещения сохраняем получившуюся фотографию себе на компьютер. И используем изображение на своё усмотрение.
Как вставить фото в рамку в Paint, заключение
Теперь вы знаете как вставить фото в рамку в Paint, но я всё же посоветовал бы скачать более удобную для этого программу, предназначенную для работы с графическими файлами. Таких бесплатных программ сейчас много, и у вас есть возможность выбора.
Для тех, кто не любит скачивать программы на компьютер, могу предложить попробовать для вставки фото в рамку использовать фотошоп онлайн. Как пользоваться таким сервисом описано в одной из моих статей.
Желаю вам создать красивые коллажи, независимо от того, какой программой вы воспользуетесь! Всем удачи.
Этот маленький урок посвящен вставке фотографии в рамку. Рамку вы можете скачать в интернете.

Итак начнем! Я скачал вот такую рамку:

Открываем рамку и желаемую фотографию.
Затем в изображении рамки создаем новый слой. (Горячие клавиши Ctrl+Shift+N).

Потом выбираем волшебную палочку и выбираем белую область рамки, где должна быть фотография.
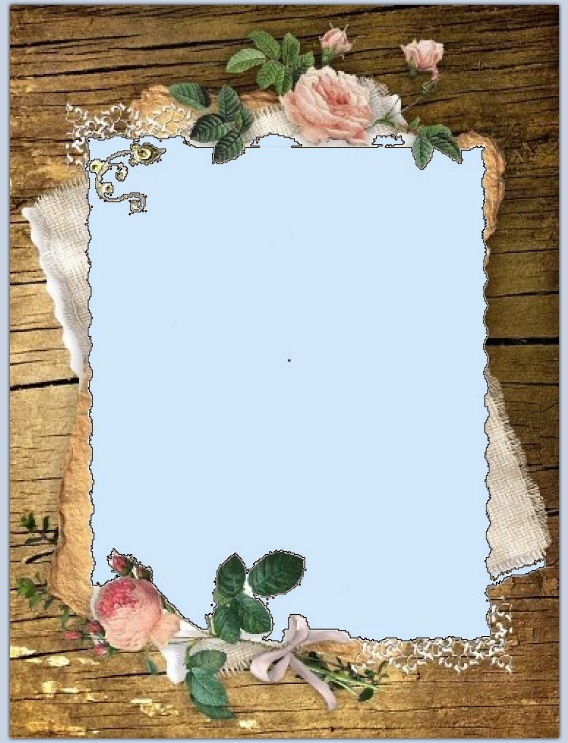
. и нажимаем клавишу Del, чтобы удалить область.

Затем удаляем белые точечки, которые не удалили. (Если вам лень делать это то пропустите пункт, но потом на фотографии будут маленькие белые пиксели).
Поворачиваем рамку, если изображение горизонтальное, но если вертикальное можно не поворачивать. (И наоборот, если рамка горизонтальная, но изображение вертикальное, рамку поверните.)
Поворот рамки Изображение->Повернуть по часовой стрелке на 90°.

Затем выбираем фотографию, и вырезаем ее. (Чтобы выбрать все, нажмите Ctrl+A, чтобы вырезать нажмите Ctrl+X)
Выбираем рамку, 2 слой и вставляем фотографию. (Функция вставки - Ctrl+V)
На вопрос о вставке отвечаем "Сохранить размер полотна"
Уменьшаем фотографию до размеров рамки. (Чтобы фотография не потеряла пропорций, нажмите Shift при уменьшении)
Затем перемещаем слой вниз при помощи стрелочек.
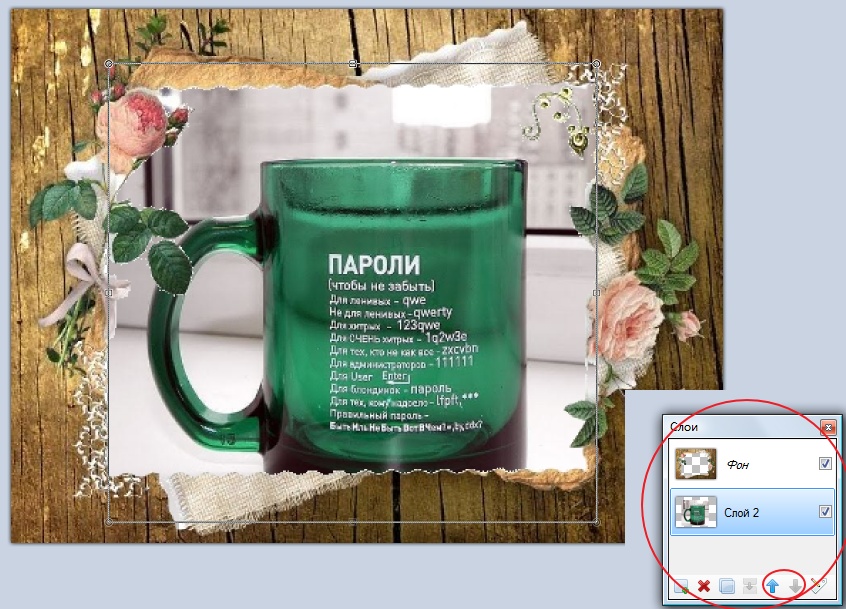
Поперемещайте фотографию, чтобы в рамке был красивый кусочек.
Сохраните изображение. Вот и всё!
Читайте также:


