Как скопировать кожу в фотошопе
Яблоки красные, небо голубое, трава зеленая, а какого цвета кожа?
Кожа дает нам, возможно, один из самых сложных спектров красок в мире фотографии, начиная от самых светлых тонов и заканчивая самыми темными. В этом многообразии мы можем найти самые разные цвета: красный, желтый, оранжевый, розовый, коричневый и даже черный. Очень светлая кожа даже содержит в себе немного цианового цвета.
Вы можете попробовать воспроизвести правильный тон кожи на глаз, но тогда многое вы будете вынуждены оставить на волю случая. Даже при превосходной цветопередаче, наш глаз может быть легко обманут. Мы воспринимаем кожу на фоне других цветов, которые содержит в себе фон, окружающие предметы и одежда, также на кожу воздействует источник света, придавая ей тот или иной оттенок. Чтобы воспроизвести красивые и точные тона кожи, необходимо изучить метод, который позволяет управлять цветами с большей точностью.
Более того, кожа у каждого человека имеет свой цвет, это зависит не только от расовой принадлежности, но и от индивидуальных особенностей. Чтобы понять насколько различается цвет кожи от человека к человеку, ознакомьтесь с проектом Angélica Dass под названием Humanæ. Её проект не является техническим руководством, он подчеркивает сложность, с которой фотографы сталкиваются при работе с цветом и оттенками кожи, которые так различаются у всех людей.
Этот урок, состоящий из двух этапов работы в Adobe Photoshop, будет вам полезен. Сначала мы расскажем, как последовательно и точно сбалансировать цвет кожи на фотографиях. Затем вы узнаете, как создавать и использовать данные фотографий с уже сбалансированной кожей.
Теория цвета и оттенки кожи
Обзор некоторых основ теории цвета поможет во время технического процесса обработки цвета кожи.
Две цветовые системы
Возможно вы помните, что в фотографии мы используем две цветовые системы. Первая, система RGB, используется нами при работе с камерами и компьютерами. В данной системе все цвета создаются путем слияния в разных пропорциях красного, зеленого и синего цветов. Вторая система, CMYK, используется в печати. Цвета в данной системе образуется различными комбинациями следующих цветов: циан, маджента и желтый. Поскольку при слиянии эти цвета дают тёмно-коричневый, а не черный, в систему был добавлен чистый черный цвет (буква K в CMYK) в качестве четвертого.
Оценка цвета кожи обычно дается при помощи системы CMYK, даже если мы работаем с цифровым изображением на компьютере. Некоторые полагают, что регулировать тон кожи в CMYK проще, чем в RGB, но причина использования именно CMYK скорее историческая. Информация о цвете, которую мы теперь используем при работе с кожей, изначально была собрана и разработана операторами типографии, которые работали в системе CMYK. Данные оттачивались на протяжении многих лет, но по-прежнему в CMYK. На сегодняшний день имеется невероятное количество информации о цвете кожи, которая представляется именно в этой цветовой системе, поэтому проще просто работать в ней, а не переводить информацию в RGB.
Важно понимать, что две эти системы не являются полностью независимыми и не имеют сходств между собой. Напротив, они дополняют друг друга. И понимание того, как именно эти системы дополняют друг друга, будет немаловажным по мере того, как мы перейдем к работе с цветом кожи.
Чтобы понаблюдать, как взаимодействуют две системы, откройте в Photoshop диалоговое окно Colour Balance (Image > Adjustments > Colour Balance) или создайте корректирующий слой Colour Balance (Layer > New Adjustment Layer > Colour Balance). Поиграйте со слайдерами и посмотрите, как две системы работают вместе.
- Циановому цвету противопоставляется красный. Чтобы получить больше циана, необходимо уменьшить количество красного и наоборот.
- Противоположным мадженты является зеленый цвет. Чтобы получить больше мадженты, следует сократить зеленый, а чтобы увеличить зеленый, нужно, уменьшить количество мадженты.
- У желтого цвета противоположным является синий. Для того чтобы получить на фотографии больше желтого, следует уменьшить количество синего и наоборот.
Цветовые системы в Photoshop
Также важно знать, что программа Photoshop позволяет нам получать информации сразу из обеих систем без необходимости переключаться между ними. И хотя для измерения баланса кожи мы и будем использовать систему CMYK, но работать с изображением мы, тем не менее, будем в цветовом пространстве RGB. Мы не станем преобразовывать наши цифровые файлы в CMYK.
Цвет кожи в значениях CMYK
Вы можете найти множество предложенных формул для точного воспроизведения оттенков кожи. У всех графических редакторов имеются свои фавориты. Такие формулы, как правило, выражаются в виде соответствующих пропорций цианового, мадженты, желтого и черного цветов. Например:
- Найдите значение цианового (cyan). Значение мадженты (magenta) должно быть вдвое больше значения циана, а значение желтого цвета (yellow) должно быть приблизительно на одну треть больше, чем у мадженты (20c 40m 50y).
Но как мы уже сказали ранее, оттенки кожи очень разнятся среди людей. Поэтому любая формула для вас должна являться лишь отправной точкой. Ниже я привел грубую схему значений в системе CMYK для различных оттенков кожи.
Балансировка тона кожи
Работу с цветом кожи мы разобьем на две части. В первой части мы будем пытаться сбалансировать тон кожи, используя панель информации и корректирующий слой с Кривыми (Curves). В следующей части мы создадим шаблон цвета кожи, с которой мы работали.
1. Подготовьте изображение
Выберите правильно проэкспонированный портрет (желательно головной). Идеально подойдет фотография без большого количества деталей на заднем плане. По возможности, прежде чем приступить к работе над цветом кожи, отрегулируйте баланс белого. Техника, которой мы будем пользоваться для балансировки цвета кожи, в целом исправит цветовой баланс всего изображения, но работа над тоном кожи будем гораздо легче, если вам не придется параллельно заниматься исправлением баланса белого, который мог быть искажен из-за освещения.
Также вы можете произвести ретушь портрета, прежде чем приступить к работе с цветом кожи. В некоторых случаях проще избавляться от изъянов уже после того, как был выправлен цветовой баланс кожи. А порой необходимость в последующей ретуши и вовсе исчезает. Поэкспериментируйте и решите, какой вариант для вас подходит в различных ситуациях.
2. Выберите образец
Для начала откройте панель информации Info (Window > Info или F8) и выберите инструмент Eyedropper Tool (Пипетка). В панели настроек инструмента выберите размер для образца (Sample Size) равный 11 на 11 пикселей (“11 by 11 Average”). Если ваше изображение низкого разрешения, то есть смысл выбрать меньший размер образца.
Выберите участок кожи средней освещенности. Избегайте ярких бликов, так как цветовая насыщенность будет слишком низкой, и этот участок не сможет послужить хорошим образцом. Не лучшим местом для образца являются щеки: у девушек щеки, как правило, накрашены, а у многих мужчин они имеют красноватый оттенок. Хорошими точками для взятия образца у женщин являются подбородок, лоб и шея. Если вы работаете с мужским лицом, то берите образцы со лба и зоны чуть ниже глаз в том месте, где берут начало скулы. Как только вы выбрали нужную область для взятия образца, кликните по этой точке инструментом Eyedropper Tool, удерживая клавишу Shift.
В панели Info кликните по иконке с пипеткой, расположенной рядом с информацией о выбранном вами образце кожи, и выберите в ниспадающем меню CMYK. Таким образом, вы получите цветовые значения системы CMYK, но в то же время все изображение останется в системе RGB.
3. Оцените цветовую информацию
Проанализируйте значения CMYK для вашего образца. К примеру, у моей фотографии, значения для выбранной точки следующие:
Согласно данным моей таблицы CMYK, средняя кожа кавказца должна содержать на 25% больше желтого, чем мадженты. На моей фотографии значения у мадженты и желтого равны, поэтому мне следует добавить немного желтого.
Также согласно моей таблице циана должно быть меньше, чем мадженты, в идеале циан должен составлять 25% от мадженты. На моей фотографии циановый составляет примерно одну треть мадженты, потому его следует уменьшить.
Кавказская кожа, как правило, не содержит черный цвет вообще, поэтому мне нужно будет убедиться в его полном отсутствии по мере обработки изображения. Черный появляется путем соединения цианового, мадженты и желтого, манипуляции с этими цветами помогут изменить уровень черного цвета.
4. Используйте Кривые
Чтобы начать работу с цветами создайте новый корректирующий слой с кривыми (Layer > New Adjustment Layer > Curves). В панели корректирующего слоя выберите инструмент для коррекции на изображении (рука с указывающим пальцем).
Вам предстоит работать с отдельными каналами: Красным, Зеленым и Синим. Поэтому следует помнить:
- Чтобы добавить желтого, необходимо уменьшить количество синего, и чтобы добавить синего, необходимо уменьшить количество желтого.
- Чтобы добавить мадженты, необходимо уменьшить количество зеленого, и чтобы добавить зеленого, необходимо уменьшить количество мадженты.
- Чтобы добавить цианового, необходимо уменьшить количество красного, и чтобы добавить красного, необходимо уменьшить количество цианового.
Работая с каждым слоем по отдельности, кликайте инструментом по поставленной ранее точке и перемещайте курсор вверх или вниз, тем самым видоизменяя кривую и воздействуя на цвет кожи. Значения в левой колонке в панели информации будут вашей отправной точкой. Значения, полученные после манипуляций, будут отображаться в правой колонке.
Обработку этой фотографии я начал с работы в синем канале, чтобы добавить немного желтого, а затем я перешел в красный канал и уменьшил количество цианового цвета. Внося корректировки в одном канале, вы воздействуете и на остальные каналы, поэтому следует очень аккуратно изменять значения, внося маленькие изменения.
5. Отрегулируйте насыщенность
Изменение цветового баланса скажется на цветовой насыщенности изображения. Поэтому после завершения работы с корректирующим слоем Кривые, отрегулируйте насыщенность фотографии. Для этого добавьте новый корректирующий слой Hue/Saturation (Layer > New Adjustment Layer > Hue/Saturation). Уменьшите насыщенность, если в том есть необходимость.
Как только вы добьетесь желаемого результата, не забудьте сохранить копию изображения, прежде чем приступать к следующему этапу обработки.
Справочный список: Измерения цветов кожи
После завершений работы с цветом кожи, сохраняйте образцы кожи для создания собственного справочного списка.
Удалите все точки, выставленные на первом этапе. Для этого в ниспадающем меню в панели Info выберите De-select “Colour Samplers.” Объедините изображение, над которым вы работали (Layer > Flatten Image).
1. Подготовьте образцы
Выберите инструмент Elliptical Marquee Tool (M) и выделите маленькую область светлой кожи (примерно 250 – 400 пикселей в диаметре). Скопируйте выделение на новый слой (Command/Control-J). Выделите область такого же размера с кожей средней освещенности, переходящей в теневую зону, и также скопируйте на отдельный слой.
Отключите видимость фонового слоя Background. Теперь у вас есть два новых слоя, каждый из которых содержит образец кожи. Выделите два слоя и объедините в один (Command/Control-E).
Затем к получившемуся слою примените фильтр Gaussian Blur (Filter > Blur > Gaussian Blur). Подберите значение размытия, при котором исчезнут все признаки зернистости и текстуры кожи.
2.Создайте градиент
В панели инструментов выберите Gradient Tool (G), в панели с параметрами инструмента отметьте Foreground to Background (от Основного цвета к Фоновому), Dither (Растушевка) и уберите галочку с Transparency (Прозрачность).
Кликните по табличке с градиентом в панели с параметрами инструмента, чтобы открыть диалоговое окно. Кликните по левому нижнему ползунку, отвечающему за цвет, и затем чуть ниже в ниспадающем меню опций Color выберите User Colour. Ваш курсор изменится на пипетку. На слое выберите один из образцов цвета кожи. Повторите все эти действия на другом конце градиента, выбрав другой образец цвета кожи. Дайте градиенту название и нажмите Ok.
Закончив с опциями градиента, прорисуйте сам градиент слева направо по всему слою. Теперь у вас есть слой с градиентным цветом кожи модели с вашей фотографии.
3.Сохраните файл
Удалите фоновый слой (сначала дважды кликните по слою, чтобы разблокировать его и затем удалите). Измените размер изображения (Image > Image Size). Размера 1000 на 1500 пикселей будет более, чем достаточно. Для параметра Resample (Ресамплинг) в диалоговом окне Image Size (Размер изображения) выберите Bicubic (Бикубическое) в ниспадающем меню.
Возможно вы захотите прямо на изображении привести информацию о цвете, для этого воспользуйтесь инструментом Text Tool (T). Я добавил на образец значения каналов CMYK. Сохраните файл в формате (.psd) в специальной папке для справочного списка. Не забудьте правильно назвать образец. Свой, к примеру, я назвал “Мужская – Кавказская - Средняя”.
Использование справочного списка цветов кожи
Создав базу, вы сможете обращаться к ней во время портретной ретуши и балансировки тона кожи.
Откройте файл из списка с образцом кожи, цвет которой максимально приближен цвету кожи на вашей фотографии. Используйте панель Info и инструмент Пипетка, как вы делали в первой части урока, чтобы поставить точки на образце кожи.
Используйте значения CMYK вашего образца в качестве отправной точки балансировки кожи, как мы делали это с нашим изображением.
Некоторые компании и мастера, создающие собственные библиотеки данных о цвете кожи, делятся этими материалами в интернете. Подобные файлы с цветом кожи и значениями каналов CMYK могут быть очень полезны. Но не сохраняйте такие файлы в формате .jpg, поскольку картинка, сжатая для публикации, теряет много информации.
Заключение
Балансировка цвета кожи представляет собой тяжелую задачу, но совершенно необходимую для создания качественного портрета. Вы можете балансировать цвет кожи при помощи простой настройки баланса белого, а остальные корректировки вносить на глаз, но приведенный в этой статье метод проще и дает более качественные результаты. Создание собственной библиотеки образцов с цветом кожи будет облегчать вам последующую работу с другими фотографиями.

В этой статье вы узнайте об удивительной технике созданий текстуры кожи в фотошопе CS6. Если вам необходимо отретушировать, разгладить кожу и убрать не желательные пятна на лице, тогда вам будет полезен данный материал

Редактирование кожи в фотошопе
Часто при обработке кожи на фотографиях можно утерять её текстуру. Данный способ поможет создать правдоподобную текстуру кожи при помощи нескольких инструментов.
Быстрая навигация:
1 Описание
Мы будем использовать технику, которая не будет разрушать текстуру фотографии и даст вам больше возможностей при наложении текстуры кожи. Вы сможете настраивать и редактировать налету новую текстуру кожи переключаясь между слоями.
Для этой статьи мы будем использовать фильтр Текстуризатор, который позволяет размещать текстуру поверх фотографии и управлять направлением освещения. В данном способе мы будем использовать параметры по умолчанию для достижения эффекта текстуры кожи.
Необходимое время 10-15 минут
Выполните следующие действия, чтобы создать реалистичную кожу в фотошопе.
2 Создание нового слоя
Создайте новый слой и назовите его "текстура кожи". В верхнем меню на панеле выберете "Слои-Новый-Слой" (Layers-New–Layer) или сочетанием клавиш Shift + Ctrl + N Затем в открывшемся окне нажмите Ок

Создаем новый слой
Справа в меню слоёв переименуйте новый слой в текстура кожи
3 Заливка текстуры кожи
Выбрав слой текстура кожи перейдите в меню Правка и выберете пункт заливка. "Редактирование-Выполнить заливку" (Edit-Fill up) или сочетанием клавиш Shift + F5

Выполняем заливку
В открывшемся окне выберете строку "использовать" 50% серого и затем нажмите "Ок"

выбираем 50% серого
4 Преобразование слоя
Щелкните правой кнопкой мыши на слое текстура кожи и выберете "Конвертировать в смарт объект" ("Convert Into Smart Object")
Преобразовываем в смарт-объект
Смарт-объект — это контейнер, который содержит один или несколько слоёв, и он позволяет выполнять изменения не меняя текстуру самой фотографии.
5 Применение фильтра
В верхнем меню на панеле выберете "Фильтр-Галерея фильтров" (filter-filter gallery) Далее в открывшемся окне выбираем вкладку "Текстура-Текстуризатор" (Texture-Texturizer) а в нем выбираем текстуру "Известняк".
Этот фильтр позволяет применять пользовательские или заранее установленные текстуры. Для этого изображения мы будем использовать заранее установленные текстуры.
Затем используйте ползунки для изменения масштаба и рельефа. Используйте настройки, которые наилучшим образом соответствуют коже. Не забудьте указать для текстуры одинаковую сторону освещения, что и на фотографии. Затем нажмите кнопку "Ок".
6 Наложение слоя текстуры
Выберете слой "текстура кожи" и в раскрывающемся списке, выберете, режим наложения "Мягкий свет". Этот режим смешивания делает 50% серого цвета невидимым и показывает только блики и тени, созданные фильтром.
Выбираем мягкий свет
7 Создание маски
Данный эффект распространяется на всё изображение. Чтобы скрыть содержимое слоя, удерживайте клавишу Alt и нажмите значок маски слоя (находится внизу справа под слоями), чтобы сделать маску, которая скрывает все в слое.
Создаем маску слоя
8 Нанесение текстуры кожи кистью
Теперь слева на панели инструментов выберете "Основной цвет" белый.
Устанавливаем белый цвет
Справа в меню слоев выберете слой "текстура кожи" и нажмите на "миниатюра слой-маски" (черный квадрат) чтобы он был активным.

Активируем слой-маску
Наконец, с помощью инструмента "Кисть" клавиша B выставите такие параметры:
Теперь приступаем к закрашиванию фотографии текстурой с помощью кисти. Первые результаты можно увидеть сразу, достаточно нажать на панели слоев иконку глаза.

Проверяем текстуру
9 Финальные штрихи
В процессе придется еще не раз калибровать настройку текстуры кожи, достаточно нажать два раза в меню слоев на "галерею фильтров".
Быстрый вызов текстуризатора
Чтобы подчеркнуть текстуру кожи в фотошопе, лучше всего будет немного понизить яркость изображения. Справа внизу под "панелью слоев" выберете иконку круга на половину закрашенным, далее выберете "яркость/контрастность" и установите приемлемую на ваш взгляд яркость фотографии.
Для более явной текстуры кожи можно воспользоваться дополнительной настройкой. Справа в меню слоев чуть правее от "Галерея фильтров" нажмите на "параметры наложения" в нем подберите лучший вариант.
Меняем параметры текстуры
Не стоит возлагать большие надежды на наложение текстуры кожи в фотошопе для всех фотографий. Данный способ весьма специфичен и будет полезен для фотографий с большим разрешением.

На самом деле заменить лицо в фотошопе не так сложно. Мы воспользуемся методом редактирования изображений, который позволит быстро и правдоподобно поменять лицо одного человека на другое. Данный способ полезен для новичков, которые не знают, как поменять лицо в фотошопе. Если ваш уровень владения программой еще мал, прежде всего, стоит учесть ряд правил:
- Лицо должно смотреть прямо;
- Освещение расположено с одной стороны одинаково на обеих фотографиях;
- Все черты лица должны быть легко выделяемы и не закрыты волосами или из-за поворота головы.
В этой статье мы изучим технику «Как наложить лицо на лицо в фотошопе» всего за 10 простых шагов.
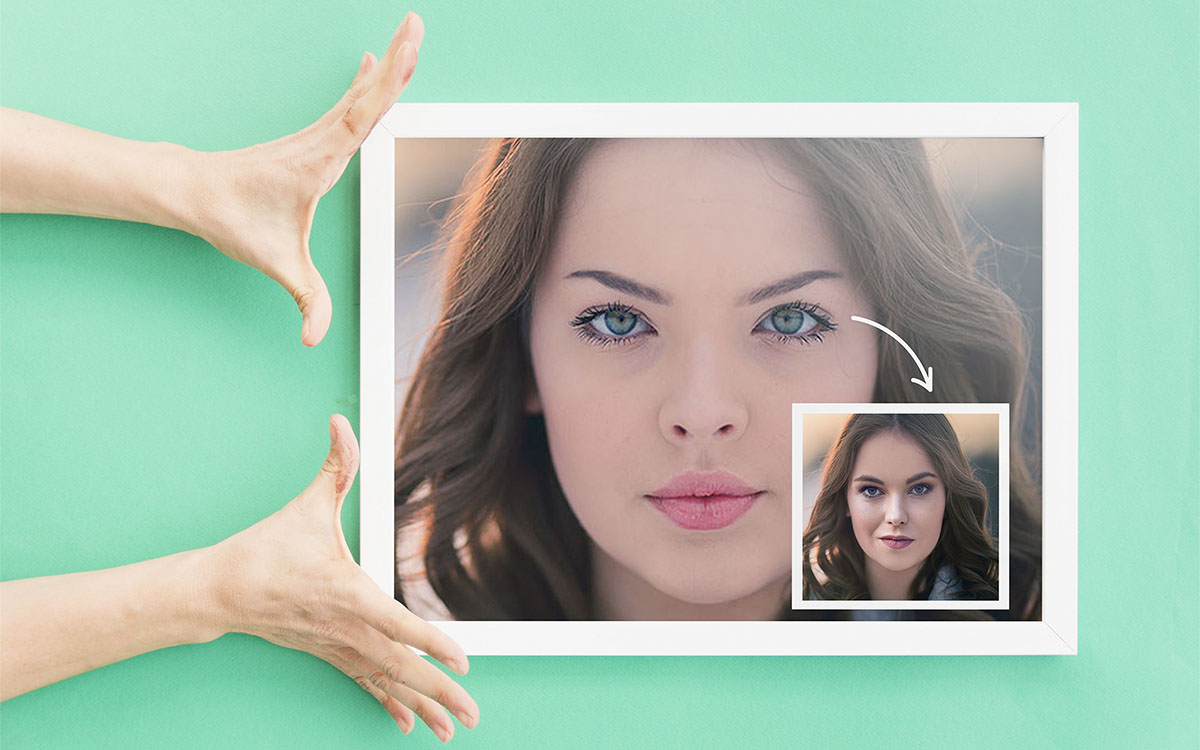
Быстрая навигация:
1 Открытие файла
Открываем две фотографии в фотошопе, в разных вкладках
Вы можете выбрать оба, удерживая клавишу CTRL
2 Выбор лица, которое вы хотите изменить
Слева на панели инструментов выберите Лассо (Lasso) или нажатием клавишу L на клавиатуре. Аккуратно обведите брови, нос и губы по контуру, как указано на рисунке.

выделяем контур лица
Чтобы правильно заменить лицо в фотошопе, при выделении контура, явно обводите черты лица и не захватывайте участки кожи, чтобы получить реалистичный результат. Когда вы закончите, у вас появится мигающая пунктирная линия.
3 Копирование изображения
Нажмите одновременно клавиши CTRL + C , чтобы скопировать выделенное изображение. Убедитесь, что пунктирная линия все еще мигает.
4 Вставка изображения
Откройте вкладку со вторым изображением, которое содержит изображение человека, которому вы хотите добавить новое лицо. Это будет слой «Тело». Нажмите клавиши CTRL + V , чтобы вставить скопированное лицо на фотографию. Затем нажмите CTRL + D , чтобы отменить выбор лица и удалить мигающую линию.

вставляем лицо в фотошопе
5 Изменение размера изображения
Отрегулируйте слой до 30% непрозрачности, чтобы вы могли видеть под слоем.
Используя CTRL + T расположите лицо, выравнивая при этом глаза и рот и растягивая по мере необходимости, чтобы их сопоставить как можно ближе. Чтобы изменять масштаб пропорционально, удерживайте клавишу Shift и тяните за угол картинки. Если вы наведете курсор за углы картинки, то появятся поворотные переключатели, которые позволяют вам повернуть изображение.
Чтобы аккуратно поменять лицо в фотошопе понадобится немного терпения. Найти позицию, которая бы выглядела максимально естественно — это одна из главных трудностей.
Как сгладить кожу в фотошопе, отретушировать и убрать прыщиПосле того как определитесь с позицией, нажмите клавишу Enter , чтобы завершить размещение. Если вы этого не сделайте, то усилия будут напрасны.

меняем размер картинки лица
Затем отрегулируйте прозрачность обратно до 100%
6 Копирование нового фонового слоя
Затем вам необходимо будет скопировать свой фоновый слой. В меню «Слои» выберите фоновый слой, затем правой кнопкой мыши выберете «Дубликат слоя» или можете использовать сочетание клавиш, нажав CTRL + J . Переименуйте скопированный слой в «тело» т.к. оно составит большую часть вашей окончательной фотографии. А потом нажмите на иконку глаза, чтобы скрыть основной фоновый слой.
создаем дубликат слоя
7 Создание маски отсечения
Справа в меню слоев нажмите на слой лица, который вставляли с зажатой кнопкой CTRL . Появится выделенный контур лица.

выделяем контур лица
А потом скройте этот слой, нажав на иконку глаза

После того как это все проделайте, останется только один видимый слой «тело» с контуром.
8 Настройка маски отсечения
Перейдите в верхнее меню Photoshop и выберете меню «выделение» (select) потом «модификация» (modify) а потом вкладка «сжать» (contract)

сжимаем контур лица
В диалоговом окне введите 10 пикселей. Это уменьшит маску отсечения на 10 пикселей, что позволит лицу перекрывать тело на несколько пикселей.

9 Удаление лишних деталей
Мы успешно наложили лицо на лицо в фотошопе. Пока слой тела все еще выбран, нажмите клавишу Delete или Backspace , чтобы удалить область под гранью. Нажмите CTRL+D , чтобы отменить выделение.

вырезаем контур лица
10 Объединение слоев
Справа в меню слоев включите отображение «Слой 1», затем через зажатую кнопку CTRL выберете «Слой 1» и «Тело»

выбираем два слоя
Перейдите в верхнее меню программы и выберете меню «Редактирование» (edit) а потом «автоналожение слоев» (auto-blend layers)

объедениям слои
В диалоговом окне выберете «Панорама» (panorama) и чтобы была выставлена галочка «Плавные переходы цвета и тона» (seamless tones and colors), затем нажмите кнопку «Ок»

Настраиваем объединение
Существует несколько методов, которые вы можете использовать для изменения цвета кожи в Photoshop. Мы рекомендуем сначала использовать функцию автоматического смешивания т.к. это получается более естественным даже в тех случаях, когда тона могут не совпадать идеально.

Изображение смотрится хорошо, но все еще не идеально. Если внимательно посмотреть, то заметно, что текстура кожи отличается. От том как сделать правдоподобную текстуру кожи вы узнайте в следующей статье.

Сложность урока: Сложный

Кожа – прекрасна. Она бывает разных оттенков и текстур. Если вы всегда хотели узнать, как рисовать кожу, этот урок – хорошее начало. Из него вы узнаете, как нарисовать реалистичную текстуру кожи, используя Photoshop и графический планшет.
Как я рисую кожу
Рисование кожи – один из важных этапов в создании портрета. Она имеет потрясающую способность растягиваться и менять цвет в зависимости от настроения человека и других факторов.
Для продуктивного рисования в Photoshop вам необходимо уметь работать с инструментами и настройками программы. Однако умение работать только с кистью тоже будет хорошим началом. Также мы будем использовать Color Picker (Выбор цвета), режимы наложения и корректирующие слои.
Подбор цветов
Кожа состоит не из монотонного перехода светлого оттенка в темный. Чтобы лучше понять, как ее рисовать, давайте посмотрим на разные цветовые палитры.
Оттенки коричневого

Изменение оттенка кожи можно проследить на шкале выше. От бледных оттенков к оливковому и темно-коричневому. Вы не ошибетесь, если выберите коричневый цвет в качестве стартовой точки при рисовании кожи.
Красные и желтые полутона
Разницу между этими оттенками можно заметить в их полутонах. Из-за крови в нашем теле, на коже мы можем обнаружить красные оттенки. Особенно, это заметно на светлой коже, когда человек, например, краснеет от стеснения.

Желтый подойдет для более глубоких оттенков. Чтобы увидеть, как это работает, воспользуйтесь поиском на YouTube и посмотрите ролики, посвященные нанесению макияжа. Знание полутонов вашей кожи очень важно при выборе правильной основы для макияжа. Обратите внимание на разницу полутонов у разных людей.
Голубые и зеленые полутона
Синий и зеленый также имеют способность выделяться. Посмотрите на свою руку. Заметили что-нибудь необычное? Под кожей едва видны зеленые и синие оттенки в местах, где вены находятся близко к поверхности кожи.

Вам необязательно использовать эти цвета в портрете. Но если вы хотите получить более реалистичную работу, несколько штрихов синего и зеленого не помешает.
Окружающий свет
Вы знали, что кожа отражает свет? Возьмите какой-нибудь яркий предмет и поднесите его к щеке. Посмотрите в зеркало и обратите внимание, как цвет предмета отражается на коже.

Понимание того, как работает окружающий свет, очень важно в рисовании реалистичных портретов. Включайте в работу окружающие цвета, чтобы добавить еще больше реализма вашей работе.
1. Изучаем фото
В этом уроке используется фото симпатичной девушки (платно) с карамельным цветом кожи.

Тщательно изучите снимок. Обратите внимание на области, где присутствует больше красного или желтого оттенков. Давайте создадим простую цветовую карту, чтобы обозначить основные цвета, которые преобладают в той или иной области лица.
Кроме того, на коже девушки есть зоны с гиперпигментацией. Это значит, что в этих местах кожа особенно темная. Для передачи этой особенности уделите особое внимание темным оттенкам вокруг рта и на лбу.

Как подобрать цвета кожи

Вы можете подобрать цвет, используя палитры в Photoshop, также инструментом Eyedropper Tool (I) (Пипетка) можно непосредственно с фотографии брать пробу цвета. Но готовые палитры достаточно ограничены, и, так как снимок состоит из множества оттенков, вы рискуете подобрать неправильный цвет.

Чтобы научиться правильно подбирать цвета, попробуйте сделать это сами. Сначала попрактикуйтесь в подборе базовых оттенков, постарайтесь, чтобы они соответствовали друг другу, не прибегая к помощи Пипетки.
Использование панели Color Picker (Выбор цвета)
Открываем панель Color Picker (Выбор цвета) и выбираем пункт B – Brightness (Яркость).

Выбираем коричневый цвет средней яркости. Перемещаем ползунок вверх-вниз, чтобы увидеть весь цветовой диапазон. Этот способ я буду использовать позже, на этапе нанесения теней и бликов, чтобы показать вам, насколько легко подобрать оттенки для светотеневых участков.

2. Рисуем набросок
Получив базовые навыки в подборе цветов, мы можем перейти к созданию наброска.
Я постараюсь сделать композицию проще, убрав дополнительные детали, например, цветы и аксессуары в волосах. Рисуем базовую форму головы, используя маленькую круглую кисточку. Затем добавляем детали: глаза, нос и рот. Готовый набросок должен выглядеть примерно так:

3. Наносим базовые цвета
Шаг 1
Давайте поработаем с базовыми оттенками кожи. Для начала голову заполняем любым цветом, используя жесткую круглую кисточку. Я использовала синий цвет. Затем переходим Image – Adjustments – Hue/Saturation (Изображение – Коррекция – Цветовой тон/Насыщенность).

Настраиваем Hue (Цветовой тон), Saturation (Насыщенность) или Lightness (Яркость), чтобы изменить цвет головы на коричневый. В моем случае мне понадобилось всего лишь установить параметр Hue (Цветовой тон) на -180.
Шаг 2
Смешиваем слои с основой и наброском, установив для последнего режим смешивания Overlay (Перекрытие). Opacity (Непрозрачность) устанавливаем на 33%.

4. Рисуем тени
Теперь наносим тени. Создаем новый слой и комбинацией клавиш Ctrl+Alt+G трансформируем его в обтравочную маску. Устанавливаем режим смешивания этого слоя на Multiply (Умножение) и начинаем рисовать тени, используя тот же оттенок коричневого, что и для основы.

Мягкой круглой кисточкой с Hardness (Жесткость) 0% сосредотачиваем тени на шее и по периметру лица.
5. Формируем черты лица с помощью бликов
Шаг 1
Открываем панель Color Picker (Выбор цвета) и перемещаем ползунок в самый верх, чтобы выбрать цвет для бликов. Этот цвет поможет нам сформировать кости на лице, сосредоточив блики в тех местах, где больше всего света попадает на кожу.
Для каждого отдельного цвета создавайте новый слой. В этот раз режим смешивания оставляем на Normal (Нормальный). Выбранным цветом наносим блики. Очерчиваем форму носа, щеки, подбородок и лоб. Мазки кистью должны быть жесткими и грубыми, поэтому корректируем параметр Hardness (Жесткость) в районе 50-100%.

Шаг 2
Снова меняем оттенок, переместив ползунок вниз. Аккуратно смешиваем блики с более приглушенным оттенком коричневого. Во время работы не забывайте сравнивать свой рисунок с фото, чтобы убедиться, что вы находитесь на правильном пути.

6. Наносим полутона
Шаг 1

Шаг 2
Продолжаем экспериментировать с полутонами и рисуем на слоях в режиме наложения Overlay (Перекрытие). Вокруг глаз, рта и на лбу добавляем более красноватый оттенок. Помните, что в любой момент вы можете подкорректировать цвета, используя Hue/Saturation (Цветовой тон/Насыщенность).

Шаг 3
Добавляем более темный оттенок коричневого в местах с гиперпигментацией и особо затененных участках. Также этим оттенком можете выделить какие-то детали внешности. Закончив, объединяем все слои в режиме смешивания Overlay (Перекрытие) вместе.

7. Сглаживаем кожу
Шаг 1

Теперь девушка на рисунке становится более похожа на свой фотооригинал. Продолжаем смешивать цвета и создавать плавные переходы, используя мягкую круглую кисточку. Eyedropper Tool (I) (Пипеткой) подбираем соседние цвета и аккуратно смешиваем, чтобы не было резких переходов между оттенками. Корректируем Opacity (непрозрачность) кисти, чтобы получить более качественный и гладкий результат.

Шаг 2
На некоторых областях все еще заметны грубые мазки кистью, давайте исправим это. Создаем новый слой в режиме наложения Hard Light (Жесткий свет) и заполняем кожу сплошным цветом.

8. Блики и окружающий свет
Шаг 1
Добавим теплый оттенок на лице. Меняем цвет переднего плана на белый и на новом слое в режиме смешивания Overlay (Перекрытие) начинаем рисовать блики. Снова сосредотачиваем их в области щек, лба, носа и подбородка. Области с бликами всегда выдаются вперед, не забывайте об этом во время рисования.

Шаг 2
Так как женщина находится на улице, ее окружает естественный свет, который иногда имеет голубоватый оттенок. Использование этой особенности существенно увеличит реалистичность портрета. На том же слое в местах, где окружающий свет отражается от кожи, добавляем голубые блики.

Теперь ее лицо выглядит более живым!
9. Рисуем текстуру кожи
Шаг 1
Перед добавлением текстуры постарайтесь сделать кожу как можно более гладкой. Используйте кисть с жесткостью 50-100% с достаточно высоким значением непрозрачности. Сгладив кожу, начинаем рисовать текстуру.

Шаг 2
Первый способ добавления текстуры – с помощью специальной кисти. Я буду использовать стандартную кисть Airbrush Soft Low Density. Кисточки, подходящие для рисования кожи, выглядят как группа мелких точек, которые идеально имитируют поры на коже. Этот набор гранж-кистей (платно) также отлично подойдет для имитации текстуры кожи.

Не переусердствуйте с добавлением текстуры. Создаем новый слой в режиме Overlay (Перекрытие) и начинаем рисовать поры, используя цвет щеки.
Шаг 3
Ничто в природе не идеально, в том числе и наша кожа, именно поэтому цифровая живопись зачастую выглядит неестественно. Быстрый способ добавить текстурности - это использовать фильтр Noise (Шум). Создаем новый слой, инструментом Paint Bucket Tool (G) (Заливка) заливаем его сплошным серым цветом.

Теперь переходим Filter – Noise – Add Noise (Фильтр – Шум – Добавить шум) и устанавливаем Amount (Количество) на 12%. После этого устанавливаем режим смешивания слоя с шумом на Overlay (Перекрытие) и уменьшаем Opacity (непрозрачность) до 38%.

10. Добавляем финальные штрихи
Мы почти добрались до финишной линии! На данном этапе очень важно определить, каких деталей не хватает портрету.

Короткими штрихами рисуем брови, очерчиваем линию рта и убираем лишнее по краям портрета, используя жесткую круглую кисть. При использовании мягкой кисти портрет будет выглядеть нечетким и размазанным, поэтому убедитесь, что Hardness (Жесткость) установлена на 100%.
Продолжаем добавлять другие детали, например, волосы и фон. Аккуратно рисуем переход между кожей и линией волос.

Не старайтесь идеально скопировать волосы с фото. Просто проводите линии, следуя общему направлению роста волос. Закончив, корректируем цвет, добавив синеватую тонировку с помощью Color Balance (Цветовой баланс).
Вот так выглядит финальный результат.

Насколько реалистичной будет кожа, зависит от того, насколько усердно вы работаете над своей техникой рисования. Изучайте фотографии разных людей, чтобы уловить разницу, и обращайте внимание на то, как освещение ложится на кожу.
Изучайте разные типы и цвета кожи. Продолжайте практиковаться, пока не достигнете хороших результатов.
Надеюсь, этот урок придал вам хоть немного уверенности для работы с цифровой графикой.
Читайте также:


