Как вставить формулу в фотошопе

Сложность урока: Легкий

Content Aware Fill (Заливка с учетом содержимого) – это мощный инструмент в Photoshop, который с развитием программы становится лучше и лучше. В первой версии этот инструмент был очень простым (но все же мощным), позволял вам просто заменить часть изображения на окружающие его пиксели одним щелчком мыши. Но в сейчас у Content Aware Fill (Заливка с учетом содержимого) существует больше опций, и вы можете контролировать множество аспектов этого инструмента, чтобы работать быстрее и получать лучшие результаты.
Возможности этого инструмента практически безграничны, мы можем использовать его практически везде, где захотим, от замены одного небольшого места до целого человека с невероятно хорошими результатами, что позволяет экономить наше драгоценное рабочее время.
Давайте взглянем на функции у Content Aware Fill (Заливка с учетом содержимого), доступные в последней версии Photoshop, во время работы над изображением, и узнаем, насколько мощным стал этот инструмент.
Шаг 1
Откройте изображение в Photoshop.

Шаг 2
Выберите инструмент Lasso Tool (Лассо) (L) и выделите девушку посередине. Не беспокойтесь о точности, потому что мы можем все отредактировать на панели инструментов Заливки с учетом содержимого.

Шаг 3
Идите в меню Edit – Content-Aware Fill (Редактирование – Заливка с учетом содержимого).

Шаг 4
Выберите инструмент Sampling Brush Tool (Кисть для проб) (B). Обязательно установите режим Substract (Вычитание) на верхней панели настроек инструментов и установите размер кисти, который вам удобнее.

Шаг 5
Используя инструмент Sampling Brush Tool (Кисть для проб) (B), закрасьте те части, которые не хотите использовать в качестве образца для замены. В этом случае, я просто исключу 2 других человека на изображении, чтобы мы были уверены, что из этих областей не будут выбраны пиксели для замены.

Шаг 6
На панели настройки Content-Aware Fill (Заливка с учетом содержимого) раскройте элементы управления Fill Settings (Параметры заливки) и установите для параметра Color Adaptation (Цветовая адаптация) значение Default (По умолчанию), для параметра Rotation Adaptation (Адаптация поворота) - значение None (Нет) и оставьте флажки Scale (Масштаб) и Mirror (Зеркало) неактивными.

Шаг 7
В разделе Output Settings (Вывод в) вы можете выбрать вывод конечного результата – Current Layer (Текущий слой), New Layer (Новый слой) или Duplicated Layer (Дублированный слой). В этом случае, поскольку нам все еще нужно удалить тень на песке, мы просто выберем Current Layer (Текущий слой) и нажмем ОК.

Шаг 8
Нажмите Ctrl+D, чтобы снять выделение. Как вы видите, нам больше нечего делать, потому что инструмент отлично поработал, заменив человека окружающим пространством.

Шаг 9
Чтобы заменить тень, мы будем следовать той же процедуре. Сначала сделайте выделение тени, используя инструмент Lasso Tool (Лассо) или любой другой, которым вам удобно работать.

Шаг 10
Идите в меню Edit – Content-Aware Fill (Редактирование – Заливка с учетом содержимого).

Шаг 11
Поскольку выделение, которое мы сделали, немного меньше, чем то, что нужно, настроим его с помощью инструмента Lasso Tool (Лассо) внутри панели настройки инструмента Заливка с учетом содержимого. Выберите инструмент Lasso Tool (Лассо) и закрасьте выделение вокруг тех областей тени, которые мы пропустили.

Шаг 12
Используя инструмент Sampling Brush Tool (Кисть для проб) (B) в режиме Substract (Вычитание), закрасьте те части, которые не хотите использовать в качестве образца для замены.

Шаг 13
На панели настройки Content-Aware Fill (Заливка с учетом содержимого) раскройте элементы управления Fill Settings (Параметры заливки) и установите для параметра Color Adaptation (Цветовая адаптация) значение None (Нет), для параметра Rotation Adaptation (Адаптация поворота) - значение Medium (Среднее) и оставьте флажки Scale (Масштаб) и Mirror (Зеркало) неактивными, Output (Вывод в) – Current Layer (Текущий слой). Нажмите ОК.

Шаг 14
Теперь нажмите Ctrl+D, чтобы снять выделение.

Заключительные замечания
Несмотря на то, что новая функция Content-Aware Fill (Заливка с учетом содержимого) была улучшена за счет большего количества элементов управления для настройки областей пробы и заливки, иногда вам придется вносить небольшие изменения после ее применения к изображению, чтобы сделать его просто идеальным. Но тяжелую работу наверняка будет намного легче выполнять со всеми новыми функциями, полученными в последнем обновлении.
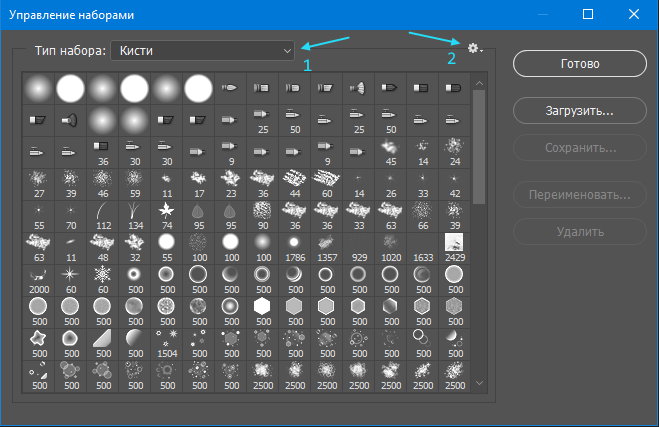
Сложность урока: Легкий
Этот урок поможет вам установить новые фигуры для версии программы Photoshop.
Примечание: скриншоты операционной системы Windows 10, Photoshop CC 2017. Для других версий Photoshop алгоритм будет тот же.
Открываем Управление наборами
Для начала скачайте из Интернета файл с новыми фигурами и распакуйте его, если он заархивирован.
Далее, откройте программу Photoshop СS6 и перейдите в главном меню в верхней части экрана во вкладку Редактирование – Наборы – Управление наборами (Edit - Preset Manager). Появится вот такое окошко:
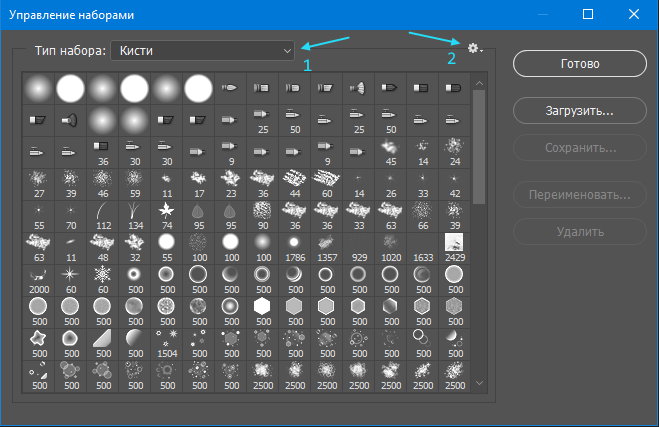
Кнопка под цифрой 1 (в виде маленькой стрелки) позволяет вам выбрать вид дополнения, который вы хотите установить – кисти, текстуры, фигуры, стили и т.д.
Кнопка под цифрой 2 ( в виде шестерёнки) показывает разновидности дополнения.
Загружаем фигуры в Photoshop
Кликаем по маленькой черной стрелке и из появившегося списка, путем нажатия левой кнопки мышки, выбираем вид дополнения – Заказные фигуры (Custom Shapes):

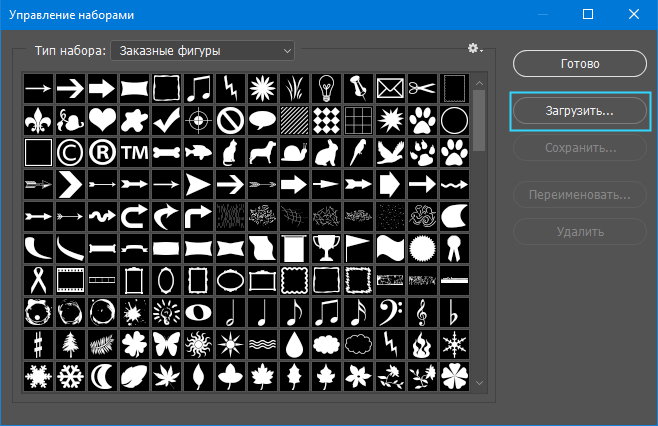
Далее, нажимаем кнопку Загрузить (Load)
Появляется новое окошко. Здесь Вы указываете адрес скаченного файла c фигурами. Этот файл находится у вас на рабочем столе или помещен в специальную папку для скачанных дополнений. В моем случае, файл находится в папке "Стили" на рабочем столе:

Снова нажимаем Загрузить (Load)
Теперь, в диалоговом окне «Управление наборами» вы сможете увидеть в конце набора фигур новые, только что загруженные нами фигуры:
Примечание: если фигур много, опустите полосу прокрутки вниз, и в конце списка будут видны новые фигуры
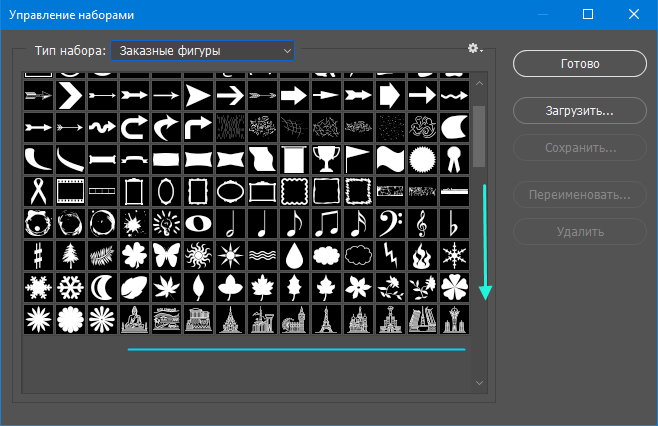
Вот и все, программа Photoshop скопировала указанный файл с фигурами в свой набор. Можете пользоваться!

Сложность урока: Легкий
В этом уроке программы я покажу вам, как создать статистический график в программе Photoshop.
Детали урока
Итоговый результат:

Шаг 1
Создайте новый документ 600 x 430 px, далее идём Просмотр – Показать – Сетку (View > Show > Grid) для активации сетки, а затем идём Просмотр – Привязать к – Линиям сетки (View > Snap To > Grid), чтобы привязать к сетке. Нажмите клавиши (Ctrl + K), чтобы появилось окно Установки (Preferences), далее, выберите настройку Направляющие, сетка и др. (Guides, Grid & Slices) и установите настройки, которые указаны на скриншоте ниже. В течение всего урока, я буду отключать видимость сетки (Ctrl + ‘), чтобы вам было лучше видно. Сетка облегчит вам работу при создании фигур.

Шаг 2

Выберите инструмент Прямоугольник со скруглёнными углами (Rounded Rectangle Tool), в панели настроек данного инструмента установите Радиус (Radius) на 10 px.
Нарисуйте векторную фигуру со следующими размерами 468 x 300 px.

Шаг 3
Дважды щёлкните по слою с нарисованной векторной фигурой, чтобы применить стили слоя, которые указаны на скриншотах ниже.






Шаг 4
Примечание переводчика: размеры прямоугольника 468х39рх. Толщина обводки 1рх, цвет обводки белый.
В панели слоёв, поменяйте режим наложения для слоя с нарисованным прямоугольником на Мягкий свет (Soft Light), а также уменьшите Непрозрачность (Opacity) слоя до 50%.

Шаг 5

Выберите инструмент Прямоугольник со скруглёнными углами (Rounded Rectangle Tool). Нарисуйте три векторные фигуры 17 x 12 px с Радиусом (Radius) 1 рх. Расположите нарисованные фигуры, как показано на скриншоте ниже.

Шаг 6
Далее идём в закладку Символ (character), для этого выбираем Окно - Символ (Window > Character). Установите шрифт Consolas Bold.


Шаг 7

Выберите инструмент Перо (Pen Tool), нарисуйте маленький треугольник. Расположите треугольник, как показано на скриншоте ниже.
Примечание переводчика: цвет треугольника белый.

Шаг 8
Нарисуйте прямоугольник со следующими размерами 31 x 12 px. Расположите прямоугольник, как показано на скриншоте ниже.

Шаг 9
Дважды щёлкните по слою с прямоугольником, нарисованным в предыдущем шаге, чтобы применить стиль слоя, который указан на скриншотах ниже.
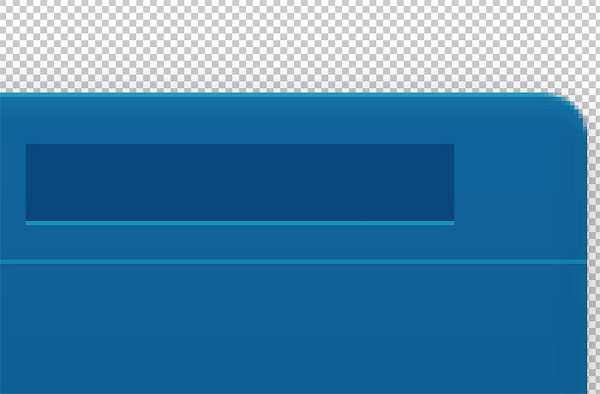

Шаг 10
Ещё раз идём в закладку Символ (character). Установите размер шрифта 10 px, а затем добавьте текст, как показано на скриншоте ниже.
Примечание переводчика: автор добавил слово Поиск (Search), вы можете добавить любой текст на своё усмотрение.


Шаг 11
Нарисуйте круг 8 x 8 px, а затем нарисуйте второй круг 4 x 4 px. Убедитесь, чтобы обе векторные фигуры были расположены так, как показано на первых двух скриншотах ниже.
В панели слоёв, выделите оба слоя с векторными фигурами, а затем перейдите Объединить фигуры (Merge Shapes).
Примечание переводчика: чтобы объединить фигуры, выделите все слои с нарисованными векторными фигурами, а затем щёлкните правой кнопкой мыши по выделенным слоям и в появившемся окне выберите опцию Объединить фигуры (Merge Shapes).
Теперь выберите инструмент Выделение контура (Path Selection Tool), щёлкните по контуру внутреннего маленького круга (4 x4 px) и в верхней панели управления выберите режим Вычесть из передней фигуры (Subtract Front Shape). Результат должен быть, как на скриншоте ниже.
Примечание переводчика: чтобы создать фигуру, как описано в Шаге 11, для этого: 1. Нарисуйте первый круг 2. Перейдите на маску слоя с нарисованным кругом, просто щёлкните по ней, чтобы убедиться, что она активна. 3. Удерживая клавишу (Shift), нарисуйте второй круг на маске слоя с первым кругом. 4. Выберите инструмент Выделение контура (Path Selection Tool) и далее по тексту, как у автора. 5. Не переживайте, что второй круг нарисован неидеально по центру, его положение и масштаб можно откорректировать после активации инструмента Выделение контура (Path Selection Tool) и использования свободной трансформации (Ctrl+T).



Шаг 12

Выберите инструмент Линия (Line Tool), в панели управления данного инструмента установите Толщину (Weight) линии на 2 px. Нарисуйте линию, как показано на первом скриншоте ниже.
Теперь выделите слой с нарисованной линией и слой с векторной фигурой, которую мы нарисовали в предыдущем шаге, и далее перейдите Объединить фигуры (Merge Shapes).
Находясь на слое с новой объединённой фигурой, расположите фигуру так, как показано на скриншоте ниже.


Шаг 13

Выберите инструмент Прямоугольник (Rectangle Tool), нарисуйте векторную фигуру со следующими размерами 1 x 181 px. Расположите фигуру примерно, как показано на первом скриншоте ниже.
Продублируйте (Ctrl+J) нарисованную фигуру 64 раза. Расстояние между линиями должно быть 5 px, как показано на последнем скриншоте ниже.


Шаг 14
Используя тот же самый инструмент, нарисуйте векторную фигуру со следующими размерами 385 x 1 px. Расположите фигуру примерно, как показано на первом скриншоте ниже.
Продублируйте (Ctrl+J) нарисованную фигуру 30 раз. Расстояние между линиями должно быть 5 px, как показано на втором скриншоте ниже.
Выделите все слои с линиями, которые вы нарисовали в этом шаге, включая слои с линиями, которые вы нарисовали в предыдущем шаге, и далее перейдите Объединить фигуры (Merge Shapes).
Находясь на слое с новой объединённой векторной фигурой, поменяйте режим наложения на Перекрытие (Overlay), а также уменьшите Непрозрачность (Opacity) до 10%.



Шаг 15
Выделите слои, которые вы создали в этом шаге, а затем перейдите Объединить фигуры (Merge Shapes). Находясь на слое с новой векторной фигурой, поменяйте режим наложения на Перекрытие (Overlay), а также уменьшите Непрозрачность (Opacity) до 50%.


Шаг 16
Используя тот же самый шрифт, уменьшите размер шрифта до 11 px, добавьте цифры и месяцы.

Шаг 17

Выберите инструмент Перо (Pen Tool), в панели управления данного инструмента установите режим Контуры (Path).
Нарисуйте следующую контурную линию.

Шаг 18

Выберите инструмент Кисть (Brush Tool), установите жёсткую круглую кисть, размер (Size) кисти 5 px, Жёсткость (Hardness) кисти 100%.

Создайте новый слой. Далее, переходим в закладку Контуры (Paths), для этого идём Окно – Контуры (Window > Paths), нажмите маленький значок Выполнить обводку контура кистью (Stroke Path), который расположен в нижней части закладки Контуры (Paths). В появившемся окне, выберите инструмент обводки Кисть (Brush Tool), а затем нажмите (Enter).
К слою с нарисованным контуром, примените следующие стили слоя с настройками, которые указаны на скриншоте ниже.

Примечание переводчика: не забудьте удалить контур, для этого щёлкните правой кнопкой мыши по нарисованному контуру и в появившемся окне выберите опцию Удалить контур (Delete path), при этом инструмент Перо (Pen Tool) должен быть активным.
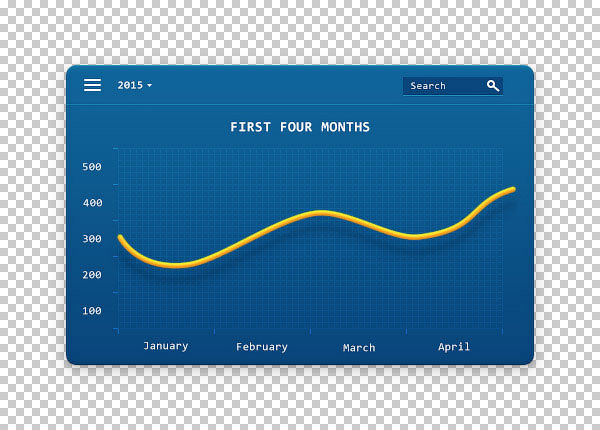





Шаг 19
Нарисуйте белую линию, как показано на первом скриншоте ниже.
Нарисуйте круг 8 x 8 px, а затем нарисуйте второй круг 4 x 4 px. Убедитесь, чтобы обе векторные фигуры были расположены, как показано на втором скриншоте ниже.
В панели слоёв, выделите оба слоя с векторными фигурами, а затем перейдите Объединить фигуры (Merge Shapes).
Теперь выберите инструмент Выделение контура (Path Selection Tool), щёлкните по контуру внутреннего маленького круга (4 x4 px) и в верхней панели управления выберите режим Вычесть из передней фигуры (Subtract Front Shape).



Шаг 20
Выделите все слои с векторными фигурами, которые мы создали в предыдущем шаге, а затем перейдите Объединить фигуры (Merge Shapes).
К слою с созданной фигурой примените следующий стиль слоя с настройками, которые указаны на скриншоте ниже.


Шаг 21

Выберите инструмент Прямоугольник со скруглёнными углами (Rounded Rectangle Tool), установите Радиус (Radius) на 4 px. Нарисуйте векторную фигуру 26 x 15 px. Расположите нарисованную фигуру, как показано на скриншоте ниже.
Теперь выделите все слои, которые составляют фигуру флажка, на котором указаны цифры, продублируйте их. Расположите дубликаты слоёв, как показано на последнем скриншоте ниже. Не забудьте откорректировать флажки по высоте, а также поменяйте цифры на них.



Шаг 22
Выделите все слои, составляющие статистическую таблицу, чтобы сгруппировать их (Ctrl+G).
К слою с группой примените следующие стили слоя и настройки, которые указаны на скриншотах ниже.




Шаг 23

Шаг 24
В заключительном шаге, откройте исходное изображение, которое можно скачать по ссылке в начале этого урока. Переместите данное изображение на наш рабочий документ, расположив ниже слоя с группой. Далее, перейдите Фильтр – Размытие - Размытие по Гауссу (Filter > Blur > Gaussian Blur). Установите Радиус (Radius) размытия 60 px.
Теперь поменяйте режим наложения на Мягкий свет (Soft Light).



Мы завершили урок. Надеюсь, что вам понравился данный урок. Спасибо за ваше внимание и удачи!
Узнайте, как создавать фигуры на холсте и использовать функцию «Свойства интерактивной формы» для взаимодействия с фигурами.
В Photoshop предусмотрена удобная функция рисования и редактирования векторных фигур. Также можно преобразовать векторную фигуру в растровую или пиксельную.
Выполните эти быстрые действия для создания фигур в Photoshop:
Выберите инструмент «Фигура»

На панели инструментов, нажмите и удерживайте значок группы инструментов Фигура (), чтобы вызвать различные варианты инструмента «Фигура» — Прямоугольник, Эллипс, Треугольник, Многоугольник, Линия и Произвольная фигура . Выберите инструмент для рисования нужной фигуры.

Настройка параметров инструментов группы «Фигура»
На панели параметров инструментов группы «Фигура» можно задать следующие настройки:

- Режим : задайте режим для инструмента «Фигура» — Фигура, Контур и Пиксели .
- Заливка : выберите цвет заливки фигуры.
- Обводка : выберите цвет, ширину и тип обводки фигуры.
- Ш и В : вручную задайте ширину и высоту фигуры.
- Операции с контуром : используйте операции с контуром для настройки взаимодействия фигур друг с другом.
- Выравнивание контура : используйте этот параметр для выравнивания и распределения компонентов фигуры.
- Упорядочение контура : используйте этот параметр для настройки порядка расположения создаваемых фигур.
- Дополнительные параметры фигур и контуров : щелкните значок шестеренки () для доступа к дополнительным параметрам фигур и контуров, чтобы задать такие атрибуты, как ширина и цвет отображаемого на экране контура, и параметры соблюдения пропорций при рисовании фигур.

Рисование фигуры
Чтобы нарисовать фигуру, выберите нужный инструмент группы «Фигура», затем щелкните кнопку мыши и перетащите указатель мыши на холсте. При этом автоматически создается новый слой-фигура на панели «Слои».
- Удерживайте клавишу Shift во время рисования, чтобы сделать фигуры пропорциональными.
- Выбрав слой-фигуру, используйте инструмент Перемещение , чтобы перемещать фигуру и менять ее расположение на холсте.
- Чтобы легко масштабировать, трансформировать или поворачивать фигуру, выберите Редактирование > Свободное трансформирование или нажмите клавиши Control+T (Win) / Command+T (Mac).
Редактирование свойств фигуры
Можно легко редактировать свойства фигуры прямо с помощью элементов управления на холсте или с помощью раздела Свойства фигуры на панели Свойства . Элементы управления на холсте позволяют взаимодействовать с фигурами на более интуитивном уровне.
Можно использовать элементы управления трансформированием и скруглением на холсте для коррекции внешнего вида фигуры. Модификаторы клавиатуры будут управлять трансформированием на холсте так же, как при использовании инструмента Трансформирование в Photoshop. Можно изменять радиус всех углов прямоугольника одновременно: удерживайте клавишу Alt (Win) или Option (Mac) во время перетаскивания для изменения радиуса одного угла. У треугольников изменяются все углы, даже если перетащить только один из них. С легкостью поворачивайте фигуру с помощью маркера поворота на холсте, который появляется при наведении курсора мыши на фигуру.

Щелкните значок сброса () на панели «Свойства», чтобы сбросить сразу все изменения.
Нарисуйте фигуру и используйте элементы управления на холсте, чтобы легко редактировать ее свойства.Нарисовав фигуру, можно щелкнуть любую точку холста, чтобы вызвать всплывающее диалоговое окно Создание фигуры и изменить параметры фигуры.

Читайте также:


