Как закрепить имя папки в которой будут сохраняться все открытые документы word
9 месяцев назад
6. Как закрепить имя папки, в которой будут сохраняться все открытые документы Word?7. Какими возможностями обладает окно – Найти и заменить, которое можно открыть в режиме – Замена?
8. Можно ли при замене фрагментов текста в документе Word задавать новым фрагмента собственный формат?
9. Какими способами можно автоматизировать работу пользователя, в случае потребности многократного ввода одного и того же текста?
10. Чем отличаются режимы создания экспресс-блока от режима создания стандартного блока?
11. Каким образом можно создать коллекцию стандартных блоков в документе Word?
6. Наведите указатель мыши на папку в списке Recent Folders (Последние папки). Кликните по иконке в форме лежащей на боку канцелярской кнопки. Примечание: Если в списке Recent Folders (Последние папки) нет той папки, которую Вы хотите закрепить, нужно открыть любой документ, находящийся в этой папке.
7. В этом окне можно указать какой текст или символ нужно заменить на другой текст или символ. Используя параметры поиска можно сделать более сложную замену (указать направление поиска, с учетом регистра, с использованием частичного совпадения с подстановочными символами, произносится как (английский), все словоформы, учитывая префикс, суффикс, не учитывать знаки препинания, не учитывать пробелы) а так же можно заменять форматирование текста или вовсе его снять.
9. Нужно использовать коллекции экспресс блоков которые могут содержать фрагменты текста и рисунки. Их содержимое можно многократно вставлять в нужное место в тексте.
10. Под экспресс блоками в word понимаются стандартные блоки автотекста, свойства документа и поля. Экспресс блоки создаются в меню создания экспресс блоков.
А стандартный блок создается из уже готового документа путем выделения текста и сохранения его в коллекцию экспресс блоков. Этот блок будет доступен из любого документа открытого на этом рабочем месте.
11. Создать свою коллекцию блоков можно выделяя готовый текст в документе и добавляя его в свою коллекцию блоков и после этого воспользоваться организатором стандартных блоков чтобы присвоить имена для этих блоков.
Если вы хотите настроить параметры при сохранении файла с помощью клавиш CTRL+S или нажатии кнопки Сохранить на панели быстрого доступа, вот несколько вариантов, которые вам нужны.
Обычно используется облако, но иногда требуется сохранить его локально?
Если вы хотите сохранить локально, используйте вместо этого сохранить как, что, как и раньше, вызывает диалоговое окно сохранения устаревшей. Вы можете легко добавить сохранить как на панель быстрого доступа или использовать клавиши F12.

Не пользуйтесь облаком, но обычно сохраняете их в одном месте?
Если вы не сохраняете файлы в облаке и хотите сохранить файлы в папке, используемой по умолчанию на локальном устройстве, продолжайте использовать новое диалоговое окно с локальным расположением по умолчанию.

В выпадаемом расположении вы можете установить любое из последних расположений в качестве расположения по умолчанию, щелкнув его правой кнопкой мыши или нажав клавишу приложения в любом из показанных расположений.

Или с помощью параметра> файла > Сохранить, вы можете проверить " Сохранить на компьютере по умолчанию"и у установить"Расположениелокального файла по умолчанию" в нужное место.
Предпочитаете более классический режим просмотра папок, как в Windows проводнике?
Вместо этого используйте классическое диалоговое окно "Сохранение".
С помощью> параметры> сохранить , проверьте " Не показывать представление Backstageпри открытии или сохранении файлов с помощью сочетания клавиш ".

Хотите использовать Backstage для немедленного просмотра всех папок или доступа к разным подключенным сайтам?
Перейдите в backstage, щелкнув Файл > Сохранить.
Выбор рабочей папки по умолчанию
Папка "Документы" является папкой по умолчанию для всех файлов, созданных в программах пакета Microsoft Office. Вы можете выбрать другую рабочую папку по умолчанию.

Выбор папки будет применен только к используемому в данный момент приложению. Например, если изменить рабочую папку по умолчанию для Word, то для PowerPoint по умолчанию будет по-прежнему использоваться папка "Документы".
Excel, PowerPoint, Project и Word
Откройте вкладку Файл и выберите команду Параметры.
Выберите категорию Сохранение.
В первом разделе введите путь в поле Расположение локальных файлов по умолчанию.
Примечание: В Word также можно нажать кнопку Обзор и перейти к нужной папке.
Выберите заголовок ниже, чтобы получить дополнительные сведения о приложении
Откройте вкладку Файл и выберите команду Параметры.
Выберите категорию Общие.
В области Создание баз данных в поле Папка базы данных по умолчанию нажмите кнопку Обзор и перейдите к папке базы данных по умолчанию или введите путь к папке, в которой вы хотите хранить файлы баз данных Access.
Откройте вкладку Файл и выберите команду Параметры.
Откройте раздел Общиеи в разделе Параметры InfoPath нажмите кнопку Дополнительные параметры.
Откройте вкладку Конструктор.
Если в приложении Visio для определенного типа файлов выбрана рабочая папка по умолчанию, то поиск файлов этого типа будет начинаться с этой папки. Если Microsoft Visio не удается найти конкретный файл в указанной папке, то выполняется поиск рисунков и шаблонов в папке «Мои документы» и поиск трафаретов в папке Мои документы\Мои фигуры. Также поиск надстроек выполняется в папке Documents and Settings\имя_пользователя.
Откройте вкладку Файл и выберите команду Параметры.
Выберите категорию Дополнительно, а затем в разделе Общие нажмите кнопку Расположение файлов.
Для каждого типа файлов, для которых вы хотите установить папку по умолчанию, нажмите соответствующую кнопку Обзор , а затем перейдите к папке, в которой вы хотите сохранить этот тип файла. Для хранения каждого из следующих типов файлов можно задать отдельную папку:
Дважды нажмите кнопку ОК.
Примечание: Для каждого типа файлов можно добавить несколько папок. В этом случае первая папка будет рабочей по умолчанию. Если первая папка недоступна (например, временно недоступна сетовая папка), Visio использует следующую папку в списке. Определения отчетов свойств, сохраненные в этих расположениях, доступны в диалоговом окне Отчеты. Ссылки на дополнительные сведения об отчетах о свойствах см. в разделе См. также.
После запуска программы Office необходимо открыть файл с созданным ранее документом или, если он не существует, создать новый.
Для создания документов Office можно использовать разные способы. Самый простой способ - создание нового документа в открытом приложении.
Создание документа

- Откройте нужное приложение Word.
- Щелкните по кнопке Создать (New) - на Стандартной панели инструментов или выберите из меню Файл команду Создать (File, New).
Будет создан пустой документ, в который можно ввести нужный текст или данные таблицы.
Вновь созданному документу по умолчанию присваивается имя "Документ". Для создания уникального имени документа его нужно сохранить.
Если документ сохраняется впервые или надо вновь сохранить ранее созданный документ под другим именем, необходимо выполнить команду Сохранить как.
Сохранение документа
- Выберите команду Сохранить как из меню Файл (File, Save as) (рис. 10).
- Выберите Папку (Folder), в которой нужно сохранить документ.
- Введите имя документа в поле Имя файла (File Name).
С помощью команды Сохранить (Save) из меню Файл (File) можно сохранить текущий документ с тем же именем.
Если сохранять документ не нужно, следует нажать клавишу Отмена.
Поле Имя файла служит для ввода названия документа. Поле Тип файла позволяет осуществить выбор формата сохраняемого файла (по умолчанию предлагается формат открытого приложения).
В левой части окна Сохранение документа предлагаются папки для сохранения документа.
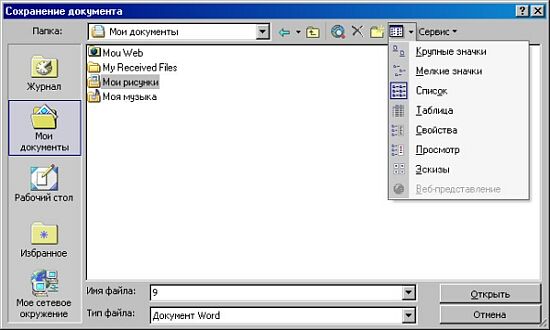
Рис. 10. Сохранение документа
В верхней части окна расположено пиктографическое меню переключения папок, режимов просмотра и сервисных функций:

Переход на один уровень вверх (в папку, в которой находится данная папка).

Переход на один уровень вверх или вниз (в зависимости от положения открытой папки).

Создание новой папки.

Найти в Web.

Изменение режимов просмотра и упорядочение списка в окне:
- Список (представление файлов в виде списка);
- Таблица (представление файлов с указанием размера, типа и даты изменения);
- Свойства (названия документа, автора, используемого шаблона и т. д.);
- Просмотр документа.

Команды и режимы для выполнения сервисных функций доступны при выборе списка при нажатии кнопки Сервис (рис. 11).
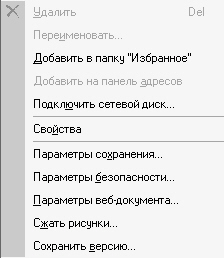
Рис. 11. Команды меню Сервис
Выбор команды Параметры открывает диалоговое окно Сохранение и позволяет задать параметры для сохранения файла (рис. 12).
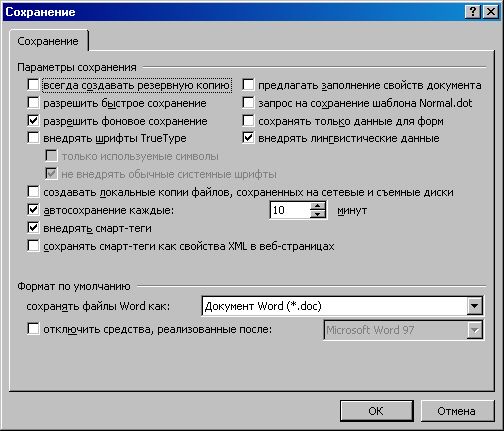
Рис. 12. Параметры сохранения файла
Для безопасности работы с файлом рекомендуется задавать параметры автосохранения. При сбое компьютера обеспечивается возможность восстановления результата изменений документа, внесенных до автосохранения,
Диалоговое окно Открытие документа (рис. 13) позволяет открывать документы, располагающиеся в различных папках. Можно открывать документы, хранящиеся на жестком или гибком диске компьютера или на сетевом диске, к которому имеется доступ.
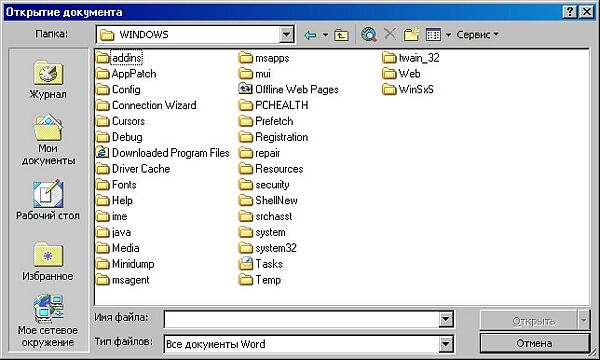
Рис. 13. Открытие файла
Открытие документов Office
- В меню Файл выберите команду Открыть (File, Open) (открыть файл можно нажатием кнопки Открыть или двойным щелчком левой клавиши мыши на его имени).
- В качестве требуемого типа файла установите, например, Документы Word.
- Укажите нужную папку в окне списка Папка (Folder).
- Выберите файл, с которым хотите работать.
Для каждого приложения в нижней части меню Файл сохраняется список файлов, которые использовались последними. Любой из этих файлов можно открыть, выбрав его из списка.
Можно открыть любой документ, не открывая приложения, из папки Мой компьютер или в окне Проводник Windows. Для этого нужно дважды щелкнуть мышью на его имени.
Кроме того, последние документы, которые были открыты на компьютере, можно открыть, выбрав нужный документ в списке Документы меню Пуск.
Если файл находится на сетевом диске, вместо значка Мой компьютер следует воспользоваться значком Сетевое окружение.
В этой статье описан метод, применяемый в приложении Microsoft Word для создания и восстановления файлов автоматического восстановления (ASD) (функция автоматического сохранения в приложении Word 7.x) при условии установки флажка «автосохранение каждые: <n> минут». (Чтобы найти этот параметр, выберите пункт «Параметры» в меню «Сервис» и перейдите на вкладку «Сохранение».)
Дополнительная информация
Примечание. Функция автовосстановления или автосохранения не заменяет команду «Сохранить». Для периодического сохранения документа и по окончании работы над ним необходимо пользоваться командой «Сохранить».
Функция автовосстановления эффективна только в случае непредвиденных повреждений, например, из-за отключения питания или аварийной ситуации. При запланированном выходе из системы или нормальном ее отключении не предусмотрено сохранение файлов автовосстановления.
Указание местоположения ASD-файлов
Если местоположение файлов автовосстановления не указано пользователем, Word помещает их во временный каталог.
Для указания местоположения файлов ASD выполните следующие действия.
В меню Сервис выберите пункт Параметры и перейдите на вкладку Расположение.
Примечание. В Word 2007 для открытия диалогового окна Расположение файлов выполните следующие действия.
На левой панели щелкните элемент Дополнительно.
На правой панели в разделе Общие щелкните Расположение файлов.
В поле Типы файлов выберите автосохраненные.
Примечание. В Word 7.x щелкните автосохранение.
Введите имя папки, в которой Word должен хранить восстановленные документы.
Если требуется изменить местонахождение папки, нажмите кнопку Создать новую папку, введите имя новой папки, нажмите кнопку OK, затем нажмите кнопку OK для выхода.
Соглашения об именах
в Word 97 и более поздних версиях Word. Соглашением об именах, используемых приложением Word для файлов автовосстановления, предусматриваются имена «Автокопия <имя документа>.asd», где <имя документа> указывает имя файла соответствующего документа.
Word 7.x: Соглашением об именах, используемых приложением Word для файлов автосохранения, предусматриваются имена
Открытие сохраненных файлов
При запуске Word выполняется поиск файлов ASD. Если Word обнаруживает такие файлы, то выполняются следующие действия.
Каждый из ASD-файлов переименовывается в файл <имя документа>.wbk. В Word 7.0 SR-2 или более поздних версиях используется расширение WBK.
Выполняется открытие всех файлов автовосстановления.
Удаление файла автовосстановления (файл «Автокопия <имя документа>.wbk» или файл
Сохранение восстановленного файла.
-или- Закрытие восстановленного файла без его сохранения.
Когда файлы переименовываются
Word переименовывает файлы автовосстановления в том случае, если программа «зависает» (перестает отвечать) при открытом файле автовосстановления. При следующем запуске Word ведет себя следующим образом.
Microsoft Office Word 2007, Microsoft Office Word 2003 и Microsoft Word 2002
Word запускается с одновременным открытием области задач восстановления документов, содержащей список файлов, восстановленных приложением Word. За именем файла следует индикатор состояния, отображающий информацию о действиях, выполненных с файлом во время восстановления. Состояние «Исходный» отмечает исходный файл, являющийся результатом последнего по времени сохранения вручную. Состояние «Восстановленный» соответствует файлу, восстановленному во время процедуры восстановления или файлу, сохраненному во время процедуры сохранения автоматически восстановленного файла. Область задач восстановления документов позволяет открыть файлы, просмотреть результаты восстановления и сравнить восстановленные версии. Затем можно сохранить требующуюся для работы версию и удалить остальные версии или сохранить все открытые файлы для последующего просмотра.
Word 2000
Запускается приложение Word. Если Word в состоянии обнаружить восстановленный файл, Word запускается с одновременным открытием этого документа. В строке заголовка документ обозначается следующим образом: <исходное имя файла> (восстановленный). Этот файл можно сохранить с исходным именем или сохранить его под другим именем.
Word 97
Word обнаруживает повреждение файла, выполняя процедуру открытия <имя файла>. Данный документ может быть частично восстановлен. Попытаться восстановить его сейчас?
При выборе «Да» Word осуществляет попытку полного или частичного восстановления файла. При выборе «Нет» WBK-файл остается в каталоге автовосстановления.
Word 7.x
Word переименовывает файлы автосохранения в том случае, если программа «зависает» (перестает отвечать) при открытии файла автосохранения. При возникновении неполадки, приводящей к повреждению файла автосохранения, сохраняется возможность восстановления с помощью файла
После того, как Word переименовывает ASD-файлы, автоматическое открытие BAK-файлов не выполняется, поэтому их необходимо открыть вручную, выбрав пункт «Открыть» в меню «Файл». Для просмотра всех BAK-файлов следует в поле «Имя файла» ввести
Читайте также:


