Как вставить цитату в powerpoint
Чем нам могут быть полезны слайды из структуры?
- Во-первых, данная функция позволяет вставить заголовки слайдов в презентацию быстро.
- Во-вторых, можно зафиксировать идеи и составить структуру презентации заранее в текстовом файле, что намного удобней, ведь при этом не надо перемещать от слайда к слайду.
- В-третьих, при использовании этого метода меньше шансов забыть указать в презентации какой-либо важный раздел.
Для того, чтобы быстро вставить заголовки в презентацию, нужно сначала составить список в Word (*doc) или Блокноте (*txt), а готовый список импортировать в PowerPoint.
Этап 1. Создание текстовой структуры презентации
Допустим, нам нужно подготовить презентацию к какой-либо конференции. У нас есть вот такой план или, другими словами, структура презентации:
- Тема Конференции
- Организаторы Конференции
- Проблемы Конференции
- Основные цели Конференции
- Программа Конференции
- Пленарное заседание
- Секционные заседания
- Круглый стол
- Вопросы для дискуссии
- Подведение итогов Конференции
Этот список мы заносим в Word или Блокнот, сохраняем и обязательно (!) закрываем документ. Если документ не закрыть, PowerPoint всё равно попросит это сделать ).
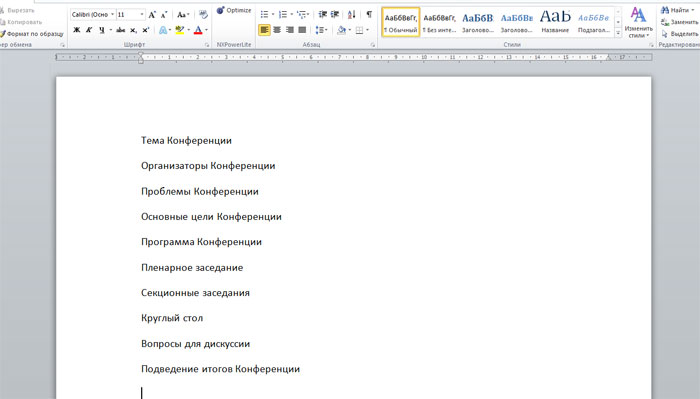
Первый этап закончен. Переходим к импорту структуры в PowerPoint.
Этап 2. Быстрая вставка заголовков в PowerPoint. Импорт текстового файла
Чтобы импортировать наши заголовки нажимаем Главная- Создать слайд- Слайды из структуры.
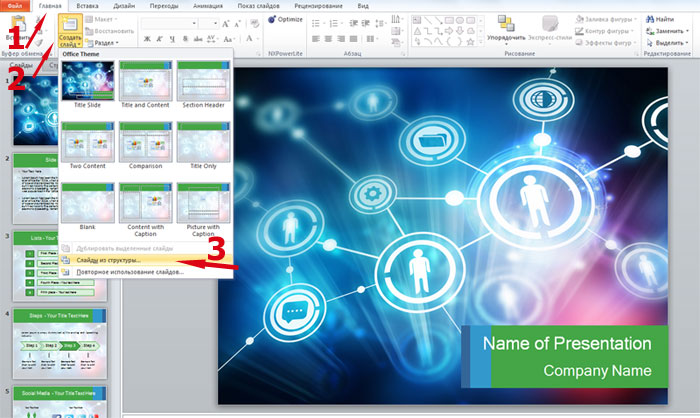
Откроется окно Вставить структуру. Кликаем на нужный текстовый файл, нажимаем Вставка.
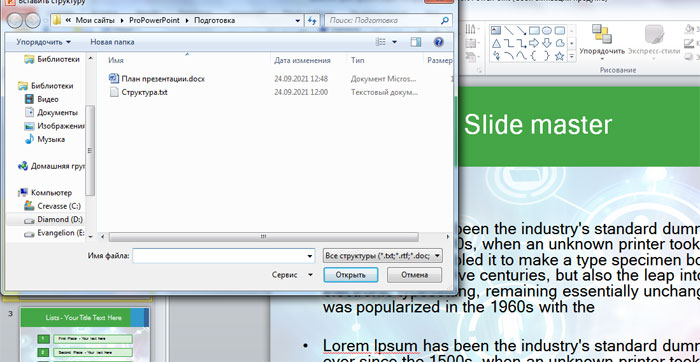
Тут же произойдёт импорт. План загрузится в презентацию, а для каждого слайда проставится свой заголовок в соответствии с созданной нами структурой.

Быстрая вставка заголовков слайдов в презентацию прошла успешно ). Теперь можно продолжать дальнейшую работу над проектом.

Миллиарды изображений находятся в Интернете, но не все из них бесплатны для использования. Когда вы добавляете лицензионные фотографии в документы PowerPoint, вам, вероятно, нужно будет указать, откуда они и кто их сделал. Вот как.
Прежде чем мы начнем, важно помнить, что способ цитирования изображений может отличаться. Формальное цитирование требуется в академической среде, где формальные стили, такие как APA используются для документов. В качестве альтернативы лицензирование авторских прав может потребовать, чтобы вы цитировали изображения по-разному, в зависимости от используемой лицензии.
Как цитировать картинки и изображения в PowerPoint
Чтобы процитировать изображение или фотографию в PowerPoint, сначала необходимо открыть презентацию PowerPoint и вставить изображение или изображение.
СВЯЗАННЫЕ С: Как вставить рисунок или другой объект в Microsoft Office
Чтобы добавить цитату к изображению, вам нужно добавить текстовое поле. Для этого нажмите Вставить> Текстовое поле на панели ленты.


Чтобы узнать, как это сделать, обратитесь к соответствующему руководству по лицензированию изображений или руководству по академическому стилю. Для академических ссылок вы можете использовать Cite This For Me сервис создать цитату, которую вы можете скопировать в текстовое поле.
Как только ваша цитата будет на месте, вы можете отформатировать текст, используя параметры форматирования на панели ленты на вкладке «Главная».

Группировка цитируемого текста и изображений вместе в PowerPoint
Вероятно, будет хорошей идеей, когда ваша цитата будет на месте, привязать ее к изображению с помощью функции группировки PowerPoint.
СВЯЗАННЫЕ С: Как привязать картинки к тексту в PowerPoint
Для этого с помощью мыши выберите текстовое поле для цитирования и изображение, а затем щелкните правой кнопкой мыши. В появившемся меню параметров выберите «Группа»> «Группа», чтобы связать изображение и текстовое поле.

Просмотры: 93
Текст на слайды в программе PowerPoint можно добавлять в специальные текстовые заполнители, в надписи и даже в фигуры.
Заполнителем называется поле, обведенное пунктирными границами. Поля могут содержать заголовки, основной текст, рисунки, диаграммы или таблицы.
Чтобы добавить текст на слайд, нужно кликнуть левой кнопкой мышки внутри заполнителя и можно или начать писать, или вставить сюда заранее скопированный в буфер обмена текст.

Как добавить надпись на слайд?
Часто бывает, что нужно создать несколько текстовых блоков на одной странице презентации. В этом нам поможет вставка надписи.
Для того, чтобы добавить надпись на слайд, переходим на вкладку Вставка и в группе Текст нажимаем кнопку Надпись.

Теперь щелкните по тому месту на слайде, где вы планируете разместить текстовый блок. Все, можно сразу вводить текст или вставить заранее скопированный из другого источника.
Точно так же добавляем любое нужное количество блоков. Такая функция очень удобна в таких случаях, когда нужно добавить подписи к нескольким рисункам или фотографиям, расположенным на одном слайде.

Если требуется развернуть текст, то сделать это можно кликнув по специальному зеленому кружочку. Теперь можно вращать прямоугольный блок так, как вам нужно.
Добавление текста как элемента фигуры
Текст на слайде может быть добавлен и на фигуры, такие как квадраты, прямоугольники, окружности, контуры и фигурные стрелки.
Текст, который вы добавите в фигуру, становится вложенным в нее, т. е. будет перемещаться вместе с ней.
Для того, чтобы вписать текст в фигуру нужно перейти вкладку Главная блок Рисование и нажать на требуемый объект. Теперь щелкните по нужному месту на слайде, и, не опуская кнопку мыши, придайте вашей фигуре необходимый размер. В нашем рисунке в качестве примера выбран прямоугольник.

Теперь осталось щелкнуть внутри нашего прямоугольника и сделать нужную надпись.
Более подробно о работе с текстом в презентациях PowerPoint можно посмотреть в рубрике Текст.
Источник: ProPowerPoint. Ru
Пожалуйста, проголосуйте за статью и поделитесь с друзьями в социальных сетях!
В этой статье мы рассмотрим 2 вопроса: зачем вообще нужны примечания в презентациях и как добавить заметки к слайдам PowerPoint?

Многие пользователи PowerPoint знают большинство функций этого приложения, что даёт им возможность создавать отличные презентационные документы или слайд-шоу с необычными эффектами перехода. Однако не все уделяют должное внимание важности использования заметок в режиме докладчика в своих презентациях.
«Режим докладчика является прекрасным способом просмотра презентации, когда заметки докладчика отображаются только на одном компьютере (например, на ноутбуке докладчика), в то время как аудитория просматривает презентацию без заметок на другом мониторе (например, проецируемую на большой экран»
Зачем нужны заметки в презентациях?
1. Заметки видны только докладчику, позволяют вывести на слайде минимум текста.
Одно из правил создания эффективной презентации гласит: «Чем меньше текста, тем лучше!» Но что делать, если текста на слайде мало, а сказать надо много и при этом ничего не забыть? Ответ простой – использовать инструмент для вывода примечаний к слайдам.
Использование заметок обеспечивает возможность вывести на слайд только минимум информации – тезисы, списки графики, диаграммы, а остальной текст будет спрятан от глаз публики, т.к. заметки не видны аудитории во время презентации.
2. Заметки дают возможность другому докладчику провести вашу презентацию.
При возникновении такой необходимости, другой человек может представить вашу презентацию без риска выглядеть глупо или непрофессионально, так как он будет знать, что нужно говорить при появлении каждого слайда.
Заметки докладчика являются необходимым инструментом для беспрепятственного представления вашей презентации в любой ситуации.
Как добавлять заметки к слайдам презентации?
В обычном режиме просмотра документа PowerPoint выберите слайд, для которого вы хотите добавить примечания, щелкнув по нему на плитке слайдов в левой части окна (на скрине стрелка с цифрой 1).
Затем кликните по области панели заметок и введите ваш текст в это поле (на скрине стрелка с цифрой 2).

Как увеличить область заметок в презентации?
Если нужно ввести большой объём текста, то можно увеличить размер области заметок. Для этого щелкните на границу между панелью заметок и слайдом, захватите ее и перетащите вверх, удерживая кнопку мыши.
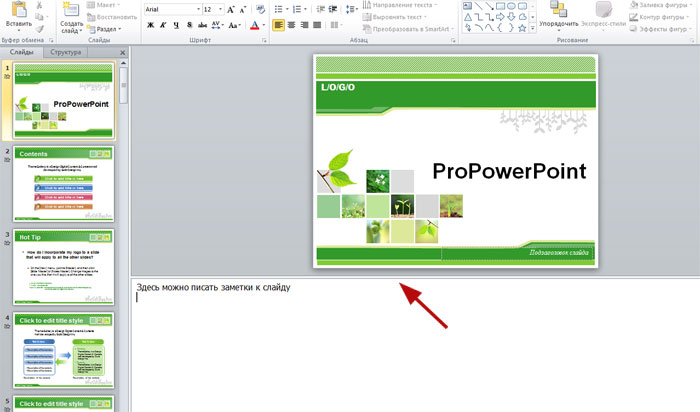
Таким образом можно написать примечания к каждому слайду, что существенно упростит процесс представления презентации.
Читайте также:


