Windows запустить программу в фоне
В Windows 11 можете запретить работу приложений в фоновом режиме, вот как это сделать.
Фоновые приложения Windows 11
В Windows 11 большинство приложений, установленных из магазина Microsoft Store, будут продолжать работать, даже после того, как вы их закроете. Приложение сможет загружать данные из сети, показывать уведомления и тд. В Windows 10 в приложении «Параметры» в разделе «Конфиденциальность» можно было настроить поведение системы и запретить всем приложениям работать в фоновом режиме.
В Windows 11 этой опции больше нет. В новой версии ОС вам необходимо настроить возможность работать в фоновом режиме для каждого приложения отдельно.
Сегодня рассмотрим, как Windows 11 запретить или разрешить работу в фоновом режиме для приложений, загруженных из магазина.
Как в Windows 11 запретить или разрешить приложению работать в фоновом режиме
- Откройте приложение «Параметры», перейдите в раздел «Приложения» → «Приложения и возможности».
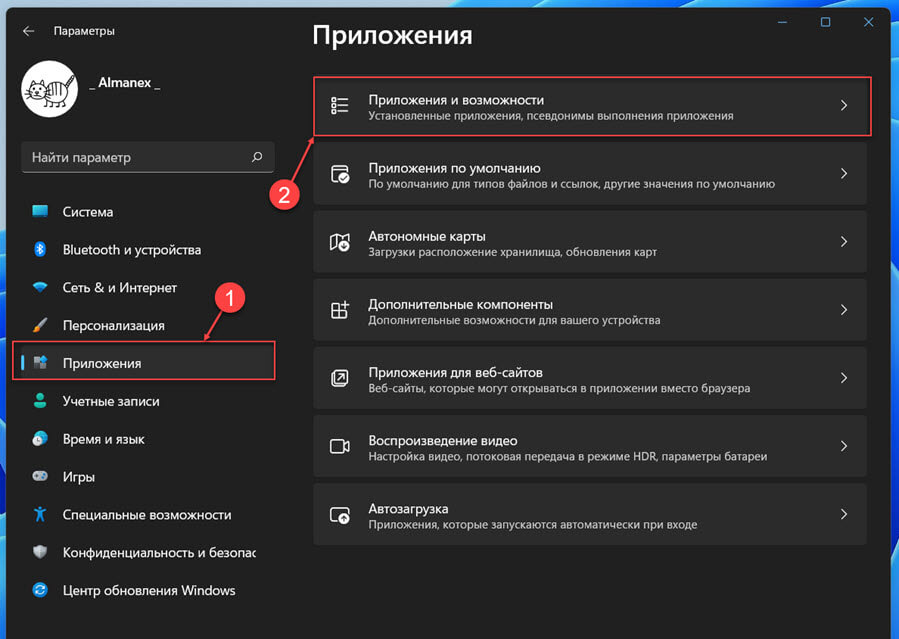
- В списке установленных приложений, выберите приложение, которому вы хотите запретить или разрешить работать в фоне. На вкладке с приложением кликните три точки и выберите «Дополнительные параметры» (см. картинку).
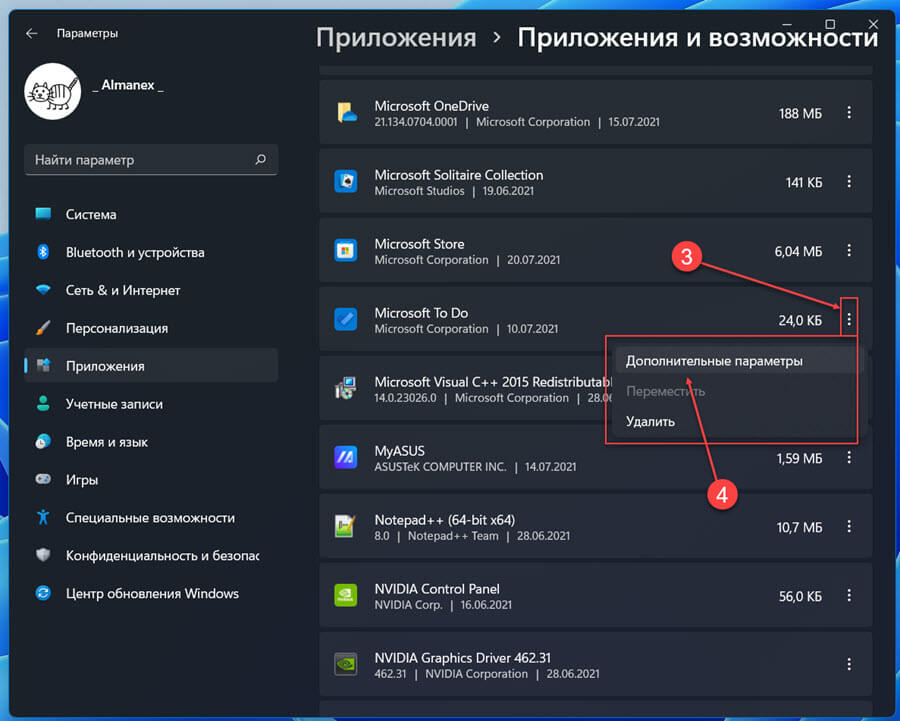
На следующей странице в разделе «Разрешения для фоновых приложений» в выпадающем меню «Разрешить работу приложения в фоновом режиме» доступно три параметра:
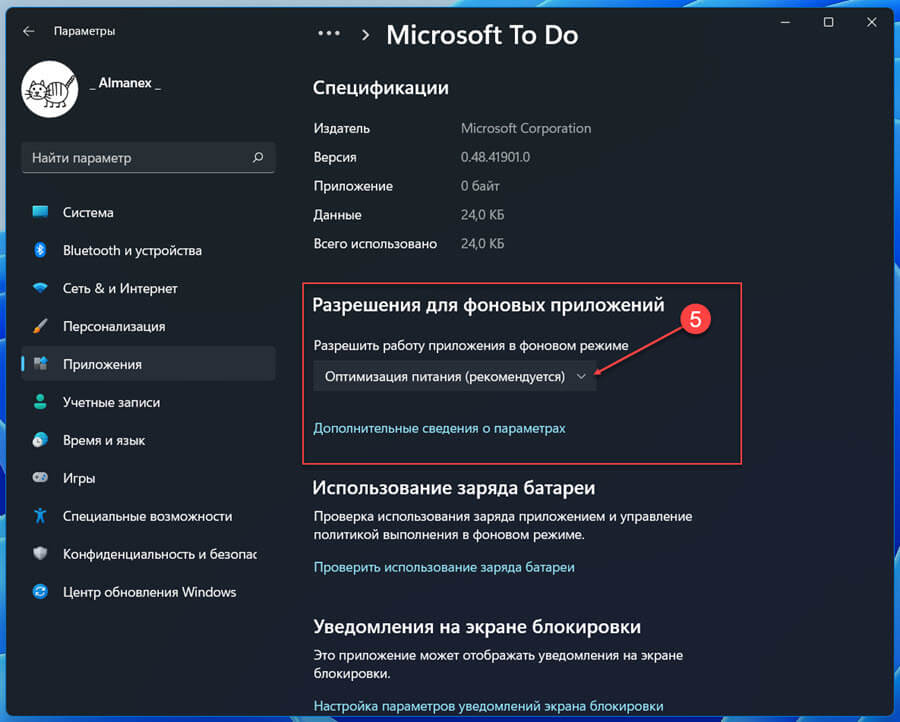
- Выберите нужный параметр в зависимости от того, что необходимо:
Параметр «Всегда», можно использовать, если необходимо чтобы выбранное приложение всегда работало фоновом режиме Windows 11 (даже при условии низкого процента зарядки батареи).
Параметр по умолчанию «Оптимизация питания», позволяет Windows 11 управлять работой приложения автоматически (как правило при низкой зарядке работа в фоне будет остановлена)
Параметр «Никогда», можно использовать, чтобы запретить приложению работать в фоновом режиме.
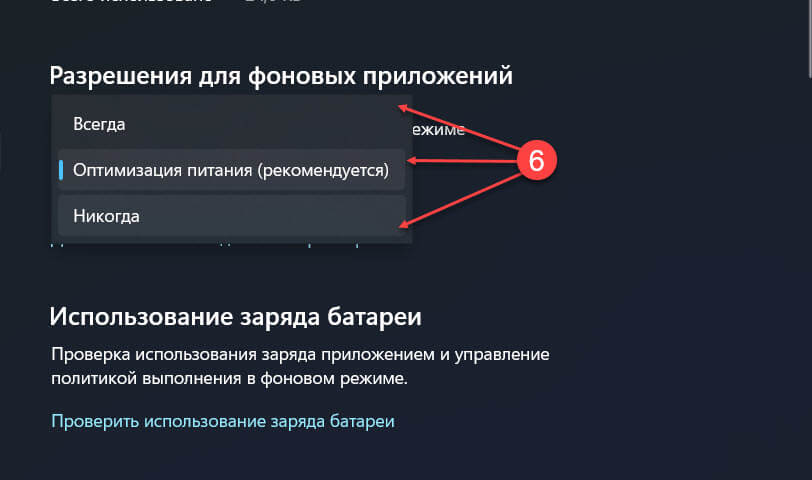
Все! Теперь вы знаете как для приложения в Windows 11 можно включить или включить возможность работать в фоне.
Большинство запущенных в Windows 10 программ, как сторонних, так и встроенных, отображаются в панели задач и имеют отдельное окно, но можно сделать так, что запущенная программа будет работать в скрытом режиме, внешне ничем себя не выдавая. Реализовать этот трюк можно с помощью специальных утилит, например, таких как Quiet или NirCmd, но можно легко обойтись и без них, так как в Windows 10 имеются собственные средства для скрытия запущенных приложений.
Рассмотрим это на примере обычного Блокнота. Для его запуска в фоновом режиме мы будем использовать скрипт VBSсript, написанный вручную. Откройте любой текстовый редактор, скопируйте и вставьте в него следующий код:
Dim WShell
Set WShell = CreateObject(«WScript.Shell»)
Set WShell = Nothing
Обратите внимание на третью строчку, в прямых кавычках указывается название исполняемого файла или полный путь к исполняемому файлу запускаемой в тихом режиме программы.
Вам может быть интересно: Классическое меню пуск как в 10
Сохраните текстовый файл под произвольным именем, но обязательно с расширением VBS.

Если по такому файлу дважды кликнуть, запустится Блокнот, но при этом он не будет иметь ни окна, ни значка в системном трее, а убедиться, что он запущен можно будет разве что из Диспетчера задач.
Второй способ запуска программ в скрытом режиме заключается в использовании консоли PowerShell. В Windows 10, а также более ранних версиях системы в PowerShell для этого имеется специальный командлет Start-Process. Полностью же команда запуска будет выглядеть следующим образом:
Start-Process -WindowStyle hidden «C:/Windows/Notepad.exe»
Ну вот и все, только вот для чего вам может понадобиться подобный трюк, решайте сами. Запустить таким способом в скрытом режиме можно не все приложения, так что если какая-то программа откроется с окном, не удивляйтесь.
Пакетные файлы (.BAT) и файлы командного сценария Windows NT (.CMD) запускаются в окне консоли при двойном щелчке. Это означает, что окно командной строки будет отображаться до тех пор, пока не завершится выполнение файла .BAT или .CMD.

Чтобы сделать выполнение файлов .BAT или .CMD менее навязчивым, вы можете настроить его на минимизированный запуск. Или, если файл .BAT или .CMD не требует ввода данных пользователем во время выполнения, вы можете запустить его в невидимом режиме с помощью скрипта.
Встроенный планировщик задач в Windows способен запускать программы в скрытом режиме. Если вы не хотите переходить через маршрут планировщика заданий, ознакомьтесь с параметрами, описанными в этой статье.
- Запустите пакетный или CMD-файл в режиме свернутого окна
- Запустить пакетный или CMD-файл скрытым (невидимый режим) через Windows Script
- Запустите скрытый пакетный или CMD-файл (невидимый режим) с помощью утилиты NirCmd
Запуск файлов .BAT или .CMD в свернутом режиме
Чтобы запустить пакетный файл в свернутом состоянии окна, выполните следующие действия:
Запуск скрытых файлов .BAT или .CMD (невидимый режим) с помощью скрипта
Метод запуска Windows Script Host позволяет запускать программу или сценарий в невидимом режиме. Вот пример кода сценария Windows, который запускает командный файл с именем syncfiles.bat невидимо.
Ссылка: метод запуска. Установка параметра intWindowStyle в 0 скрывает окно.
Допустим, у нас есть файл с именем syncfiles.bat в C:\Batch Files каталог. Давайте запустим его в скрытом режиме, используя Windows Scripting.
-
Скопируйте следующие строки в Блокнот.
Заметка: Замените имя / путь пакетного файла соответственно в сценарии в соответствии с вашими требованиями.
СВЯЗАННЫЙ: Как автоматически поднять пакетный файл, чтобы запустить его от имени администратора? и VBScripts и повышение прав UAC (запуск от имени администратора)
Запуск скрытых файлов .BAT или .CMD (невидимый режим) с помощью NirCmd
Мы можем использовать NirCmd для запуска программы, скрипта или командного файла в скрытом режиме.
Загрузите NirCmd и распакуйте файл в каталог Windows.
В диалоговом окне «Выполнить» или в командной строке используйте следующий синтаксис для запуска пакетного файла или программы в скрытом режиме:
Пример:

Если вам нужно запустить пакетный файл с повышенными правами (от имени администратора), используйте следующую команду:
Это оно! Если вам известен какой-либо другой способ запуска пакетного или CMD-файла в скрытом режиме, сообщите нам об этом.
Как известно, что в компьютерных, что в мобильных операционных системах достаточно много программ работает в фоне. Иными словами, программа фоновом режиме потребляет ресурсы системы точно так же, как и консольные приложения, однако пользователю не видна. Сейчас будет рассмотрено несколько случаев использования такого режима для Windows и наиболее популярных мобильных ОС.
Что такое фоновый режим и для чего он нужен?
Итак, уже понятно, что саму программу, работающую в фоне, пользователь не видит. Определить состояние ее активности можно двояко. В общем случае для этого в Windows-системах используется стандартный «Диспетчер задач», в котором на разных вкладках отображены все запущенные процессы, включая и активные приложения в фоновом режиме. В более конкретном случае, если речь идет о пользовательских программах, их можно найти в свернутом виде в системном трее.
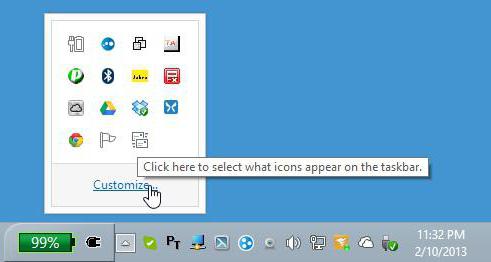
Однако далеко не каждая программа может сама по себе сворачиваться таким образом, чтобы ее консольное окно не отображалось вообще. Тот же «Планировщик задач» или настройка автозапуска в момент старта Windows нужного эффекта не дают. Окно приложения открывается в любом случае. С мобильными девайсами дело обстоит проще, хотя в большинстве случаев, как и для Windows, речь идет о системных службах и процессах. Тем не менее включить фоновый режим для программ юзера в любой из этих систем можно.
Как запустить программу в фоновом режиме в Windows 10
К сожалению, возможность такого запуска для настольных ПК и ноутбуков появилась только в десятой версии Windows. Ее и будем рассматривать.
Фоновый режим для пользовательских программ включается в два этапа, один из которых является необязательным (далее будет объяснено, почему). Первым делом следует зайти в раздел параметров, который вызывается из меню «Пуск», после чего перейти к настройкам конфиденциальности.
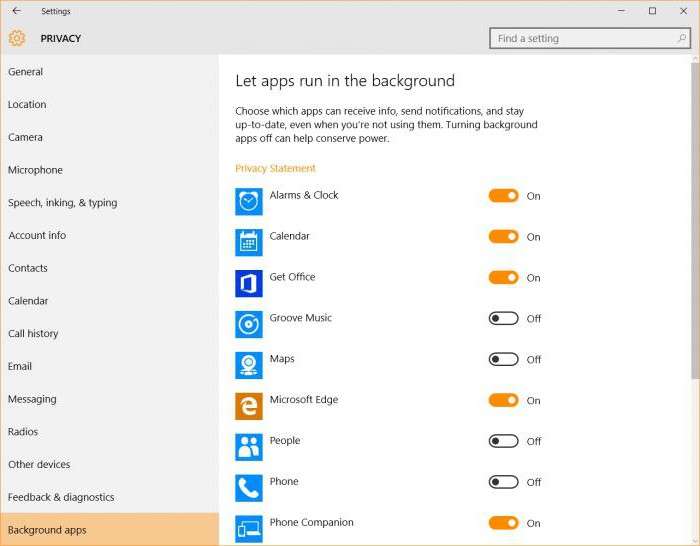
Снизу слева имеется строка фоновых программ, а справа представлен список наиболее часто используемых приложений. Напротив каждой программы имеется специальный ползунок. Выбрав нужное приложение, нужно просто включить фоновый режим путем установки переключателя в соответствующее положение. После предоставления разрешения работы в фоновом режиме программа при запуске будет сворачиваться в трей, а для разворачивания окна или закрытия приложения придется использовать именно эту панель.
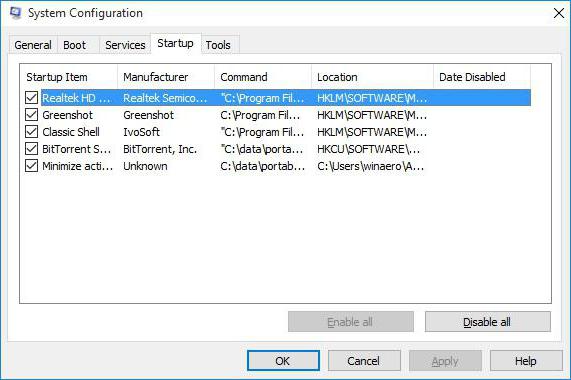
Для того чтобы включить запуск приложения при старте системы, основной исполняемый файл программы следует включить в список автозагрузки либо в «Диспетчере задач», либо в настройках конфигурации, вызываемых командой msconfig в консоли «Выполнить» (Win + R). После этого будет активирован и автостарт, и фоновый режим. Вот только не следует забывать о работающем приложении, ведь потребление системных ресурсов может неоправданно возрасти. И добавить свою программу можно только при помощи специальных утилит или поместить ярлык программы в папку автозапуска вручную.
Как включить фоновый режим приложений на iPhone?
Теперь несколько слов о «яблочных» мобильных гаджетах. Фоновый режим включить в них тоже можно. Для примера возьмем iPhone (хотя по большому счету без разницы, какое устройство будет использоваться).
Сначала нужно скачать небольшую бесплатную утилиту под названием Backgrounder (сделать это можно на компьютере через сервис Sydia, поскольку в «родном» хранилище этого приложения нет). Далее следует загрузить инсталлятор на устройство через iTunes и установить программу. Желательно создать нужный каталог вручную, скопировать в него инсталляционный файл и установить приложение туда же.
Обратите внимание: после установки иконка приложения в списке апплетов создана не будет, поэтому искать ее среди инсталлированных программ не имеет смысла. Кроме того, в файловом менеджере категорически запрещается удалять или перемещать папку установки, поскольку после этого приложение системой распознано не будет.

Использование фоновой работы для Google Play
В Android-системах фоновый режим, как правило, используется не только для системных или встроенных служб, но и для сервиса Google Play.
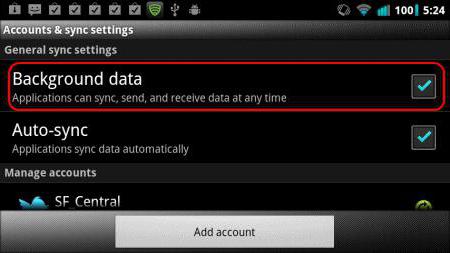
Если вдруг по каким-то причинам пользователь получает уведомление о том, что фоновый обмен данными отключен, нужно использовать настройки, где выбирается меню беспроводных сетей. Здесь используем строку передачи данных и жмем на значок с тремя черточками, после чего в новом меню активируем автосинхронизацию и строку фоновых данных.
В некоторых устройствах путь может отличаться. Иногда нужно будет использовать раздел настройки батареи и доставку, где и находится тот самый фоновый режим. В Android 5.0 и выше нужно использовать разрешение фоновой передачи данных.
Вместо итога
Вот и все, что касается использования фонового режима. Насколько это целесообразно для Windows, каждый решает сам. Однако для мобильных устройств, в частности для Apple-девайсов, активация фонового режима является поистине находкой, ведь можно будет запускать несколько приложений одновременно и все их сворачивать при запуске других программ.
Читайте также:


