Как вставить чекбокс в ворд
Когда Вы создаёте опросы или формы в Microsoft Word, то для удобства можно добавить флажки (чек-боксы), чтобы было проще выбрать и отметить один из вариантов ответа. Для этого есть два основных способа. Первый отлично подходит для документов, которые нужно заполнять в электронном виде, второй удобен для печатных документов (таких как списки дел).
Способ 1 – Элементы управления для электронных документов
Чтобы создавать заполняемые формы с флажками (чек-боксами), сперва нужно активировать вкладку Developer (Разработчик). Для этого откройте меню File (Файл) и нажмите кнопку Options (Параметры). Перейдите на вкладку Customize Ribbon (Настроить ленту) и выберите из выпадающего списка Customize the Ribbon (Настроить ленту) вариант Main Tabs (Основные вкладки).

Поставьте галочку в строке Developer (Разработчик) и нажмите ОК.

На Ленте появилась новая вкладка с инструментами для разработчиков.


Теперь повторите тот же приём для всех вариантов ответа. Как видно на рисунке ниже, рядом с каждым ответом появится чек-бокс.

Способ 2 – Флажки для печатных документов
Второй способ подходит для создания документов, которые нужно распечатать на бумаге. Он потребует вставки маркеров. Откройте вкладку Home (Главная), и Вы увидите кнопку для вставки маркеров в разделе Paragraph (Абзац).
Просто нажмите маленькую стрелку рядом с этой кнопкой и выберите команду Define New Bullet (Определить новый маркер). Обратите внимание, что там уже есть несколько вариантов на выбор, но среди них нет нужного значка.

Чтобы определить новый маркер, в открывшемся диалоговом окне выберите вариант Symbol (Символ).

Когда откроется окно выбора символов, Вы увидите множество различных вариантов. В верхней части окна находится выпадающий список. Кликните по нему и выберите Wingdings 2.

Теперь введите в поле Character Code (Код знака) код 163, чтобы автоматически перейти к лучшему варианту чек-бокса в Word.


В следующий раз, когда Вам понадобится вставить такой символ, просто кликните по маленькой стрелке рядом с кнопкой выбора маркеров, и Вы увидите его в одном ряду с символами по умолчанию.

Попробуйте сами поэкспериментировать с настройкой маркеров, используя символы. Возможно Вы найдёте варианты лучше, чем привычный чек-бокс. Наслаждайтесь, создавая опросы и документы с использованием флажков.
В документ Word иногда требуется добавить элементы формы – чекбоксы, возможность выбора из списка и т.п. Лично я не рекомендую использовать Word для интеграции с внешними системами, т.к. кроме головной боли мало что получите. Решение скорей всего будет сделано быстро, но решения, сделанные на коленке, обычно трудно в дальнейшем поддерживать и расширять.
Чекбокс – это элемент управления, который имеет 2 состояния – выбран и не выбран. Иногда его называют "крыжик" или "флажок".
Word является текстовым редактором, потому как правило файлы в Word делают для создания бумажных версий документов, например, бланков голосования, опросов и т.п. Одной из наиболее распространённой задачей является добавить чекбокс ("крыжик"). Предложу 3 варианта добавления поля для галочки.
1. Только для печати – символ белого квадрата
Если "крыжик" будут ставить только на бумаге, то можно обойтись вставкой символа "Белый квадрат" (White square).

Рис.1. Вставка символа
Окно "Символ" можно вызвать из закладки "Вставка", нажав на кнопку "Символ"

Рис.2. Кнопка добавления символа в Word
2. Картинка с крыжиком
Второй способ также относится к серии "Только для печати" - добавить картинку с "крыжиком". В любом поисковике можно найти подобную картинку и вставить. Плюс такого решения – можно найти "крыжик" не только официально-протокольный, но и соответствующий стилю бланка.
3. Интерактивный чекбокс
Если подготавливаемый документ Word может быть заполнен в электронном виде, то лучше всего вставить соответствующий элемент управления в документ.
Чтобы иметь возможность вставлять в документы Word элементы управления, нужно включить панель "Разработчик". По умолчанию она скрыта. Для этого в редакторе Word зайдите в меню "Файл" / "Параметры", в открывшемся окне перейдите в меню "Настроить ленту", где установите галочку на пункте "Разработчик" (Рис.3).

Рис.3. Включение панели "Разработчик" в Word
После этого в Word появится еще одна закладка "Разработчик". Чтобы добавить чекбокс в тело документа, установите курсор в документе туда, куда требуется вставить чекбокс, перейдите в панель "Разработчик" и нажмите левой кнопкой мыши на элемент "флажок".

Рис.4. Добавление чекбокса в документ Word
Если нажать на добавленный в текст чекбокс, то он станет отмеченным, если нажать еще раз – неотмеченным.
Для создания учебного пособия как поставить флажок в word я использовал версию Word 2016, которая доступна как для Windows, так и для MacOS, но указания в статье относятся ко всем версиям Office.
Способ 1: создать флажок в ворде
Если форма, которую вы хотите сделать будет содержать флажки, то для их добавления необходимо включить вкладку «Разработка» на панели инструментов Word. Для этого перейдите на вкладку «Файл», расположенную в левом верхнем углу, и выберите элемент «Параметры».
На этом этапе выберите элемент «Настроить ленту» из меню, расположенного слева, установите флажок рядом с элементом «Разработчик» (в поле, расположенном справа) и нажмите кнопку «ОК», чтобы сохранить изменения.
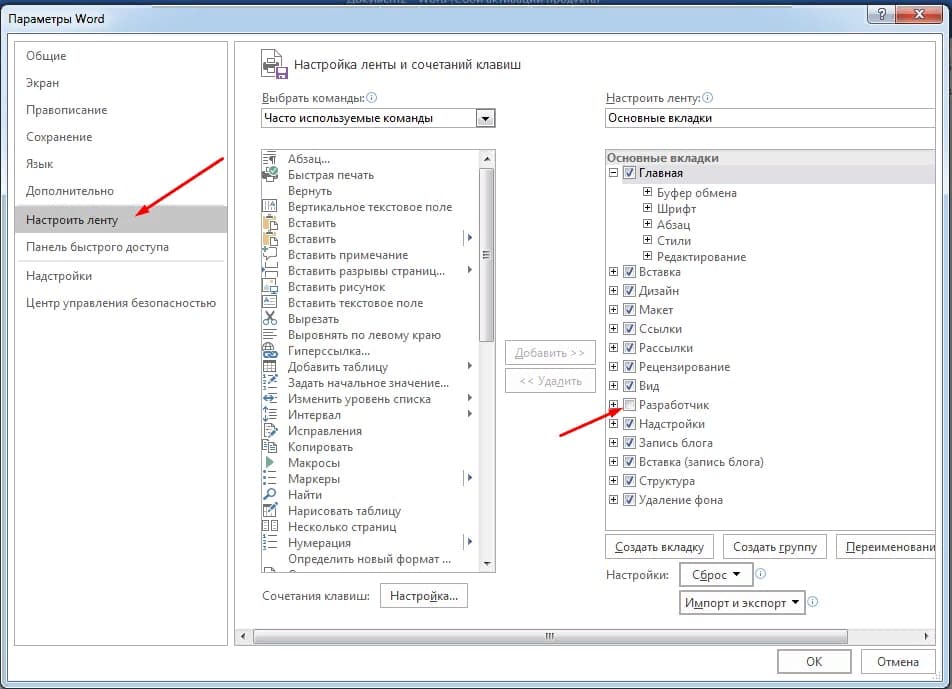
Теперь вы можете вставить флажки в свой документ. Как? Просто перейдите на вкладку «Разработчик» (вверху справа) и нажмите на значок флажка, расположенный в центре внизу в разделе «Элементы управления».

После того, как вы вставили флажок в точку документа, который вы предпочитаете, вы можете отметить его, просто щелкнув внутри него. Статус ячеек будет сохранен в выходном файле, поэтому, если вы поделитесь файлом с другими людьми, они найдут помеченные ячейки, а также сообщат, если документ будет напечатан.
По умолчанию будет не галочка а перечеркнутый квадратик чтобы изменить на галочку достаточно выделить элемент и в меню Разработчик нажать свойства.
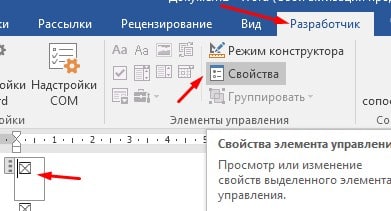
В открывшемся окне выбираете нужный вам элемент для снятого и установленого флажка.
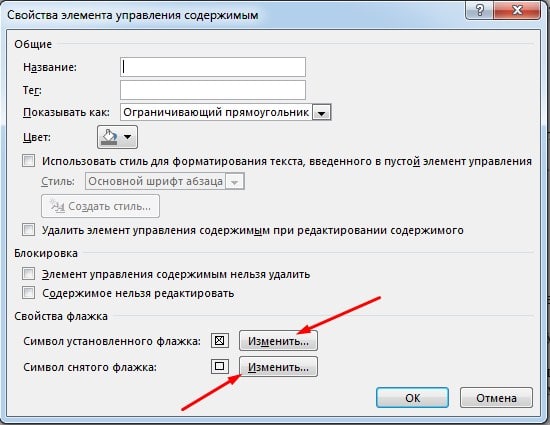
Для примера я установил галочку для этого нажмите изменить напротив «Символ установленого флажка» выбрал шрифт Wingdings 2 и квадратик с галочкой
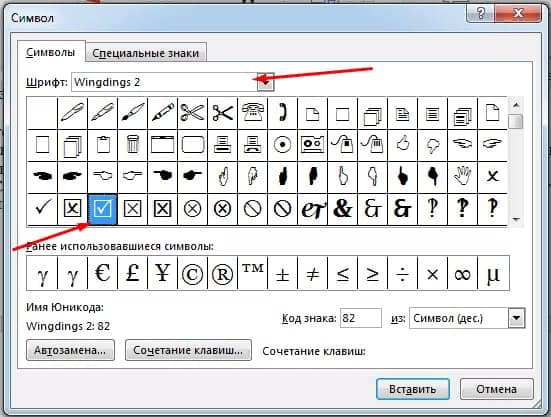
Чтобы изменить размер поля и цвет, выберите его как обычный текст и измените его размер и цвет с помощью.
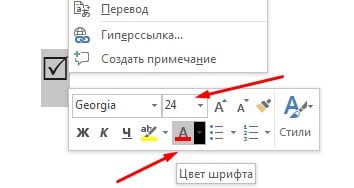
Способ 2: галочка в Word специальным символом
Чтобы вставить символ, имитирующий флажок, установленный в вашем документе, поместите текстовый курсор в точку, где вы хотите вставить блок, затем перейдите на вкладку «Вставка» (вверху слева), нажмите кнопку «Символы», расположенную на вправо и выберите пункт Символ> Другие символы в появившемся меню.
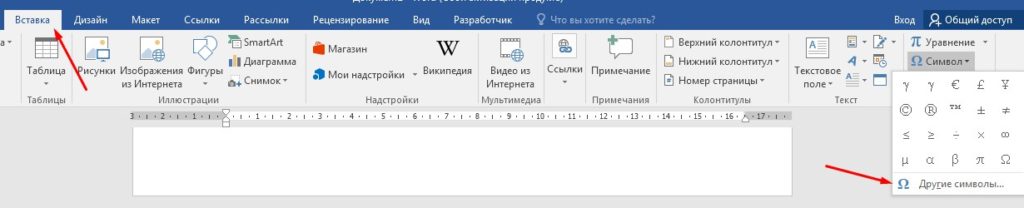
В открывшемся окне установите шрифт Wingding 2 в раскрывающемся меню «Шрифт» и дважды щелкните на отмеченном поле, чтобы вставить его в документ вместо удаленного поля.
Когда необходимо создать анкету для опросов в Word, то для удобства можно добавить флажки или чек-боксы, чтобы было проще выбрать и отметить один из вариантов ответа. Для этого есть два основных способа.
Способ 1
Чтобы сделать заполняемую анкету с флажками или чек-боксами, нужно активировать вкладку «Разработчик». Для этого откройте в ленте вкладку «Файл» и нажмите на иконку «Параметры». Перед Вами появится окно «Параметры Word». Перейдите в меню «Настроить ленту» и выберите из списка «Настроить ленту» вариант «Основные вкладки»:

Поставьте галочку в строке «Разработчик» и после нажмите на кнопку «ОК»:

В ленте появилась новая вкладка «Разработчик» с инструментами для разработчиков:

Теперь Вы можете добавить в документ – «Чек-бокс или Флажок». Запишите любой вопрос и варианты ответа для него, потом откройте вкладку «Разработчик» и кликните значок «Чек-бокса или флажка»:

Теперь повторите тоже самое для всех вариантов ответа. Как видно ниже, рядом с каждым ответом появится чек-бокс или флажок:

Способ 2
Откройте в ленте вкладку «Главная», и Вы увидите кнопку для вставки маркеров в разделе инструментов «Абзац».
Нажмите на маленькую стрелку рядом с этой кнопкой и выберите пункт «Определить новый маркер»:

Чтобы сделать новый маркер, в окне «Определение нового маркера» нажмите на кнопку «Символ…»:

Когда откроется окно, можно увидеть множество различных вариантов символов. В верхней части окна есть выпадающий список. Нажмите на него и выберите пункт «Wingdings 2»:

Теперь в нижней части окна есть поле «Код знака», введите код «163», чтобы автоматически перейти к варианту чек-бокса или флажка в Word:


В следующий раз, когда понадобится вставить такой символ, просто нужно нажать на маленькую стрелку рядом с кнопкой выбора маркеров, и Вы увидите его в одном ряду с символами по умолчанию:
Читайте также:


