Как временно отключить браузер
Чтобы быстро перейти к нужной настройке, введите ее название в поле поиска в верхнем левом углу страницы.
Стартовая страница браузера
Вместо стартовой (домашней) страницы Яндекс.Браузер при запуске отображает либо Табло с наиболее посещаемыми страницами, либо вкладки, открытые в прошлый раз. По умолчанию открываются вкладки.
В блоке Вкладки отключите опцию При запуске браузера открывать ранее открытые вкладки . Открывать вместе с ранее открытыми вкладками новую Нажмите → Настройки → Интерфейс и включите опцию Открывать новую вкладку вместе с восстановленными .Как изменить вид контекстного меню?
Если в контекстном меню для вас слишком много команд:
В блоке Контекстное меню включите опцию Показывать компактное меню .После этого часть команд переместится в раздел Дополнительно .
Когда вы выделяете слова или фразы, над ними автоматически всплывает панель с командами Найти в Яндексе и Копировать . Если вам она мешает:
В блоке Контекстное меню отключите опцию При выделении текста показывать кнопки «Найти» и «Копировать» .Что происходит при сбросе настроек браузера?
В результате сброса настроек браузера будут восстановлены исходные настройки:
Чтобы сбросить настройки браузера:
Прокрутите страницу вниз и нажмите Сбросить все настройки .Как закрепить браузер на панели задач?
Из меню Пуск или с рабочего стола
Нажмите правой кнопкой мыши ярлык Яндекс.Браузера (на рабочем столе или в меню Пуск ).Если вы хотите удалить ярлык браузера с панели задач, выберите пункт Открепить от панели задач .
Из панели задач
Нажмите правой кнопкой мыши значок браузера на панели задач.Если вы хотите удалить ярлык браузера с панели задач, выберите пункт Открепить от панели задач .
Как закрепить браузер на начальном экране в меню Пуск?
Отменить действие можно с помощью пункта Открепить от начального экрана .
Как открыть браузеру доступ к данным приложений в macOS
В операционной системе macOS 10.14 Mojave доступ к данным приложений ограничивается автоматически. Чтобы Яндекс.Браузер мог получить доступ к данным других приложений (например, других браузеров):
В верхнем левом углу нажмите → Системные настройки В блоке Универсальный доступ установите флажок возле строки Яндекс.Браузер .Зачем нужен фоновый режим?
В фоновом режиме часть функций браузера продолжает работать после закрытия и запускается автоматически вместе с включением компьютера. Значок браузера виден в области уведомлений Windows, даже если он закрыт.
Преимущества работы браузера в фоновом режиме:
при запуске браузер открывается быстрее (важно, когда открыто много вкладок); работают фоновые расширения (например, прокси-расширения). Примечание. При работе в фоновом режиме браузер не отслеживает действия пользователя. Но немного тратит ресурсы компьютера.Чтобы отключить работу браузера в фоновом режиме:
В блоке Автозапуск и фоновый режим отключите опцию Разрешить работу в фоне .Как убрать кнопку Яндекс
Кнопка находится в Умной строке слева. Чтобы убрать ее:
В правом верхнем углу нажмите → Настройки → Интерфейс . ","lang":>,"extra_meta":[>,>,>,>,>,>,>,>,>,>,>,>,>,>,>,>,>,>,>,>,>,>,>,>,>,>],"title":"Частые вопросы о настройках браузера - Яндекс.Браузер. Справка","canonical":"https://browser.yandex.ru/help/faq/faq-settings.html","productName":"Яндекс.Браузер","extra_js":[[,"mods":,"__func137":true,"tag":"script","bem":false,"attrs":,"__func67":true>],[,"mods":,"__func137":true,"tag":"script","bem":false,"attrs":,"__func67":true>],[,"mods":,"__func137":true,"tag":"script","bem":false,"attrs":,"__func67":true>]],"extra_css":[[],[,"mods":,"__func69":true,"__func68":true,"bem":false,"tag":"link","attrs":>],[,"mods":,"__func69":true,"__func68":true,"bem":false,"tag":"link","attrs":>]],"csp":<"script-src":[]>,"lang":"ru">>>'>Где найти настройки?

Нажмите → Настройки .
Чтобы быстро перейти к нужной настройке, введите ее название в поле поиска в верхнем левом углу страницы.
Стартовая страница браузера
Вместо стартовой (домашней) страницы Яндекс.Браузер при запуске отображает либо Табло с наиболее посещаемыми страницами, либо вкладки, открытые в прошлый раз. По умолчанию открываются вкладки.


Как изменить вид контекстного меню?
Если в контекстном меню для вас слишком много команд:

После этого часть команд переместится в раздел Дополнительно .
Когда вы выделяете слова или фразы, над ними автоматически всплывает панель с командами Найти в Яндексе и Копировать . Если вам она мешает:

Что происходит при сбросе настроек браузера?
В результате сброса настроек браузера будут восстановлены исходные настройки:
Если на вашем компьютере установлено несколько интернет-обозревателей, один из них будет являться браузером по умолчанию, то есть приложением, в котором автоматически открываются все ссылки. Второй браузер при этом игнорируется. Чтобы отключить один обозреватель и назначить второй браузером по умолчанию, вам необходимо выполнить несколько действий.

- Как отключить браузер по умолчанию
- Как отключить браузер
- Как сделать браузер по умолчанию
Используемый по умолчанию браузер, как таковой, не отключается. Необходимо задать правильные настройки в том интернет-обозревателе, который вы хотите назначить браузером по умолчанию. Также, если вы удалите одну из программ, вторая автоматически станет браузером по умолчанию.
Чтобы назначить браузером по умолчанию обозреватель Internet Explorer, запустите его и через меню «Сервис» откройте окно «Свойства обозревателя». Сделайте в нем активной вкладку «Программы». Найдите в группе «Программа обзора по умолчанию» кнопку «Использовать по умолчанию» и нажмите на нее левой кнопкой мыши. Если вы хотите, чтобы при каждом запуске браузера выполнялась проверка, отметьте маркером поле «Сообщать, если Internet Explorer не используется по умолчанию». Сохраните новые настройки, нажав на кнопку «Применить» и закройте окно.
Если на компьютере в числе прочих установлен обозреватель Opera, при первом его запуске появится окно с предложением сделать программу браузером по умолчанию. Ответьте утвердительно или дождитесь запуска приложения и в меню Opera выберите пункт «Настройки» и подпункт «Общие настройки».
Откроется новое диалоговое окно. Перейдите в нем на вкладку «Расширенные». Установите маркер в поле «Проверять, что Opera – браузер по умолчанию» и нажмите на кнопку «Настройки» правее от строки. В дополнительном окне отметьте маркером пункт «Браузер по умолчанию», подтвердите новые настройки кнопкой ОК.
Для того чтобы браузером по умолчанию стало приложение Mozilla Firefox, запустите его и в меню «Инструменты» щелкните пункт «Настройки». В новом диалогом окне перейдите на вкладку «Дополнительные» и сделайте активной мини-вкладку «Общие». Нажмите на кнопку «Проверить сейчас» напротив пункта «Всегда проверять при запуске, является ли Firefox браузером по умолчанию». После проверки вам будет предложено сделать приложение браузером по умолчанию. Нажмите в окне запроса на кнопку «Да».
Представим ситуацию, пользователь какой-нибудь социальной сети или мессенджера получает ссылку на сторонний ресурс. Однако нажав на неё, адрес открывает не через привычное программное обеспечение, что очень не удобно.
Зачем отключать браузер на телефоне
У встроенных браузеров существует множество недостатков:
Из-за этих недостатков пользователи обычно отключают данное программное обеспечение. Также, если на смартфоне установлено два браузера, то переходы по внешним ссылкам может осуществить тот, которые владелец телефона не использует, что также не очень удобно. Поэтому потребность отключить интернет-браузер возникает чаще, чем это можно представить.
Какие данные удаляются при очистке
Немногие пользователи знают, что практически все интернет-браузеры во время работы оставляют на внутренней памяти устройства множество данных. Эти файлы нужны для того, чтобы клиент не совершал однообразные действия при каждом новом сеансе и в значительной степени экономят время и ресурсы
Всего можно выделить 3 основных группы данных связанных с интернет-браузерами:
Помимо этих трёх групп не стоит забывать также обо всех паролях и прочих данных для входа, которые сохраняет интернет-браузер. Именно эти файлы удаляться при очистке.
Видеоинструкция по удалению кэша на мобильном телефоне
Как отключить браузер на Андроиде через Play Market
Через официальный маркет ОС Android, Google Play, отключить на время интернет-браузеры нельзя, однако можно полностью удалить данные приложения. Для этого нужно:
- Зайти в Play Market.
- Перейти в меню «Мои приложения и игры».
- На дисплее устройства будет показаны все действующие программы.
- Найти интересующий браузер и выбрать его.
- Нажать на вкладку «Удалить».
После этого приложение больше не потревожит пользователя, а функционал основного браузера устройства перейдёт на оставшуюся программу.
Как отключить браузер в настройках
Функционал операционной системы Android предусматривает, чтобы пользователь мог управлять всеми скаченными на смартфон приложениями с помощью основного меню гаджета. Поэтому отключить любой браузер можно через настройки мобильного телефона. Для этого необходимо:
- Перейти в меню «Настройки».
- Выбрать подпункт «Приложения». На некоторых версия операционной системы эта вкладка может называться «Приложения и уведомления».
- Найти интернет-браузер, который пользователь желает отключить.
- Выбрать это приложение.
- Нажать на вкладку «Остановить».
После этого работа приложения прекратиться. Программа перестанет нагружать процессор мобильного аппарата и тратить трафик сети.
Данный способ отключения действует не только для интернет-браузеров, но и для других приложений установленных на смартфон.

Данный способ удаления файлов браузера гораздо надёжнее, чем использование внутренних возможностей приложений. Так как программы не удаляют некоторые данные, например, пароли и значения для входа в определённые ресурсы.
Как отключить рекламу в браузерах
Отключить надоедливую рекламу на сайтах, на которые пользователь заходит через смартфон можно двумя основными способами:
- с помощью внутренней настройки браузера;
- через специализированные программы блокировки рекламы.
Первый метод будет сконцентрирован исключительно на всплывающих окнах, которые кишат на некоторых сайтах. Чтобы отключить эти вставки необходимо:

- Открыть интересующий интернет браузер.
- Перейти в настройки программы.
- В одних интернет-браузерах придёт выбрать подпункт «Расширенные», в других «Настройка сайта».
- Активировать функцию «Блокировать всплывающие окна».
Переходить по ссылкам всплывающих окон не рекомендуется. Так как такие адреса часто содержат вирусы и прочие вредоносные программы.
Данная инструкция подходит ко всем популярным интернет-браузерам, так как настройки этих приложений примерно идентичны. Поэтому отключать всплывающую рекламу можно как в Opera, так и в Google Chrome.
Если пользователь решил исключить весь рекламный контент, то следует воспользоваться специальными приложениями. Их существует крайне много, однако остановить своё внимание лучше всего на Free Adblocker Browser.
Это программа поможет убрать всю рекламу не только из популярных браузеров, но и сторонних приложений: игр и программ. Также стоит учесть, что Free Adblocker Browser абсолютно бесплатный.

Видеоинструкция о том, как убрать рекламу в браузерах на смартфонах, работающих на операционной системе Android
В официальном маркете операционной системы Android можно найти множество браузеров, как платных, так и бесплатных. Хоть на первый взгляд функционал данных приложений сильно не отличается, существует множество нюансов, которые выделяют особые варианты программ. По этим признакам выделяются ТО-5 лучших браузеров из Google Play.

Наверняка многие не раз сталкивались с тем, что при попытке открыть какую-нибудь ссылку на компьютере, запускался совсем не тот браузер, которым пользователь привык пользоваться. Почему так случается? Потому что именно этот браузер установлен в системе по умолчанию, а значит, все страницы и ссылки будут открываться только через него. В сегодняшнем материале мы расскажем о том, как убрать браузер по умолчанию. Сложного в этом ничего нет, так что справится любой.
Microsoft Edge
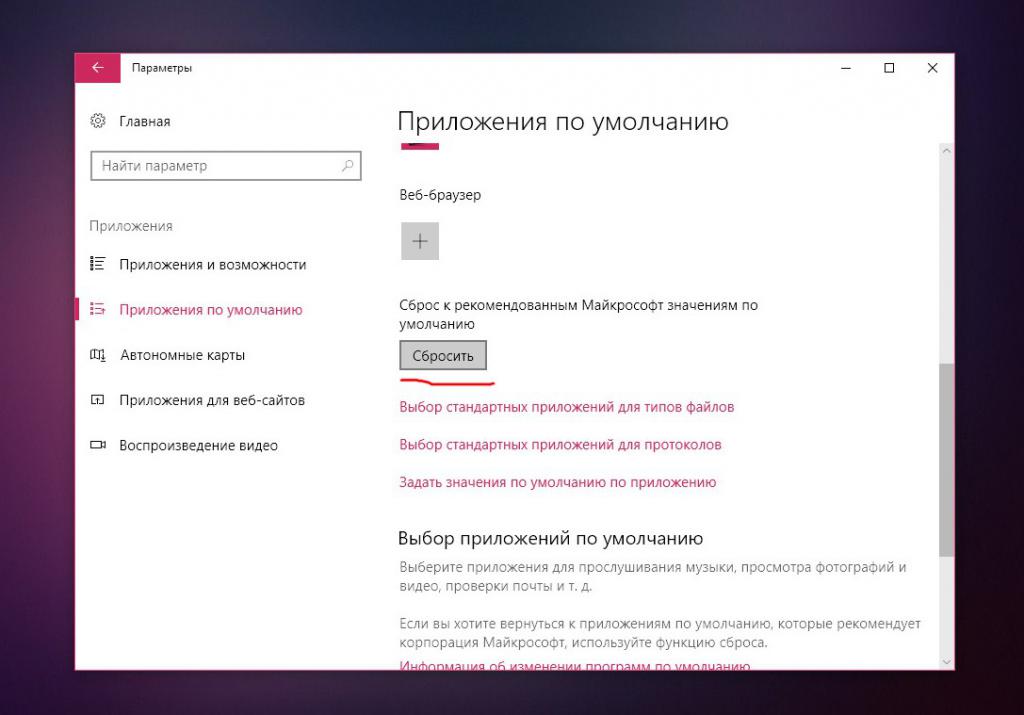
Итак, как убрать браузер по умолчанию и что для этого нужно сделать? Вот небольшая инструкция:
- Нажать на меню "Пуск".
- Выбрать "Параметры" (иконка в виде шестеренки).
- Далее в открывшемся окне следует найти пункт "Приложения" и выбрать его.
- В появившемся окне, с левой стороны, необходимо нажать на вкладку "Приложения по умолчанию".
- В этой вкладке нужно пролистать список вниз, до кнопки "Сбросить". Вот ее-то и следует нажать.
IE (Internet Explorer)
Теперь рассмотрим, как убрать браузер "Эксплорер" по умолчанию, т. е. второй продукт от "Майкрософт". Internet Explorer не был в почете среди пользователей, потому как обеспечивал низкую скорость загрузки страниц, постоянно тормозил, вылетал, зависал и т. д.
Что же нужно сделать, чтобы убрать IE из списка браузеров по умолчанию? Для начала нужно зайти в "Панель управления". Сделать это можно просто, достаточно нажать на иконку лупы рядом с меню "Пуск" и написать там "Панель управления", после чего выбрать найденный результат.
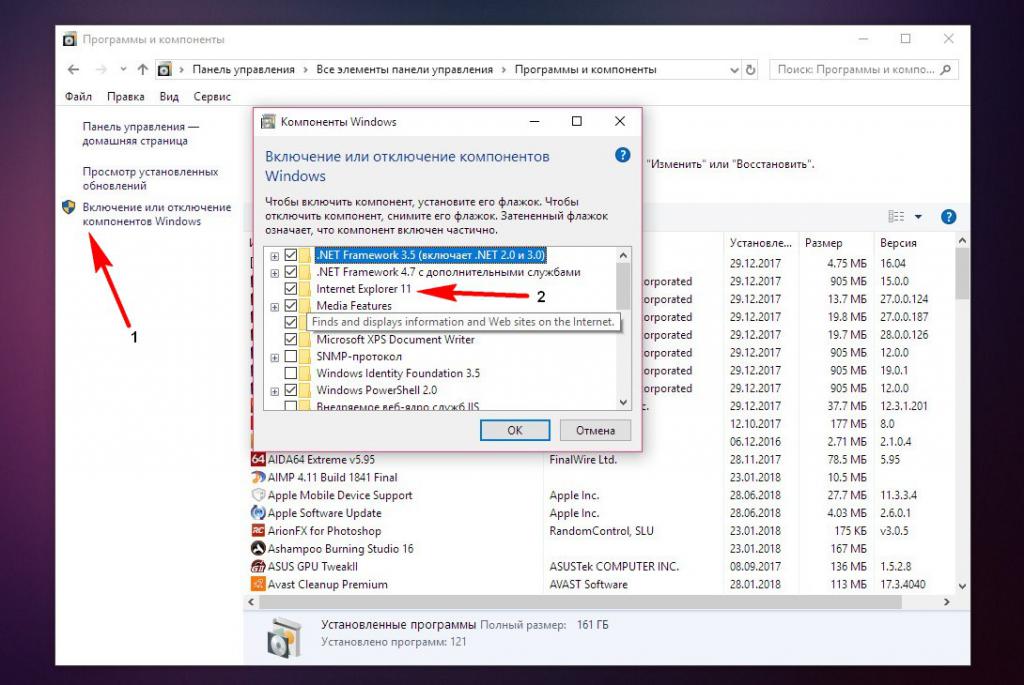
В "Панели управления" следует найти пункт "Программы", нажать на него и в меню слева выбрать из списка "Включение или отключение компонентов". Откроется небольшое окошко со списком. В этом списке находим пункт Internet Explorer, снимаем галочку с него и нажимаем Ок. Теперь можно переходить к универсальным способам.
Убрать браузер через "Панель управления"
Следующий способ убрать браузер по умолчанию "Яндекс", "Хром", "Опера" и прочие – через "Панель управления". Это тоже весьма полезный, простой и эффективный метод, который поможет каждому.
Нужно зайти в "Панель управления", найти там пункт "Программы по умолчанию" и нажать на него. В появившемся окне выбираем первую строку "Задание программ по умолчанию". Важно: в версиях ОС "Виндовс-10" и "Виндовс-8" при нажатии на "Задание программ…" открывается окно "Параметры" из меню "Пуск", так что тут нужно будет малость схитрить.
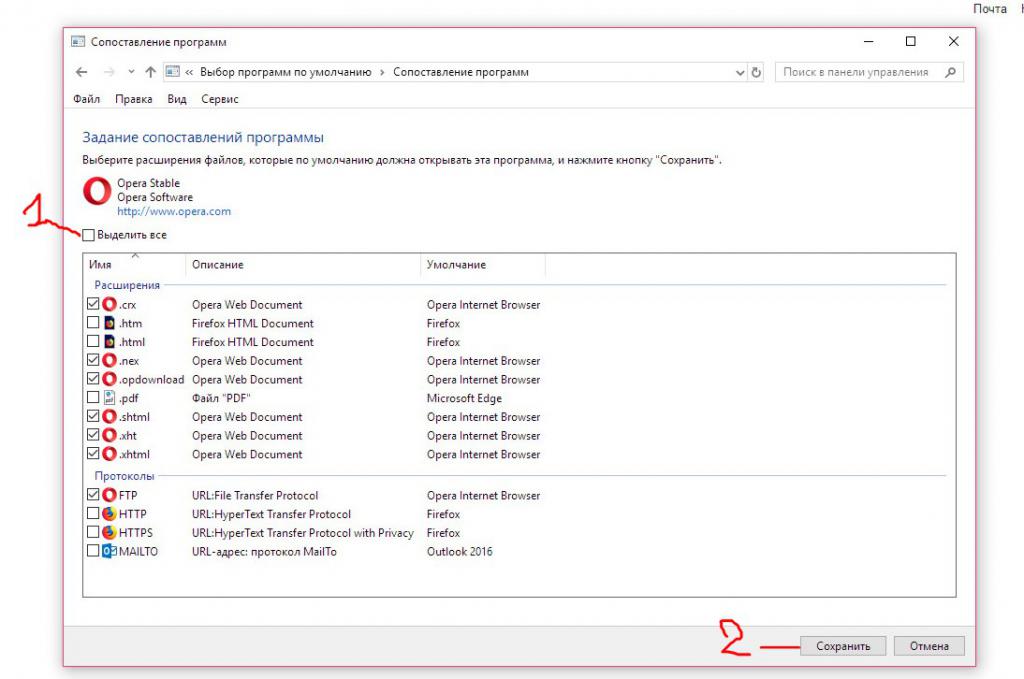
Чтобы открылось нужное окно, необходимо нажать сочетание клавиш Win + R, после чего вставить в строку "Выполнить" следующий код и нажать Enter:
На экране появится список всех установленных приложений, и вот в нем нужно отыскать необходимый браузер. Далее выбираем его из списка и нажимаем на кнопку "Выбрать значения по умолчанию". Откроется еще одно окно, в котором нужно снять все галочки и после этого нажать "Сохранить".
Убрать браузер через удаление
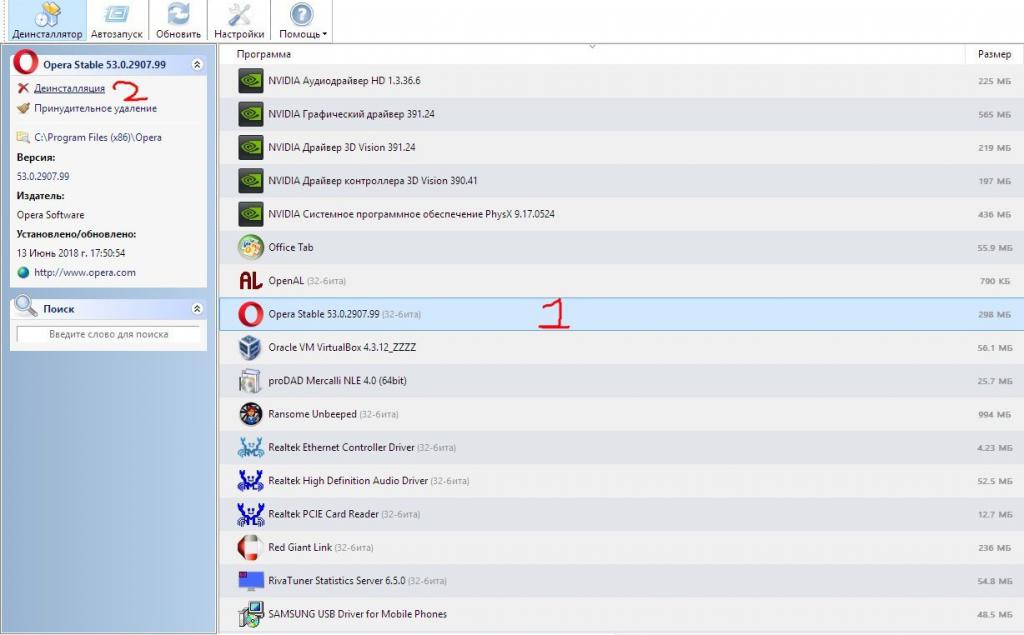
Удалить программу можно через стандартный деинсталлятор или же воспользоваться любым сторонним, например Total Uninstall, Revo Uninstaller и т. д.
Убрать браузер через сброс настроек
Ну и последний способ убрать браузер по умолчанию – сбросить настройки программы. Если предыдущий вариант с удалением не подходит и обязательно нужно, чтобы браузер остался на компьютере, но не был основным, то тут идеально подойдет сброс настроек.
На всех браузерах сброс делается примерно одинаково, единственное, нужная кнопочка может находиться в разных местах. Для примера рассмотрим браузер Google Chrome. Итак, для начала необходимо запустить "Хром". Теперь нажимаем на 3 точки в верхнем правом углу и выбираем из списка "Настройки".
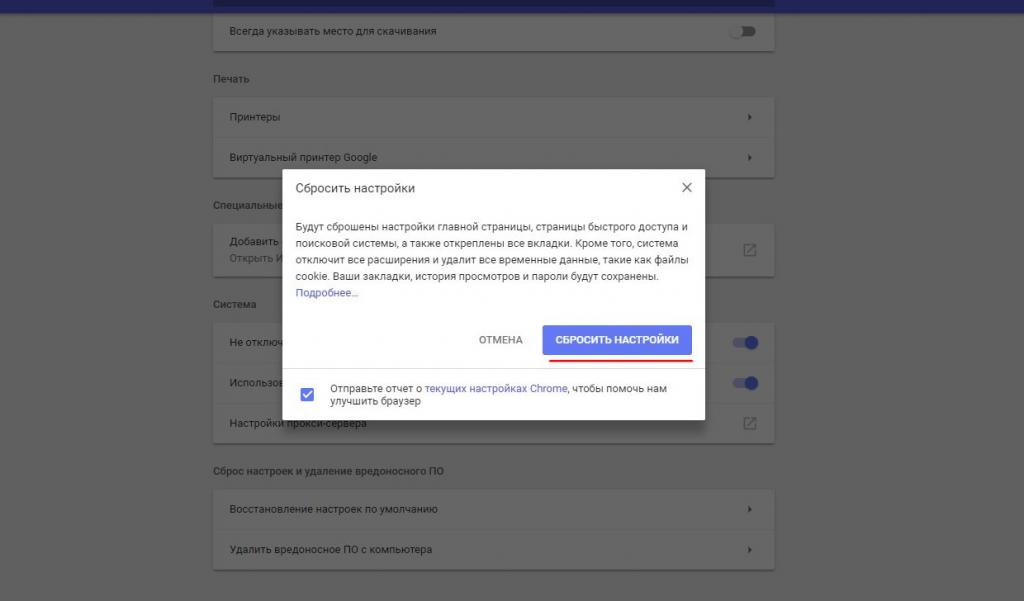
В "Настройках" пролистываем страницу вниз, нажимаем на стрелочку "Дополнительно" и снова пролистываем все до самого конца. Как раз в конце и будет находиться та самая заветная кнопка "Восстановить настройки по умолчанию". Нажимаем на нее и подтверждаем свой выбор. Готово!
Читайте также:


