Как восстановить удаленные загрузки в браузере на телефоне
Удаление файлов на телефоне может быть запланированным – в случае, если владелец по каким-либо причинам решил избавиться от них (а позже мог передумать), или непроизвольным – в случае случайного нажатия кнопки «удалить», при форматировании либо обновлении операционной системы Android или как результат деятельности вирусных программ при отсутствии достаточной защиты операционной системы. В любом из вышеперечисленных случаев восстановление удаленных файлов может оказаться крайне необходимым для владельца смартфона, поэтому в данной статье мы рассмотрим все возможные варианты для востановления удаленных файлов.
Способ 1. Как восстановить удаленные файлы на Android из корзины
Привычная для пользователей ПК программа «Корзина» на андроиде по умолчанию отсутствует. Однако владельцам смартфонов не стоит отчаиваться – специально для них было разработано приложение Dumpster, которое является полным аналогом «Корзины» и позволяет безопасно удалять файлы с телефона с возможностью их дальнейшего восстановления. Принцип действия программы такой же, как на ПК – приложение позволяет временно хранить удаленные файлы до тех пор, пока владелец андроида не решит избавиться от них окончательно либо восстановить файлы.
Шаг 1. Скачайте с Google Play Market приложение Dumpster и установите его на Ваш андроид.
Шаг 2. После удаления файл перемещается на хранение в Корзину Dumpster. Нажмите на иконку приложения на рабочем столе Вашего андроида для перехода к хранящимся в нем файлам. Приложение позволяет фильтровать удаленные файлы по категориям «Все», «Изображения», «Видео», «Аудио», «Документы», «Другие файлы», «Папки», «Приложения», а также сортировать их по дате, размеру, типу и названию.
Шаг 3. Отметьте нужный Вам файл (файлы) и выберите «Восстановить» для перемещения файла в исходную папку на андроиде.
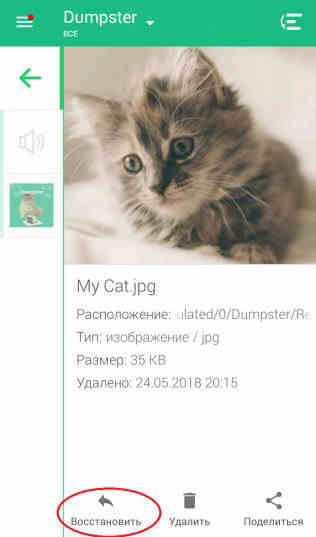
Вы можете удалить файл (файлы) выборочно или же все файлы, нажав на «Удалить все», после чего восстановление данных окажется невозможным. Приложение также позволяет настроить функцию автоочистки для своевременного удаления файлов, хранящихся в Корзине. На боковой панели приложения нажмите на раздел «Автоочистка» и отметьте период, по истечении которого файлы будут безвозвратно удалены с Вашего устройства (1 неделя, 1 месяц или 3 месяца). Функцию можно выключить и очищать Корзину вручную.
Способ 2. Как восстановить файлы на телефоне
Восстановление удаленных файлов на телефоне возможно также при помощи различных специальных программ, таких как Disk Digger, Restoration, UnDelete Plus, GT Recovery, EASEUS Mobisaver и др. Стоит отметить, что все подобные приложения требуют от владельцев смартфонов root-прав, т.е. доступа к учетной записи главного администратора. Существуют и версии данных программ, не требующие root-доступа, однако потенциал таких версий довольно ограничен. Программы в основном бесплатные, и их также можно скачать в Google Play Market, хотя имеются и платные версии с расширенными возможностями. Алгоритм действий восстановления файлов у всех подобных программ примерно одинаков, мы рассмотрим его на примере программы GT Recovery.
Шаг 1. Скачайте с Google Play Market приложение GT Recovery и установите его на Ваш андроид.
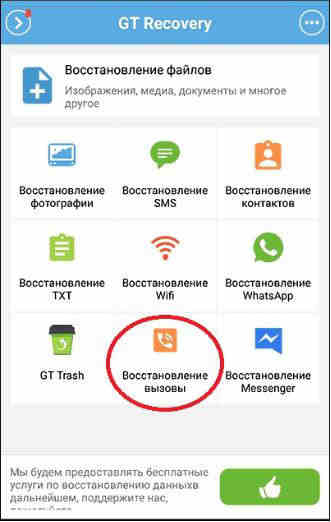
Шаг 3. После открытия окна с выбранным типом файла нажмите «Начать сканирование» для запуска сканирования телефона на предмет удаленных файлов данного типа.
Шаг 4. Приложение выведет на экран Вашего андроида список удаленных файлов, где вы можете либо восстановить все имеющиеся файлы, нажав на «Восстановить» или же выборочно отметить файлы, необходимые Вам в данном конкретном случае.
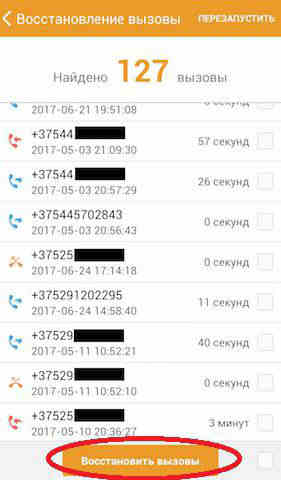
Способ 3. Программа для восстановления удаленных файлов – UltData for Android
Шаг 1. Подключите Ваш андроид телефон к компьютеру с помощью USB-кабеля.
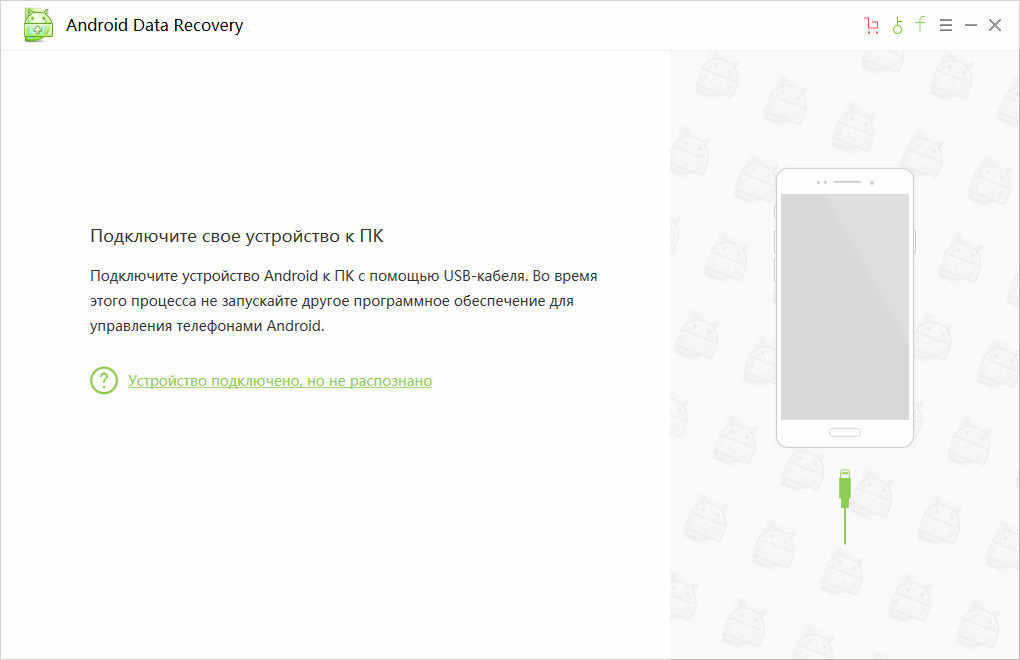
Шаг 2. После обнаружения Вашего устройства на экране появится запрос на доступ к root-правам. Нажмите «Разрешить» для дальнейшей работы с приложением.
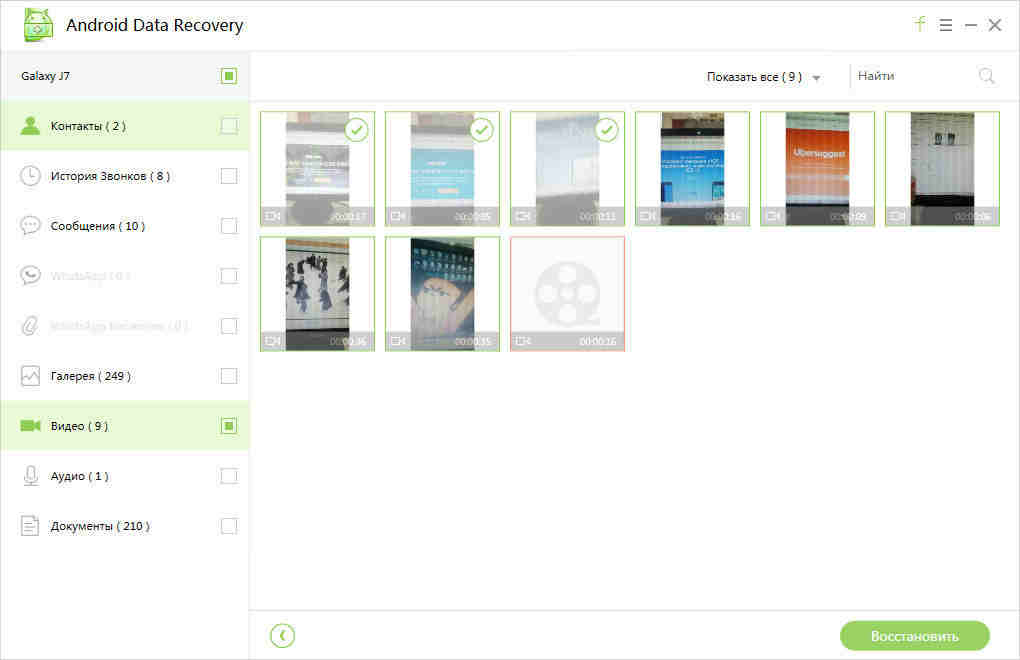
Шаг 4. Нажмите «Далее» . После завершения процесса сканирования на экране приложения будут отображены все имеющиеся файлы, включая удаленные (выделены красным цветом). Можно также выбрать функцию «Отображать только удаленные файлы». Все файлы будут разбиты для удобства по категориям. На данном этапе возможен предварительный просмотр файлов для определения необходимости их восстановления.

Многие пользователи по неосторожности удаляют с телефона важные контакты, фото, приложения или другие данные. В большинстве случаев удаленную информацию можно восстановить с помощью встроенных средств или за счет сторонних приложений.
Использование стандартных средств для восстановления
Восстановить потерянную информацию можно с помощью встроенных функций резервирования, а также облачных хранилищ.
Резервирование на Android
Практически во всех последних моделях смартфонов в ОС Android предусмотрена функция резервного копирования. Этот способ актуален только в том случае, если до этого у вас уже были созданы резервные копии. Функция работает по аналогии точек восстановления в Windows — она откатывает состояние данных до того момента, когда была сделана резервная копия.
Создать новую резервную копию можно через пункт «Резервирование и сброс» в основных настройках смартфона. Необходимо выбрать «Локальное резервирование» и начать процесс создания копии. В некоторых телефонах, например, Xiaomi также можно настроить автоматическое создание копий по расписанию.

С помощью этого способа можно восстановить только определенные данные, а именно:
- Настройки системы: точки Wi-Fi, данные календаря, рабочего стола, справочника, настройки камеры, галереи и так далее.
- Все приложения и данные к ним.

Для восстановления достаточно выбрать нужную копию и кликнуть по кнопке «Начать восстановление». Можно указать, что конкретно восстанавливать, а что оставить без изменений.

Главный недостаток этого способа — он не позволяет восстанавливать пользовательские фото, видео и другие документы. Зато метод отлично подходит в тех случаях, когда из-за вируса или критического сбоя пришлось делать сброс до заводских настроек.
Использование аккаунта Google
На большинстве смартфонов уже предустановлен полный пакет приложений от Google, а значит, вы можете воспользоваться услугами резервного копирования.
Чтобы ваши данные сохранялись в облаке, нужно включить функцию в том же разделе — «Резервирование и сброс». Пользователям достаточно войти в свой аккаунт и установить «Включено». Также следует активировать тумблер «Автовосстановление».

Данные автоматически будут восстановлены на телефоне, как только вы подключитесь к аккаунту. Этот способ актуален для восстановления следующей информации:
Для резервирования фотографий и видеороликов используйте приложение «Google Фото». Его можно бесплатно скачать в Play Market. Чтобы включить синхронизацию, достаточно нажать одну кнопку в настройках аккаунта «Google Фото».

Все удаленные с устройства фото автоматически будут сохраняться в корзине «Google Фото», откуда вы можете их восстановить. Также Google сохраняет фотографии, сделанные другими приложениями, но уже непосредственно на сайте.

«Важно! Файлы хранятся в корзине на протяжении 60 дней, после чего безвозвратно удаляются!»
Этот способ актуален только в том случае, если синхронизация Google была активирована до того момента, как вы удалили важное фото, видео или контакт.
Использование сторонних приложений
Для Android можно скачать специальные приложения, которые выполнят поиск удаленных фотографий, видео и других файлов. Если у вас нет прав суперпользователя, то приложения выполняют ограниченный поиск, изучая доступную память (обычно на SD-карте) на наличие кэшированных версий и миниатюр.
Чтобы приложение могло сканировать абсолютно все свободное пространство, включая системную память, и искать не только фото, необходимо получить Root-права и предоставить их выбранной программе.
DiskDigger photo recovery
Простое и удобное приложение для поиска удаленных файлов. В ограниченном режиме без прав суперпользователя ищет только фотографии. Работает предельно быстро и способно найти вплоть до нескольких тысяч фото. Доступна сортировка и выборочное восстановление, указывается источник, где был обнаружен файл. При наличии Root-прав можно запустить полное сканирование, которое обнаружит видео и документы.

Приложение бесплатное и не содержит рекламы.
Data Recovery
Если нужно восстановить не только изображения, но и видео, музыку, документы, то можно скачать софт Data Recovery. Его возможности достаточно скромные и сводятся к анализу кэша. Без премиум-версии в приложении будет огромное количество рекламы, также имеется ограничение на восстановление файлов.

С другой стороны, Data Recovery будет полезен, если нужно восстановить один или несколько недавно удаленных файлов без лишних сложностей.
All Data Recovery
Софт работает без Root-прав и позволяет восстанавливать видео, аудио и фото. В программе доступно быстрое и глубокое сканирование. По аналогии с другим софтом анализирует кэш различных приложений и миниатюры, поэтому есть смысл установить его, если другие программы по каким-то причинам не работают или не находят нужные файлы. Интерфейс также позволяет искать дубликаты и самые объемные файлы.

Главный недостаток — огромное количество рекламы. При отключении Интернета вы сможете от нее избавиться, но функция глубокого поиска будет недоступна.
Восстановление данных с программами для ПК
Самый эффективный поиск удаленных файлов можно сделать с помощью специальных приложений для компьютера, которые при подключении смартфона по USB выполнят сканирование памяти. Здесь обязательным условием является получение Root-прав на мобильном гаджете.
Предварительно вам нужно включить «Режим разработчика». Это делается в разделе «О телефоне». Кликните насколько раз по строке «Версия MIUI» или «Номер сборки» в зависимости от телефона. После этого в расширенных настройках появится соответствующий пункт. В нем необходимо активировать блок «Отладка по USB» и «Установка с USB».

Рассмотрим восстановление файлов на примере программы FonePaw Android Data Recovery, которую бесплатно можно скачать для Windows и MacOS. Софт на английском языке, однако интерфейс максимально доступный и не потребует от вас глубоких познаний.
Полная версия платная, но разработчики представляют демо на 30 дней. Установив программу на компьютер, следуйте простой инструкции:





Стандартный поиск доступен для всех телефонов, но он аналогичен тем приложениям, которые мы описали ранее. Чтобы просканировать все пространство, необходимо выполнить глубокий поиск (Deep Scan), который доступен только при наличии Root-прав. При их отсутствии вы получите соответствующее предупреждение.

К главным преимуществам FonePaw относится широкая поддержка устройств: Samsung, HTC, LG, Sony, Motorola, ZTE, Huawei, Asus и другие. Софт корректно считывает память с гаджетов под управлением версий Android от 2.1 до 10.0.
Если программа не смогла определить ваш телефон или работает некорректно, то можете присмотреться к нескольким альтернативам:
-
— функциональный софт на русском языке, который поддерживает работу более чем с 500 моделями смартфонов. Позволяет восстанавливать файлы, даже если у телефона не включается экран или имеются сбои в ОС. У разработчиков также есть версия для восстановления данных с iOS.

-
— мощный инструмент не только для восстановления данных. Софт способен делать бэкапы, открывать права суперпользователя и даже снимать блокировку экрана. Аналогично описанным вариантам, для сканирования всего пространства понадобятся Root-права.

-
— профессиональный инструмент для восстановления данных с компьютерных накопителей, а также смартфонов под управлением Android. Работает с файловыми системами AT, exFAT, NTFS, HFS+ и даже EXT2/3/4. Для глубокого сканирования потребуется наличие прав суперпользователя.

Даже если вы удалили важные фото, видео или документы, всегда есть шанс их восстановить с помощью специализированных приложений. Для повышения шанса на успех обязательно делайте регулярные резервные копии, а при обнаружении «пропажи» сразу же приступайте к восстановлению. Чем меньше перезаписей памяти будет выполнено после удаления, тем выше вероятность восстановить файл.
Удаление файлов на телефоне может быть запланированным – в случае, если владелец по каким-либо причинам решил избавиться от них (а позже мог передумать), или непроизвольным – в случае случайного нажатия кнопки «удалить», при форматировании либо обновлении операционной системы Android или как результат деятельности вирусных программ при отсутствии достаточной защиты операционной системы. В любом из вышеперечисленных случаев восстановление удаленных файлов может оказаться крайне необходимым для владельца смартфона, поэтому в данной статье мы рассмотрим все возможные варианты для востановления удаленных файлов.
Способ 1. Как восстановить удаленные файлы на Android из корзины
Привычная для пользователей ПК программа «Корзина» на андроиде по умолчанию отсутствует. Однако владельцам смартфонов не стоит отчаиваться – специально для них было разработано приложение Dumpster, которое является полным аналогом «Корзины» и позволяет безопасно удалять файлы с телефона с возможностью их дальнейшего восстановления. Принцип действия программы такой же, как на ПК – приложение позволяет временно хранить удаленные файлы до тех пор, пока владелец андроида не решит избавиться от них окончательно либо восстановить файлы.
Шаг 1. Скачайте с Google Play Market приложение Dumpster и установите его на Ваш андроид.
Шаг 2. После удаления файл перемещается на хранение в Корзину Dumpster. Нажмите на иконку приложения на рабочем столе Вашего андроида для перехода к хранящимся в нем файлам. Приложение позволяет фильтровать удаленные файлы по категориям «Все», «Изображения», «Видео», «Аудио», «Документы», «Другие файлы», «Папки», «Приложения», а также сортировать их по дате, размеру, типу и названию.
Шаг 3. Отметьте нужный Вам файл (файлы) и выберите «Восстановить» для перемещения файла в исходную папку на андроиде.
Вы можете удалить файл (файлы) выборочно или же все файлы, нажав на «Удалить все», после чего восстановление данных окажется невозможным. Приложение также позволяет настроить функцию автоочистки для своевременного удаления файлов, хранящихся в Корзине. На боковой панели приложения нажмите на раздел «Автоочистка» и отметьте период, по истечении которого файлы будут безвозвратно удалены с Вашего устройства (1 неделя, 1 месяц или 3 месяца). Функцию можно выключить и очищать Корзину вручную.
Способ 2. Как восстановить файлы на телефоне
Восстановление удаленных файлов на телефоне возможно также при помощи различных специальных программ, таких как Disk Digger, Restoration, UnDelete Plus, GT Recovery, EASEUS Mobisaver и др. Стоит отметить, что все подобные приложения требуют от владельцев смартфонов root-прав, т.е. доступа к учетной записи главного администратора. Существуют и версии данных программ, не требующие root-доступа, однако потенциал таких версий довольно ограничен. Программы в основном бесплатные, и их также можно скачать в Google Play Market, хотя имеются и платные версии с расширенными возможностями. Алгоритм действий восстановления файлов у всех подобных программ примерно одинаков, мы рассмотрим его на примере программы GT Recovery.
Шаг 1. Скачайте с Google Play Market приложение GT Recovery и установите его на Ваш андроид.
Шаг 3. После открытия окна с выбранным типом файла нажмите «Начать сканирование» для запуска сканирования телефона на предмет удаленных файлов данного типа.
Шаг 4. Приложение выведет на экран Вашего андроида список удаленных файлов, где вы можете либо восстановить все имеющиеся файлы, нажав на «Восстановить» или же выборочно отметить файлы, необходимые Вам в данном конкретном случае.
Способ 3. Программа для восстановления удаленных файлов – UltData for Android
Шаг 1. Подключите Ваш андроид телефон к компьютеру с помощью USB-кабеля.
Шаг 2. После обнаружения Вашего устройства на экране появится запрос на доступ к root-правам. Нажмите «Разрешить» для дальнейшей работы с приложением.
Шаг 4. Нажмите «Далее» . После завершения процесса сканирования на экране приложения будут отображены все имеющиеся файлы, включая удаленные (выделены красным цветом). Можно также выбрать функцию «Отображать только удаленные файлы». Все файлы будут разбиты для удобства по категориям. На данном этапе возможен предварительный просмотр файлов для определения необходимости их восстановления.
Обновление 2019-07-25 / Обновление для Android восстановление данных

Многие из нас сталкивались с ситуацией, когда после загрузки на телефон непонятно где находятся файлы. Как найти загруженные файлы на андроид мы расскажем в нашей инструкции сегодня.
Как найти загруженные файлы на андроид сразу после закачки
Все загруженные файлы на андроид вы можете видеть в специальной панели уведомлений. По другому она называется шторкой. Сразу из шторки можно производить с файлами любые необходимые операции:
- запустить воспроизведение видео;
- прослушать аудиозапись;
- смотреть картуинку;
- или начать установку файла apk.
Скачанных файлов уже нет в шторке, что делать
Но как мы можем найти те файлы, которые скачали позднее? Что делать Если файлы понадобились нам после того как были удалены из шторки?
В этой ситуации можно воспользоваться несколькми способами поиска закруженных файлов:
- Найти файлы с помощью браузера.
- Найти файлы, используя приложение Загрузки.
- Использовать файловый менеджер.
Давайте рассмотрим каждый из этих способов отдельно.
Находим загруженные файлы через браузер
Как найти загруженные файлы на андроид с помощью мобильного браузера Google Chrome
- В браузере Chrome зайдите в меню (нужно нажать на 3 точки в правом верхнем углу экрана).
- В выпадающем списке нажмите на пункт меню Скачанные файлы.
Как найти загруженные файлы на андроид с помощью UC Browser
- В UC Browser нужно нажать на кнопку в центре.
- В открывшемся меню нажать на кнопку Загрузки.
- Также вы можете использовать встроенный менеджер файлов. Он позволяет производить сортировку файлов по различным параметрам.
Как найти загруженные файлы на андроид с помощью Opera Mobile
- В мобильной верисии браузера Opera просто нажмите на иконку в правом нижнем углу.
- Выберите пункт Загрузки.
- Здесь также можно проволдить операции с файлами — копирование, удаление и сортировку.
Используем приложение Загрузки на Android
Какой бы ввы не использовали браузер для скачивания файлов, вс еони находятся через стандартное приложение Загрузки.
Это приложение включено в базовую поставку Android с самых ранних версий. Но в наше время появилось много оболочек от разных производителей и название, а также внешний вид можгут отличаться. Например на телефонах XIAOMI было замечено название Файлы.
Ищем загруженные файлы через проводник
Как найти загруженные файлы через на андроид через Проводник
Любые файлы, которые вы загрузили на устройство с использованием любого браузера находятся в папке Downloads. Это не относится к браузеру UC Browser, который по умолчанию использует папку UCDownloads(ее можно изменить в настройках приложения).
Чтобы попасть в папку Downloads можно использовать стандартный Проводник или любой другой файловый менеджер.
Подписывайтесь на наш телеграм канал чтобы получать еще больше полезной информации на ваш смартфон
Любой активный пользователь сети Интернет ежедневно заходит на множество различных ресурсов. Информация об этих посещениях сохраняется в истории веб-обозревателя. Одни считают эту функцию чрезвычайно удобной, другие же, пытаясь сохранить конфиденциальность, стараются очистить сведения о просмотрах. Однако случайно или по ошибке они удаляют и адреса сайтов, которые вновь могут понадобиться в ближайшие дни. Чтобы получить доступ к удаленным данным, необходимо научиться их восстанавливать.
Зачем удалять и восстанавливать историю браузера на телефоне
Одной из задач браузера является сохранение адресов сайтов и страниц, которые пользователь посещал за время посещения всемирной сети. Подобная функция упрощает работу и позволяет быстро открывать нужные ссылки и веб-ресурсы. Но, увы, выходить в интернет со своего устройства удается не всегда. Особенно это проблематично в разгар рабочего дня.
Обычно доступ к офисной технике имеют все служащие компании, а сайты с тематикой личного характера, игровые порталы, запрещенные страницы способны выдавать время и степень активности в сети. Чтобы скрыть следы своего пребывания, понадобится удалить историю посещений, что в наши дни успешно практикуется.
К подобным действиям прибегают также:
- владельцы мобильных гаджетов, которые не ходят, чтобы историю посещений отследил злоумышленник, ведь от потери или кражи планшета или телефона не застрахован никто.
- дети, которые не хотят, чтобы родители знали, сколько времени они проводят в соцсетях или играх.
Однако возникают ситуации, когда историю необходимо восстановить. Например:
- нужно найти адрес сайта или ресурса, который понадобилось снова посетить;
- требуется проконтролировать, заходил ли ребенок на какие-то страницы или в социальные сети, вместо выполнения домашних заданий;
- важно узнать, чем занимаются подчиненные в рабочее время, и какие ресурсы посещают.
Как восстановить историю с помощью синхронизации
Для безвозвратного удаления результатов поиска штатных средств недостаточно, здесь нужно применять специальные программы. Поэтому восстановить историю не составит сложности. Сегодня браузерами можно пользоваться как на компьютере, так и на мобильных устройствах. Для удобства работы была придумана функция синхронизации данных. В случае ее активности, сохраненные ссылки и адреса сайтов будут доступны на любом из девайсов.
Яндекс Браузер
Google Chrome
Mozilla Firefox
Мобильная версия браузера Мозилла Фаерфокс также поддерживает режим синхронизации. Для его активации следует проделать следующие манипуляции:
С этого момента журнал посещенных сайтов будет сохранен, и получить к нему доступ можно будет с любого устройства, к которому привязана учетная запись.
Как восстановить удаленные файлы
Приложение имеет ограниченную бесплатную версию и расширенный функционал в платном варианте. Инструкция по работе должна выглядеть так:
Как восстановить историю браузера на телефоне Android с помощью Android Data Recovery
Вернуть удаленный журнал посещений надежнее всего с помощью программы «Android Data Recovery», которую можно скачать с официального сайта разработчика
Для восстановления истории потребуется:
Делаем бэкап файла History
Сценарий восстановления данных на телефоне предполагает выполнение таких действий:
По окончании бэкапа откроется вкладка «Резервные копии», только напротив названий скопированных элементов поменяют свой вид значки, и появится дата создания резервной копии.
Как восстановить историю через кэш
Если ничего не вышло
Обычно проблем с восстановлением журнала посещений в браузере не возникает. Если описанные методы не помогли, стоит обратить внимание на дополнительные варианты.

Вопрос как восстановить удалённые файлы на телефоне Андроид возникает в самых разных случаях. Возможно, вы по ошибке или в спешке стёрли важные снимки — и теперь хотели бы вернуть их. Может быть, фотографии, видео (или файлы других типов) исчезли из памяти из-за сбоя внешнего накопителя. Не исключено, что причиной удаления стала работа приложения-«чистильщика». Причин может быть много — и для каждой из них есть своё решение. В статье мы рассмотрим самые популярные способы восстановления данных (файлов, папок) в смартфоне. Ничего не получилось или не хотите тратить время на поиски? Обратитесь за помощью в «Службу добрых дел»!
Типы восстанавливаемых данных
Рассказ, как восстановить удалённые файлы на телефоне, начнём с перечисления типов файлов, поддающихся восстановлению. Теоретически вернуть на место можно как фото и видео, так и архивы или текстовые документы — но наиболее велики шансы для фотографий. Причина этого — автоматическая отправка удаляемых снимков, хранящихся на устройстве, в «Корзину». В этом системном каталоге они сохраняются ещё несколько дней (обычно — 30 суток), после чего стираются окончательно.
В этом случае вам даже не придётся пользоваться специальными программами для ПК. Чтобы восстановить удалённое фото:
- Откройте системное приложение «Галерея» и, вызвав выплывающее меню, перейдите в раздел «Корзина».

- Фото, которые вы случайно или намеренно стёрли ранее, могут быть уже удалены навсегда. Вам будет представлен список файлов, подлежащих восстановлению — выберите нужные и переместите их в исходный каталог.

- Пользуетесь приложением «Google Фото», и оно синхронизировано с вашим гугл-аккаунтом? Запустите программу и перейдите в раздел «Корзина» — удалённые снимки могут храниться, также в течение 30 суток, и здесь.

Обратите внимание: последний способ позволяет выполнить восстановление удалённых файлов на Android, только если включена автоматическая синхронизация.
Программы для восстановления файлов
Хранение данных на внешнем диске (обычно это microSD-карта) даёт возможность вернуть файлы, не получая root-доступа и не прибегая к сложным настройкам операционной системы. Вы будете работать только с носителем, извлечённым из смартфона. Чтобы повысить эффективность процесса, сразу после обнаружения пропажи данных ничего не записывайте на карту памяти: каждая последующая запись снижает шансы на восстановление, поскольку старая информация (случайно удалённая) может быть замещена новой.
Ниже рассмотрим две программы, позволяющие провести восстановление файлов в телефоне через компьютер. Перед началом работы извлеките microSD и подключите к ПК — в подходящий слот или через переходник-кардридер. Форматировать носитель по предложению системы не нужно — так вы окончательно удалите информацию, которую пытаетесь вернуть.

R.Saver
Порядок работы с приложением:
Скачайте программу по ссылке. Продукт распространяется бесплатно, поддерживает работу со всеми типами накопителей и разметок. Приятная особенность — полностью русский интерфейс.
Подключите карту памяти к ПК и, после её обнаружения, запустите сканирование. Для этого выберите диск и щёлкните «Продолжить».

На то, чтобы восстановить файлы после удаления, может уйти немало времени. После завершения сканирования отметьте, какие из доступных данных хотели бы сохранить (можно «Выбрать всё»).

Нажмите «Сохранить как…» и укажите, в какой каталог на жёстком диске должны быть перенесены «спасённые» фото, видео или документы.
Когда данные будут сохранены, скопируйте их обратно на карту памяти — или во внутреннюю память телефона.
7-Data Recovery Suite
Приложение подходит для восстановления видео, фотографий, информации других типов, размещённой на microSD или во внутренней памяти смартфона. Порядок действий аналогичен приведённому выше. Не требуется вспоминать, где найти удалённые файлы на Андроиде — скачайте программу, запустите её и выберите отмеченный на скриншоте пункт.

Чтобы программа могла работать с внутренней памятью, включите опцию «Отладка по USB». Находится она в разделе «Специальные возможности» системных настроек смартфона. Чтобы этот раздел появился в общем меню, нужно открыть другой, «О телефоне», и несколько раз тапнуть по пункту «Версия ядра/сборки». После этого нажимайте «Далее» — и запускайте сканирование.

Подключение смартфона в качестве флеш-памяти
Способ позволит вернуть данные, хранившиеся во внутренней памяти гаджета. Чтобы выполнить восстановление файлов на телефоне, требуется подключить его к ПК — как USB-накопитель. Следуйте инструкции:
- При помощи USB-шнура (например, прилагаемого к зарядному устройству) подсоедините смартфон к порту компьютера или ноутбука.
- Потяните шторку уведомлений вниз. В списке опций вы найдёте описание способа подключения. Тапните по заголовку.
- В открывшемся меню выберите пункт «USB-накопитель». Называться он может слегка по-другому — всё зависит от модели телефона и версии ОС.

- Посмотрите, пользуясь «Проводником», не размещены ли утерянные данные во внутренней памяти — возможно, гаджет их просто не видит, но файлы хранятся на телефоне, скопируйте их на жёсткий диск или перенесите в другой каталог.
В этом же режиме можно запустить сканирование смартфона специальными программами — для этого обычно требуется активировать отладку по USB.
Мобильные приложения для восстановления данных
При невозможности подключить устройство к компьютеру скачайте мобильную программу, помогающую вернуть файлы. Чаще всего такие апплеты хорошо справляются с поиском фотографий и/или видео. Один из самых эффективных вариантов — DiskDigger. Программа проста в освоении, способна сканировать внутреннюю и внешнюю (подключаемую) память, совместима почти со всеми моделями телефонов и версиями Android. Когда сканирование будет завершено, выберите в новом окне, какие снимки должны быть восстановлены — через несколько мгновений они окажутся в нужных каталогах.

Обратите внимание: способы, перечисленные выше, не сработают, если были выполнены перепрошивка, форматирование карты памяти — или телефон подвергся физическому воздействию.
Остались вопросы? Обращайтесь в «Службу добрых дел» — мы проведём дистанционную консультацию и поможем вам вернуть случайно удалённые важные файлы!
Читайте также:


