Как восстановить прошивку на планшете самсунг
Каждый год комапания Google выпускает свежую версию собственной операционной системы для мобильных устройств – Android. Она является самой распространенной и обгоняет своего прямого конкурента от Apple – систему iOS. Ее популярность среди пользователей обусловлена большей свободой действий, которую предоставляет данная оболочка и множеством настроек, недоступных любителям «яблочных» девайсов. Но иногда возникают ситуации, когда появляется необходимость откатиться на более старую версию прошивки. Особенно это актуально в случаях, если первоначально пользователь не убрал галочку в пункте настроек автоматического обновления системы. Но далеко не каждый знает, как вернуть старую прошивку на Андроид.
Необходимость обновлений
Прежде чем говорить о том, как вернуть старую прошивку на Андроид, следует упомянуть, почему компания Гугл выпускает периодические обновления. Сюда входят не только глобальные изменения в виде совершенно новой версии ОС, но также различные патчи или заплатки.
Их главным назначением является:
- исправление выявленных багов в работе системы;
- уменьшение энергопотребления (Андроид с каждым новым обновлением становится менее энергоемким, что позволяет получать большее время автономной работы без увеличения емкости аккумулятора);
- разрешение проблем в работе аппаратной части (сюда входят камера, звук, мультимедийные возможности).
Но далеко не каждый пользователь радуется новшествам. Некоторые после очередного обновления мечтают вернуть старую версию прошивки.
Это может быть связано с нарушением стабильной работы девайса, особенно если выходит новая версия системы, которая не проходит обкатку на всех поддерживаемых устройствах в полном объеме. Новшества также могут включать дополнение в виде сервисов, которые не удается удалить.
Сразу следует отметить, что при решении вопроса, как вернуть старую прошивку на Андроиде, необходимо учитывать, что в отличие, например, от Windows, на смартфоне или планшете не предусмотрена функция отката по умолчанию. Поэтому при возвращении к прежней версии ОС следует быть готовым к потере всех данных.
Как вернуть старую прошивку на Андроиде при помощи отката к заводским настройкам
Самый простой способ «снести» полученное обновление системы - это откатиться к заводским настройкам. После проведения данных манипуляций пользователь получает телефон, который по своему внутреннему наполнению будет аналогичен свежекупленному.
Для отката данным способом необходимо зайти в нужный пункт меню:
- для Андроида ниже 4 версии путь будет следующим: Настройки –Конфиденциальность – Сброс до заводских настроек;
- в аппаратах, работающих на версии ОС 4 и выше, потребуется зайти в: Настройки – Память устройства – Сброс до заводских настроек;
- в последних версиях системы пункт Сброс расположен в меню Общие настройки.
Перед выполнением данных манипуляций рекомендуется предварительно осуществить бэкап всей необходимой информации, которая будет удалена после отката.
Получение старой версии пошивки через Hard Reset
Вторым способом, как можно откатиться на более раннюю версию прошивки, является использование штатного меню Recovery. Для получения доступа к этим скрытым от неопытного пользователя настройкам требуется нажать определенное сочетание клавиш.
Чаще всего применяется одновременное нажатие кнопки питания и клавиши громкости (верх или вниз). В некоторых аппаратах используется тройное кликание с добавлением кнопки Камера.
После попадания в режим Recovery требуется:
- выбрать пункт wipe data / factory reset;
- нажать клавишу выбора (кнопка ОК в кнопочным моделях или клавиша «домой» в сенсорных устройствах);
- подтвердить выбор.
После этого начнется перезагрузка девайса, по результатам которой пользователь получит «новый телефон из коробки».
Перепрошивка устройства
Еще одним способом, как вернуть старую версию на Андроиде, является перепрошивка смартфона. Для этого первым делом требуется загрузить необходимую версию программного обеспечения. Это можно сделать на специализированных форумах. После скачивания требуется закинуть архив на карту памяти, поскольку именно с нее будет вестись процесс прошивки.
Далее процедура совершается по следующей схеме:
- Необходимо зайти в меню Recovery.
- Выбрать строчку «Удаление данных пользователя» или Wіpe аll usеr dаta.
- Далее найти строку Install zip from sdcard.
- Выбрать скачанную версию прошивки.
- Подтвердить нажатием кнопки Yes.
Произойдет перезагрузка устройства, во время которой будет установлена новая версия прошивки.
Следует отметить, что все действия с перепрошивкой смартфона лишают пользователя официальной гарантии. Также некоторые манипуляции могут быть сложными без предварительной подготовки, поэтому лучше предоставить процесс возврата на старую версию прошивки профессионалам, которые сделают это быстро за небольшую плату.
На этот раз я покажу вам как установить стоковую прошивку на свой смартфон или планшет линейки Samsung Galaxy, то есть восстановить состояние нового устройства. Этот способ также позволит реанимировать вам гаджет после неудачной установки кастомной прошивки или избавиться от возникших проблем с работой устройства. Вы также можете обновить свой аппарат до последней версии ПО, если не можете дождаться обновления по воздуху. Все совершенно безопасно!

Этот способ подразумевает использование удобнейшей утилиты Odin для Windows. Не переживайте, если не знакомы с ней. Благодаря пошаговой инструкции ниже, вы узнаете все, что нужно для успешного восстановления через Odin. Стоит отметить, что все данные, хранящиеся во внутренней памяти устройства будут стерты, поэтому сохраните их на компьютере, прежде чем начнете. Вы также можете создать резервную копию смс, контактов, медиафайлов и многое другое, ознакомившись с нашим руководством.
Как подготовиться к процессу восстановления Android-устройства компании Samsung:

На следующей странице должен появится список прошивок для этой модели, отсортированный по дате, то есть самые свежие вверху. Находим прошивку для вашего региона (Россия=SER, Украина=SEK), а затем переходим к скачиванию, нажав “Download” напротив выбранного программного обеспечения. Теперь необходимо кликнуть по одной из желтых кнопок на странице.

Итак, у вас все готово? Установили драйвера и перезагрузили компьютер? Распаковали архивы программы Odin и прошивку? А смартфон/планшет заряжен? Тогда приступим! Внимательно следуйте моим инструкциям и за 15 минут получите аппарат со свежеустановленным программным обеспечением.
Как восстановить стоковую прошивку на любом устройстве Samsung:
Шаг 1: Запустите на компьютере Odin.
Шаг 2: Переведите мобильное устройство в режим загрузки (Download Mode). Для этого выключаем его, а затем зажимаем по очереди кнопки “Громкость вниз”, “Домой” и “Питания“. Затем один раз нажимаем кнопку “Громкость вверх”, чтобы продолжить.
Шаг 3: Подключите гаджет к компьютеру по USB-кабелю.
Шаг 4: Когда в программе Odin напротив подключенного порта засветиться синий огонек, кликаем по кнопке “AP” и выбираем файл прошивки, который вы должны были скачать заранее.

Шаг 5: Утилите Odin необходимо несколько минут, чтобы проверить прошивку. Когда она буде готова, нажимаем кнопку “Start”, которая находится внизу окна.
Шаг 6: После окончания процесса устройство перезагрузится автоматически.
Шаг 7: За несколько минут вы должны увидеть экран первоначальной настройки, где необходимо выбрать язык интерфейса, подключиться к сети, добавить аккаунт и так далее.
Вот и все! Теперь на вашем гаджете установлено стоковое ПО, которое будет получать официальные обновления по воздуху.

Разработчики Android периодически выкатывают для своего детища обновления, которые призваны улучшить функционал операционной системы. Производители мобильных устройств стараются идти в ногу со временем и внедряют эти обновления, при этом дополняя в них собственные оболочки с различными функциями и возможностями. И, казалось бы, все хотят все сделать лучше, но это не всегда получается. Всем не угодишь. Всегда найдутся пользователи, которым не понравятся нововведения, и они захотят все отменить и сделать откат обновления Android, вернув назад прежнюю версию операционной системы, к которой они привыкли.
В этой статье рассмотрим, как откатить обновление Андроид и вернуть обратно предыдущую версию системы на смартфонах и планшетах от популярных производителей.
Как откатить обновление Андроид до прошлой версии
Пользователям, которые желают узнать, как откатить обновление Андроид, предстоит столкнуться с весьма серьезной проблемой. И проблема эта заключается в том, что для того, чтобы вернуть предыдущую версию Android необходимо сделать перепрошивку телефона или планшета, скачав ее заново.
Неправильная установка прошивки может привести к фатальным последствиям для мобильного устройства: начиная с банальных глюков и мелких неполадок в его работе, и заканчивая полным выходом из строя устройства. И в последнем случае решить проблему самостоятельно уже, скорее всего, не получится, придется нести свой смартфон в сервис для ремонта, а услуги таких сервисов стоят не мало денег.
Поэтому, если вы неопытный пользователь, то стоит рассмотреть возможность отказа от отката последних обновлений Android. Если новая версия операционной системы не вызывает каких-либо глюков и лагов, а единственная причина отката – это непринятие дизайна или функциональных особенностей, то лучше ничего не менять и попытаться свыкнуться с новой версией ОС. Вот увидите, уже через несколько дней активного пользования вы к ней привыкните!
Если после вышеописанной информации желания вернуть предыдущую версию Android не улетучилось, то давайте перейдем к делу. И в первую очередь рассмотрим несколько очень важных моментов подготовительного этапа.
Перед прошивкой важно сделать резервную копию текущей операционной системы. Делается это для того, чтобы в случае, если новая прошивка окажется «кривой», то можно было бы восстановить устройство, вернув его в исходное состояние. Кроме того, нужно сделать копию личных данных. Инструкцию можно найти в видео ниже.
Перед выполнение операции прошивки следует зарядить свое устройство, так как если во время процесса заряд батареи упадет, и оно отключиться, то включить его без обращения в сервис ремонта не получится
Прошивка Android через ПК
И наконец самый важный шаг – установка прошивки. Для того, чтобы правильно прошить смартфон нужны: прошивка и программа для прошивки, либо – использование Recovery.
В одной из статей на сайте уже был рассмотрен метод прошивки Андроид телефона через компьютер. Статья весьма обширная и полностью дублировать ее нет смысла. Ознакомиться с ней можно по ссылке:
Краткое содержание инструкции по откату обновления Android с помощью перепрошивки через ПК:
- Необходимо найти нужную версию прошивки для своего телефона. Лучше всего это сделать на популярном форуме 4PDA. Там есть прошивки для всех популярных брендов: Samsung, Honor, Xiaomi, Huawei, Lenovo, Nokia и другие. Чтобы быстро найти нужную прошивку, введите модель телефона в поле:
- На странице прошивки нужно скачать саму прошивку, а также необходимые программы для ее установки;
- Помимо вложенных файлов, на странице есть инструкция, обязательная к прочтению и исполнению, в противном случае можно навредить своему мобильному устройству.
Прошивка телефона через Recovery
Можно также выполнить прошивку без использования компьютера, обойдясь лишь телефоном, использовав функцию Recovery.
Видео-инструкция по использованию Recovery:
Как отключить обновление Android после прошивки
Откат обновлений Android – это не последнее действие, которое следует выполнить. Так как у смартфонов, как правило, по умолчанию стоит автоматическое обновление Android до новой версии, то все ваши действия могут быть им перечеркнуты в один миг.
То есть, вы сделаете прошивку, и вернете предыдущую версию Android, пойдете спать, а на следующий день проснетесь с уже установленной новой версией.
Чтобы отключить автоматическое обновление Android нужно:

- Зайти в настройки устройства;
- Выбрать пункт «О телефоне»;
- Зайти в «Обновление системы»;
- Перейти в настройки обновления, нажав на значок с 3 вертикальными точками;
- И деактивировать функцию автоматического обновления.
Надеюсь, рассмотренные вопросы помогли вам сбросить назад обновление Android – до предыдущей версии, а также предотвратить повторное обновление, заблокировав его.
Не нашли ответ? Тогда воспользуйтесь формой поиска:
На этот раз я покажу вам как установить стоковую прошивку на свой смартфон или планшет линейки Samsung Galaxy, то есть восстановить состояние нового устройства. Этот способ также позволит реанимировать вам гаджет после неудачной установки кастомной прошивки или избавиться от возникших проблем с работой устройства. Вы также можете обновить свой аппарат до последней версии ПО, если не можете дождаться обновления по воздуху. Все совершенно безопасно!

Этот способ подразумевает использование удобнейшей утилиты Odin для Windows. Не переживайте, если не знакомы с ней. Благодаря пошаговой инструкции ниже, вы узнаете все, что нужно для успешного восстановления через Odin. Стоит отметить, что все данные, хранящиеся во внутренней памяти устройства будут стерты, поэтому сохраните их на компьютере, прежде чем начнете. Вы также можете создать резервную копию смс, контактов, медиафайлов и многое другое, ознакомившись с нашим руководством.
Как подготовиться к процессу восстановления Android-устройства компании Samsung:

На следующей странице должен появится список прошивок для этой модели, отсортированный по дате, то есть самые свежие вверху. Находим прошивку для вашего региона (Россия=SER, Украина=SEK), а затем переходим к скачиванию, нажав “Download” напротив выбранного программного обеспечения. Теперь необходимо кликнуть по одной из желтых кнопок на странице.

Итак, у вас все готово? Установили драйвера и перезагрузили компьютер? Распаковали архивы программы Odin и прошивку? А смартфон/планшет заряжен? Тогда приступим! Внимательно следуйте моим инструкциям и за 15 минут получите аппарат со свежеустановленным программным обеспечением.
Как восстановить стоковую прошивку на любом устройстве Samsung:
Шаг 1: Запустите на компьютере Odin.
Шаг 2: Переведите мобильное устройство в режим загрузки (Download Mode). Для этого выключаем его, а затем зажимаем по очереди кнопки “Громкость вниз”, “Домой” и “Питания“. Затем один раз нажимаем кнопку “Громкость вверх”, чтобы продолжить.
Шаг 3: Подключите гаджет к компьютеру по USB-кабелю.
Шаг 4: Когда в программе Odin напротив подключенного порта засветиться синий огонек, кликаем по кнопке “AP” и выбираем файл прошивки, который вы должны были скачать заранее.

Шаг 5: Утилите Odin необходимо несколько минут, чтобы проверить прошивку. Когда она буде готова, нажимаем кнопку “Start”, которая находится внизу окна.
Шаг 6: После окончания процесса устройство перезагрузится автоматически.
Шаг 7: За несколько минут вы должны увидеть экран первоначальной настройки, где необходимо выбрать язык интерфейса, подключиться к сети, добавить аккаунт и так далее.
Вот и все! Теперь на вашем гаджете установлено стоковое ПО, которое будет получать официальные обновления по воздуху.
Для чего возвращают старую версию приложения
Разработчики обновляют приложения, чтобы добавлять новые возможности и исправлять ошибки. Но иногда случаются неприятные сюрпризы: после обновления приложение не нравится, не запускается или работает неправильно.
Удалить обновления можно только у системных приложений — тех, которые установили на заводе. Нельзя удалить обновления у загруженных приложений — тех, которые вы скачали сами.
Какая версия будет после удаления обновлений
После удаления обновлений восстанавливается та версия, которую установили на заводе, а не предпоследняя.
Завод установил на смартфон приложение Google Chrome версии 1.0. Через какое-то время приложение обновилось до версии 2.0, потом до 3.0, а затем и до 4.0. Если удалить обновления, то версия приложения будет 1.0, а не 3.0.
Если приложение опять обновить через Play Маркет, то установится версия 4.0.
Что делать, если нужно удалить обновления загруженного приложения
Единственный вариант — удалить текущую версию, найти установочный файл старой версии в интернете, установить его и больше не обновлять приложение. Но будьте внимательны и взвешенно принимайте решение: гарантий, что приложение не окажется вирусом, никто не даст.
Обезопасить себя от проблем, связанных с обновлениями, просто: отключите автоматическое обновление приложений и не обновляйте их, либо обновляйте вручную предварительно прочитав отзывы.
Как удалить обновления системного приложения
Кроме обновлений удалятся все данные приложения: настройки и файлы. Приложение будет таким, каким вы запустили его в первый раз.

Выберите пункт «Приложения» или «Диспетчер приложений».

Выберите пункт «Диспетчер приложений», если он есть на вашем устройстве. Если этого пункта нет — перейдите к следующему шагу.
Найдите приложение, версию которого нужно вернуть до заводской.

Внизу указана установленная версия.

Нажмите на кнопку «Удалить обновления».
Если такой кнопки нет, сначала нажмите «Опции» (может выглядеть как три точки в правом верхнем углу),

а затем кнопку «Удалить обновления».

Если кнопок «Опции» или «Удалить обновления» нет, или они не нажимаются, значит: а) заводская версия уже установлена; б) это не системное приложение.
Нажмите «Удалить» или «ОК», чтобы удалить обновления, файлы и настройки приложения.

Готово. Заводская версия приложения восстановлена.

Где посмотреть текущую и последнюю версию приложения
Текущая версия приложения указана в настройках.

Последняя версия приложения указана в Play Маркет. Чтобы ее посмотреть, нажмите «ПОДРОБНЕЕ»
Часто пользователи недовольны оригинальной прошивкой и начинают всячески экспериментировать. Иногда это приводит к не наилучшим последствиям. Планшетник перестает работать. Половина людей сразу выбрасывают своё устройство, а вторая ищет способы, как оживить планшет после неудачной прошивки. Способы есть, но вначале разберитесь, действительно ли устройство перестало работать. Об этом свидетельствует следующее:
- Устройство не просто не включается, но и не заходит в режим «Рекавери», не грузится в fastboot. Соответственно устройство не загружается в безопасном режиме.
- При подключении, компьютер не определяет планшет, как устройство.

Горячие кнопки
Если вы занимались прошивкой, то, скорее всего понятие и использование «горячих кнопок» для вас не проблема. Всё же привести их стоит:
- Режим Fast Boot - кнопка «POWER» и ближняя к ней кнопка громкости;
- Режим Recovery – кнопка «POWER» и дальняя к ней кнопка громкости;
- Безопасный режим – одновременное зажатие обеих кнопок громкости во время второй анимации загрузки. Держать нужно до полной загрузки;
- Перезагрузка – зажатая кнопка «Power» на 10 секунд;
- Hard Power Off – выключение зависших девайсов. Нужно зажать кнопку «Power» и кнопку увеличения громкости.

Виды восстановления
Восстановление системы на планшете можно сделать тремя способами. Первый - простой и касается китайских дешёвых устройств. Второй относится к тем случаям, когда вы пытались насильно заливать разные операционные системы и костомные прошивки неизвестного происхождения на «условно топовые» виды устройств. Правда, - это относительно. Есть ещё практически универсальный способ. Это шитьё программатором с прямым подключением к ногам микросхемы. Метод действует, только если память и процессор – одна микросхема. Разбираться не будем, так как это отдельный разговор. Ещё следует упомянуть продукцию Apple. Там прошивка находится в памяти микросхемы, снести её практически нереально.
Простой способ восстановления
-
Перед началом процедуры восстановление планшета после неудачной прошивки необходимо:
- приготовить флешку, предварительно отформатированную в FAT32;
- найти кард-ридер, если нет слота в планшете;
- полностью зарядить планшетник.
- Качаем-распаковываем на диск С: (на основной) NSBatchTool.rar. Рассматривать будем программу, на 100% проверенную. Хотя существуют проги, где отзывы ярче.
- В поле №1 выбираем образ прошивки. Она находится в том же архиве в директории file_735a. Можно взять свою).
- В поле №2 нужно указать букву флешки.
- В поле №3 выбираем последний пункт.
- Отмечаем галочками, указанное стрелкой №4.
- Нажимаем «??», что означает «СТАРТ».
- Подождав создание загруз. флешки, переставляем её в планшет и нажимаем секунд на 10-20 кнопку «POWER». Процесс инсталляции начнётся автоматически.
- Когда всё закончится, выключаем девайс и извлекаем флешку. Включаем гаджет, который становится чистым, как при покупке. Выбираем язык. Всё!
- Производим подключение в разобранном виде к PC через USB.
- Качаем-распаковываем программу из архива RKBatchTool на основной диск. Сразу же выберите образ для прошивки.
- Теперь нужно замкнуть контакты. Часто это можно сделать иголкой или чем-то подобным. В замкнутом положении нажать кнопку «POWER». Теперь гаджет 100% перейдёт в спец. режим.
- Леп/нет-топ сам найдёт драйвера и установит их.
- В запущенной RBT нажимаем кнопку «RESTORE».
- Теперь осталось ждать.
- Часто перемкнуть контакты не так просто. Нельзя, нажимая «POWER», замкнуть не то. Устройство выйдет из строя.
- Драйвер может не ставится 4-6 раз. Пытайтесь в диспетчере устройств обновить драйвера. Переустановить, удалять-определять устройство.
- Длинные USB шнуры часто встают преградой на пути восстановления. Оптимальный вариант – шнурок 10-15 см.
- Иногда система сообщает, что Nand Flash испорчена. Придётся форматировать.
- Часто PC видит планшет только при постоянно зажатой кнопки «POWER». Как только её отпустить, устройство выпадает из списка диспетчера устройств.
- В некоторых планшетах память замыкается не двумя контактами/ножками, а соединением одной из ножек с массой. Нельзя путать массу с минусовыми дорожками на плате. Вы должны подключать ножку строго к металлическому корпусу или раме материнской плате.
-
Начали:
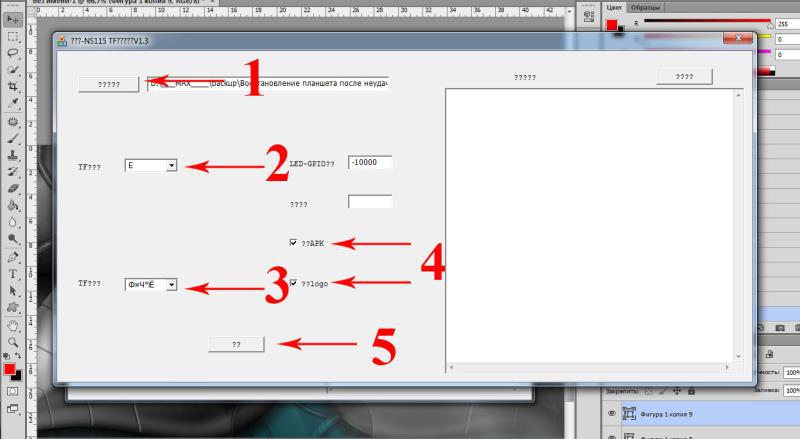
Как оживить планшет после неудачной прошивки: Видео
Второй способ восстановления
Итак, после прошивки планшет не включается. Первый способ не помог и мы прибегаем ко второму варианту. Весь смысл сводится к тем же процедурам. Правда, нужно кое-что сделать ещё – замкнуть контакты флеш-памяти. Для этого желательно скачать схему гаджета. Всё просто, в любом тех.описании есть обозначения этих контактов.
Иногда нужно замыкать просто контакты.
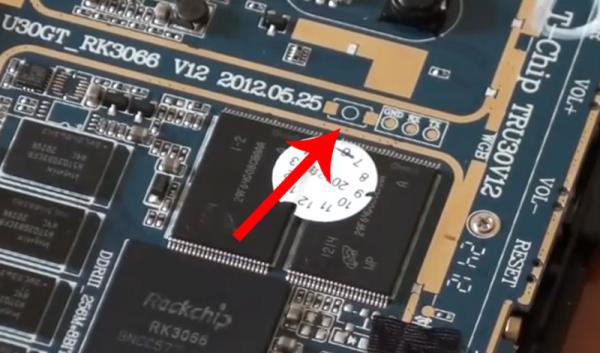

Краткое описание, как восстановить планшет в «идеале»
-
. Все разбираются по разному, но по схожему принципу.
Проблемы такого метода
Всегда есть подводные камни. Благо, что большинство из них найдено. Вот основные:
Вот в принципе и всё! Прошивка программатором, которую мы не рассматривали, с одной стороны проще, с другой – тяжелее. Это отдельная тема, касающаяся более профессиональных решений проблемы, как восстановить планшет.
Как восстановить прошивку на Андроид: Видео
Читайте также:


