Как восстановить оси в автокаде
Здравствуйте юзеры и адвенсед юзеры!
Работаю в двух мере, кад 06, достала ЗЕТ-координата на проекте. Как кад перевсти в 2Д плоскость полностью?
Может вопрос некоректный, за сим сорри.
> IceMacker
Воспользуйтесь поиском по форуму, с этого надо начинать.
Если не поможет, тогда:
1) переменная FLATLAND значение 1
2) для перевода примитивов в Z=0, воспользуйтесь flatten из ЕТ.
> IceMacker
Не понятно в чём проблема с координатой Z.
Выдели весь чертёж, и через свойства боднули все Z.
Займёт это минут пять, если очень большой чертёж. Нужно только перелистать в верхнем окошечке объектам. Так как имеют разные связи координаты Z с объектами. Полилиния имеет только уровень, а у линии и 3д полилинии координаты Z начала и конца разные потому в общей массе объектов они не появятся, т.е. каждую группу объектов Z нужно обнулить отдельно.
Если не изменяет память, то EXPRESS TOOLS была команда ( во всяком случае в ACAD 2000) обнуления координаты Z. Посмотри там внимательно.
Куда как интересней другой вопрос - А откуда у тебя разные Z, если ты работаешь в 2М? :)
> Atol
Чаще всего Z координаты встречаются в геодезических планах. И очень неудобно работать с линиями и 3д линиями, да и другими элементами. Я всегда опускаю все элементы на 0 по высоте выше описанным способом.
Попробуй команду Flatten
Куда как интересней другой вопрос — А откуда у тебя разные Z, если ты работаешь в 2М? :)
Координата Z появляется и при работе в 2D. Например при пересечении двух линии у верхней координата Z отлична от 0. Да отличие может быть в 3 - 4 знаке после запятой, но оно есть.
Например при пересечении двух линии у верхней координата Z отлична от 0.
Это кто вам набрехал?
> Владимир Громов
При запросе второй точки указать на середину первой линии и посмотреть координату конца второй линии :)
> kpblc
А в этом случае вся вторая линия будет выше первой.
Не набрехал, а опыт работы.
> Владимир Громов
А мне кажется, что это просто глюк Автокада. Когда работаешь в 2D, и вдруг откуда ни возьмись появляется микроскопический размер по Z-координате.. Заметила, что если системная Luprec = 0, то этот глюк практически не появляется.. Команда Flatten выравнивает 2D чертеж.
Все это брехня. В мировой системе координат при отрисовке объектов мышью никак не может координата Z стать отличной от нуля. Если человек сознательно задает координату Z (численно или поворотом ПСК) - тогда другое дело.
> Владимир Громов
Не знаю, не знаю.. Я брала чертежи у строителей.. Они в 3d вообще не работают, потому что не умеют.. Так откуда же у них размер по Z-кординате берется, если у них даже линейки с ПСК на панели нет.. Намеренно извращаются думаете?
Я им всем Luprec на "0" поставила на всякий случай. )
> Hrenn
Нее. ) В плоскости чертят добросовестно..
Некоторых недавно вытащила из листа, там чертили.. А так ничего, справляются.. Правда стандартными кнопками, весь экран забит..
Нам так наверное и не удасться узнать откуда у IceMacker (2006-12-10 17:11:52) всялась координата "Z".
А мне кажется, что это просто глюк Автокада. Когда работаешь в 2D, и вдруг откуда ни возьмись появляется микроскопический размер по Z-координате
Если пересекаются две линии с разным цветом, то цвета должны смешиваться. Однако этого в ACADу не происходит. Всегда остается цвет верхней линии. Тоже самоеЮ если поверх одной линии провести другую (с другим цветом). Это означает, что координаты по Z точек не совпадают. Иначе цвета смешались бы.
> Arkadi
Вот новость.. Разве в векторной графике цвета могут смешиваться, это же не растр. Там два пикселя с одними координатами в одной точке при пересечении линий получаютя, или типа того.. Как два пикселя могут смещаться? Или я чего-то не понимаю..
Линии, штриховку и растр можно задвигать на задний план командами из Draw Order, но по-моему они все равно все остаются в одной плоскости, и координаты по Z при этом не изменяются.
Скорее всего размер по Z-координате появляется из-за некорректной работы..
А уж, что и как они там сдвигают, трудно понять..
> Владимир Громов
Это истекает из 3-х мерности AutoCAD. Слой служит только для группировки объектов, управления их свойствами. А порядок - как бы вы слои не ставили один под другим, крутаните модель в 3D - задние объекты вылезут на передний план. Понятия выше-ниже имеют смысл при виде "сверху". А в AutoCAD низ с верхом запросто меняются местами изменением ПСК либо изменением точки зрения. И пол для сидящего за монитором станет выше потолка. Поэтому и нет возможности менять порядок слоев в AutoCAD. Они и не слои вовсе, потому как не наслаиваются друг на друга, а скорее группы объектов.

Освой AutoCAD за 40 минут пройдя базовый курс от Максима Фартусова.
Текстовая версия урока:
Вопрос 1. Как включить отображение координат в Автокаде рядом с курсором?
Следует отметить тот факт, что для удобства в Автокаде есть возможность отображать текущие координаты около курсора, работает это при включенном динамическом вводе (см. картинки ниже).


Если динамический ввод отключен, следует на панели режимов найти кнопку и нажать на нее. Она выглядит вот так, смотри картинку ниже.


При включенном динамическом вводе (кнопка должна гореть синим) у Вас будут отображаться координаты курсора при выборе любого инструмента рисования. Например, если мы начнем чертить прямоугольник, то около курсора будут отображаться координаты в Автокаде, это нам и нужно.

Вопрос 2. Как вводить координаты в AutoCAD?
Нужно понимать, что все координаты вводятся относительно АБСОЛЮТНОГО начала координат в Автокаде. Т.е. от нуля. Сначала нужно ввести координату по оси X, а затем, с помощью клавиши TAB ввести координаты по оси Y, затем нажать ENTER. После таких манипуляций мы поставим первую точку нашего прямоугольника по нужным координатам. Давайте рассмотрим на примере.
Делается это очень просто.
Шаг 1. Для ввода координат с клавиатуры, требуется выбрать сначала любой инструмент для рисования. Возьмем все тот же прямоугольник и введем координату по оси X, скажем 4000.

Теперь, чтобы задать координату по оси Y следует нажать на клавишу TAB, она находится вот тут

Шаг 2. Вводим координату по оси Y, 5000.

Шаг 3. Мы поставили первую точку прямоугольника с координатами в Автокаде. Теперь мы можем поставить вторую точку прямоугольника.

Шаг 4. Вторая точка в любом инструменте проставляется относительно уже первой заданной точки. Проще говоря, теперь наша первая точка является нулем отсчета для второй.

Введем для разнообразия значения координат в Автокаде с такими параметрами, по оси X 600, а по оси Y -300. Следовательно, ширина прямоугольника у нас будет, верно, 600 единиц, а высота 300. Но т.к. по оси Y мы задаем значение с минусом, то и сторона уйдет как бы вниз.

Шаг 5. После ввода координат следует нажать ENTER. Еще раз хочу донести до Вас эту мысль. Вторая точка, угол если хотите, ставится относительной первой точки или угла. Поэтому вводя координаты для второй точки, мы автоматически задаем геометрический размер нашему прямоугольнику.

Вопрос 3. Как перенести начало координат в AutoCAD?
Перенести координаты не составляет труда, это очень просто и порой очень удобно для работы, особенно если требуется совместить начало координат в Автокаде с каким-то объектом. Давайте рассмотрим по шагам, как выделить и переместить координаты.
Шаг 1. Для перемещения координат, их нужно выделить. Для этого наводим курсор мышки на любое место координат и кликаем левой кнопкой мыши.

Шаг 2. Если Вы все верно сделаете, то у наших осей покажутся синие ручки.


Шаг 4. После этого, мы можем перемещать нашу координату куда нам угодно.

Соединяем координаты с точкой прямоугольника.

Готово! Мы взяли наши координаты и переместили их к одному из углов нашего прямоугольника.

Вопрос 4. Как повернуть оси в AutoCAD?
Для того, чтобы повернуть координаты в Автокаде, следует их заново выделить и навести курсор мышки на одну из осей. Если точнее, то на синий кружочек, маркер.
Шаг 1. Наводим на круглый синий маркер.


Шаг 3. Можно ввести угол поворота или задать его произвольно. Мы решили повернуть на -40 градусов (с отрицательным значением). Нажимаем ENTER.

Шаг 4. Обратите внимание, вспомогательная сетка тоже поменяла угол вместе с координатами.

Вопрос 5. Как вернуть начало координат назад в AutoCAD?
Если нам потребуется вернуть наши координаты в Автокаде туда, где они были, т.е. вернуть их в место по умолчанию, то требуется сделать следующие простые шаги.


А на этом у нас все!
Подведем итоги. Координаты в Автокаде являются важной частью мира проектирования. С помощью координат, программа AutoCAD узнает куда нужно ставить ту или иную точку в пространстве, также координаты позволяют упростить ряд расчетов и сделать проект еще точнее.
Если урок был для Вас полезным, дайте об этом знать в комментариях под этой статьей. Если возникли вопросы тоже смело пишите. Спасибо Вам за внимание дорогие друзья!

Освой AutoCAD за 40 минут пройдя базовый курс от Максима Фартусова.
Текстовая версия урока:
Привет друзья! Предлагаю уделить внимание такому вопросу, как слои в Автокаде.
Настройка слоев в AutoCAD и их правильное использование сильно экономит время, как и использование в своей практике динамических блоков в Автокаде.
Я не сколько не лукавлю, говоря, что слои в Автокаде экономят большую часть времени, нервов и улучшает качество работы на порядок. Поэтому предлагаю сразу на практике, шаг за шагом обучиться настройке слоев в AutoCAD, заодно мы поймем как хорошо, что компания AutoDESK внесла эту возможность.
Вопрос 1. Где находятся слои в Автокаде? Как их открыть?



Перед тем, как ответить на вопрос, как создать и настроить слои в AutoCAD, предлагаю подробней изучить данное окно, т.к. с ним Вы будете работать еще очень и очень много времени. Рассмотрим основные пункты, которые следует знать сейчас.
Посмотрите пожалуйста на картинку ниже, относительно каждой цифры, под картинкой будет пояснение, что это за функция и для чего нужна, это будет для Вас подсказкой и сократит время обучения.

(Важное пояснение, сейчас мы рассматриваем лишь базовые вещи. Нету смысла перегружать Вас информацией, более того, на практике некоторые функции лучше оставлять по умолчанию)
1 -Создать слой. Данная команда, позволяет создавать новые слои. Команды рядом, удаляют слои, замораживают и активируют слои.
6- Цвет. Все просто, тут Вы назначаете цвет линий. Он может быть любым и распечатается тоже цветным (если нужно). Есть одно но, если цвет белый, то он будет черным все равно. Знаете почему? Бумага белая.
Вот еще важная информация. Уясните пожалуйста раз и навсегда, если Вы собираетесь стать профи в Автокаде и сыскать славу среди своих коллег. ВСЕГДА ИСПОЛЬЗУЙТЕ СЛОИ В АВТОКАДЕ.
Или допустим, вам нужно сделать так, чтобы весь проект, кроме текста пропал на время редактирования текста. Нет ничего проще, заходим в диспетчер и отключаем все слои (пункт 3) кроме многострочного текста в Автокаде на время работы с этим самым текстом.
Вопрос 2. Как создать новый слой в Автокаде?
Так как создать слой в AutoCAD?
Все просто, нужно лишь кликнуть на спец иконку, которую я выделил для Вас на картинке ниже.

После ее нажатия, Вам станет доступна возможность внести изменения во все пункты, которые я описал чуть выше (с 2 по 9).

Вопрос 3. Как изменить цвет слоя в Автокаде?


Отлично, мы научились как менять цвет слоя в Автокад.

Вопрос 4. Как изменить тип линии в Автокаде?


Вопрос 5. Как изменить вес линий в Автокаде?



Вопрос 6. Как сделать так, чтобы слой не печатался в Автокаде?
Как я писал выше, бывают случае, когда тот или иной слой в Автокаде не нужно печатать. Для этого, нужно на выбранном слое поставить такую настройку, как отключение печати. Рассмотрим на примере.


Вопрос 7. Как изменить слой в Автокаде?
Думаю, Вы уже поняли. Для этого выбираем нужный слой, у слоя нужный параметр который отвечает за свое отображение и меняем как нам нужно. Если это цвет, то цвет. Если тип линий, то тип линий. Если все параметры нужно изменить у слоя, то меняем все параметры.
Изменения слоя в AutoCAD ничем не отличается от процесса создания слоя, разве что, мы не вносим имя. Но и имя тоже у слоя можно поменять.
После изменений, если Вы уже что-то чертили этим слоем, у Вас изменяться параметры, которые вы изменили. Цвет, вес линий и т.д.
Вопрос 8. Как выделить объект на одном слое в AutoCAD?
Выделять объекты в Автокаде можно разными способами, но если говорить о конкретном, то можно выбрать линии, которые принадлежат только одному слою. Этот выбранный слой будет виден, а остальные исчезнут на время. Рассмотрим на практике и по шагам.
Шаг 1. Возьмем чертеж, на котором уже создано большое количество слоев.



Шаг 4. В новом окне, нужно указать слои, которые нужно отобразить.

Шаг 4.1. Если нужно выделить несколько слоев в Автокаде, то зажимаем кнопку CTRL и выделяем нужные слои.




Результат. Внимание. Таким действием мы отключили слои, но никак не удалили 🙂


Как результат, все слои, которые мы отключили, вернуться.

Вопрос 9. Как удалить пустой слой в Автокаде? Как удалить лишние слои?


После чего, выбрать тип объектов, которые нужно удалить. В нашем случае, мы удаляем слои в Автокаде.

Вопрос 10. Как отключить слой на видовом экране в AutoCAD?

Шаг 2. Здесь у нас создан в Автокаде видовой экран, который нужно активировать. Для этого кликаем два раза на рамку. Как только рамка станет жирной, значит Вы на верном пути.



Шаг 5. После того, как Вы кликните по этой кнопке, выбранный слой пропадет на видовом экране.

Вопрос 11. Как перенести объекты в Автокаде в другой слой?

Далее, открывает список всех слоев и просто переносим их в другой слой. При этом, выбранные объекты должны быть выделены, т.е. отображаться с ручками. Иначе перенос не сработает.
Как видите, наши стены стали другого цвета. Т.к. у слоя 1эт_перегор_ст в параметрах стоит красный цвет. А это значит, что перенос сработал!

Итак друзья, у нас получилась достаточно большая статья. Я как мог наполнил ее нужными подробностями без лишней воды. Надеюсь, что Вы не только читали, но и сразу пробовали вместе со мной на практике те или иные решения.
Слои, запомните, одна из важных частей работы в Автокаде. Не пренебрегайте ими, никогда!
А у нас пока на этом все! Спасибо за внимание! Если есть вопросы, смело пишите их в комментариях под этой статьей, мы с радостью на них ответим.
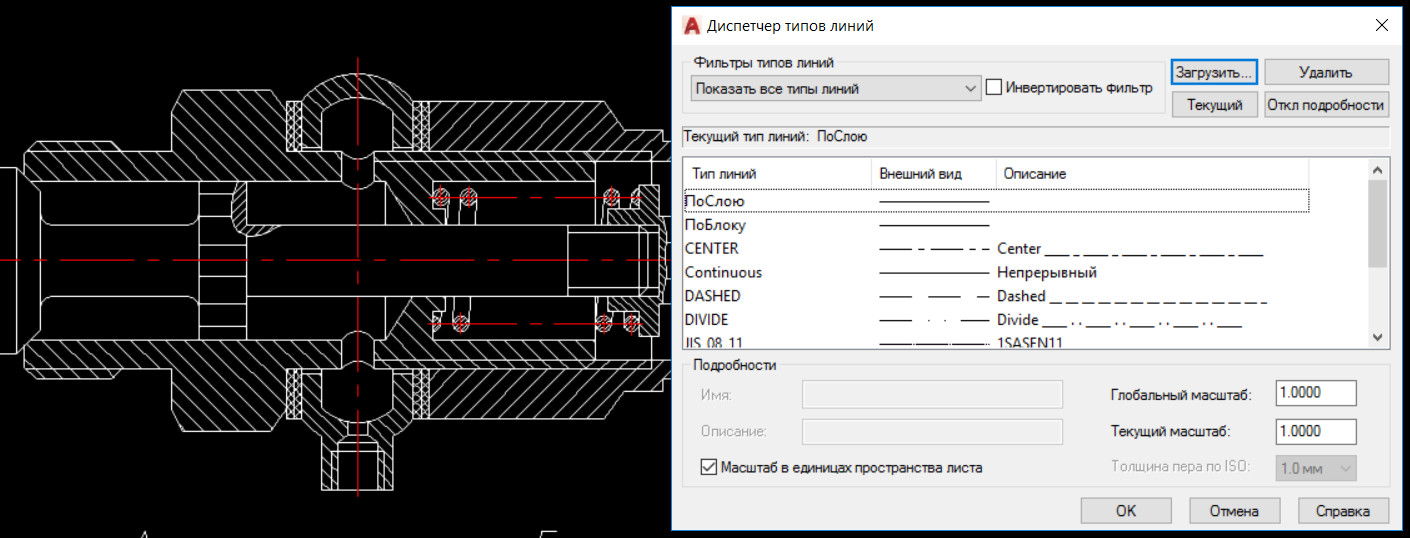
1) Сначала с помощью команды «Отрезок» или «Полилиния» чертятся оси AutoCAD нужного размера.
2) Далее нужно загрузить подходящий тип линии в чертеж. В соответствии с ГОСТ 2.303 – 68 «Основные линии чертежа», осевые и центровые линии, а также линии сечения, которые являются осями симметрии, изображаются штрихпунктирной тонкой линией (см. рис. 1).
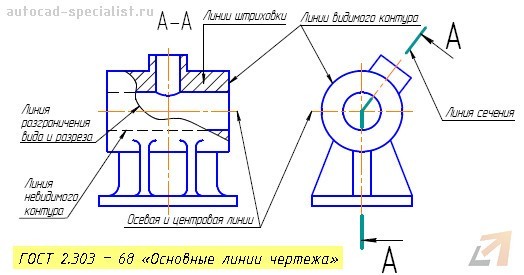
Рис. 1. Осевая линии в Автокаде соответствует типу линии штрихпунктирная.
Чтобы загрузить данный тип линии, нужно воспользоваться «Диспетчером типов линий», который вызывается на вкладке «Главная» - панель «Свойства» (читать подробнее - как загрузить линии в Автокад).
3) Присвоить подходящий тип линии и при необходимости настроить его. Давайте более подробно рассмотрим данный шаг.
Выносим и настраиваем оси в Автокаде
Если вопрос, как начертить оси в Автокаде, не вызывает никаких трудностей, то с настройкой типа линий следует немного повозиться. Поэтому приступаем к практическому примеру (см. рис. 2).
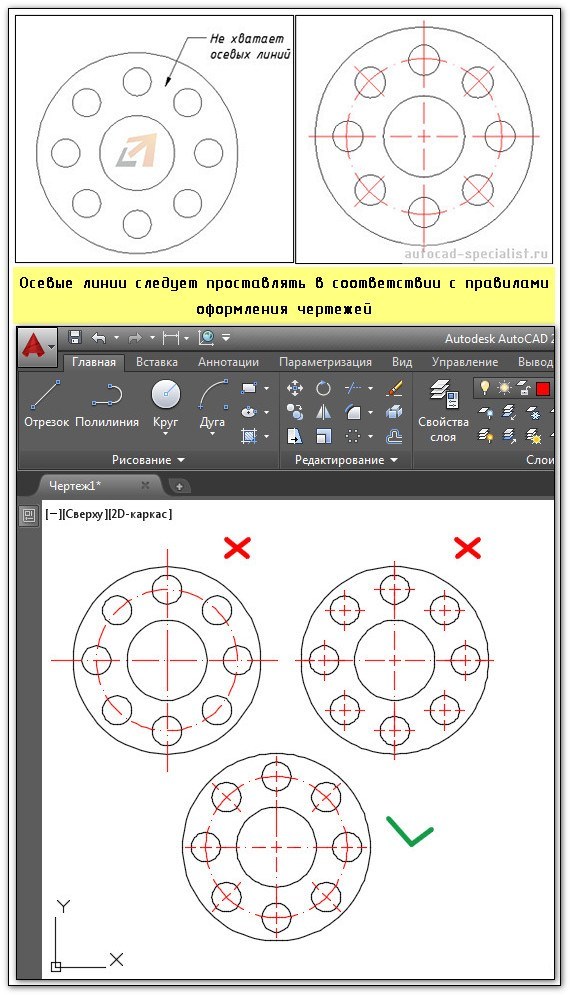
Рис. 2. Осевые линии AutoCAD.
Для эффективной работы в Автокаде используются слои. Поэтому создадим слой «Осевые линии», назначим ему красный цвет и установим тип линии «ACAD_ISO10W100», как показано на рис. 3 (читать подробнее про работу со слоями в AutoCAD).
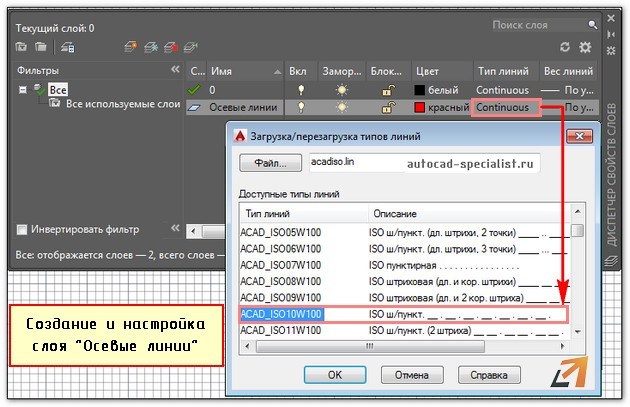
Рис. 3. Создание и настройка слоя для осевых линий AutoCAD.
Далее рассмотрим последовательность простановки осевых линий в AutoCAD. В соответствии с представленным примером, целесообразно сделать заготовку для кругового массива. Это нужно, чтобы правильно проставить осевые линии для каждого отверстия. Для этого сделаем один сегмент. Выполним команду построения дуги (Начало, Центр, Конец). Точки следует проставлять в последовательности, указанной на рис. 4.
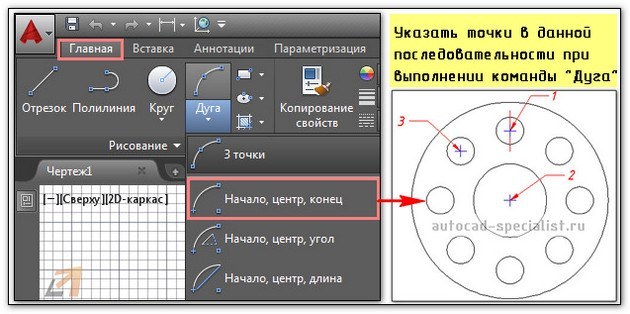
Рис. 4. Создание сегмента для правильной простановки осевых линий.
Далее следует раскопировать этот элемент по кругу. Для этого нужно воспользоваться командой «Круговой массив» (читать подробнее про команду «Массив»). Результат представлен на рис. 5.
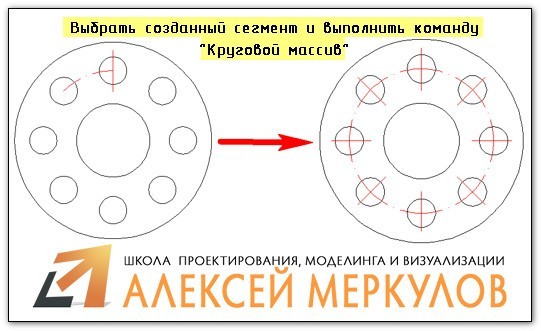
Рис. 5. Создание осевых линий с помощью команды «Круговой массив».
Как начертить линию в Автокаде (центровую)?
Для создания центровых линий окружностей служит команда «Маркер центра». Она расположена на вкладке «Аннотации» - панель «Размеры».
Выполняется команда просто:
- Достаточно указать окружность, центр которой необходимо отобразить на чертеже.
- Для настройки центровых линий нужно вызвать «Диспетчер размерных линий».
- На вкладке «Символы и стрелки» в группе «Маркеры центра» внести нужные изменения (см. рис. 6).
Более подробно про работу с размерными стилями читайте в статье «Как изменить размер в Автокаде».
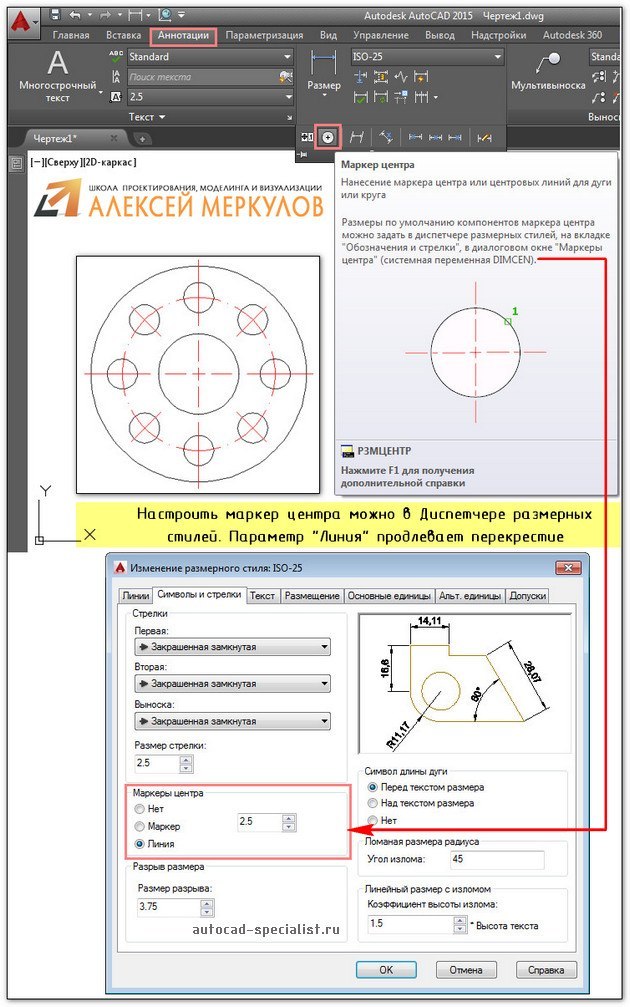
Рис. 6. Команда AutoCAD «Маркер центра».
Мы разобрались, как в Автокаде создать линию, чтобы она соответствовала общепринятым правилам оформления чертежей. Научились их грамотно чертить и настраивать. Обязательно попробуйте сделать описанный пример на практике!
Читайте также:


