Как восстановить файл ворд после сохранения видео
Ночь перед сроком сдачи отчета. Вы как раз собираетесь нанести последние штрихи. Вы открываете документ, и ваше сердце замирает, когда Word сообщает вам, что файл не может быть открыт. Что еще хуже, файл никогда не сохранялся и не удалялся случайно.
Не паникуйте! Попробуйте все варианты из нашей статьи « Как восстановить документ Word» . В большинстве случаев совет там восстановит ваш документ Word. О, вы все это пробовали? Вы не смогли найти свой документ? Или вы нашли его, но он не открывается? И в этом у нас тоже есть помощь. С нашими советами вы можете восстановить несохраненный, удаленный или поврежденный документ Word.
Восстановить поврежденные файлы Word в Microsoft Word
Есть несколько методов, которые можно попробовать при восстановлении поврежденного файла прямо в программе Word. Хотя скорость восстановления этих методов не идеальна, сначала попробуйте их. Они бесплатны, и если они восстановят документ, он будет прямо в Word и готов к сохранению.
Word Content Recovery
Открытие и восстановление Word
Параметр « Открыть и восстановить» также встроен в Word.
- Откройте Word и выберите Открыть . Затем перейдите туда, где сохранен поврежденный файл Word.Выберите файл, чтобы он был выделен.
Щелкните стрелку вниз рядом с кнопкой Открыть .
Выберите " Открыть и восстановить" .
Word восстановить текст из любого файла
Это смелое заявление о том, что Word может восстанавливать текст из любого файла, но Microsoft по-прежнему использовала это в качестве названия для этого метода.
- Откройте Word и выберите Открыть . Затем перейдите туда, где сохранен поврежденный файл Word.Выберите файл, чтобы он был выделен.
Щелкните стрелку вниз рядом с полем «Все файлы» (*. *) .
Выберите « Восстановить текст из любого файла (*. *)» .
Выберите " Открыть" .
Слово открыто в режиме черновика
Если ни один из вышеперечисленных методов не помог, нам нужно попробовать несколько вещей, которые на самом деле не являются официальными способами Microsoft для восстановления поврежденного файла в Word. Но их все еще можно сделать, используя только Word. Открытие файла в режиме черновика - первое.
- Открыв новый пустой документ в Word, выберите « Файл» , затем в нижнем левом углу экрана выберите « Параметры» .
- Когда откроется окно «Параметры Word», выберите « Дополнительно» слева. Затем прокрутите вниз до области « Показать содержимое документа» . Установите флажок Показывать заполнители изображений . Сделайте это так, чтобы Word не пытался спасти изображения, а затем отказываться от всего документа, когда не может.
Предположим, у нас есть изображения, сохраненные где-то еще, и мы можем вернуть их в восстановленный документ. Кроме того, установите флажок « Использовать черновой шрифт в режимах просмотра« Черновик »и« Структура ». Это предотвращает попытки Word спасти все стили, которые использовались в документе. Мы хотим, чтобы Word сосредоточился на возвращении текста. Мы можем быстро переформатировать документ, когда получим его обратно.
- Нажмите « ОК», чтобы закрыть окно «Параметры Word».
- На ленте выберите « Просмотр» , а затем « Черновик» . Все открытые документы теперь будут открываться в режиме просмотра черновиков.
- Попробуем открыть поврежденный файл Word.Выберите « Файл», чтобы перейти на главный экран Word, а затем выберите « Открыть» .
- Перейдите к поврежденному документу Word и откройте его.
Переходим к последнему и самому сложному методу.
Ссылка на документ Word
Это сложно. Мы пытаемся обманом заставить Word открыть поврежденный файл. Удивительно, но это может сработать.
- Откройте новый пустой документ Word и сохраните его с именем, например Link to Document.docx .
- Введите текст, например " Ссылка на документ" . Выделите весь текст и скопируйте его , щелкнув правой кнопкой мыши и выбрать пункт Копировать или используйте Ctrl + C .
- Откройте новый пустой документ. Щелкните стрелку вниз под параметром Вставить на ленте. Затем выберите Специальная вставка . Или просто используйте Alt + Ctrl + V .
- В окне « Специальная вставка» установите переключатель « Вставить ссылку », затем выберите « Неформатированный текст» . Выберите ОК .
- Теперь щелкните правой кнопкой мыши текст в документе. Выберите « Связанный объект документа» > « Ссылки» .
- В окне « Ссылки» выберите « Изменить источник» . Откроется окно выбора документа. Выберите поврежденный документ Word и откройте его.
Вернувшись в окно «Ссылки», убедитесь, что « Исходный файл:» показывает путь к только что выбранному поврежденному документу Word. Для продолжения нажмите ОК .
- Если это сработает, мы увидим весь текст из поврежденного документа. Он будет выделен, потому что это все еще ссылка. Щелкните текст правой кнопкой мыши и выберите « Связанный объект документа» > « Преобразовать» . Откроется новое окно.
8. В окне « Преобразовать» уже выбран Тип объекта: документ Microsoft Word . Выберите ОК, чтобы выполнить преобразование.
Теперь документ будет простым текстом, без ссылок. Сохраните его, прежде чем он снова потеряется.
Программы для восстановления удаленного или поврежденного документа Word
Что, если ни один из этих шагов не сработает? Или что, если документ Word просто удален, а не в корзине, без какой-либо резервной копии? Есть несколько программ, которые могут восстанавливать удаленные или поврежденные документы Word.
В Windows есть встроенные утилиты, такие как ShadowCopy и File History, для восстановления удаленных или неповрежденных версий файла. Также есть бесплатное приложение для восстановления файлов Microsoft Windows .
Функция Time Machine в Mac поможет энтузиастам Apple, если у них включено автоматическое резервное копирование. Если эти параметры не работают, попробуйте одно из этих приложений.
Мы загрузили и протестировали все перечисленные ниже приложения на том же поврежденном файле, который использовался ранее. Имейте в виду, что восстановление файлов не будет работать каждый раз. Ваш опыт может быть другим.
Все приложения прошли через анализатор файлов VirusTotal. Это онлайн-сканер вирусов . Если какой-либо поставщик средств безопасности пометил файл как плохой, приложение не было включено в наши тесты.
DocRepair
ОС : Windows
Цена : 80 долларов
Тип восстановления : поврежденные файлы Word
DocRepair можно использовать в документах Word от Word 2.0 вплоть до 2016, а также Word для Mac . К сожалению, у нас не было Mac для тестирования, поэтому наш обзор основан на версии для Windows.
Иногда DocRepair восстанавливал сложное форматирование, но в большинстве случаев восстанавливал только текст. Помимо всего прочего, это было приложение, которое наиболее стабильно работало в нашем тестировании. Тоже самое простое.
DocRepair также утверждает, что может восстанавливать файлы Word, потерянные на поврежденных дисках или в плохих секторах диска. К сожалению, мы не смогли это проверить. Серьезно, это было лучшее приложение для восстановления поврежденных файлов Word в нашем тесте.
Wondershare Recoverit
ОС : Windows, Mac
Цена : от 80 долларов в месяц до 170 долларов пожизненной лицензии, бесплатная пробная
версия Тип восстановления : удаленные файлы Word
Результатом поиска приложений для восстановления Word будет Wondershare Recoverit. Их маркетинг представляет его как приложение для восстановления Word, но на самом деле это приложение для восстановления файлов, которое мы, вероятно, использовали бы для восстановления любого удаленного файла.
У него есть опция фильтра, поэтому сканирование можно сузить до типа файла, такого как фото, видео, документ и т. Д. Это сократит время, необходимое для сканирования. Однако предстоит еще много документов проанализировать. Wondershare нашла несколько версий нашего файла, которые можно было восстановить, как показано выделением.
Восстановление слов RS
ОС : Windows
Цена : 40 долларов в год, бесплатная пробная
версия Тип восстановления : удаленные файлы Word
Название приятно вводит в заблуждение, поскольку RS Word Recovery не только восстанавливает документы Word. Он также может восстанавливать OpenOffice, PDF и простые текстовые файлы. RS Word Recovery - это действительно программа для восстановления удаленных файлов, которая может фильтровать документы по типу.
На самом деле он не исправит поврежденный файл, но может найти предыдущую версию файла, которую иначе не удалось бы найти. Он также работает на локальных и съемных дисках. Выделение показывает, что была найдена версия нашего тестового файла.
Восстановление слов DataNumen
ОС : Windows, Mac
Цена : 89,95, бесплатная пробная
версия Тип восстановления : удаленные или поврежденные файлы Word
DataNumen Word Repair утверждает, что восстанавливает документы Word для Windows или Mac. Он может восстанавливать несохраненные, удаленные или поврежденные файлы Word. Предполагается, что форматирование документа также останется неизменным, в том числе; таблицы, изображения, списки, ссылки и закладки. Независимо от того, находится ли файл на локальном или съемном диске, можно использовать DataNumen Word Repair. Наш тест не восстановил файл.
Звездный ремонт для Word
ОС : Windows
Цена : от 80 долларов в месяц до 170 долларов пожизненной лицензии, бесплатная пробная
версия Тип восстановления : поврежденные файлы Word
Это специально для восстановления файлов Word. Если местоположение файла неизвестно, Repair for Word выполнит его поиск. После обнаружения Repair for Word может предварительно просмотреть документ как полный документ, отфильтрованный текст с форматированием или необработанный текст без форматирования. Оттуда он может выполнить простое восстановление незначительных повреждений или полное восстановление. Это не сработало с нашим тестовым файлом.
Легкое восстановление слов
ОС : Windows
Цена : 60 долларов США за персональную лицензию, 100 долларов США за бизнес-лицензию
Тип восстановления : удаленные или поврежденные файлы Word
Easy Word Recovery от Munsoft - это более старое приложение, которое заметно по внешнему виду. Но если это сработает, какое это имеет значение? Easy Word Recovery может восстанавливать данные из файла Word, а также искать на дисках все файлы Word в случае их утери или удаления. После того, как файл Word найден или восстановлен, он также дает предварительный просмотр. Наш тестовый файл не был восстановлен.
По-прежнему не удается восстановить файл Word?
Если вы попробовали все варианты встроенных средств восстановления Word, Windows или Mac, а также некоторые из упомянутых приложений, возможно, вам осталось сделать только одно. Устройство можно отнести к специалисту по восстановлению данных , но это будет стоить более 1000 долларов. Возможно, этот документ для вас так дорого стоит.
Удалось ли вам восстановить файл Word с помощью наших советов или приложений? У вас есть другие советы или любимое приложение для восстановления Word? Мы будем рады услышать об этом.

Пытаясь удалить ненужные файлы, хранящиеся на локальном диске C, я случайно удалил важный документ Word. Я использовал Shift + Delete кнопки для удаления. Могу ли я восстановить документ Word, который был удален, нажав сдвиг + удалять кнопки;
Microsoft Word, несомненно, самая популярная программа для обработки текста. Независимо от того, какая у вас профессия, вы неизбежно будете использовать ее на работе. Он очень прост в использовании и позволяет создавать все типы документов.
Потеря важного документа Word может свести вас с ума, но это довольно распространенная вещь.

Есть ситуации 3, чтобы потерять документ Word.
- Просто выбросьте документы в корзину, но не опустошайте корзину.
- Потерять документы Word из-за закрытия документа Word без его сохранения.
- Удалить документы Word без возможности восстановления Shift + Удалить Кнопка или очистка корзины.
При возникновении таких проблем вы можете поискать способы восстановления потерянных документов Word. Что ж, на следующих страницах я поделюсь решениями.
Сделайте себе одолжение и введите имя (или хотя бы его часть) в Начать поиск, Если ваш текстовый документ еще нигде не найден, есть вероятность, что вы удалили его.
Начать.
1. Как восстановить удаленные документы Word с помощью поиска оригинального документа
Если вы используете Windows 10 или Windows 7, следуйте приведенным ниже инструкциям.
Нажмите на Start кнопка> поисковая строкаи введите имя файла. Если ваш потерянный файл в списке, нажмите, чтобы открыть его. Если нет, перейдите к следующему решению.
Некоторые временные файлы будут названы
персонаж. Вы также можете найти его в окне поиска.
Вы также можете использовать этот способ для поиска других файлов восстановить файл Excel и другие.
2. Как восстановить удаленные документы Word из корзины
Одним из очень простых решений будет проверка вашего Корзина, Если вам повезет, ваш документ Word останется в целости и сохранности.
Следуйте инструкциям, чтобы восстановить удаленные документы Word.
Шаг 1 Двойной щелчок Корзина значок на рабочий стол чтобы открыть ее.
Шаг 2 Выберите файлы, которые вы хотите сохранить.
Шаг 3 Щелкните правой кнопкой мыши выбранные элементы и нажмите Восстановить.

Все файлы будут восстановлены в соответствующих исходных местах, если вы не восстановите файл, перетянув его из окна корзины в выбранную вами папку.
3. Как восстановить несохраненные документы Word
Многие дороги могут привести к потере файлов, например, внезапное отключение компьютера, сбой программного обеспечения, отравление системы.
К счастью, Microsoft Word - довольно интеллектуальный текстовый процессор. При редактировании текстового документа копия этого документа сохраняется по умолчанию. Таким образом, вы можете восстановить ваш несохраненный документ Word через этот файл копии.
Чтобы показать подробные шаги, давайте возьмем Слово 2007 В качестве примера. Для других версий Word операции аналогичны.
Шаг 1 Нажмите Microsoft Офис и нажмите кнопку параметры Word.
Шаг 2 В Область переходов, нажмите Сохраните.
Шаг 3 В Автосохранение поле расположения файла, запишите путь, а затем нажмите Отмена.

Шаг 4 Выйти из Word.
Шаг 5 Откройте папку, которую вы отметили в шаге 3.
Шаг 6 Ищите файлы, имена которых заканчиваются на .asd.
Шаг 7 Скопируйте необходимые файлы на рабочий стол и измените суффикс на .dox.

4. Как восстановить удаленные документы Word через файлы Temp / ASD
Шаг 1 Поиск .tmp or .asd в Этот компьютер поисковая строка.

Кроме того, вы можете перейти к Файл > НОВИНКИ > Восстановление несохраненных документов or Файл > Инфо > Управление документом > Восстановление несохраненных документов найти .asd .


Шаг 2 Найдите нужные файлы и откройте их с помощью блокнота. Затем сохраните их на свой компьютер.
5. Как восстановить навсегда удаленные документы Word
Что делать, если вы хотите восстановить документ Word, который был удален из корзины или удален нажатием Shift + Delete кнопка. Это кажется недосягаемым для средних пользователей с небольшим техническим уровнем или вообще без него. Но если у вас есть помощь инструмента восстановления данных, все будет иначе.
Узнайте больше о восстановление несохраненного Word на Mac если вы используете Mac.
FoneLab Data Retriever предлагает максимальную возможность восстановления удаленных документов Word путем глубокого сканирования жесткого диска и корзины.
FoneLab Data Retriever - восстанавливайте потерянные / удаленные данные с компьютера, жесткого диска, флэш-накопителя, карты памяти, цифровой камеры и многого другого.
- С легкостью восстанавливайте фотографии, видео, контакты, WhatsApp и другие данные.
- Предварительный просмотр данных перед восстановлением.
Посмотрим, как это работает.
Шаг 1 Бесплатно скачать и установить это Восстановление данных Windows программное обеспечение на вашем компьютере. После завершения установки он запустится автоматически.
Шаг 2 На главном интерфейсе выберите типы файлов, и здесь вы должны проверить Документ, Затем выберите место, где вы потеряли документ.

Шаг 3 Нажмите на Scan чтобы начать процесс быстрого сканирования.
Шаг 4 После сканирования все удаленные или потерянные файлы будут перечислены в интерфейсе.
Шаг 5 Нажмите на Документ > DOCX чтобы увидеть имя файла, вы можете навести курсор мыши на каждый файл, чтобы получить больше информации. В качестве альтернативы, вы можете использовать Фильтр функция, чтобы быстро найти файлы, которые вы хотите восстановить.

Шаг 6 Если вы не можете найти отсутствующие данные, вы можете нажать Глубокий анализ повторить попытку. Глубокий анализ потребуется больше времени для завершения всего процесса сканирования, но он предложит вам все возможные результаты, которые можно восстановить.
Шаг 7 Проверьте документ Word, который вы хотите восстановить, и нажмите Recover, Все выбранные файлы будут возвращены на ваш компьютер.
В дополнение к документу Word, это программное обеспечение также может восстановить документ Excel, восстановить TXT файлы в Windows и другие типы файлов.
Более того,
Это в состоянии восстановить потерянные файлы с карты памяти, флешка, цифровая камера, съемный диск (телефон SD-карта) и др.
Даже лучше,
Позволяет предварительно просмотреть соответствующую информацию об удаленных файлах до оплаты. Почему бы не скачать бесплатно и попробовать?
Если ваши документы Word исчезли во время вашей работы, были случайно утеряны или удалены из-за сбоя Microsoft Word, Apeaksoft Data Recovery предоставляет наиболее эффективный способ с легкостью извлекать документы Word.
Просто представьте, что у вас есть отчет в Office Word в течение нескольких часов, который вы закрыли без сохранения файла.
Как восстановить документ Word? Невозможно представить, что вам придется снова делать работу.
Большинство людей испытывают панику, а затем проводят целую ночь, чтобы воссоздать документ, когда забыли сохранить документ или перезаписали другой файл.
На самом деле, вам не нужно это делать.
В этом уроке мы поговорим о способах 4 восстановить документы Word которые не сохранены, повреждены или перезаписаны и т. д.
Способ 1 : Можете ли вы восстановить предыдущую версию документа Word
Хотя он не может обеспечить успех, этот метод стоит попробовать, когда вы случайно сохранили текстовый документ из резервной копии предыдущей версии.
Предыдущие версии - это либо копии файлов и папок, созданных Windows Backup, либо копии файлов и папок, которые Windows автоматически сохраняет как часть точки восстановления. Конечно, предварительным условием является то, что вы включили автоматическое резервное копирование в вашей компьютерной системе.
Проверьте следующие шаги, чтобы увидеть, если у вас есть предыдущая резервная копия Word для восстановления.
Шаг 1 : Щелкните правой кнопкой мыши документ, который вы хотите восстановить, и выберите «Свойства» в строке меню.
Шаг 2 : Перейдите на вкладку «Предыдущие версии» в диалоговом окне «Свойства». Тогда появятся старые версии этого документа, если они есть. А можно зайти на локацию и восстановить.
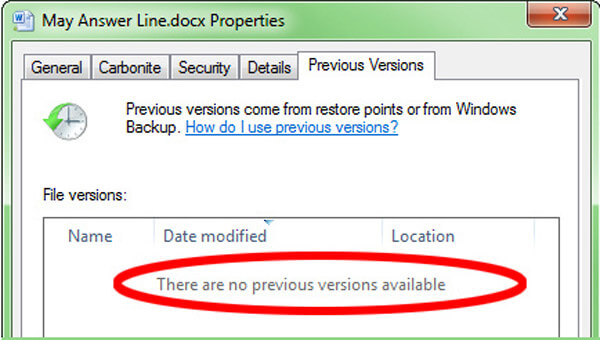
Путь 2. Восстановить документ Word через резервную копию OneDrive
Теперь Office позволяет пользователям входить в учетную запись OneDrive в Word и синхронизировать документы в облаке. Это также возможность восстановить предыдущую версию документа Word.
Шаг 1 : Посетите веб-сайт OneDrive и войдите в свою учетную запись, найдите документ, который хотите восстановить, щелкните его правой кнопкой мыши и выберите «История версий».
Шаг 2 : Тогда документ откроется в программе просмотра. Вы можете выбрать подходящую старую версию и нажать «Восстановить», чтобы вернуть ее.
Если вы используете рабочую или учебную учетную запись с Office 365 бизнес, вы можете найти параметр «История версий» на «Панели сведений».
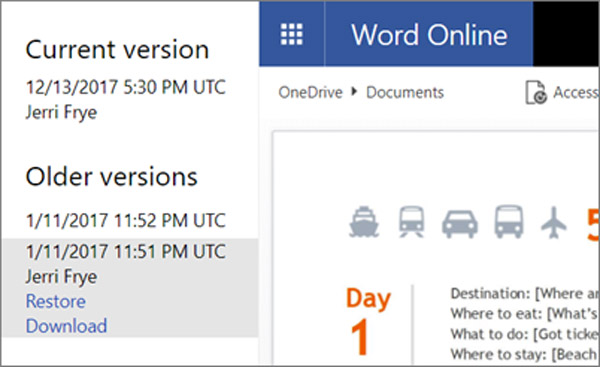
Путь 3. Восстановить документ Word из временного файла
Даже если у вас нет учетной записи OneDrive, можно восстановить предыдущую версию документа Word с помощью временных файлов.
Шаг 1 : Перейдите в папку Temp на вашем компьютере.
Windows 10 / 8: C: \ Users \\ AppData \ Local \ Microsoft \ Office \ UnsavedFiles \
Windows 7: C: \ Users \ имя \ AppData \ Roaming \ Microsoft \ Word \
Шаг 2 : Посмотрите на файл, заголовок которого совпадает с названием вашего документа, но заканчивается расширением .tmp. Скопируйте и вставьте его в другую папку, щелкните правой кнопкой мыши временный файл, выберите «Переименовать» и измените расширение на .DOC или .DOCX. Теперь вы можете открыть его в обычном режиме.
Таким образом, вы также можете восстановить несохраненный файл Excel на вашем компьютере из временных файлов ..
Если вы не видите расширение файла, перейдите на вкладку «Просмотр» в верхней части проводника и установите флажок «Расширения имени файла».
Путь 4. Лучший способ восстановить документ Word
Вышеуказанные способы позволяют восстановить документ Word в определенных ситуациях. Если вы не можете удовлетворить вышеуказанные потребности, у вас не будет возможности восстановить Word. Для преодоления этих ограничений мы предлагаем Apeaksoft Восстановление данных, Это профессиональное программное обеспечение для восстановления документов Word для пользователей Windows и Mac. Более того, он полностью совместим со всеми версиями Word, такими как 2003, 2007, 2010, 2013, 2016 и т. Д.

Восстановите документ Word с внутреннего и внешнего жесткого диска на ПК / Mac.
Восстановление Word в .doc, .docx, .dot, .dotm, .docm, .dotx и т. Д.
Восстановление документов Word несохраненных, поврежденных, удаленных, отформатированных и т. Д.
Глубокое сканирование и быстрое сканирование, чтобы помочь вам эффективно восстановить данные.
Шаг 1 : Сканирование всего жесткого диска в поисках документов
Скачайте Data Recovery и установите его на свой компьютер. Запустите лучшее программное обеспечение для восстановления документов, когда вы обнаружите, что важный документ перезаписан или не сохранен.
Во-первых, установите флажок «Документ» в разделе типа данных. Затем перейдите в раздел местоположения и выберите, где изначально находится документ. Если вы хотите восстановить несохраненный документ Word, выберите Локальный диск C :. После нажатия на кнопку «Сканировать» восстановление данных начнется автоматически.
Если ваш документ хранится на внешнем жестком диске, подключите его к компьютеру и выберите жесткий диск в области «Съемные устройства».

Шаг 2 : Предварительный просмотр перед восстановлением документа.
Окно результатов появится после стандартного сканирования, и все восстанавливаемые документы будут упорядочены по форматам. Перейдите на вкладку «Документ» на левой панели, вы увидите несколько папок с названиями DOC, DOT, DOCX и т. Д. Откройте каждую папку, поддерживаемую Word, и найдите документ, который вы хотите вернуть.
Если документов слишком много, введите ключевые слова, относящиеся к желаемому документу, в верхнюю строку поиска и нажмите кнопку «Фильтр», чтобы быстро найти его. Если стандартное сканирование не содержит желаемого документа, нажмите кнопку «Глубокое сканирование», чтобы глубоко проверить жесткий диск и найти дополнительные данные.
Кроме того, в результате сканирования вы найдете другие файлы документов, такие как Excel, PowerPoint, TXT и т. Д.
Узнайте здесь, чтобы получить Восстановление PowerPoint здесь.

Шаг 3 : Восстановить перезаписанный документ Word в один клик
Выберите все документы Word для восстановления или всю папку и нажмите кнопку «Восстановить» в правом нижнем углу, чтобы начать восстановление перезаписанного документа Word. Подождите, пока процесс завершится, а затем вы сможете открывать и редактировать документ как обычно.

Не пропустите этот видеоурок, чтобы начать быстрое восстановление документов Word здесь:

Часто задаваемые вопросы о восстановлении Word Document
1. Могу ли я найти потерянный документ Word в Корзине?
Файлы Word, которые мы удалили, немедленно переместятся в корзину. Вы можете легко найти и восстановить удаленный документ, если не используете «Shift + Del» для окончательного удаления.
2. Есть ли способ восстановить несохраненный документ Word?
3. Как найти документ Word, который был случайно удален?
Откройте корзину, чтобы проверить. Поиск файла по имени документа, типу файла или дате удаления. Если вы нашли свой отсутствующий файл, обратите внимание на исходное местоположение. Когда вы восстанавливаете удаленные документы Word, они автоматически восстанавливаются в этом месте. Восстановите удаленный документ и либо найдите его в исходном расположении, либо нажмите «Быстрый доступ», чтобы найти его в списке «Последние файлы».
Основываясь на введении выше, вы можете понять, как восстановить документ Word. Microsoft предлагает несколько способов выполнить резервное копирование и восстановление вашего документа, если случится что-то неудачное. Кроме того, профессиональный инструмент восстановления документов Apeaksoft Data Recovery - это комплексное решение для возврата документов Word в различных ситуациях.
Рассмотрим способы восстановления документов Word для трёх версий: 2010, 2007 и 2003 года. Они немногим отличаются, но обо всём по порядку.
Версия Word 2010

К счастью, в этой версии разработчики позаботились о такой проблеме? и можно без проблем вернуть утерянный документ. Более того, если случилось аварийное завершение работы, то есть компьютер выключился без вашего участия, то программа сама восстановит файл, который вы не успели сохранить.
3. Перед нами открывается папка, где находятся резервные копии документов. Ищем среди них нужный нам файл и открываем его.
4. Сохраняем документ и продолжаем работать над ним столько, сколько нужно!
Вот и всё, мы нашли резервную копию документа и восстановили всё вручную, затратив на это максимум 5 минут. Возможно, у вас возник вопрос, почему несохраненный файл оказался в какой-то папке? Всё просто, в Word 2010 по умолчанию работает функция автосохранения документа каждые 10 минут. При желании это время можно изменить, например, на автосохранение каждые 2 минуты. Сделать это довольно легко, давайте вместе разберёмся.
Вот и всё, теперь вы знаете, как восстановить документ ворд 2010. Сейчас давайте поймём, как восстановить несохраненный документ ворд 2007. Там всё немного отличается, но тоже довольно просто и понятно.
Версия Word 2007
На этом всё, восстановление не сохранившегося документа произведено! Эта же схема работает с версией Word 2003.
Конвертер резервных копий
Но если у вас не получается открыть файл способами, приведёнными выше, значит, файл повреждён или удалён и здесь уже необходимо использовать конвертер резервных копий. Он установлен вместе с Office, но иногда его надо активировать вручную.
Поздравляем, теперь эта опция у вас включена. Если же она была и до этого включена, то ничего из вышеописанного делать не надо, приступаем сразу к её пользованию. Итак, как восстановить удалённый документ word:
Что делать, если нет резервной копии
Бывает так, что она исчезает после того, как документ в Word был закрыт. Но и эта ситуация не безнадёжна, есть несколько способов вернуть ваш файл в целости и сохранности.
Первый способ
Второй способ
Если вам не помог первый вариант, значит, не существует автоматически сохранённого документа. Однако, ваши данные ещё могут быть во временных файлах. Итак, что надо делать:
Третий способ
Порой временные данные сохраняются со знаком
, тильдой в начале.

Это все способы, с помощью которых возможно произвести восстановление утерянных и несохраненных файлов. Но если ни один из них вам не помог, то попробуйте воспользоваться специальными программами.
Когда вы работаете с объёмными или важными документами, надо убедиться, что автосохранение настроено, но лучше самому сохранять, чтобы быть абсолютно уверенным в сохранности ваших документов.
Читайте также:


