Как включить драйвер nvidia
Когда дело касается драйверов для видеокарт NVIDIA, то большинство пользователей можно разделить на 2 категории - те кто используют драйверы, поставляемые с операционной системой, и те, которые устанавливают пакеты драйверов с сайта NVIDIA.
За последнее время установочный пакет драйверов NVIDIA серьезно подрос. Теперь он включает не только необходимый драйвер, но и множество других компонентов, который могут даже не потребоваться, в зависимости от назначения компьютера.
Инсталлятор NVIDIA по умолчанию устанавливает компоненты 3D Vision, HD аудио драйвер, программное обеспечение PhysX и GeForce Experience. Даже когда пользователь отключает галочки, соответствующие дополнительным компонентам, в систему все-равно будут установлены некоторые дополнительные службы и сервисы телеметрии.
Устанавливаем только драйвер для видеокарты NVIDIA
Важно! Представленная ниже инструкция позволяет установить только графический драйвер без ненужных компонентов. Убедитесь, что вам не требуются для работы дополнительные компоненты, перед выполнением этих действий.
Также обратите внимание, что установка драйвера по-прежнему будет добавлять компоненты, такие как две службы Nvidia Display Container LS и Nvidia Telemetry Container. После установки вы можете отключить или удалить их.
1. Удаляем старый драйвер из системы
Перед установкой нового драйвера рекомендуется полностью удалить старый драйвер с компьютера. Для этого можно воспользоваться программой Display Driver Uninstaller.
2. Загрузите новейший драйвер NVIDIA
Перейдите на официальный сайт NVIDIA и скачайте драйвер, подходящий для вашей видеокарты и операционной системы.
3. Распакуйте установочный файл с драйвером
Чтобы извлечь содержимое установочной файла на локальный жесткий диск можно воспользоваться любым архиватором, например, 7-Zip.

4. Установите драйвер в Windows
Вам нужно открыть Диспетчер устройств Windows, поскольку установка драйвера будет осуществляться с помощью апплета панели управления. Самый простой способ открыть Диспетчер устройств - нажать клавишу Windows, набрать hdwwiz.cpl и нажать клавишу Enter (Ввод).
Найдите в списке устройств свою видеокарту, щелкните по ней правой кнопкой мыши и выберите пункт "Обновить драйвер".

Затем выберите опцию "Выполнить поиск драйверов на этом компьютере" и выберите папку с драйвером.


В конечном итоге вы должны получить уведомление "Система Windows успешно обновила драйверы". Это означает, что драйвер установлен и используется системой.

Заключение
Если вы хотите установить только драйвер для видеокарты без дополнительных компонентов, то данная инструкция представляет один из возможных вариантов. Также аналогичного эффекта можно добиться, отключив галочки в установщике NVIDIA и самостоятельно выполнив очистку и отключение компонентов после установки.

В данной статье рассмотрим несколько способов обновления драйверов. Все они являются «правильными» и приводят к одинаковым результатам. Если не сработал один, а такое случается, то можно попробовать другой.
Способ 1: GeForce Experience
GeForce Experience входит в состав ПО NVIDIA и устанавливается вместе с драйвером при ручной инсталляции скачанного с официального сайта пакета. Функций у софта много, в том числе и отслеживание выхода новых версий программного обеспечения.
Получить доступ к программе можно из системного трея либо из папки, в которую она была установлена по умолчанию.
Здесь все просто: нужно открыть лоток и найти в нем соответствующий значок. Желтый восклицательный знак говорит о том, что в сети имеется новая версия драйвера или другого ПО NVIDIA. Для того, чтобы открыть программу, нужно кликнуть правой кнопкой мыши по иконке и выбрать пункт «Открыть NVIDIA GeForce Experience».
Данное программное обеспечение по умолчанию устанавливается в папку «Program Files (x86)» на системном диске, то есть на том, где находится папка «Windows». Путь такой:
C:\Program Files (x86)\NVIDIA Corporation\NVIDIA GeForce Experience
Если Вы пользуетесь 32-разрядной операционной системой, то папка будет другая, без приписки «х86»:
C:\Program Files\NVIDIA Corporation\NVIDIA GeForce Experience
Здесь необходимо найти исполняемый файл программы и запустить его.
Процесс инсталляции происходит следующим образом:
- После запуска программы переходим на вкладку «Драйверы» и нажимаем зеленую кнопку «Загрузить».
В операционной системе Windows имеется функция автоматического поиска и обновления драйверов для всех устройств, в том числе и видеокарты. Для того, чтобы ею воспользоваться, нужно добраться до «Диспетчера устройств».
-
Вызываем «Панель управления» Windows, переключаемся в режим просмотра «Мелкие значки» и находим нужный пункт.
Способ 3: ручное обновление
Ручное обновление драйверов подразумевает самостоятельный их поиск на сайте NVIDA. Этим способом можно воспользоваться в том случае, если все другие не принесли результата, то есть, возникли какие-либо ошибки или неполадки.
Прежде чем устанавливать скачанный драйвер, необходимо убедиться в том, что на сайте производителя лежит более новое ПО, чем то, которое инсталлировано в Вашей системе. Сделать это можно, перейдя в «Диспетчер устройств», где следует найти свой видеоадаптер (см. выше), кликнуть по нему ПКМ и выбрать пункт «Свойства».

Здесь, на вкладке «Драйвер» мы видим версию программного обеспечения и дату разработки. Именно дата нас и интересует. Теперь можно заняться поиском.

-
Идем на официальный сайт NVIDIA, в раздел загрузки драйверов.
По завершению скачивания можно переходить к инсталляции, предварительно закрыв все программы – они могут помешать нормальной установке драйвера.
-
Запускаем установщик. В первом окне нам будет предложено поменять путь распаковки. Если не уверены в правильности своих действий, то ничего не трогаем, просто жмем ОК.

Отблагодарите автора, поделитесь статьей в социальных сетях.

Чтобы настроить драйверы видеокарты, выполните следующие действия:
- Щёлкните правой клавишей мыши по пустому пространству на рабочем столе. В появившемся контекстном меню выберите пункт «Панель управления NVIDIA».
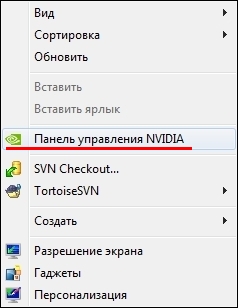

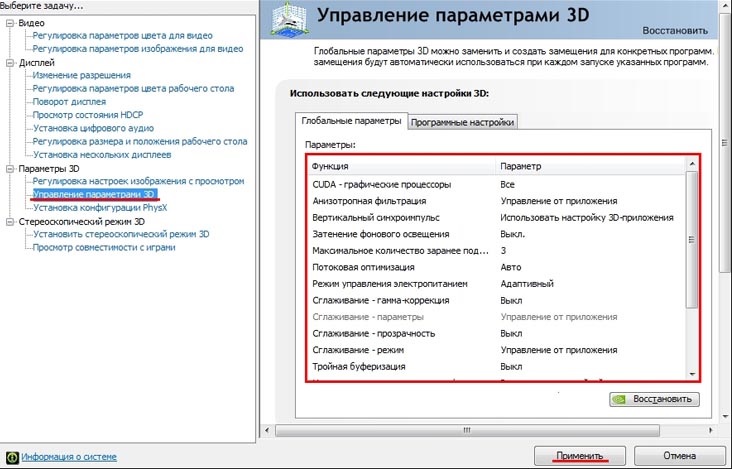
Для корректной работы приложений необходимо выставить следующие параметры:
- «CUDA — графические процессоры»: «Все».
- «Анизотропная фильтрация»: «Управление от приложения».
- «Вертикальный синхроимпульс»: «Использовать настройку 3D-приложения».
- «Затенение фонового освещения»: «Выкл.».
- «Максимальное количество заранее подготовленных кадров»: следует выбрать пункт, который отмечен значком NVIDIA.
- «Потоковая оптимизация»: «Авто».
- «Режим управления электропитанием»: «Адаптивный».
- «Сглаживание — гамма-коррекция»: «Выкл».
- «Сглаживание — параметры»: «Управление от приложения».
- «Сглаживание — прозрачность»: «Выкл.».
- «Сглаживание — режим»: «Управление от приложения».
- «Тройная буферизация»: «Выкл.».
- «Ускорение нескольких дисплеев/смешанных ГП»: «Режим многодисплейной производительности».
- «Фильтрация текстур — анизотропная оптимизация по выборке»: «Выкл.».
- «Фильтрация текстур — качество»: «Качество».
- «Фильтрация текстур — отрицательное отклонение УД»: «Разрешить».
- «Фильтрация текстур — трилинейная оптимизация»: «Выкл.».
Некоторые из перечисленных опций могут отсутствовать. Для сохранения настроек нажмите кнопку Применить. Затем перейдите в графу «Программные настройки» и в списке программ для настройки выберите World of Warplanes, World of Tanks или World of Warships если такой пункт присутствует. После этого для всех настроек программы в списке ниже укажите «Использовать глобальный параметр» и нажмите кнопку Применить.
После настройки драйверов видеокарты рекомендуется перезагрузить компьютер.
NVIDIA Studio Driver – эффективные графические драйверы, обеспечивающие оптимизацию ПО и аппаратных компонентов для профессионалов и создателей контента. Мощные современные ноутбуки, такие как Razer Blade 15 Studio Edition, на базу RTX Quadro обладают колоссальными возможностями. Однако, для полного раскрытия заложенного потенциала понадобятся драйверы Studio, которые созданы для обеспечения максимальной производительности и оптимизации в широком спектре приложений.

Разработчики Adobe Premiere Pro, Blender, Autodesk Arnold и множество других приложений работают в сотрудничестве с NVIDIA, чтобы получить максимальную отдачу от вашей системы с помощью программы Studio. Аналогичным образом игровые драйверы GeForce обеспечивают лучшую оптимизацию для вашей графической подсистемы во всех последних играх.
Тем не менее, вам не нужен новый высокопроизводительный ноутбук или видеокарта за 130 000 рублей, чтобы воспользоваться этими возможностями. Ваша видеочип или видеокарта от NVIDIA вполне может быть поддерживаемым оборудованием, и вы можете получить драйверы Studio в любое время или наоборот, установить игровые драйверы NVIDIA GeForce Game Ready на Quadro.
Какие графические чипы поддерживаются?
Драйверы Studio доступны не только для новейших дорогих видеокарт или карт Quadro.
Драйверы NVIDIA Studio совместимы с картами GeForce GTX 10-series, GeForce RTX 20-series, TITAN V, TITAN RTX и всеми продуктами Quadro, выпущенными с 2012 года.
Таким образом, поддерживаются даже восьмилетние графические процессоры Quadro для рабочих станций, а также более бюджетные игровые карты, такие как GTX 1060, вплоть до RTX 2080 Ti, Titans и новой серии RTX Quadro.
Если ваш графический ускоритель соответствует вышеуказанным критериям, переключаться между Studio и игровыми драйверами будет несложно.
Как переключаться между NVIDIA Studio и игровыми драйверами
Прежде всего убедитесь, что на вашем компьютере установлена программа NVIDIA GeForce Experience. Войдите в систему, откройте приложение и выполните следующие действия. Предполагается, что вы устанавливаете драйверы Studio вместо существующих игровых драйверов.

- Перейдите на вкладку Драйверы.
- Выберите меню “три точки” справа от кнопки проверки обновлений.
- Выберите Драйвер Studio.
- Нажмите зеленую кнопку загрузки.
- Выберите экспресс-установку (если вы являетесь опытным пользователем, то можете выбрать выборочную установку) и дождитесь завершения операции.
После выполнения этих шагов в систему будут установлены драйверы NVIDIA Studio для вашего графического ускорителя. Если вы уже используете систему Studio и хотите установить в свою систему игровые драйверы GeForce или хотите вернуться обратно, просто следуйте инструкциям выше, но на 3-ем шаге выберите Драйвер Game Ready.
Если вы не хотите использовать GeForce Experience, то можете получить драйверы непосредственно со страницы поддержки NVIDIA или на нашем сайте:
В этом случае вам придется заходить на страницу загрузки каждый раз, когда вы захотите переключиться. Приложение GeForce Experience — это удобный способ следить за драйверами и быть уверенным, что у вас установлена последняя версия.
Читайте также:


