Как восстановить биос на ноутбуке hp
Если ноутбук HP 15 BS525UR внезапно перестал нормально включаться, и вместо загрузки ОС выдаёт два сигнала светодиодом клавиши Caps Lock, то BIOS повреждён и не может работать нормально.
Повреждения программы базовой системы ввода-вывода происходят по множеству причин, начиная с перепадов напряжения в сети и заканчивая неосторожной эксплуатацией. Иногда сбои происходят независимо ни от пользователя, ни от установленного ПО, к примеру, в процессе обновления.
Существует, как минимум, два способа восстановления: из специального раздела жесткого диска или с созданной восстановительной флешки. Первый способ актуален при соблюдении двух условий: компьютер поставлялся с предустановленной ОС и его жесткий диск никогда не форматировался полностью.
Чтобы выполнить восстановление BIOS в таких условиях, понадобится:
- Выключить ноутбук и подождать не менее 10 секунд.
- Зажать клавиши Win+B.
- Нажать и удерживать 2-3 секунды (но не более) кнопку питания.
После этого начнётся процесс восстановления BIOS. Если с первого раза не получится, попробуйте ещё несколько, чтобы точно попасть в промежуток времени нажатия кнопки включения. Если ни одна попытка не увенчается успехом, то следует переходить к следующему варианту.
Создание и применение восстановительной флешки
Для записи спасательного носителя понадобится свежая версия соответствующей утилиты со страницы официального сайта поддержки.
Её необходимо скачать, затем подключить съёмный носитель к компьютеру, и запустить скачанную программу. После окна с лицензионным соглашением появятся варианты действий. Нам нужен Create Recovery USB Flash Drive.
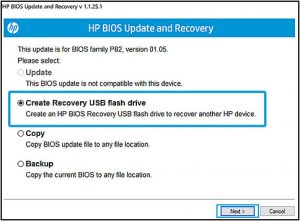
Выбрав его, понадобится указать путь к флешке, которая станет ключевым инструментом процедуры.
После этого потребуется повторить те же действия, что и в предыдущем варианте, но с подключенным носителем. Есть шанс, что не поможет и этот способ.
Ни один из вариантов не помог
В такой ситуации останется только обратиться в сервисный центр за профессиональной помощью. Велика вероятность повреждения самого чипа, в котором хранить микропрограмма BIOS. В СЦ для восстановления могут прибегнуть к «перепрошивке» чипа на специальном программаторе или полной замене неисправного чипа, который тоже придётся «перешивать».
Выполнить такие процедуры самостоятельно достаточно сложно. Велика вероятность окончательно испортить чип и программу так, что в итоге всё равно придётся обращаться к специалистам.
Хочу отметить следующее: данный способ был проверен на ноутбуках HP Pavilion DV5 серии и только, на других серия HP Pavilion не проверялось; этот способ будет полезен и тем, кто запаролил свой BIOS и не может сбросить CMOS память аппаратно.
Немного предыстории

В 2009 достался мне такой вот аппарат — HP Pavilion DV5 1103el
Все было здорово и все мне в нем нравилось. Поставленные задачи в виде игр, графических и видео редакторов, ноут выполнял на ура. Через какое-то время настало лето, и я ощутил на себе фразу, прочитанную мною на форуме поддержки Hewlett Packard — «HP — самые горячие ноутбуки»
Греться стал он до невозможности более минуты удержать руки на клавиатуре ноута. С помощью утилит замера температур увидел в строке CPU цифры 97 градусов Цельсия. Понял, что без вмешательства в систему охлаждения ноут проживет очень не большой срок. По гарантии сдать не мог, т.к. брал ноут с рук.
Ковыряние внутри и смена термопрокладок и термопаст ни к чему не привело. Посидев на форумах тех. поддержки HP, российских и зарубежных, наткнулся на снимок экрана, на котором были показаны настройки BIOS'а, а именно вкладка, где была показана, доступная пользователю опция изменения напряжения северного моста. Подумал — ну вот оно че Михалыч мне нужно! Но под снимком был комментарий гласящий о следующем: «Опция смены вольтажа доступна во второй официальной прошивке для этой серии»
У меня стояла на момент проблемы предпоследняя прошивка «F.37»
Выбрал вторую «F.08». Скачал. Запустил исполняемый файл, открылось окно с всякой информацией об авторских правах. Дошел до кнопки «Flash», нажал и началось. Казалось бы ничего не предвещало никаких проблем, т.к. прошивка скачана с оф. сайта, именно для моей модели ноутбука. Но не могло все пройти как по маслу. После завершения процесса прошивки ноут красиво стал выключаться для последующей загрузки со старой прошивкой. Но ожидаемой перезагрузки не произошло, ноут не включался. Мигали LED — индикаторы на CAPS и NUM Lock и на кнопке включения и все. Победа.
Мне этот способ не помог. После включения ноута, индикатор на флешке немного поморгал и на этом все закончилось. Экран так ничего и не показал.
После нескольких часов экспериментов я продолжил поиски методов восстановления. Наткнувшись на форум владельцев ноутбуков Acer Aspire я нашел для себя ключевой момент решения своей проблемы. Там посоветовали поиграться с именем файла прошивки и его расширением. После двух часов попыток решение было найдено.
Итак вот шаги к восстановлению загубленного BIOS'а:
BIOS – это программное обеспечение, которое первым запускается после включения компьютера. При повреждении системы BIOS запуск ОС Windows на компьютере становится невозможен.
Система BIOS может быть повреждена во время нормальной работы с компьютером под воздействием внешних условий (например, при перепаде напряжения или сбое подачи питания), в результате сбоя обновления системы BIOS или заражения вирусом. В случае повреждения BIOS система автоматически пытается восстановить BIOS из скрытого раздела при перезагрузке компьютера. Если автоматическое восстановление BIOS не работает, можно вручную восстановить BIOS.
Если после перезагрузки компьютера наблюдаются любые из перечисленных ниже симптомов, выполните восстановление BIOS.
ОС Windows не запускается, индикаторы клавиш Caps Lock или Num Lock мигают или компьютер 2 раза воспроизводит звуковой сигнал
Индикатор питания или индикатор зарядки продолжает мигать
После включения загрузка компьютера останавливается и отображается черный или пустой экран
Компьютер включается, и можно услышать работу внутреннего вентилятора, при этом экран остается пустым и ОС Windows не загружается
Для профессиональных компьютеров ИТ-отдел вашей компании или локальная ИТ-служба может управлять настройками BIOS. Подтвердите это, если вы не можете получить доступ к настройкам BIOS или восстановить BIOS.
Сброс встроенного контроллера
В некоторых случаях компьютер не может загрузить Windows, поскольку данные на встроенном контроллере повреждены. Выполните приведенную ниже процедуру, чтобы сбросить встроенный контроллер.
Выключите компьютер и отсоедините шнур питания на 5 секунд.
Подсоедините шнур питания к компьютеру, затем нажмите кнопку питания, чтобы включить компьютер.
Компьютер включается, и встроенный контроллер сбрасывается.
Если это не приводит к восстановлению вашего компьютера, изучите документ Сброс настроек CMOS.
Сброс настроек CMOS
В некоторых случаях происходит сбой автоматического восстановления BIOS из-за повреждения данных CMOS. CMOS обеспечивает хранение параметров BIOS. Выполните следующие действия, чтобы сбросить параметры CMOS и восстановить BIOS.
Поиск инструкций по сбросу CMOS, которые относятся к вашей модели компьютера
Инструкции по сбросу параметров CMOS зависят от системной платы, установленной в компьютере. Определите номер модели компьютера, затем используйте его для получения инструкций по сбросу параметров (при их наличии) на веб-сайте службы поддержки клиентов HP. Если инструкции, относящиеся к вашей системной плате, недоступны, выполните общую процедуру сброса параметров CMOS.
Определите номер модели используемого компьютера. Обычно этот код указывается на наклейке, расположенной на компьютере или на коробке, в которой он поставляется. Дополнительные возможности приведены в документе Как найти номер модели или код продукта?.
Общее название или название серии, указанные на компьютере, содержат слишком общую информацию, чтобы правильно определить его технические характеристики.
Откройте веб-сайт службы поддержки клиентов HP, затем воспользуйтесь номером модели для перехода к странице продукта для вашего компьютера.
Выберите Сведения о продукте , затем выберите Технические характеристики устройства в раскрывающемся меню.
Откройте технические характеристики устройства и разверните раздел системной платы.
Щелкните Характеристики системной платы , если эта ссылка доступа, чтобы найти действия по сбросу CMOS. Инструкции по сбросу параметров CMOS могут называться Сброс CMOS или аналогичным образом.
Чтобы сбросить CMOS с помощью конкретных действий по сбросу для вашей системной платы, изучите документ Сброс CMOS с использованием характеристик системной платы.
Если конкретные действия по сбросу CMOS недоступны для вашей системной платы, изучите документ Сброс параметров CMOS с помощью общей процедуры.
Сброс CMOS с помощью действий, указанных в разделе характеристик материнской платы (рекомендуется)
Используйте инструкции из раздела с техническими характеристиками системной платы для сброса параметров CMOS и восстановления BIOS.
Выключите компьютер, затем отсоедините от него адаптер питания переменного тока.
Откройте компьютер, чтобы получить доступ к материнской плате.
Следуйте инструкциям по сбросу CMOS для вашей модели компьютера. См. документ Поиск инструкций по сбросу CMOS, которые относятся к вашей модели компьютера.
Подсоедините адаптер переменного тока к компьютеру.
Нажмите и удерживайте кнопку питания в течение 20 секунд.
Отпустите кнопку питания, после чего система загрузится.
Сброс параметров CMOS с помощью общей процедуры
Если для вашей системной платы недоступны специальные инструкции по сбросу параметров CMOS, выполните их сброс и восстановление BIOS с помощью следующей общей процедуры.
Выключите компьютер, затем отсоедините от него адаптер питания переменного тока.
Откройте компьютер, чтобы получить доступ к материнской плате.
Извлеките или отсоедините аккумулятор CMOS от системной платы.
Убедитесь в том, что все источники электропитания извлечены или отсоединены от компьютера, включая аккумулятор CMOS.
Нажмите и удерживайте кнопку питания не менее 60 секунд, чтобы полностью разрядить компьютер и сбросить значения CMOS на системной плате.
Снова подключите или установите аккумулятор CMOS, затем соберите компьютер.
Подсоедините адаптер переменного тока к компьютеру.
Нажмите и удерживайте кнопку питания в течение 20 секунд.
Отпустите кнопку питания, после чего система загрузится.
Убедитесь, что для параметра Time (Время) в BIOS установлено значение 00:00. В противном случае повторите процедуру, но при выполнении шага 6 удерживайте кнопку питания в течение 120 секунд.
Если это не приводит к восстановлению вашего компьютера, изучите документ Восстановление BIOS.
Восстановление BIOS
Если BIOS компьютера все еще не сбрасывается, можно попытаться восстановить BIOS с помощью сочетания клавиш или USB-накопителя для восстановления.
Восстановление BIOS нажатием сочетания клавиш
Многие модели компьютеров HP обладают функцией аварийного восстановления BIOS, которая позволяет восстанавливать и устанавливать последнюю рабочую версию BIOS с рабочего жесткого диска. Функция аварийного восстановления BIOS не интегрирована в BIOS и рассчитана на работу в случае возникновения неисправимой ошибки системы.
Нажмите и удерживайте клавиши Windows + b , затем продолжайте нажимать эти клавиши, удерживая нажатой кнопку питания в течение 2 – 3 секунд.
Отпустите кнопку питания, но продолжайте удерживать нажатыми клавиши Windows + b .
Индикатор питания горит, а на экране примерно в течение 40 секунд полностью отсутствует изображение. Может раздаться несколько звуковых сигналов (как правило, 8 сигналов). По прошествии времени отображается экран HP BIOS Update и автоматически начинается обновление BIOS.
Если экран HP BIOS Update не отображается, нажмите и отпустите кнопку питания, затем сразу же нажимайте постоянно сочетание клавиш Windows + b , пока компьютер не воспроизведет звуковой сигнал или пока не откроется экран HP BIOS Update.
Если экран HP BIOS Update не отображается, Выполните одно из следующих действий в зависимости от поведения вашего компьютера.
На компьютере загружается ОС Windows. На компьютере загружается ОС Windows, если пользователь отпускает кнопку питания и клавиши слишком быстро. Повторите предыдущие шаги, удерживая кнопку питания нажатой в течение 2-3 секунд.
Индикатор питания выключается. Компьютер выключается, если нажать и слишком долго удерживать кнопку питания. Повторите предыдущие действия, удерживая кнопку питания нажатой в течение 2 – 3 секунд.
После нескольких попыток экран обновления BIOS HP не открывается. Ваш компьютер не поддерживает эту функцию, или имеется аппаратная проблема, которая мешает открытию инструмента.
A system BIOS Recovery has occurred.
BIOS Recovery (500)
Enter – Continue Startup (Выполнено восстановление системной BIOS. Восстановление BIOS (500). Ввод – продолжить запуск)
Нажмите клавишу ввод , чтобы продолжить незамедлительно или разрешить компьютеру выполнить перезагрузку автоматически.
Если метод восстановления завершается со сбоем, используйте другой рабочий компьютер для создания флэш-накопителя BIOS для установки последнего файла BIOS.
Восстановление BIOS с помощью накопителя USB для восстановления
Если ОС Windows не запускается, воспользуйтесь другим рабочим компьютером с доступом в интернет, чтобы загрузить обновление BIOS. Скопируйте файл обновления на флэш-накопитель USB и установите его на исходном компьютере.
Если защита BitLocker включена на компьютере, то для запуска компьютера после обновления BIOS потребуется ключ восстановления BitLocker. Если после обновления ключ отсутствует или не распознается, возможно, потребуется переустановить Windows.
Настройте обновление BIOS на флэш-накопителе USB
Используйте второй компьютер с доступом в интернет, чтобы создать флэш-накопитель USB для восстановления BIOS.
Определите код продукта исходного настольного ПК, на котором необходимо восстановить BIOS. Обычно этот код указывается на наклейке, расположенной на задней или боковой панели компьютера, или на коробке, в которой он поставляется. Дополнительные сведения см. в документе Как найти номер модели или код продукта?
Общее название или название серии содержат слишком общую информацию, чтобы правильно определить файлы для загрузки.
Вставьте пустой флэш-накопитель USB в свободный порт на втором компьютере.
Перейдите на страницу продукта для своего компьютера.
Выберите BIOS в появившемся списке и просмотрите все доступные обновления BIOS.
Ознакомьтесь с разделом "Сведения", чтобы убедиться, что она подходит для компьютера. Установка неправильной версии BIOS может вызвать сбой в работе компьютера.
Если обновления BIOS для вашего компьютера нет в списке, то обновление BIOS в данный момент недоступно.
При наличии нескольких обновлений BIOS определите материнскую или системную плату, установленную на вашем компьютере, с помощью информации из служебной программы "Сведения о системе".
Если вы нашли обновление BIOS, нажмите Загрузить . Если отображается Помощник по загрузке и установке HP , выберите Только загрузка , затем нажмите Далее . Нажмите Сохранить, чтобы сохранить файл с обновлением BIOS на компьютер.
Перейдите к папке или к рабочему столу, где был сохранен загруженный файл обновления BIOS, затем дважды щелкните имя файла (например: sp12345) для запуска процесса установки.
Компьютер может издать звуковой сигнал, выключить или включить вентиляторы охлаждения или отобразить мигающий индикатор питания. Это нормально.
Не выключайте и не перезапускайте компьютер до завершения процесса обновления.
Нажмите Да в окне "Управление учетными записями пользователей".
В окне Мастер установки InstallShield нажмите Далее .
Выберите Я принимаю условия лицензионного соглашения , затем нажмите Далее .
В открывшемся окне Папка для сохранения файлов нажмите Далее .
В окне Обновление и восстановление HP BIOS нажмите Далее .
Окна, появляющиеся во время обновления, могут различаться в зависимости от компьютера.
Выберите Создать флэш-накопитель USB для восстановления , затем нажмите Далее .
Выберите используемый флэш-накопитель USB, затем нажмите Далее .
Дождитесь завершения копирования файлов BIOS на флэш-накопитель USB.
Если необходимо, нажмите Отмена , чтобы закрыть служебную программу обновления.
Отсоедините флэш-накопитель от компьютера.
Установка файла восстановления BIOS
Используйте функцию аварийного восстановления BIOS HP с помощью флэш-накопителя для восстановления BIOS.
Выключите компьютер, BIOS которого необходимо обновить, затем подождите 5–10 секунд.
Подключите флэш-накопитель USB с файлом BIOS к свободному порту USB на компьютере.
Нажмите и удерживайте клавишу Windows и клавишу b одновременно, затем нажмите и удерживайте кнопку питания в течение 2–3 секунд.
Удерживайте клавиши Windows и b , но отпустите кнопку питания. Может раздаться несколько звуковых сигналов.
Если HP BIOS Update не отображается или ситуация не исправляется, ваш компьютер может не поддерживать эту функцию или возникла проблема с накопителем. Обратитесь за помощью в службу поддержки клиентов HP.
Отображается экран HP BIOS Update и автоматически начинается восстановление BIOS. Следуйте инструкциям на экране, чтобы продолжить запуск и завершить восстановление.
Приветствую Вас на своем блоге! Прочитав эту статью, вы узнаете как восстановить систему на ноутбуке HP Pavilion до заводских установок через меню Windows и через консоль загрузки системы. Сначала рассмотрим, как восстановить систему до заводского состояния из среды Windows с помощью специальной программы. В ноутбуке HP Pavilion она называется HP Recovery Manager.
Какие существуют способы восстановления БИОС на ноутбуке

Сброс настроек БИОС может быть как очень простым, так и очень сложным. В некоторых случаях вам может понадобиться даже разборка устройства и специализированные навыки в паянии и ремонт ноутбуков. Поэтому если вы не уверены в своих силах, не разбираетесь в технике, то лучше всего обратиться к сертифицированным специалистам.
В случае если вам необходимо по какой-либо причине восстановить настройки базовой системы ввода-вывода, то вы можете сделать это следующими способами:
- вернуть заводские настройки непосредственно в самом программном обеспечении;
- совершить сброс настроек, достав на некоторое время из материнской платы батарейку БИОС;
- выпаять из платы устройства соответствующий чип памяти и прошить его на специальном программаторе.
Далее мы подробнее остановимся на каждом из методов и расскажем, когда их нужно применять и как восстановить БИОС на ноутбуке с их помощью.
Пролог
И вот оно случилось: за несколько лет практики по всякого рода переустановкам я увидел, как ноутбук не смог загрузиться после обновления BIOS.
У ноутбука HP G62-b16ER наблюдались проблемы, которые потенциально могли быть исправлены с обновлением BIOS, которое и было скачано с сайта .
Обновление представляет собой exe-файл — обычный инсталлятор. После его запуска и указания места для распаковки — немедленно началось обновление BIOS прямо из-под Windows. Без каких-либо уточнений и вопросов.
Когда прогресс-бар дошел до конца, ноутбук ушел на перезагрузку. Включился и… ничего не показал. Кулер включился на полные обороты, и мигала клавиша Caps Lock. Поиск по документации ничего не дал — это было похоже на диагностические коды, но последние должны моргать конечное количество раз, а не десяток минут. Нигде в официальной документации не написано, что означает постоянное мигание индикатора Caps Lock.
Ноутбук был выключен стандартным жестом зажатия кнопки включения и с помощью нее же снова включен. А дальше началось… Ноутбук включался, через несколько секунд кулер притормаживал, еще через несколько секунд ноутбук выключался, а еще через две-три секунды — о чудо! — включался снова. На экране пусто. Никаких сигналов для диагностики больше не было (если не учитывать, что системный динамик не работал с момента покупки ноутбука).
Я сделал запрос в техподдержку HP, в котором описал поведение ноутбука и что к нему привело, но был вечер субботы — раньше понедельника вряд ли кто-либо ответил бы. Пришлось разбираться самому.
На поиск решений и их опробование ушло два вечера и полночи. Как оказалось в самом конце — день был потрачен на поиск лишь последнего шага. Спасибо тебе, добрый человек, что описал решение, когда ты его нашел. Я же приведу его несколько подробно, ибо не без нюансов в этом мире.
Почему я хочу сбросить свой ноутбук HP?
Если вам нужно дать вашему ноутбуку HP новый старт, возвратить его обратно в заводское состояние – это быстрое и простое решение. Вы можете часами переделывать настройки, очищать файлы, деинсталлировать программы, дефрагментировать ваш жесткий диск … список можно продолжать. Иногда просто легче стереть его и начать с нуля – следовательно, сброс настроек HP. Asus анонсировала новый флагманский смартфон ZenFone AR.
(сброс настроек HP)
сброс настроек HP в новое состояние может быть полезно по ряду причин. Возможно, у вас были проблемы с производительностью с ноутбуком, вирусом, вредоносным ПО. Вы просто хотите продать его и удалить все свои программы, файлы, пароли и другую конфиденциальную информацию. Независимо от вашей ситуации, мы рассмотрим все более подробно, чтобы вы оказались на правильном пути. Мы составили специально для вас список лучших бюджетных смартфон лета 2020.
Как использовать БИОС

Базовая система ввода-вывода содержит несколько очень важных параметров конфигурации оборудования, которые можно изменить с помощью утилиты настройки. Вот лишь некоторые функции, которые вы можете сделать в большинстве версий БИОС:
- изменить порядок загрузки;
- загрузить настройки по умолчанию;
- изменить дату и время;
- создать пароль БИОС;
- изменить настройки жестких дисков или дисковода;
- просмотреть объем установленной оперативной памяти;
- изменить настройки частоты оперативной памяти;
- просмотреть информацию об установленном процессоре и изменить настройки его;
- просмотреть информацию о системных напряжениях и изменить их;
- изменить настройки скорости вращения вентилятора;
- узнать температуру процессора и системы в общем;
- изменить функцию кнопки включения или изменить параметры питания.
Это лишь немногие вещи, которые можно сделать с помощью утилиты настройки БИОС. Некорректная конфигурация их может привести к тому, что устройство будет функционировать некорректно либо вообще откажется работать. Поэтому очень важно знать, как восстановить БИОС на ноутбуке по умолчанию, после того как вы в нем что-то изменили.
Восстановление BIOS на ноутбуках HP Pavilion DV5 серии, после неудачной прошивки / Песочница / Хабр



Как проявляются повреждения БИОС’а
В большинстве случаев микропрограмма BIOS повреждается частично, поэтому симптомы сбоя могут быть разными:
- При нажатии копки питания ПК включается только кулер, который сразу начинает вращаться с максимальной скоростью. Иногда загораются светодиодные индикаторы на корпусе и клавиатуре.
- Спустя одну или несколько секунд после включения начинается циклическая перезагрузка. Внешне это проявляется циклом раскруток и остановок кулера, которые повторяются, пока подается питание.
- При включении загорается индикатор питания, кулер не крутится.
- Компьютер не подает никаких признаков жизни. Подобное бывает при повреждении boot block – начального загрузчика BIOS. Это самый тяжелый случай.
Изображение на экране при этом отсутствует. Не появляется даже заставка производителя.

Программатор для прошивки BIOS
Встречаются и другие формы повреждения BIOS, точнее, его области, которая хранит конфигурацию контроллера ME (составной части чипсета) на платах, работающих с процессорами Intel – так называемого ME-региона. При неполадках в этой области компьютер или ноутбук может:
- Некорректно загружаться или не включаться вообще.
- Выключаться или перезапускаться через равные промежутки времени.
- Некорректно регулировать скорость вращения кулера, например, крутить его на высоких оборотах независимо от нагрузки.
Восстановление BIOS без программатора возможно только при сохранении начального загрузчика. Определить, сохранился он или нет, иногда удается по косвенным признакам: миганию подсветки экрана, звуковым сигналам из системного динамика, реакции материнской платы на включение без оперативной памяти (звуком или миганием индикаторов) и т. п. При сохранности начального загрузчика БИОС первые моменты работы компьютера проходят нормально, сбой проявляется чуть позднее.
Как восстановить БИОС на ноутбуке «Асус»

Для того чтобы вернуть заводские настройки на устройстве , выполните следующие действия:
- Включите ноутбук. Как только начнется загрузка или появится логотип Asus, нажмите на клавишу F2. В некоторых старых моделях ноутбуков может потребоваться нажатие клавиши Del — «удалить».
- Дождитесь появления экрана настроек БИОС. Если будет предложено ввести пароль, введите его и нажмите клавишу Enter. Если вы не успели нажать на клавишу F2, то выключите и включите устройство и проделайте действия из первого пункта еще раз.
- Для того чтобы вернуть заводские настройки БИОС, нажмите кнопку F7.
- Сохраните конфигурацию с помощью кнопки F10 и выйдите из утилиты.
В случае если у вас слетел БИОС, как восстановить на ноутбуке Asus его, мы описали выше. Также если ваш БИОС на ноутбуке грузится, вы можете самостоятельно прошить его с помощью на необходимую вам версию, которую можно скачать с официального сайта компании под ваше устройство. Помните, что делать это лучше на ноутбуке, который подключен к зарядному устройству, так как нельзя допустить выключения ноутбука при выполнении такого действия.
Что за диск RECOVERY
Чаще всего он отображается на ноутбуках и собранных компьютерах и его размер может составлять вплоть до нескольких десятков гигабайт. По умолчанию он не должен отображаться – на нем не стоит хранить информацию. Производители используют диск восстановления для хранения утилит, нужных для восстановления работы компьютера в случае возникновения неполадок.
К сожалению, ученые не могут объяснить, почему диск восстановления появляется. Он всегда должен быть скрыт, но по каким-то причинам внезапно сваливается на пользователя. Многие сообщают, что диск Recovery неожиданно появился после обновления до Windows 10 April 2020 Update. Для многих пользователей отображение лишнего диска в Проводнике не будет большой проблемой, но суть в том, что в подавляющем большинстве случаев этот диск отображается фактически на 100% заполненным, а потому вам будет кидаться в глаза красная шкала и система постоянно будет присылать уведомления о заполнении диска. Это уже начинает существенно раздражать даже самых терпеливых пользователей.
Какими бы не были причины появления, диск Recovery можно скрыть встроенными средствами системы, и эта процедура займет у вас не больше 10 минут. Инструкция актуальна как для Windows 10, так и для Windows 8.1 и Windows 7.
Как восстановить БИОС на ноутбуке HP
Для восстановления настроек на устройствах от фирмы Hewlett-Packard вы должны выполнить все те же действия, что мы описывали выше. Единственное, что стоит отметить, может отличаться назначение кнопок как для входа непосредственно в БИОС, так и загрузки заводской конфигурации:
- Заходим в программу при загрузке компьютера нажатием соответствующей функциональной клавиши или кнопки удаления.
- Делаем сброс настроек до заводских. Обычно в окне программы ввода-вывода описано предназначение различных кнопок для совершения определенных действий.
- Сохраняем конфигурацию и выходим из БИОС.
В случае если после сброса настроек система так и не грузится, то проверьте порядок загрузки в программе либо обратитесь к специалисту, который разбирается в этом вопросе.
Аварийное восстановление BIOS на ноутбуке HP630 — IT-блог
Привет. Случилась неприятность. Ноутбук HP630 в один прекрасный момент отказался работать. При включении мигает светодиодиком на клавише CAPS-LOCK и светит желтеньким светодиодом на клавише включения Wi-FI. Печально. Чуть погуглив понял что проблема все таки не совсем страшная. Надо каким-то образом обновить ему BIOS. Я не знаю правильны ли мои действия, но в итоге я получил рабочий ноубук.
Итак. Если у Вас похожие симптомы первым делом надо искать комп с подключенным интернет :). Нам понадобиться скачать некоторые файлы.
Идем на сайт поддержки HP. Не могу не отметить что сайт все-таки странный. Найти что-ли бо там бывает проблематично. :(. Ну да ладно. Находим в поддержке свой ноутбук. У меня был .HP630. Прямая ссылка на драйвера и биос HP630. Тут нам понадобится скачать пару файлов. Это HP Notebook System BIOS Update и HP BIOS Update UEFI . Так же нам понадобится PhoenixTool. Желательно посвежее.
Статья в принципе затрагивает несколько вариантов восстановления. Прежде чем возиться с программатором я бы рекомендовал переходить сразу к подготовке аварийной USB-флеш и попробовать легкий способ восстановиться без возни с программатором и HP DMI Tools.
Читайте также:


