Adobe audition adaptive noise reduction настройка
Эффект Noise Reduction резко сокращает фоновые и широкополосные шумы, с минимальным уроном качества звука. Этим эффектом можно удалить широкий спектр шумов: фоновое шипение ленты, шум микрофона, гул или любые другие виды шумов, которые постоянно присутствуют на протяжении всего сигнала.
Точность удаления шума зависит от его типа, и необходимостью сохранения полезного звука. В общем, вы можете увеличить соотношение сигнал/шум от 5 до 20 дБ, сохраняя при этом высокое качество звука.
Для достижения наилучших результатов, применяйте эффект Noise Reduction к 16 или 32 битному файлу без какого-либо постоянного амплитудного смещения (DC offset). У 8 битного звука, этот эффект не может снизить уровень шума ниже — 45 дБ, что оставит его очень слышимым. Для достижения более низкого уровня шума у 8 битного файла, декодируйте его в 16 бит, примените эффект Noise Reduction, и декодируйте его обратно в 8 бит. В звуки которые содержат постоянное амплитудное смещение, этот эффект может внести щелчки (в тихие места). Чтобы удалить постоянное амплитудное смещение, используйте эффект Amplify/Fade (process или Normalize (process).
Для снижения уровня шума добавляемого звуковой картой во время записи, в начале записи запишите несколько секунд тишины. После завершения записи используйте эту тишину для снятия профиля шума, а затем удалите его из всей записи. В некоторых случаях этот процесс может увеличить динамический диапазон на 10 дБ.
Применение эффекта шумоподавления
1. Выделите участок в файле который содержит только шум, длиной не менее половины секунды.
Чтобы выбрать шум в определенном частотном диапазоне, используйте инструмент Marquee Selection.
2. После выделения участка шума, выберите Effects => Restoration => Capture Noise Reduction Profile (Alt+N) (снять профиль шума):
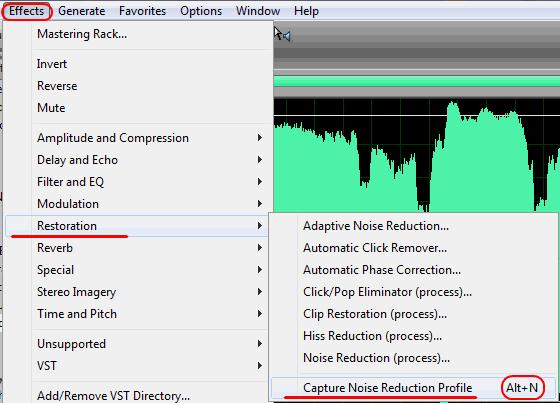
Если выбранный диапазон слишком короткий, то захват профиля неактивен. Если участок где присутствует только шум слишком мал, то продублируйте его несколько раз (Ctrl+C, Ctrl+V).
3. После снятия профиля шума, выделите весь звук или его часть, где вы хотите удалить шум.
4. Выберите Effects => Restoration => Noise Reduction.
5. Задайте необходимые значения параметров и примените эффект.
Параметры Noise Reduction
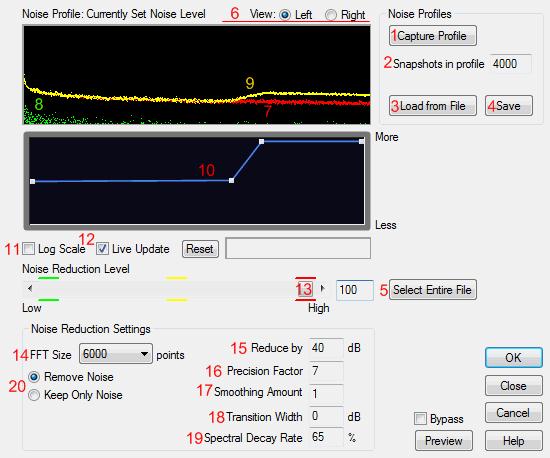
1. Capture Profile (захват профиля) — данная операция описана в "Применение эффекта шумоподавления" см. выше, пункт 2.
Если выбранный диапазон слишком короткий, то уменьшите значение FFT Size (14) или же выделите больший участок шума.
Если выбранный диапазон слишком короткий, то захват профиля неактивен.
Если участок где присутствует только шум слишком мал, то продублируйте его несколько раз (Ctrl+C, Ctrl+V).
2. Snapshots In Profile (снимков в профиле) — определяет количество снимков шума включенных в захват профиля. Оптимальное значение для получения точных данных 4000. Очень малые значения существенно влияют на качество различного уровня шумоподавления.
3. Load From File (загрузить из файла) — открывает любой ранее сохраненный профиль шума, в FFT формате. Однако, вы можете применить ранее сохранные профили шумов только на идентичные типы сэмплов. Например, вы не сможете применить профиль шума 22 кГц, моно, 16 бит к сэмплу 44 кГц, стерео, 8 бит.
Примечание: Из-за специфичности профилей шума, профиль одного шума не подойдет для удаления другого. Однако если вы регулярно удаляете аналогичные шумы, то сохраненный профиль может значительно повысить эффективность.
4. Save (сохранить) — сохраняет профиль шума как FFT файл.
5. Select Entire File (выбрать весь файл) — применить ранее захваченную статистику шумоподавления на весь файл.
6. View (отобразить) — отображает профиль шума либо левого, либо правого каналов. Подавление шума всегда одинаково для обоих каналов. Для подавления различного количества шума в каждом из каналов, редактируйте каналы по отдельности.
7. Original audio (оригинальный звук) — имеет красный цвет и представляет собой оригинальный звук.
8. Noise floor (уровень шума) — имеет зеленый цвет и представляет собой шум.
9. Noise Profile graph (график профиля шума) — имеет желтый цвет и представляет собой силу подавления шума в той или иной частотной полосе. Настройте график путем перемещения слайдера Noise Reduction Level (13).
10. Reduction graph (график подавления) — устанавливает количество шума в определенных частотных диапазонах (влияет на Noise Profile graph (9)). Например, если вам необходим шум только на высоких частотах, настройте график так, чтобы он подавлял больше шума на низких частотах. На графике вдоль оси Х располагаются частоты, и вдоль оси Y их шумоподавление. Кнопка Reset под графиком сбрасывает кривую в плоское состояние. Справа под графиком отображается частота и процент позиции курсора.
11. Log Scale (логарифмический масштаб) — отображает график профиля шума (Noise Profile graph (9)) в линейном или логарифмическом масштабе:
Выберите логарифмический масштаб для разделения графика равномерно на 10 октав.
Снимите флажок Log Scale для линейного масштабирования графика, каждые 1000 Гц (например) занимают одинаковую ширину.
12. Live Update (живое обновление) — позволяет видеть вносимые изменения в реальном времени.
13. Noise Reduction Level (уровень подавления шума) — регулирует количество подавляемого шума в звуке. Кроме того, вы можете ввести необходимое значение в текстовое поле справа от ползунка.
Примечание: В зависимости от оригинального сигнала и типа удаляемого шума, высокий уровень шумоподавления иногда может приводить к флэнжер или фэйзер эффектам. Для улучшения результатов попробуйте более низкие значения.
14. FFT Size (размер БПФ) — определяет количество отдельно проанализированных частотных полос. Эта опция приводит к наиболее радикальным изменениям в качестве звука. Шум в каждой частотной полосе рассматривается отдельно, так что чем больше полос, тем более точно удаляется шум. Например, если есть гул 120 Гц, и установлено малое количество полос, то могут быть затронуты частоты от 80 до 160 Гц. При большем количеством полос, между ними меньшее расстояние, поэтому шум обнаруживается и удаляется более точно. Однако, слишком большое количество полос, может "проглатывать" звук, в результате создавая эффекты реверберации или эха. Хорошие значения FFT Size находятся в диапазоне от 4096 до 12000.
15. Reduce By (сократить) — определяет уровень шума. Хорошо работают значения между 6 и 30 дБ. Чтобы снизить эффект "пузырчатого" фона, введите более низкие значения.
16. Precision Factor (фактор точности) — влияет на искажения амплитуды. Лучше всего работают значения от 5 и выше, с точки зрения симметричности нечетные значения являются более предпочтительными. При значениях 3 или меньше, БПФ выполняется в очень больших блоках, в результате этого между блоками возможны резкие падения или всплески уровня. Значения более 10, не вызывают никаких заметных изменений в качестве, но увеличивают время обработки.
17. Smoothing Amount (количество сглаживания) — принимает во внимание стандартное отклонение или дисперсию шумовых сигналов в каждом частотном диапазоне. При анализе, полосы которые сильно различаются (например, при анализе белого шума), будут сглаживаться иначе, чем постоянная полоса (например, гул 60 Гц). В целом, увеличение сглаживания (до 2 или около этого), приводит к "бормотанию" фоновых артефактов, за счет повышения общего уровня фона широко полосных шумов.
18. Transition Width (ширина перехода) — определяет диапазон между тем что шум, и тем что осталось. Например, ширина перехода = 0 является резкой кривой гейт-типа в каждой частотной полосе. Если звук в полосе чуть выше порога, то он остается; а если чуть ниже, то он отсекается до тишины. И наоборот, вы можете задать диапазон, в котором звук затухает до тишины, основываясь на уровне входного сигнала. Например, если ширина перехода составляет 10 дБ, а точка отсечения (отсканированный уровень шума для конкретной полосы) — 60 дБ, то звук при — 60 дБ остается прежним, а звук на — 62 дБ снижается (приблизительно до — 64 дБ), и так далее, звук при — 70 дБ удаляется полностью. Опять же, если ширина равна нулю, то звук чуть ниже — 60 дБ удаляется полностью, а звук чуть выше остается нетронутым. Отрицательная ширина поднимает точки отсечения выше, как и в предыдущем примере, ширина — 10 дБ создает диапазон от — 60 до — 50 дБ.
19. Spectral Decay Rate (скорость спектрального распада) — задает процент частот образовавшихся после падения звука ниже шумов. Тонкая настройка позволяет подавить больше шума с меньшим количеством артефактов. Хорошо работают значения между 40 % — 75 %. При значениях ниже, становятся слышны зернистые артефакты, а при значениях выше сильный шум обычно остается.
20. Remove Noise, Keep Only Noise (удалить шум, показать только шум) — при выборе Keep Only Noise вы можете услышать, сколько шума и сколько полезного звука вы удаляете с текущими настройками эффекта. Перед окончательным применением эффекта убедитесь, что опция находится в режиме Remove Noise.
С помощью эффекта Noise Restoration (process), вы можете создавать необычные эффекты, а не просто удалять посторонние шумы. Например в фонограмме вокала, вы можете использовать гласный звук "О" как профиль шума, а затем убрать звучание "О" по всей фонограмме.
Texture Noise (Текстура шума)
Texture Noise (Текстура шума) Данная текстура предназначена для добавления шумовых эффектов на изображение. Реальная текстура любого объекта не должна быть идеальной. Если присмотреться к окружающим нас объектам, то на их поверхности можно увидеть грязь, царапины, сколы и
Luminance Noise (Шум, связанный со светом)
Luminance Noise (Шум, связанный со светом) На этом этапе вы можете выбрать один из нескольких вариантов устранения шумовых эффектов. Используя кнопку Load Profile (Загрузить профиль), можно загрузить профиль камеры и получить доступ к дополнительным настройкам. Мы рассмотрим только
Chrominance Noise & Artifact (Шум, связанный с цветом, и устранение артефактов)
Chrominance Noise & Artifact (Шум, связанный с цветом, и устранение артефактов) На втором этапе работы с Dfine предлагается устранить шумы, связанные с цветом и со сжатием изображений в формат JPG.ПРИМЕЧАНИЕ.При переходе на второй этап работы с Dfine напротив названия первого этапа
Noise Filters (Шумовые фильтры)
Noise Filters (Шумовые фильтры) Фильтры этой категории добавляют на изображение шумовые эффекты. При редактировании цифровых фотографий часто пытаются избавиться от шума, однако в некоторых случаях шум, наоборот, добавляют. Это нужно, например, когда требуется создать иллюзию
Noise (Шум)
Noise (Шум) Яблоко, созданное с помощью модификатора Edit Mesh (Редактирование поверхности), получилось почти идеальной формы, однако в природе не существует идеальных форм. Модификатор Noise (Шум) помогает придать геометрии моделей неравномерность, присущую объектам реального
Фильтры группы Noise (Шум)
Фильтры группы Noise (Шум) Add Noise (Добавить шум)Фильтр, добавляющий шум в изображение. Основной фильтр этой группы. Он незаменим при создании текстур и во многих других случаях. Важным качеством фильтра Add Noise (Добавить шум) является то, что интенсивность шума определяется
Эффект Noise Gate (Шумовой клапан)
Эффект Noise Gate (Шумовой клапан) Эффект Noise Gate (Шумовой клапан) – тип эффекта, в котором используется цифровой шлюз сигнала для удаления части звуковых данных, например, если необходимо сделать промежутки между звуковыми паузами в композиции тихими и бесшумными. Чтобы
Шумоподавитель Noise Reduction
Шумоподавитель Noise Reduction Производитель: Sonic Foundry, Inc.Предполагает установленный DirectX.Встраиваемое приложение Noise Reduction состоит из трех модулей:• собственно Noise Reduction (Шумоподавление);• Click Removal (Устранитель щелчков);• Vinyl Restoration (Восстановитель записей с виниловых
FFT Filter (process)
FFT Filter (process) Из названия этого окна диалога следует, что здесь реализован БПФ-фильтр — фильтр на основе быстрого преобразования Фурье.Этот эффект способен выполнять роль как обычных фильтров, так и фильтров произвольной частотной характеристики. Уровень шума FFT-фильтра
Adaptive Noise Reduction
Adaptive Noise Reduction Эффект Adaptive Noise Reduction быстро удаляет переменные широкополосные шума, такие как фоновый звук, гул и шипение. Потому как это VST эффект, вы можете сочетать его с другими эффектами в Mastering Rack стойке и применять его на треки в Multitrack View режиме. В отличие от стандартных
Clip Restoration (process)
Clip Restoration (process) Эффект Clip Restoration восстанавливает клиппированные сигналы, заполняя их новыми звуковыми данными. Клиппинг возникает, когда амплитуда сигнала превышает максимально возможный уровень для текущего битового разрешения (например, уровень выше 256 в 8 битном
Hiss Restoration (process)
Hiss Restoration (process) Эффект Hiss Reduction реставрирует шипение таких аудио записей как аудио кассеты, виниловые пластинки, или микрофоны. Этот эффект значительно снижает амплитуду частотного диапазона, если он падает ниже шумового порога. Аудиофайлы в которых диапазон частот выше
Pan/Expander (process)
Pan/Expander (process) Эффект Pan/Expand позволяет переместить центральный канал (моно составляющую) из стерео сигнала, а также расширить или сузить стерео разделение левого и правого каналов.Центральный канал панорамируется используя центральный и окружающие каналы стерео записи,
Stretch (process)
Stretch (process) Эффект Stretch позволяет изменять высоту тона (питч) звукового сигнала, темп или то и другое. Например, вы можете использовать этот эффект, чтобы увеличить высоту тона фонограммы без изменения ее длительности, или же наоборот изменить длительность не изменяя
Noise
Noise Позволяет генерировать случайный шум, различного цвета. Традиционно, цвет используется для описания спектрального состава шумов. Каждый цвет имеет свои особенности. Генерация шума полезна для создания успокаивающих звуков, таких как водопад или ветер, шум также
After you've adjusted levels, your first task in the noise reduction and sound removal process is to remove background noises. And there are two ways to do that in Audition: Hiss Reduction and Noise Reduction.
Noise Reduction is the best methodology. I'll show you both in this lesson. I'm working here inside the spectral frequency view. It's much easier to see noise here. I've got this file that has several noise examples.
We're gonna work with a couple of them. It's the same music clip repeated over and over with different kinds of noises applied to it. I've got a hum here, like that. You can see the hum down there. This has some hiss. And this one has a fan noise in it. So you can see the fan noise in the bottom there, the hiss on the top. This one has the kind of sound that you get with old vinyl records. Here are some clicks and pops. And we've got a cough here, and a cell phone ring here.
We'll work on the background noises here, which are hiss and static. Let's just take a look at the two effects that we're gonna work with here.
Go to Effects, go to Noise Reduction/Restoration. And there's Noise Reduction and Hiss Reduction, both of them are process effects, meaning that they work only here inside the Editor view, inside the Editor panel. They do not work in a multi-track session. They're also destructive, meaning that if you make a change and then save it with the original name in the original file folder, you will change that original file. So you need to be careful when you work with effects here inside the Editor panel.
All right, we're gonna work with the Hiss Reduction effect first, click on that, opens up this dialog box. It uses what's called a Noise Floor. And the Noise Floor is already applied here from a previous session.
I'm gonna go back to the Default view, which is just a flat line. What it means is that any sound below this line will be removed and any sound above this line will remain. So let's go get a Noise Floor. To do that, we need to sample the audio we're gonna work with.
I'm gonna pull this off to one side like this. I'm gonna zoom in this one because this is the hiss. I want to zoom in on that and get a sample of the hiss. So I am going to zoom in on by right clicking here on the time ruler, dragging up that little part there so you can see the whole thing. There is the hiss right there at beginning before the music kicks in.
So to get a Noise Floor, you want to try to get the sound, the bad sound that you want to remove but don't get the regular sound, the foreground sound, the music. So I'm gonna go grab this hiss by just taking my Time Selection Tool and selecting it like so. And since hiss is a broadband sound, meaning it covers all frequencies, I want to use the Time Selection Tool so I grab frequencies from the top to the bottom here.
Right now I've got this selection, I need to now capture it. So inside the Hiss Reduction effect, you notice this button is now active. If I click on that, and that captures the noise floor. And this is that view of that sound basically from the low, and here the low frequency to the high frequency and the relative decibel levels. So anything below this will be cut out, anything above this will be retained. That's how the Hiss Reduction works.
So now I'm gonna select the entire clip here. So I'm gonna pull this thing down a little ways, take my Eye Beam tool here and select that whole thing there .Now we're gonna work with that.
I can preview this Default setting here. The Default setting is flat but now that I have adjusted this, we've got these settings here, 8dB and 24dB. I'll explain that in a second. So I'm gonna preview this by pressing this play button there. You can still obviously hear that hiss, it's not dramatically different. And you can hear that the music has changed.
What I'm gonna do is I'm gonna play this and adjust some of these settings. This setting here, the Noise Floor says how much you're going to remove, the higher it goes the more you're removing, the more that's below the line here that you're gonna cut out. And then Reduce By says how may decibels you're gonna cut it out by, how many decibels will you reduce the noise.
Let's just experiment with that by clicking on this, run it through a couple of times. I think you can hear that, the sound gets kind of muffled. The greater we reduce things by raising the Noise Floor or raising the decibels that we've reduced.
I'm gonna let you listen to just the hiss so you got a chance to see what actually being removed. I'm gonna click on this button there, that check box and we'll try it again. So you can see the farther right I go, the more of the music I pick up. That's telling you what you're removing and you're removing some music when you go farther to the right.
So the Hiss Reduction effect in my view is not as good as the Noise Reduction effect, which we're gonna work with here in just a moment, but you might as well try it out and you might find in certain circumstances that it does work better than Noise Reduction. Right, I'm gonna close this down now.
Now I'm gonna change to different view. I want to change to the Preview Editor because when your work with Noise Reduction, I think it's good idea to see how things are going to change. So I'm gonna switch over here to the Preview Editor by clicking this button in the upper right-hand corner.
Now we've got the before and the after when we work on Noise Reduction. Let's take a look at that effect. You go down Noise Reduction/Restoration, you see you've got a Capture Noise Print option. Down here you did not have a Capture Noise Floor option. That was built into the effect, but here it's separate and built into the effect. So I'll open up the effect there.
You can see that it has this little button much like the other one. But here the button is active whether you've got a selection or not. I'm gonna select this hiss by just hovering over and making up selection, like that. Now I'm gonna capture that noise print and that's what it looks like.
The new options here are how much you want to reduce it by in terms of how much of that little noise you want to take out and how much in terms of decibels do you want to remove. It's kind of similar to the noise floor but here it's a little more specific, I think.
I'm gonna select the entire file here by just taking my little Eye Beam tool there and my Time Selection Tool and selecting that entire file, there we go. Now we see it work all the way across, see things have been removed there. Now they haven't actually been removed, this is the preview mode here.
So let's lift this back up here, we'll do a little bit of previewing by just playing it out for a while and see what that sounds like. You hardly hear the hiss at all, you hear little artefact, little kind of verbals, kind of metallic sounds at the beginning and the end. You probably hear that little sound there.
I'm gonna start playing with these controls here, I'm gonna reduce the amount of hiss that's removed and reduce the decibels and then increase them again. So I think in the music it sounds pretty good, the changes are not that obvious. But when we get the silent passages here, you can hear that kind of verbally, underwater metallic sound. Nevertheless, I think Noise Reduction effect works very well
Let's try in on something else. I'm gonna close this down. We'll go shift to some other location here and I'll move this down the line here to the static, just right there. Let's just play that for a second. Notice the static, this is the final record where there's static and clicks. And the Noise Reduction tool will not get rid of clicks. It gets rid of the constant background noise, not the discreet sounds like clicks.
So what I want to do here is remove the static first and then remove clicks later with another effect or another set of effects. So we're looking here at this particular one, at the end, I've got a fairly good segment there where there aren't any obvious big clicks. So I'm gonna select that part with the Eye Beam tool like that with Time Selection tool and I go back to Noise Reduction effects, Noise Reduction.
I am going to get the Noise Print here because I've got a new Noise Print. When you'll watch, you'll see this is different when we do capture that. It's different now. It's got that static look instead. You see that it has already tried to remove that part right there. Now I'm gonna select the entire section of that file there. Time Selection tool, drag all the way across like that, you watch what happens down here. Right away, it tries to fix it down there.
And now we'll give this a little test to see how it sounds. So you're hearing that, oh, my gosh, we didn't get rid of much, but in fact, we got rid of quite a bit. I'll show you the before and the after here. I'm gonna zoom in just end here and click away for a moment. We'll just select just this little area at the end here, like that, and we'll see what the before and the after is here. Try this again. Pull this up a little bit. We'll just loop through that. I'll turn it on and off down here. Here it's on, here it's off. On. Off.
So you can see that it does remove something. Now one way that you can approach Noise Reduction is to do a little bit at a time, come back and apply it a couple of times. So I'm gonna show you how that works. I'll close this down for time being, let me just get the whole thing again, like this, bring that back in again, Effects, Noise Reduction.
You don't need to capture the noise print again because the last noise print is still stored in it. I'm gonna knock the settings down a bit here. Let me bring them down this to 80 percent, like this, and apply it. And I'm going to apply it again. I'm gonna get a new noise sample log. We have changed it. Let me get this sample right there. And we'll try this again, Noise Reduction, get the new noise print, which will be a little different, you can see that. Let's select the entire file again, like so. And then we'll do it again, keep it at the low level, maybe just up just a little bit, try that again, apply it.
Each time we do it, it gets a little bit better.
Let's just listen to it now, just see what it sounds like. Let's listen to the end. It's just a little bit better, but there's still some static. And obviously, the more times we do this, the more we'll remove. But it's good to do little applications to try to remove sound a little bit at a time. It's a more effective way to do it when you've got stuff that's kind of difficult to remove. We'll settle on this after a while where we think we've got a good amount removed.
Let me deal with these little pops and scratches there. Let's take a look at one more thing, back up here that fan noise. Let's listen to this. There's hum and then there's the fan noise. The part of the noise that applies to the Noise Reduction is not so much the hum but it's the fan up here. So I'm gonna select an area that's not the entire frequency range. So I'm gonna go over here and get my Marquee Selection Tool and select this area here which is above the hum, basically right about there. I want to remove just that and I'll remove the hum with the Sound Remover Tool later.
So I'm gonna go get that, go to Effects. I'll get Noise Reduction/Restoration, Noise Reduction, capture this noise print, which will be different. I'm gonna get rid of that across the board. Let's just see what that sounds like. I'll just bring this up, like this, bring it up like that. We'll select the entire segment here, the Time Selection Tool. There, all selected.
We'll then try that out and see how that sounds. Let's look at the hum, but we'll try to remove some of that high frequency stuff there. I can hear that low frequency hum but we're getting rid of the static on top and you can see how it's working here, you can see how that's disappearing down here.
So that'll be, kind of, the strategy here when you got this hum, plus, this background sound that runs through all the frequencies. Save the hum to Sound Remover but get rid of the rest of the background stuff using the Noise Reduction effect. So again the Noise Reduction effect fits into the workflow by being the first Noise Reduction tool that you use. You use it to remove unwanted background sound.
Find out how to clean up your audio tracks by reducing hiss and background noise, with Adobe Audition.
Эффект Adaptive Noise Reduction быстро удаляет переменные широкополосные шума, такие как фоновый звук, гул и шипение. Потому как это VST эффект, вы можете сочетать его с другими эффектами в Mastering Rack стойке и применять его на треки в Multitrack View режиме. В отличие от стандартных эффектов шумоподавления, эффект доступен только в качестве автономного процесса в режиме редактирования. Этот эффект иногда более эффективен для удаления постоянных шумов, таких как гул или шипение.
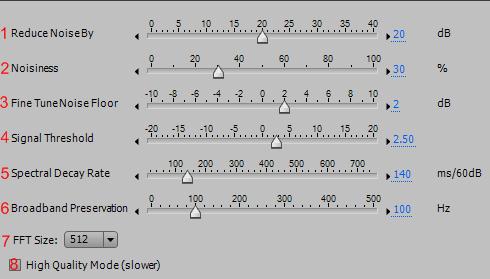
1. Reduce Noise By (уменьшить шум) — определяет уровень шума. Хорошо работают значения между 6 и 30дБ. Чтобы снизить эффект пузырчатого фона, задайте более низкие значения.
2. Noisiness (шумность) — указывает процент оригинального звука, который содержит шум.
3. Fine Tune Noise Floor (точная настройка нижнего уровня шума) — регулирует нижний предел силы подавления шума, нижний предел рассчитываться автоматически, и с помощью данного параметра вы можете его изменить.
4. Signal Threshold (порог сигнала) — регулирует порог полезного сигнала, порог рассчитываться автоматически, и с помощью данного параметра вы можете его изменить.
5. Spectral Decay Rate (скорость спектрального распада) — (почему то описание этого параметра в мануале не совпадает с ним) задает процент частот образовавшихся после падения звука ниже шумов. Тонкая настройка позволяет подавить больше шума с меньшим числом артефактов [4]. Хорошо работают значения между 40 % — 75 %. Ниже этих значений, становятся слышны зернистые артефакты, а при значениях выше сильный шум обычно остается.
6. Broadband Preservation (широкополосное сохранение) — сохраняет полезный аудио сигнал в указанной полосе частот, между найденными артефактами. Например значение гарантирует, что из звука не удалится 100 Гц, кроме найденных выше или ниже артефактов.
7. FFT Size (размер БПФ) — определяет количество отдельных полос с помощью которых происходит анализ. Укажите высокое значение для увеличения разрешения частот; укажите низкое значение, для увеличения времени разрешения. Высокие значения хорошо работают при продолжительных артефактах (например при скрипах или гуле в 60 Гц), а низкие значения при щелкающих артефактах (например при щелчках и хлопках).
8. High Quality Mode (режим высокого качества) — обработка выполняется медленнее но достигаются более лучшие результаты.
Texture Noise (Текстура шума)
Texture Noise (Текстура шума) Данная текстура предназначена для добавления шумовых эффектов на изображение. Реальная текстура любого объекта не должна быть идеальной. Если присмотреться к окружающим нас объектам, то на их поверхности можно увидеть грязь, царапины, сколы и
Luminance Noise (Шум, связанный со светом)
Luminance Noise (Шум, связанный со светом) На этом этапе вы можете выбрать один из нескольких вариантов устранения шумовых эффектов. Используя кнопку Load Profile (Загрузить профиль), можно загрузить профиль камеры и получить доступ к дополнительным настройкам. Мы рассмотрим только
Chrominance Noise & Artifact (Шум, связанный с цветом, и устранение артефактов)
Chrominance Noise & Artifact (Шум, связанный с цветом, и устранение артефактов) На втором этапе работы с Dfine предлагается устранить шумы, связанные с цветом и со сжатием изображений в формат JPG.ПРИМЕЧАНИЕ.При переходе на второй этап работы с Dfine напротив названия первого этапа
Noise Filters (Шумовые фильтры)
Noise Filters (Шумовые фильтры) Фильтры этой категории добавляют на изображение шумовые эффекты. При редактировании цифровых фотографий часто пытаются избавиться от шума, однако в некоторых случаях шум, наоборот, добавляют. Это нужно, например, когда требуется создать иллюзию
Noise (Шум)
Noise (Шум) Яблоко, созданное с помощью модификатора Edit Mesh (Редактирование поверхности), получилось почти идеальной формы, однако в природе не существует идеальных форм. Модификатор Noise (Шум) помогает придать геометрии моделей неравномерность, присущую объектам реального
Фильтры группы Noise (Шум)
Фильтры группы Noise (Шум) Add Noise (Добавить шум)Фильтр, добавляющий шум в изображение. Основной фильтр этой группы. Он незаменим при создании текстур и во многих других случаях. Важным качеством фильтра Add Noise (Добавить шум) является то, что интенсивность шума определяется
Эффект Noise Gate (Шумовой клапан)
Эффект Noise Gate (Шумовой клапан) Эффект Noise Gate (Шумовой клапан) – тип эффекта, в котором используется цифровой шлюз сигнала для удаления части звуковых данных, например, если необходимо сделать промежутки между звуковыми паузами в композиции тихими и бесшумными. Чтобы
Шумоподавитель Noise Reduction
Шумоподавитель Noise Reduction Производитель: Sonic Foundry, Inc.Предполагает установленный DirectX.Встраиваемое приложение Noise Reduction состоит из трех модулей:• собственно Noise Reduction (Шумоподавление);• Click Removal (Устранитель щелчков);• Vinyl Restoration (Восстановитель записей с виниловых
Noise Restoration (process)
Noise Restoration (process) Эффект Noise Reduction резко сокращает фоновые и широкополосные шумы, с минимальным уроном качества звука. Этим эффектом можно удалить широкий спектр шумов: фоновое шипение ленты, шум микрофона, гул или любые другие виды шумов, которые постоянно присутствуют на
Noise
Noise Позволяет генерировать случайный шум, различного цвета. Традиционно, цвет используется для описания спектрального состава шумов. Каждый цвет имеет свои особенности. Генерация шума полезна для создания успокаивающих звуков, таких как водопад или ветер, шум также
В программу Adobe Audition входит большой пакет плагинов для обработки звука.
Для того чтобы применить эффект откройте вкладку Effects:
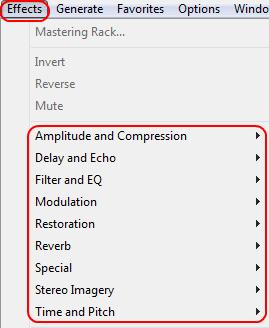
Все эффекты Adobe Audition делятся на группы:
Amplitude and Compression — группа эффектов для работы с амплитудой звука;
Delay and Echo — группа для работы с задержкой звука;
Filter and EQ — группа эффектов фильтров;
Modulation — группа плагинов работающих с фазой сигнала;
Restoration — группа предназначенная специально для реставрации старых, поврежденных записей. В основном эффекты направлены на удаление различных шумов из звука;
Reverb — группа плагинов для работы с виртуальным пространством;
Special — группа специальных плагинов;
Stereo Imagery — группа эффектов предназначенная для работы со стерео базой;
Time and Pith — группа плагинов работающих с фазой сигнала на протяжении времени.
Эффекты можно применять как ко всему звуку, так и к его отдельным частям. Для того чтобы применить эффект к определенной части звука, выделите необходимый отрезок и примените эффект. Для применения эффекта ко всему звуку ничего не выделяйте, а просто выберите нужный эффект.
Также список всех эффектов находятся во вкладке Effects:
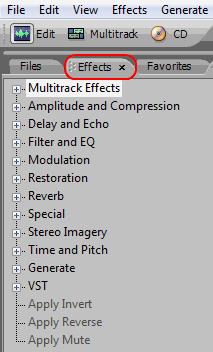
Нижняя часть окна эффектов
Внизу окна многих эффектов находится панель:

Красная область — Предпрослушка эффекта который добавится в звук при применении этого эффекта;
Желтая — выключение эффекта, для того что бы послушать "сухой" звук без обработки;
Синяя — кнопка ОК, применение эффекта;
Оранжевая — Cancel кнопка закрытия эффекта без его применения, и без сохранения предустановок;
Фиолетовая — Close кнопка закрытия эффекта без его применения, но с сохранением предустановок. Сравните 2 варианта закрытия (Cancel и Close), откройте какой нибудь эффект и запомните расположение всех параметров, после того как запомните покрутите какие нибудь параметры и нажмите Cancel. После этого снова откройте ЭТОТ ЖЕ эффект и вы увидите, что все параметры которые вы крутили стоят не так как вы их настроили, они сбросились к тому значению которое вы запоминали! После всего этого опять покрутите параметры, но теперь запомните в какое положение вы их накрутили, и после этого нажмите Close, теперь опять выберите этот же эффект и посмотрите на положение его параметров, параметры остались в том же положении как вы их накрутили;
Зеленая область — поочередное прослушивание звука с применением эффекта и без. Выделите небольшой (3 сек.) отрезок и примените эффект так чтобы было слышно его явное влияние на звук. После этого включите эту галочку и вы будете слышать сначала обработанный эффектом звук, а после без применения эффекта.
Также есть эффекты у которых нет снизу этой панели, а есть только такие опции:

Preview — предпрослушка эффекта который добавится в звук при применении этого эффекта.
Bypass — при добавлении этой галочки вы выключаете всю обработку со звука и слышите только "сухой" не обработанный звук.
Верхняя часть окна эффектов
Вверху окна многих эффектов находится панель:

Красная область — нажмите на эту область и вы увидите список возможных пресетов эффекта;
Желтая область — сохранение пресета;
Синяя — удаление пресета; Зеленая — помощь.
Также на некоторых плагинах работа с пресетами осуществляется через нижеследующее окно:
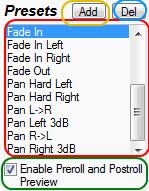
Применение нескольких эффектов одновременно
Для того чтобы применить несколько эффектов разом, необходимо нажать вкладку Effects и выбрать Mastering Rack:
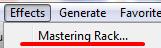
Перед вами появится окно Mastering Rack, для добавления эффекта нажмите по треугольнику (красная область рисунок ниже) и выберите необходимый эффект. Желтая область вкл./выкл. эффекта.
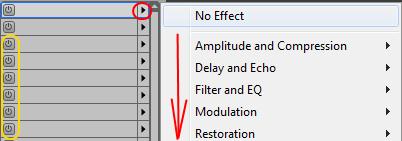
Настройки Mastering Rack можно сохранять в виде пресета, для этого воспользуйтесь опциями выше списка эффектов (рисунок ниже):
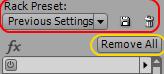
Красная область имеет те же значения которые описаны в "Верхняя часть окна эффектов" (рисунок выше). Желтая (Remove all) удаляет все эффекты из списка.
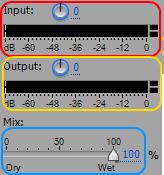
Красная область (Input) — громкость звука до Mastering Rack. Желтая (Output) громкость звука после прохождения всех эффектов Mastering Rack. Синяя — количество "сухого" (не обработанного эффектами звука) и обработанного, значение 0 выключает эффекты.
Указание точного значения параметра
В программе Adobe audition можно прописывать значения параметров вручную, для этого наведите на число параметра и нажмите левой кнопкой мыши, затем пропишите необходимое значение:
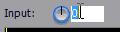
Подключение сторонних плагинов
Подключение плагинов к Adobe Audition
В программе Adobe Audition кроме собственных плагинов также можно использовать и сторонние.
Для того чтобы подключить плагин необходимо сначала указать папку где они находятся. Для этого щелкните по вкладке Effects и выберите Add/Remove VST Directory:
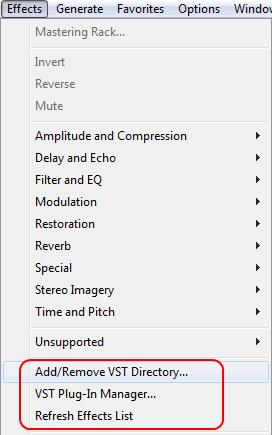
В появившемся окне, укажите папку(и) где у вас находятся плагины:

Add — добавить папку.
Remove — удалить папку.
После этого опять нажмите Effects и выберите Refresh Effects List (обновить список эффектов). После нажатия подождите некоторое время пока Adobe Audition просканирует папки которые вы ему указали.
После того как закончится сканирование, зайдите опять во вкладку Effects и выберите VST Plug-In Manager. В появившемся окне поставьте галочки напротив тех плагинов которые вы хотите видеть в программе, и нажмите OK.
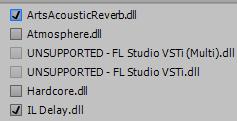
После этого программа произведет повторное сканирование.
Все отмеченные плагины появятся во вкладке Effects => VST:
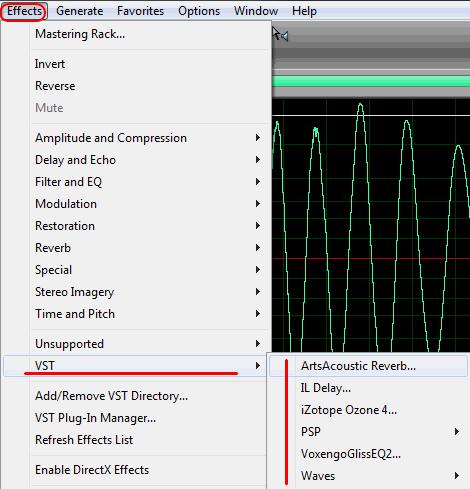
Adobe Fotoshop
Adobe Fotoshop Photoshop и русский шрифтКак заставить Photoshop 5 корректно работать с русскими шрифтами? Открываем разделHKEY_LOCAL_MACHINESystemCurrentControlSetcontrolNlsCodepage.Изменяем значение параметров 1250 и 1252 с cp_1250.nls на cp_1251.nls и cp_1252.nls на cp_1251.nls соответственно. Для Windows 2000/XP названия чуть поменялись -
Глава 5 Adobe Audition 1.5
Глава 5 Adobe Audition 1.5 • Копирование музыки с компакт-диска на винчестер.• Запись аудиоданных на жесткий диск через входы звуковой карты.• Создание сессии.• Редактирование звука в программе Adobe Audition.• Реставрация записи.• Запись аудиоданных на компакт-диск.Adobe Audition –
Редактирование звука в программе Adobe Audition
Редактирование звука в программе Adobe Audition Для редактирования произведения дважды щелкните на его названии мышью. Можно также выделить его и перейти в режим правки. Примечание. Прежде чем приступать к редактированию аудио, рекомендуется преобразовать его в 32-битный
Часть III Профессиональная работа с Adobe InDesign
Часть III Профессиональная работа с Adobe InDesign Во второй части книги мы познакомились с основами работы в программе Adobe InDesign. Обладая теперь знаниями об общих принципах работы, мы можем решить большинство задач. Однако богатый арсенал средств и инструментов программы на этом
Глава 16 Работа с текстом в Adobe Photoshop CS 2, добавление надписей к изображению
Глава 16 Работа с текстом в Adobe Photoshop CS 2, добавление надписей к изображению При обработке цифровых или сканированных изображений зачастую могут потребоваться не только ретушь и цветокоррекция, но и применение некоторых дополнительных спецэффектов. Например, нанесение на
Adobe Audition
Adobe Soundbooth
Adobe Photoshop CS5
Adobe Photoshop CS5 Программа Adobe Photoshop CS5 является самой последней версией программного обеспечения, которое уже в течение многих лет остается у всех на устах. Ее название слышали все, кто имеет хоть малейшее понятие о том, что изображение любого характера можно изменить на
Adobe Bridge
Adobe Bridge В состав любого пакета Creative Suite от Adobe (на текущий момент выпущена его четвертая версия) входит программа Bridge, представляющая собой проводник и средство для просмотра различных мультимедийных файлов, в том числе изображений. Программа имеет тесную интеграцию с
Adobe Photoshop
Adobe Photoshop Компания Adobe уже долгое время развивает свой редактор растровой графики Photoshop. На момент написания книги его последняя версия достигла индекса 10. Продукт носит название Photoshop CS3 и входит в состав пакета Adobe CS3 (Creative Suite 3). Примечание Ранее Photoshop разрабатывался только
Adobe Audition 3 учебник
Adobe Audition 3 учебник
2. Освоение основных возможностей Adobe Audition
2. Освоение основных возможностей Adobe Audition Создание, открытие файлаСоздание нового файлаДля того чтобы создать новый файл нажмите File=>New: Для выбора файла в хорошем качестве выберите установки как на рисунке ниже (значения Sample Rate = 44100 вполне достаточно): Выбор Stereo, дает
4. Работа в многодорожечном режиме Adobe Audition
4. Работа в многодорожечном режиме Adobe Audition Работа с сэмплами на дорожкахМногодорожечный режим, это режим в котором вы можете сводить несколько треков к единому звучанию, к примеру у вас есть записанный минус (музыка) и запись вокала (песня) и вам их нужно соединить, как раз
Генераторы Adobe Audition
Генераторы Adobe Audition
Adobe Photoshop
Adobe Photoshop Программой номер один для работы с растровой графикой является Adobe Photoshop — замечательный редактор с огромными возможностями. Трудно сказать, что нельзя сделать с фотографией с помощью этой мощной и гибкой программы. Мало грамотно снять сюжет, нужно довести его
Читайте также:


