Как войти в аккаунт опера gx в браузере
Теперь давайте выясним, где физически хранятся пароли в Опере. Они находятся в файле «Login Data», который, в свою очередь, расположен в папке профиля браузера Opera. Расположение этой папки у каждой системы индивидуально. Оно зависит от операционной системы, версии браузера и настроек.
Как перенести все данные из Chrome в Opera?
Вот, как вы можете это сделать:
- Зайдите в настройки Opera и выберите раздел Браузер.
- В строке Браузер по умолчанию кликните на Импорт закладок и настроек.
- Выберите браузер, с которого вы хотели бы произвести импорт, и нажмите Импортировать.
Где сохраняется история посещения сайтов в опере?
Можно ли посмотреть историю в опере если она удалена?
- открыть журнал (историю посещений);
- очистить историю посещений (кстати, для этого также можно зажать кнопки Ctrl+Shift+Del);
- либо просмотреть несколько последних просмотренных страничек (пример ниже).
Как найти сохраненные пароли в опере?
Для просмотра сохранённых учетных данных для сайтов выполните следующие действия:
- 1 Нажмите на кнопку Opera и выберите Настройки:
- 2 Перейдите в раздел Безопасность и нажмите кнопку Управление сохранёнными паролями:
- 3 Найдите в списке названией сайта, пароль к которому вы желаете просмотреть.
Как посмотреть сохраненные пароли в опере 2019?
Сохраненные пароли в Опере
Как выйти из аккаунта опера?
Но, если вы действительно хотите это сделать, перейдите на страницу удаления учетной записи и нажмите страшную красную кнопку Удалить учетную запись. Если вы примете решение покинуть сообщество Opera, вы больше не сможете оставлять записи и комментарии на форумах или в библиотеке дополнений.
Как выйти из аккаунта гугл в опере?
Как в Opera выйти из аккаунта любого сайта
Как создать учетную запись в опере?
Как синхронизировать Google Chrome и Opera?
Перейдите на Opera с Chrome или Firefox
Как сохранить закладки из хрома в файл?
1. Откройте Google Chrome и зайдите в “Диспетчер закладок”: нажмите клавиши Ctrl+Shift+O (или справа вверху нажмите на три точки => выберите “Закладки” => Диспетчер закладок => Упорядочить => Экспортировать закладки в файл Html. 2.
Как войти в аккаунт Opera GX?
Для просмотра сохранённых учетных данных для сайтов выполните следующие действия:
- 1 Нажмите на кнопку Opera и выберите Настройки:
- 2 Перейдите в раздел Безопасность и нажмите кнопку Управление сохранёнными паролями:
- 3 Найдите в списке названией сайта, пароль к которому вы желаете просмотреть.
Как открыть боковую панель в опере GX?
Включить боковую панель расширений
Чтобы включить ее в Windows или Linux, перейдите в меню O > Extensions (Расширения) и выберите Extensions bar (Панель расширений). Ваши расширения боковой панели будут добавлены на боковую панель расширений. Если нужно добавить больше расширений, нажмите кнопку + на боковой панели.
Как синхронизировать Opera GX?
Вот, как вы можете это сделать:
- Зайдите в настройки Opera и выберите раздел Браузер.
- В строке Браузер по умолчанию кликните на Импорт закладок и настроек.
- Выберите браузер, с которого вы хотели бы произвести импорт, и нажмите Импортировать.
Как посмотреть историю браузера Opera GX?
нажать сочетание клавиш Ctrl+H, кстати, это универсальная команда для всех популярных и современных браузеров, чтобы открыть историю просмотра страниц. На старых версиях Оперы нужно нажать Ctrl+Shift+H. 3. Открыть меню браузера и перейти по пункту меню “История”.23 мая 2015 г.
Как посмотреть сохраненные пароли в опере 2019?
Где хранятся все пароли в опере?
Теперь давайте выясним, где физически хранятся пароли в Опере. Они находятся в файле «Login Data», который, в свою очередь, расположен в папке профиля браузера Opera. Расположение этой папки у каждой системы индивидуально. Оно зависит от операционной системы, версии браузера и настроек.
Как удалить боковую панель в опере?
Чтобы убрать боковую панель с самого браузера, то нужно ее открепить через кнопку внизу панели или кликнуть на панели мышкой(правой кнопкой) и нажать «Открепить боковую панель».
Как включить плагин Adobe Flash Player в опере?
Включение в ОС Mac OS и Windows
Запустите Opera. На странице opera://settings/content/flash убедитесь, что параметр Разрешить Flash на сайтах включен. Если он выключен, нажмите переключатель, чтобы включить его. Перейдите на страницу с Flash-содержимым.
Как добавить Вайбер в боковую панель оперы?
Перейти в менеджер расширений из меню браузера, либо – нажав комбинацию клавиш Ctrl + Shift + E, где следует нажать кнопку «Установить» напротив приложения Viber.
Как импортировать пароли в Opera GX?
как было уже написано выше, идём в настройки, дополнительно, автозаполнение, пароли, жмём на три верхние вертикальные точки, выбираем Импорт, указываем файл для импорта, немного ждём, перезагружаем браузер. Пароли импортированы!
Как синхронизировать Google Chrome и Opera?
Вот, как вы можете это сделать:
- Зайдите в настройки Opera и выберите раздел Браузер.
- В строке Браузер по умолчанию кликните на Импорт закладок и настроек.
- Выберите браузер, с которого вы хотели бы произвести импорт, и нажмите Импортировать.
Можно ли восстановить удаленную историю в опере?
Восстановление удаленной истории в браузере Opera
- Перейдите по такому пути: Пуск – Программы – Стандартные – Служебные программы – Восстановление системы;
- Просмотрите окно справки и нажимаете «Продолжить»;
- Если файлы «куки» не были удалены, то вы увидите в Opera восстановленную историю.
Где хранится история посещений в опере?
Способ 3: Открытие расположения файлов истории
Иногда требуется знать, где физически располагается директория с историей посещений веб-страниц в браузере Opera. Эти данные хранятся на жестком диске, в директории профиля браузера, в файле «History», расположенном в папке «Local Storage».
Как отключить сохранение истории в опере?
Перейдите на вкладку Расширенные. Затем перейдите на боковую вкладку История. В поле Помнить адресов выберите, сколько посещённых адресов необходимо сохранять. Если Вы хотите полностью отключить ведение истории в Opera, тогда установите это значение в 0.
Как синхронизировать Opera GX?
как было уже написано выше, идём в настройки, дополнительно, автозаполнение, пароли, жмём на три верхние вертикальные точки, выбираем Импорт, указываем файл для импорта, немного ждём, перезагружаем браузер. Пароли импортированы!
Как сделать панель закладок в опере?
Чтобы активировать панель закладок в версиях начиная с Opera 19, просто поставьте галку напротив соответствующего пункта настроек – “Отображать панель закладок”. Кнопка “+” добавляет текущую страницу в закладки. Или же, еще проще – перетащите вкладку на панель.
Где находится файл с закладками в опере?
В директории C:UsersuserAppDataRoamingOpera SoftwareOpera Stable есть файл Bookmarks с сохранёнными закладками. Эти данные годятся для использования, в качестве восстановительного файла, в случаи форс-мажора с поисковой системой.
Где в опере хранятся пароли от сайтов?
Теперь давайте выясним, где физически хранятся пароли в Опере. Они находятся в файле «Login Data», который, в свою очередь, расположен в папке профиля браузера Opera. Расположение этой папки у каждой системы индивидуально. Оно зависит от операционной системы, версии браузера и настроек.
Какой браузер лучше использовать?
Как импортировать сохраненные пароли из опера в гугл хром?
Зайдите в раздел Пароли и напротив строки Сохраненные пароли нажмите три вертикальные точки. Выберите Импорт, в открывшемся окне проводника выберите сохраненный файл с паролями.
Как перенести пароли из оперы в оперу?
Как добавить пароли в оперу?
Чтобы активировать их снова, переходим в «Настройки». Через левую панель разворачиваем разделы «Дополнительно» > «Безопасность» и ищем блок «Автозаполнение». Здесь переходим в «Пароли».
Одна из самых распространенных проблем, которые возникают с браузерами – они не хотят открываться.

Еще вчера было все хорошо, но сегодня программа просто не отвечает на ваши действия. Если ваш браузер Opera не открывается, то данный материал поможет решить проблему.
Полная синхронизация со всеми устройствами
Многие пользователи задаются вопросом – как объединить все устройства в одно целое? Если у человека установлена Опера на планшете, телефоне и компьютере, он хочет, чтобы все его закладки сохранялись один раз. И не приходилось постоянно делать это на каждом устройстве.
Opera mobile store
Именно синхронизация может помочь вам достигнуть желаемого, но для этого вам нужна учетная запись Опера.
Сразу же после регистрации, пользователю необходимо подключиться к своему аккаунту на всех устройствах. Просто осуществить процедуру входа. Этого будет достаточно для того, чтобы все ваши ссылки и закладки постоянно сохранялись на всех устройствах.
Первое что нужно сделать для того, чтобы иметь возможность синхронизировать данные браузера Опера между разными устройствами — это зарегистрировать свою учётную запись.
Войдите в браузер Опера на компьютере, затем кликните по изображению человечка справа от адресной строки [1] и нажмите внизу “Создать учётную запись” [2].

Вверху [1] введите свой Email, на который хотите зарегистрироваться, пароль для входа, ниже введите капчу [2] и нажмите “Создать учетную запись” [3].
Длина пароля не должна быть меньше 12 символов, иначе система не даст зарегистрироваться!
В результате аккаунт в Опере у вас будет создан и появится окно, где вы можете сразу начать синхронизацию (загрузку данных из вашего браузера на сервер Opera), нажав “Синхронизация” [1] либо выбрать, какие именно данные браузера будут синхронизироваться, нажав “Выбрать синхронизируемые данные” [2].
Изначально в настройках синхронизации может быть отключено сохранение паролей, что может быть очень важным для вас! Это значит, что пароли, которые вы сохраняете в этом браузере на компьютере, не будут передаваться, соответственно, в браузер Опера на другие устройства, что может быть не очень удобным.
Рекомендую всё же сразу проверить, какие данные браузера у вас сейчас синхронизируются. Для удобства проще включить всё.

Если вы изначально в предыдущем окне не нажали “Синхронизация” и перешли сразу к выбору данных, то синхронизация всё равно начнётся, когда вы покинете это окно, нажав “ОК”.
В результате вы попадёте на страницу с уведомлением о том, что адрес подтверждён.
На этом всё, теперь данные вашего браузера на всех устройствах будут синхронизироваться с учетной записью Опера. Всё, что вам нужно сделать, чтобы иметь на разных устройствах в этом браузере одинаковые закладки, пароли и другую информацию, так это войти везде под своей учётной записью.
Запоминание
После входа в учетную запись все ваши действия будут запоминаться браузером. Вы выбрали несколько любимых тем из галереи? Теперь они будут доступны в любой момент, ведь программа наблюдает за вашими действиями, запоминает самые посещаемые расширения и предлагает их первыми в списке.
Обход блокировки сайтов в Opera — наглядный пример
Такой подход касается не только программ, но и многих других вещей. Вывод – с учетной записью, Опера становится более комфортной.
Авторизация
Опция синхронизации, как мы и говорили ранее, доступна как в стационарной, так и в мобильной версии браузера. Поэтому мы разберем ее использование для обоих случаев по отдельности.
Случай №1: Компьютеры и ноутбуки
Если вы планируете использовать существующий аккаунт, например, на новом ПК или при переустановке браузере, то для авторизации выполните следующие шаги:
- Кликните по иконке в виде человеческого силуэта правее адресной строки.
- Далее, нажмите на кнопку «Войти».

Случай №2: Смартфоны и планшеты
Мы разберем по отдельности процедуру синхронизации для трех версий приложения: стандартная Opera для Android, Mini-клиент для Android и iOS, а также Опера Тач для обеих платформ.
Начнем, пожалуй, с классического браузера для Андроид:


Руководство для Оперы Мини:
-
Тапните на красную иконку.



А вот в случае с Opera Touch инструкция следующая:
- В стационарной версии браузера откройте новую вкладку. Удобнее всего нажать сочетание клавиш Ctrl + T.
- Кликните ПКМ по свободной области окна.
- Выберите опцию «МойFlow».



Настройка горячих клавиш и скорость
Помните! Создать свою учетную запись можно за одну минуту, но она даст вам большое количество возможностей.
Создавать учетную запись или нет – это дело каждого. Но подумайте о большом количестве дополнительных возможностей, которые предоставит вам программа. И все это бесплатно, не нужно осуществлять никаких подписок.
Если ваш браузер случайно удалится, но у вас будет Опера аккаунт, то вы сможете быстро восстановить все пароли и настройки, за несколько секунд.
Процедура регистрации
Удобнее всего создавать учетную запись с помощью ПК. Поэтому мы предлагаем вашему вниманию инструкцию для стационарной версии интернет-обозревателя. Порядок действий при этом следующий:
- Запустите Opera на вашем компьютере или ноутбуке.
- Кликните ЛКМ на надпись «Меню», находящуюся рядом с областью вкладок (верх экрана).
- Далее, выберите пункт «Синхронизация…».



Обратите внимание, что пароль должен содержать в себе от 12 символов, не меньше одной цифры, а также от одной заглавной и строчной буквы.
Чтобы перейти к настройкам параметров синхронизации, сделайте следующие шаги:
-
Скопируйте запрос opera://settings/syncSetup.

Теперь вы знаете, как создать учетную запись в Опере. А теперь давайте разберемся с процедурой авторизации.
Синхронизация в Opera. Пароли, настройки, экспресс-панель, закладки
Настроить синхронизацию очень просто. Если у вас еще нет учетной записи Opera, то ее нужно создать. Я сразу создал учетную запись в том браузере, с которого нужно перенести информацию.
Нажимаем на «Меню», и выбираем «Синхронизация». Справа появится окно, в котором нажимаем на «Создать учетную запись».

Выводим свою почту и пароль. Пароль придумайте хороший и сложный. Так же, сохраните его куда-то, или запишите. Вводим данные для регистрации и нажимаем на кнопку «Создать учетную запись».
Вы автоматически будете авторизованы. Чтобы сразу включить синхронизацию паролей, нажмите на ссылку «Выбрать синхронизируемые данные».

Выделяем галочками те пункты, которые нужно синхронизировать, и нажимаем Ok.

Я просто немного подождал, и вошел в свою учетную запись на другом браузере Opera.
Открываем «Меню» – «Синхронизация», и нажимаем на кнопку «Войти». Дальше вводим данные своей учетной записи и нажимаем «Войти».

Включаем синхронизацию паролей. Это можно сделать в настройках. «Меню» – «Настройки». Нажимаем на кнопку «Расширенная настройка», выделяем «Пароли» и «Ok».
Буквально через минуту, вся информация из старого браузера Опера была перенесена на новый. Там только есть один нюанс с экспресс-панелью. Сейчас расскажу.
Создание учетной записи
Прежде всего, если у пользователя нет учетной записи в Опере, то для доступа к услуге синхронизации, её следует создать. Для этого, переходим в главное меню Оперы, путем клика по её логотипу в левом верхнем углу браузера. В открывшемся списке, выбираем пункт «Синхронизация…».

В открывшемся окне в правой половине браузера, жмем на кнопку «Создать учетную запись».

Далее, открывается форма, в которой, собственно, и нужно ввести свои учетные данные, а именно, адрес электронной почты и пароль. Электронный ящик подтверждать не нужно, но желательно все-таки вводить реальный адрес, чтобы потом иметь возможность, в случае утери пароля, восстановить его. Пароль вводится произвольный, но состоящий не менее чем из 12 символов. Желательно, чтобы это был сложный пароль, в состав которого входят буквы в разных регистрах и цифры. После введения данных, жмем на кнопку «Создать учетную запись».

Таким образом, учетная запись создана. На окончательном этапе в новом окне пользователю просто нужно нажать на кнопку «Синхронизация».

Происходит синхронизация данных браузера Opera с удаленным хранилищем. Теперь пользователь будет иметь доступ к ним с любого устройства, где имеется Опера.
Настройки синхронизации
Кроме того, можно провести некоторые настройки синхронизации. Для этого, нужно уже находиться в своей учетной записи. Переходим в меню браузера, и выбираем пункт «Настройки». Или же жмем комбинацию клавиш Alt+P.

В открывшемся окне настроек, переходим в подраздел «Браузер».

Далее, в блоке настроек «Синхронизация» жмем на кнопку «Расширенная настройка».

В открывшемся окне, устанавливая галочки над определенными пунктами, можно определять какие именно данные будут синхронизироваться: закладки, открытые вкладки, настройки, пароли, история. По умолчанию, синхронизируются все эти данные, но пользователь может отключить синхронизацию любого элемента отдельно. Кроме того, тут же можно выбрать уровень шифрования: шифровать только пароли к сайтам, или все данные. По умолчанию выставлен первый вариант. Когда все настройки выполнены, жмем на кнопку «OK».

Как видим, процедура создания учетной записи, её настройки, и сам процесс синхронизации, отличаются простотой в сравнении с другими подобными сервисами. Это позволяет иметь удобный доступ ко всем своим данным Оперы с любого места, где есть данный браузер и интернет.
Опишите, что у вас не получилось. Наши специалисты постараются ответить максимально быстро.
Важное место в работе с любым браузером занимает удобство. Оно может заключаться в самых разных функциях: интерфейсе, подсказках, защите от фишинга и так далее. Есть дополнительная функция – синхронизация данных. В Опере, например, вполне возможно перенести любые браузерные данные с телефона на ПК и наоборот. Для такого действия необходима регистрация в Опере.
Как зарегистрировать
Если вы задумались над тем, как создать учетную запись в Опере, то будьте уверены, что процесс самый стандартный и не займет много времени.

Не так важно, откуда пройдет регистрация, с ПК или мобильного устройства, действия везде примерно похожи.
С компьютера мы должны сделать так:
- Для создания учетной записи переходим на страницу Opera Auth.
- Вводим в поля имя пользователя и действующий адрес электронной почты и придумываем сложный пароль.

В мобильной версии следует открыть «Меню» (значок обозревателя в нижнем правом углу) / «Настройки» / «Синхронизация и резервное копирование».
Авторизация
Синхронизация возможна с различных устройств. Все зависит от цели, которую вы преследуете. Для этого необходимо зайти в аккаунт.
Для браузерной версии
Теперь когда в создали новую учетную запись Опера осталось авторизоваться в браузере и включить синхронизацию:
- В левом верхнем углу кликаем на кнопку в виде буквы « О ».
- В открывшемся меню выбираем «Синхронизация»


Для мобильного приложения
Для того, чтобы войти через приложения для смартфонов, необходимо выполнить следующие условия.
- Открыть браузер.
- Выбрать «Настройки».
- Нажать на кнопку «Войти».
- Ввести данные.
Opera Touch
Здесь немного иная система, мы делаем так:
- Открываем новую пустую вкладку браузера.
- Нажимаем правой кнопкой мыши в любом пустом месте.
- Выбираем кнопку My Flow.


Когда опция включена, наводим смартфон на код. Синхронизация произойдет через пару секунд после этого действия.
Итоги
При работе с Оперой, пользователь может сохранять свои настройки с помощью созданного аккаунта. Затем при входе с любого другого устройства, он с легкостью воспользуется привычными для него параметрами.
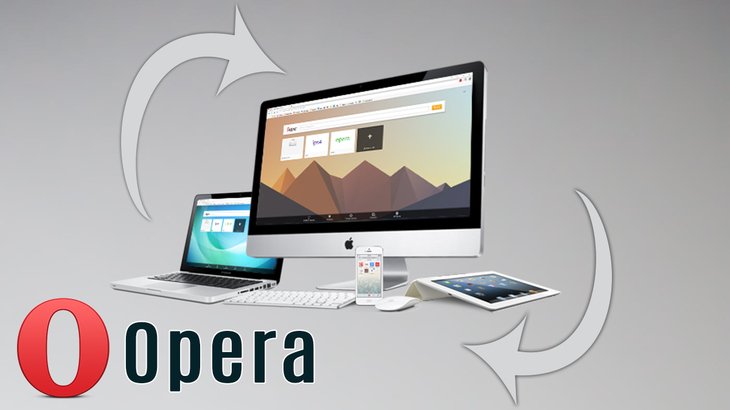
Если вы пользуетесь браузером Opera как на своём компьютере, так и на других устройствах, к примеру, другом личном компьютере :) смартфоне или планшете, то наверняка для вас актуален вопрос синхронизации данных. То есть, чтобы вы могли, поработав за одним устройством, зайти затем в тот же браузер Опера на другом устройстве и увидеть все свои закладки, историю и другие данные браузера. Это очень удобно, потому что иначе вам приходилось бы всё перебрасывать с одного устройства на другое вручную!
В этой статье я покажу как настроить браузер Opera для синхронизации его данных между вашими устройствами.
В одной из предыдущих статей я рассказывал о подобном полезном “фокусе” для браузеров Google Chrome. Если интересно как, то читайте об этом здесь »
Какие данные позволяет синхронизировать Opera?
Opera позволяет синхронизировать самые нужные данные браузера, такие как:
То есть всё это вы сможете сохранять, изменять на одном устройстве в браузере Опера и затем, практически сразу увидите все изменения на другом устройстве в том же браузере, например, на своём смартфоне.
Первое что нужно сделать для того, чтобы иметь возможность синхронизировать данные браузера Опера между разными устройствами — это зарегистрировать свою учётную запись.
Войдите в браузер Опера на компьютере, затем кликните по изображению человечка справа от адресной строки [1] и нажмите внизу “Создать учётную запись” [2].

Вверху [1] введите свой Email, на который хотите зарегистрироваться, пароль для входа, ниже введите капчу [2] и нажмите “Создать учетную запись” [3].

Длина пароля не должна быть меньше 12 символов, иначе система не даст зарегистрироваться!
В результате аккаунт в Опере у вас будет создан и появится окно, где вы можете сразу начать синхронизацию (загрузку данных из вашего браузера на сервер Opera), нажав “Синхронизация” [1] либо выбрать, какие именно данные браузера будут синхронизироваться, нажав “Выбрать синхронизируемые данные” [2].

Изначально в настройках синхронизации может быть отключено сохранение паролей, что может быть очень важным для вас! Это значит, что пароли, которые вы сохраняете в этом браузере на компьютере, не будут передаваться, соответственно, в браузер Опера на другие устройства, что может быть не очень удобным.
Рекомендую всё же сразу проверить, какие данные браузера у вас сейчас синхронизируются. Для удобства проще включить всё.

Если вы изначально в предыдущем окне не нажали “Синхронизация” и перешли сразу к выбору данных, то синхронизация всё равно начнётся, когда вы покинете это окно, нажав “ОК”.
В результате вы попадёте на страницу с уведомлением о том, что адрес подтверждён.
На этом всё, теперь данные вашего браузера на всех устройствах будут синхронизироваться с учетной записью Опера. Всё, что вам нужно сделать, чтобы иметь на разных устройствах в этом браузере одинаковые закладки, пароли и другую информацию, так это войти везде под своей учётной записью.
Как при необходимости изменить настройки синхронизации?
Чтобы в дальнейшем перейти к настройкам синхронизации, если это потребуется, вам нужно открыть настройки браузера, кликнув на значок Opera и выбрать “Настройки”.


В настройках перейдите в раздел “Браузер” и нажмите “Расширенная настройка”.

В результате попадёте в окно с настройками синхронизации, где можно при желании выключить синхронизацию каких-либо данных.
Заключение
Синхронизация в Опере — вещь очень нужная и удобная, как в любом другом браузере. Сейчас уже совсем неактуально переносить нужные закладки, пароли и другую информацию вручную, как это приходилось делать когда-то, когда в Опере ещё не было возможности синхронизировать данные. Да и насколько всё это было неудобным.
Сейчас же всё просто. На компьютере что-то добавил в закладки в Оперу, на смартфоне эти же закладки через короткий промежуток времени (пока проходит синхронизация) уже увидел!
Сделай репост – выиграй ноутбук!
Каждый месяц 1 числа iBook.pro разыгрывает подарки.
- Нажми на одну из кнопок соц. сетей
- Получи персональный купон
- Выиграй ноутбук LENOVO или HP
Читайте также:


