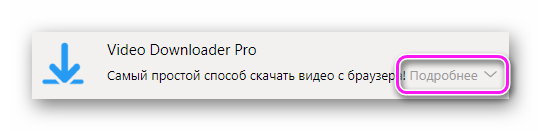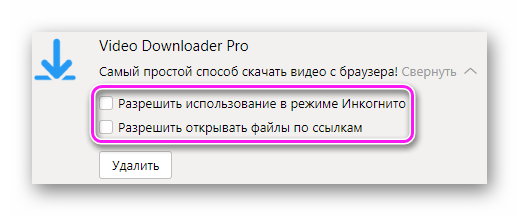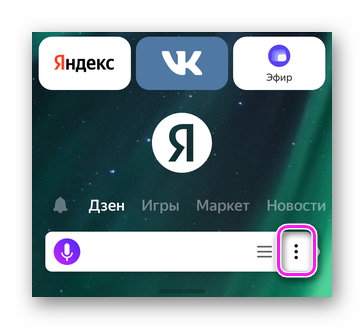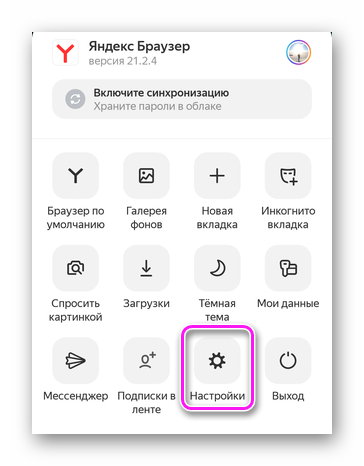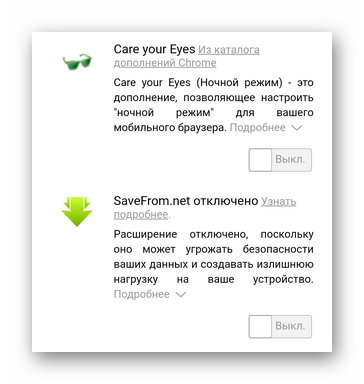Как включить расширение в яндекс браузер
Расширения — это такие мини-программы, которые позволяют решать какие-то задачи в рамках самого браузера. Нам не нужно выходить из обозревателя, загружать и устанавливать десктопную версию программы. Достаточно инсталлировать небольшой плагин непосредственно в сам обозреватель из специального каталога и дальше взаимодействовать с ним с минимальными усилиями и затраченным временем. В этой статье мы расскажем, как найти расширения в Яндекс Браузере, откуда скачивать и как с ними работать.
Зачем нужны расширения
Изначально браузер загружается и устанавливается на ПК с предустановленными настройками по умолчанию. В нём уже есть некоторые встроенные плагины.
Встраиваемые небольшие программы позволяют решать такие задачи, как скачивание музыки и видео из ВКонтакте или Одноклассников, использовать различные инструменты для проверки орфографии, пунктуации, перевода. Для вебмастеров и дизайнеров — решать задачи по определению цвета и стилей на сайтах, и много чего ещё.
Для защиты от вредоносных сайтов, различные блокировщики рекламы, дополнения для создания скриншотов. Список можно продолжать бесконечно.
Где находятся расширения в браузере
Посмотреть все расширения в Яндекс Браузере можно н а странице установленных дополнений — инструкция, как это сделать тремя разными способами ниже:
- Скопируйте ссылку browser://tune/ и вставьте её в адресную строку нажмите Enter .
- В справа от умной строки отображаются иконки активных расширений. Наведите курсор на любую из них и выполните правый клик. В открывшемся контекстном меню выберите «Настроить расширения».
- Откройте «Настройки Яндекс.Браузера» (кнопка бургер в виде трёх полос) — выберите пункт «Дополнения».

Вы окажетесь на странице расширений, установленных в веб-обозревателе. Здесь есть встроенные и установленные вами лично из других источников: какие-то отключены, какие-то активные. Краткая информация о плагине и версия. Напротив кнопка переключения. При необходимости включите или отключите часть их них. Каждое дополнение обладает своим набором настроек. При включении плагина появляется кнопка «Настройки».
Где находятся расширения в ПК
Мы знаем, что дополнение встраивается в браузер, но сами файлы и настройки должны где-то храниться на ПК. Но чтобы посмотреть, где они находятся в компьютере нужно сделать скрытые папки видимыми.
- Открываем встроенную утилиту «Выполнить» с помощью комбинации клавиш Win + R и в диалоговом окне пишем команду — appdata — жмём OK.

- Переходим по пути, последовательно открывая следующие папки — Local/Yandex/YandexBrowser/User Data/Default/Extensions — хранящиеся здесь папки с дополнениями подписаны случайным набором символов. Чтобы понять, какое из них хранится в какой папке нужно последовательно их открывать и изучать содержимое. Например, посмотреть изображение. По иконке вы поймете, что это за плагин.

- В папках Extension Rules и Extension State хранятся настройки, которые вы вносили вручную.
Действия с расширениями
Дополнения можно устанавливать, удалять, настраивать в зависимости от набора функций самого плагина. Если ли, конечно, у него есть возможность вносить пользовательские настройки. Каждая такая мини-программа потребляет системные ресурсы. При включении обозревателя он запускает ещё рад фоновых процессов для каждого установленного и активного плагина. Если у вас недостаточно оперативной памяти не стоит увлекаться расширениями. Они могут нагрузить систему и Yandex Browser будет работать некорректно, зависать, тормозить. В зависимости от задач загружайте и устанавливайте плагины, которыми пользуетесь регулярно. Для таких задач, которые требуют использования плагинов время от времени лучше установить аналог программы на ПК и включать её по мере необходимости. Или поставить дополнение и после использования отключать его в настроках, чтобы оно не потребляло системные ресурсы.
Горячие клавиши для расширений
При работе с дополнениями неудобно каждый раз искать кнопку, отвечающую за его активацию. Нажимать на неё, чтобы запустить приложение. Это занимает время пусть и немного. Но если подумать, в целом, мы тратим много времени на бесконечное множество таких действий. Чтобы ускорить работу и сократить количество однотипных действий для часто используемых расширений можно настроить горячие клавиши.
- Открываем меню переходим в раздел «Дополнения».

- Здесь скролим страницу в самый низ и кликаем по ссылке «Быстрые клавиши для расширений».

- Откроется окно настроек горячих клавиш.
- Здесь списком представлены все расширения, установленные в обозревателе и активные, и включенные в данный момент.

- Напротив названия расширения пустое поле — кликните на него курсором мыши и теперь жмите то сочетание клавиш, которым вы хотите активировать данное расширение.
- Нажмите OK.
Теперь не нужно тянуться курсором мыши к кнопке расширения. Неважно на какой вы находитесь в данный момент, расширение будет активировано при нажатии этой комбинации клавиш. Одинаковая комбинация может быть установлена только для одного расширения. Также не все комбинации можно задать. Те которые отвечают за какие-то функции Windows по умолчанию или других фоновых программ установить не получится.
Как установить расширение в Yandex браузере из Chrome, Opera

Веб-обозреватель Yandex уверено набирает обороты и уже давно отвоевал у конкурентов львиную долю аудитории. Этому способствует обширный функционал, приятный интерфейс и возможность загрузки тысяч разных дополнений. Из сегодняшней инструкции Вы узнаете, как установить расширение в Яндекс браузере с компьютера вручную.

Больше — не значит лучше!
Сразу хотелось бы предупредить. Любое приложение потребляет оперативную память, нагружает процессор (что сказывается на увеличении уровня энергопотребления, в случае с ноутбуками).
Расход ресурсов увеличивается с каждой открытой вкладкой и при добавлении большого количества плагинов. Они работают в фоновом режиме и ощутимо «кушают» ОЗУ.
Поэтому, стоит сначала просмотреть перечень дополнений, которые активны на данный момент, деактивировать ненужные. Делается это очень просто:
- Запускаем обозреватель Yandex;
- В правом верхнем углу находим кнопку вызова главного меню;
- В перечне кликаем по нужному пункту:

- Открывается список с названиями элементов, описанием. Нужно внимательно просмотреть его и выключить те, в которых не испытываете нужду:

Загрузка расширений из Опера
- Можете просмотреть категории, нажав на «Еще…» или прибегнуть к помощи поиска (если ищете что-то конкретное):

- Допустим, решили установить Browsec VPN — на странице плагина справа кликаем по зеленой кнопке «Добавить…»:

Спустя 10-15 секунд значок нового объекта появится за адресной строкой. Сможете активировать, следуя подсказкам.
Видите, как просто! Чтоб Вы понимали, в Вашем распоряжении обширный каталог, содержащий более тысячи полезных (и не очень) утилит. Обязательно смотрите на рейтинг, читайте отзывы. Если есть сомнения — лучше поискать аналоги.
И помните — не стоит забивать оперативную память хламом. Даже если хочется попробовать всё и сразу, то нужно сдерживать себя. Как установить дополнения Opera в Яндекс браузере мы разобрались. Теперь переходим к рассмотрению способов загрузки из Гугла.
Это Вам пригодится:
Установка расширений Chrome в Яндекс браузер
Магазин Хром в разы насыщенней, но и мусора в нём хватает. Не забывайте изучать описание, комментарии реальных пользователей.

- Рассмотрим добавление VPN-плагина Browsec. На странице объекта жмём по синей кнопочке «Установить»:

- Ждём не более 30 секунд, активируем (согласно всплывающим подсказкам в правом верхнем углу):

- Если надумаете удалить какой-то из объектов, просто кликните по значку правой кнопкой мышки, выберите соответствующее действие:

Вот и разобрались, как на компьютере установить расширение в Яндекс браузере из каталога Опера и магазина Хром.
Есть вопросы? Милости просим в комментарии. А для особо любознательных советуем подписаться на наш канал PC Droid в Яндекс Дзен .
Как установить или включить расширение в Яндекс Браузере
Расширения в браузере – это дополнения, с помощью которых можно улучшить и ускорить работу пользователей в интернете. В данной пошаговой инструкции мы подробно расскажем, как установить расширение в яндекс браузере, где они располагаются, как их открывать и включать на компьютере и телефоне.
Как открыть расширения в яндекс браузере
Посмотреть, где находятся плагины в бразуере яндекс возможно, как на мобильном, так и на пк.
На компьютере
Читать еще: Приложения для скачивания музыки на АндроидНа телефоне
Для поиска расширения в яндекс браузере на мобильном устройстве, нужно сделать следующее:
Вы узнали, где находятся плагины, сейчас рассмотрим, как их включить.
Как включить установленные расширения
Для того чтобы включить плагин в яндекс браузере, нужно выполнить те действия, которые показаны ниже:

Как установить новое расширение
Рассмотрим способы установки плагинов подробно
Через настройки
Чтобы загрузить расширение в яндекс браузере, через его настройки, нужно выполнить следующее:
Через Google Chrome Web Store
Чтобы загрузить расширение в браузер, через Google Chrome Web Store, надо сделать так:
Таким образом, вы можете установить любой плагин в ваш браузер.
В данной пошаговой инструкции мы рассмотрели, как установить расширение в яндекс браузере на персональном компьютере, и на мобильном устройстве. Теперь вы знаете, где они находятся и как их искать. А также как установить плагины в яндекс браузер, и как включить уже установленные расширения. Использование различных специальных программ для браузера открывают перед пользователями еще больше возможностей для удобного времяпровождения в интернете. Именно поэтому выбирайте подходящие вам, и устанавливайте.
Все способы, как загрузить и посмотреть расширения в Yandex browser на ПК
Все программы устанавливаются с базовыми настройками, но многие из них способны делать намного больше при установке дополнительных модулей. Расширение функционала веб-обозревателей также возможно, хотя не все об этом и подозревают, далее мы раскроем способы, как открыть расширения в Яндекс браузере. С их помощью удаётся многократно улучшить качество сёрфинга в сети и обеспечить поддержку дополнительных функций.
Читать еще: Почему BlueStacks не может связаться с серверами Google4 основных метода, как подключить плагин в Яндекс браузере:
- Выбираем дополнение среди установленных. Вместе с Яндекс браузером в систему устанавливается и ряд расширений, их немного, но разработчики встроили самые популярные плагины. Они поставляются в неактивном положении, пользователю остаётся лишь включить дополнения.
- С помощью магазина Opera – это официальный способ, рекомендуемый разработчиками Яндекс. Недостаток метода заключается в относительно небольшом количестве плагинов в сравнении с Google Extensions, зато Yandex browser поддерживает практически все расширения.
- Через магазин Google. Браузеры Opera, Google Chrome и Яндекс работают на одном движке, несмотря на визуальные отличия имеют подобный механизм обработки данных и поддерживают одни и те же расширения. Правда, иногда встречается проблема, когда в Яндекс обозреватель не удаётся установить плагин с официального магазина Google, зато выбор аддонов гораздо шире.
- Установка с файла crx. Добавить расширения в Яндекс браузер с компьютера – это единственный способ запустить модуль, которого нет ни в одном магазине.
Как открыть меню «Дополнения» и активировать встроенные плагины Яндекс браузера
Чтобы активировать уже имеющееся расширение следует:

- Нажимаем на «Настройки Яндекс.браузера» (находится рядом с клавишами закрытия, сворачивания обозревателя).
- Кликаем на пункт «Дополнения».
-
Перейти в магазин. Самый простой способ – нажать на ссылку , также сюда можно попасть нажав на кнопку «Каталог расширений для Яндекс.браузера» во вкладке «Дополнения».
- Переходим по ссылке или вводим в поисковик «[название плагина] google».
- Нажимаем на расширение (если окно не было открыто автоматически), затем кликаем на «Установить».
- Загружаем файл crx из любого источника.
- Открываем папку с файлом и уменьшаем её размер до половины окна.
- Переходим на страницу «Дополнения» из меню «Настройки Яндекс.браузера» и уменьшаем страницу.
- Перетаскиваем файл с расширением crx в обозреватель.Существует специальный сайт, который позволяет скачать файл любого плагина в расширении crx прямо с магазина Google. Достаточно перейти на сайт и в строку вставить ссылку на расширение с магазина. Далее следует самостоятельно установить плагин, и он будет работать в штатном режиме.
Сейчас добавить плагин в Яндекс браузер сможет даже ребёнок. Все методы одинаково эффективны и относительно простые в исполнении. Яндекс обозреватель с загруженными расширениями станет ещё функциональнее, они сделают сёрфинг быстрее и безопаснее.
— это встроенные в браузер мини-программы, которые добавляют в браузер новые функциональные возможности, например блокируют неприятную рекламу, включают ночной режим или управляют паролями. В Яндекс.Браузер можно устанавливать расширения, созданные командой браузера, а также расширения из Каталога браузера Opera.
Примечание. Среди расширений часто встречаются вредоносные, так как они создаются не только разработчиками браузеров, но и сторонними программистами. Поэтому Яндекс.Браузер отключает расширения из непроверенных источников и периодически проверяет, не появилось ли среди ранее установленных расширений подделок.Просмотр списка расширений
Примечание. Если нужного расширения нет в списке или оно не устанавливается, скорее всего вы используете Яндекс.Браузер для организаций, а ограничения выставлены политикой «Настройки черного списка расширений».Анализ существующих расширений и изучение предпочтений пользователей позволили отобрать для Яндекс.Браузера наиболее популярные, полезные и безопасные расширения.
Чтобы открыть список расширений, нажмите → Дополнения .
Также в списке перечислены предустановленные расширения (например, Антишок) и дополнительные функции браузера (например, синхронизация).
Действия с расширениями
- Установить
- Включить или выключить
- Настроить
- Удалить
Вы можете установить расширения из Каталога браузера Opera, совместимого с Яндекс.Браузером.
В нижней части страницы нажмите Каталог расширений для Яндекс.Браузера . Перейдите на страницу нужного расширения и нажмите + Добавить в Яндекс.Браузер . В открывшемся окне ознакомьтесь со списком данных, к которым расширение получит доступ. Если вы согласны дать доступ к своим данным, подтвердите установку. Найдите в списке нужное расширение и установите переключатель в положение Вкл. / Выкл.Чтобы получить доступ к настройкам расширения:
В описании нужного расширения нажмите Подробнее . Под описанием нажмите Настройки . Если такой кнопки нет, значит возможность настройки данного расширения не предусмотрена.Предустановленные расширения (Антишок, Блокировка рекламы, Советник, Эфир, Почта и т. п.) удалить нельзя, их можно отключить.
В описании нужного расширения нажмите Подробнее .Расширение удалится из файлов браузера, но не пропадет со страницы Дополнения . При включении оно будет скачано и установлено заново.
Значок расширения
После включения некоторых расширений их значок появляется справа от Умной строки. Нажав значок, вы получите доступ к функциям расширения:
- Скрыть значок
- Показать значок
- Свернуть несколько значков
Если значок расширения не отображается на панели браузера:
В описании нужного расширения нажмите Подробнее .Если значков на панели очень много, их можно свернуть:
Наведите указатель на область между Умной строкой и значками расширений — указатель изменится на двустороннюю стрелку.Чтобы увидеть все свернутые расширения, нажмите .
Задать горячие клавиши для расширений
Вы можете задать горячие клавиши, чтобы быстро активизировать нужное расширение или выполнять различные действия во время его работы:
В нижней части страницы нажмите Быстрые клавиши для расширений . Выберите действие, для которого нужно задать последовательность горячих клавиш, и установите курсор в поле справа от его названия. Нажмите и удерживайте одну или несколько служебных клавиш ( Ctrl , Shift , Alt ) и клавишу по вашему выбору.Какие расширения не поддерживает Яндекс.Браузер?
«Yandex заблокировал установку потенциально опасного расширения» .
Расширение является вредоносным и находится в черном списке.
«Яндекс.Браузер не поддерживает это расширение» .
Расширение несовместимо с браузером технически.
Инсталлятор сообщает об успешной установке расширения, но оно не появляется на странице дополнений.
Расширение несовместимо с браузером технически.
«Yandex заблокировал установку потенциально опасного расширения» .
Расширение является вредоносным и находится в черном списке.
«Яндекс.Браузер не поддерживает это расширение» .
Расширение несовместимо с браузером технически.
Инсталлятор сообщает об успешной установке расширения, но оно не появляется на странице дополнений.
Расширение несовместимо с браузером технически.
Как добавить новое расширение в Яндекс.Браузер?
Откройте папку с архивом и перетащите его в окно браузера.После установки расширение появится в блоке Из других источников .
Проблемы с расширениями
Попробуйте переустановить его. Откройте в браузере страницу browser://extensions/ . Найдите нужное расширение и нажмите кнопку Удалить . Затем вновь установите его со страницы browser://tune или из источника, откуда вы раньше установили это расширение.
Не работает расширение Яндекс.Почты, Диска, Погоды или ПробокРасширения «Элементы Яндекса» (Почта, Погода, Пробки и Диск) больше не развиваются и не устанавливаются, их корректная работа не гарантируется. Установите эти сервисы в качестве веб-приложений.
Попробуйте переустановить его. Откройте в браузере страницу browser://extensions/ . Найдите нужное расширение и нажмите кнопку Удалить . Затем вновь установите его со страницы browser://tune или из источника, откуда вы раньше установили это расширение.
">,"extra_meta":[>,>,>,>,>,>,>,>,>,>,>,>,>,>,>,>,>,>,>,>,>,>,>,>,>,>],"title":"Расширения. Справка","canonical":"https://browser.yandex.ru/help/personalization/extension.html","productName":"Яндекс.Браузер","extra_js":[[],[,"mods":<>,"__func134":true,"tag":"script","bem":false,"attrs":,"__func61":true>,,"mods":<>,"__func134":true,"tag":"script","bem":false,"attrs":,"__func61":true>],[,"mods":<>,"__func134":true,"tag":"script","bem":false,"attrs":,"__func61":true>]],"extra_css":[[],[,"mods":<>,"__func63":true,"__func62":true,"bem":false,"tag":"link","attrs":>,,"mods":<>,"__func63":true,"__func62":true,"bem":false,"tag":"link","attrs":>],[,"mods":<>,"__func63":true,"__func62":true,"bem":false,"tag":"link","attrs":>]],"csp":<"script-src":[]>,"documentPath":"/help/personalization/extension.html","isBreadcrumbsEnabled":true,"lang":"ru","params":<>>>>'>— это встроенные в браузер мини-программы, которые добавляют в браузер новые функциональные возможности, например блокируют неприятную рекламу, включают ночной режим или управляют паролями. В Яндекс.Браузер можно устанавливать расширения, созданные командой браузера, а также расширения из Каталога браузера Opera. Примечание. Среди расширений часто встречаются вредоносные, так как они создаются не только разработчиками браузеров, но и сторонними программистами. Поэтому Яндекс.Браузер отключает расширения из непроверенных источников и периодически проверяет, не появилось ли среди ранее установленных расширений подделок.Просмотр списка расширений
Примечание. Если нужного расширения нет в списке или оно не устанавливается, скорее всего вы используете Яндекс.Браузер для организаций, а ограничения выставлены политикой «Настройки черного списка расширений».Анализ существующих расширений и изучение предпочтений пользователей позволили отобрать для Яндекс.Браузера наиболее популярные, полезные и безопасные расширения.
![]()
Чтобы открыть список расширений, нажмите → Дополнения .
Также в списке перечислены предустановленные расширения (например, Антишок) и дополнительные функции браузера (например, синхронизация).
Плагины, расширения, дополнения — это мини-программы, которые добавляют в обозреватель новые функции/инструменты, вроде VPN-сервиса, блокировщика рекламы или антивируса. Далее о том, как найти расширения в Яндекс Браузер, чтобы их отключить, удалить или получать к ним доступ с помощью горячих клавиш.
Где находятся расширения
К плагинам получают доступ 3-мя способами :
- Через дополнительное меню.
- Воспользовавшись поисковой строкой.
- Проследовав в одну из папок обозревателя.
Активные плагины, установленные после инсталляции Yandex.Browser, отображаются в правом верхнем углу.
Дополнительное меню
Оптимальный вариант, как в Яндекс Браузере зайти в расширения :
Что пользователь может сделать в этом окне :
![Подробнее в описании дополнения]()
![Расширенные настройки плагина]()
Устанавливают плагины с официального магазина Chrome или каталога Opera.
Строка поиска
После запуска обозревателя :
При вводе в строку поиска «browser», появляется список доступных команд: переход в режим с экспериментальными настройками, параметрами программы и подобного.
Папка с дополнениями
Как и любой софт на ПК или смартфонах, плагины переносят в специальную директорию. Где в Яндекс Браузере находится папка с установленными расширениями :
В папе Default находятся директивы Extensions Rules и Extensions State, где собраны настройки дополнений, заданные пользователем.
Расширения в мобильной версии браузера
Плагины также реализованы в мобильной версии Yandex Browser. Как к ним попасть :
-
На главной странице тапните по меню «Еще». Оттуда проследуйте в «Настройки».
![Меню еще]()
![Вкладка с настройками]()
Альтернативный способ: используйте запрос browser://tune/ в строке поиска.
В отличие от полной версии, ревизия для смартфонов получила другой набор плагинов, куда вошли:
![Предложенные плагины]()
![Вторая часть предустановленных расширений]()
Юзеры могут устанавливать дополнительные расширения из магазина Хром и каталога Опера. Некоторый софт не будет работать из-за отсутствия оптимизации для мобильной версии обозревателя.
Быстрый доступ к плагинам
Чтобы оперативно включать или отключать плагин, привяжите его к комбинации горячих клавиш :
Комбинация горячих клавиш срабатывает быстрее, чем запуск окна расширения через дополнительное меню в правом верхнем углу.
Почему плагины Яндекс совместимы с Chrome и Opera
В основе всех 3 браузеров лежит движок Blink, что обеспечивает частичную обратную совместимость. Почему это преимущество :
- Не нужно создавать собственный, незнакомый программистам движок.
- В январе 2021 года Google Chrome пользуется 63% пользователей в мире, отчего разработчики, в первую очередь, пишут расширения под Хром.
- Вместо создания отдельной площадки, пользователям доступно 2 онлайн-каталога расширений с разделений по категориям, оценкам, количеству скачиваний.
Отличием мобильной версии Яндекс.Браузера от Хрома, стало наличие у первой поддержки полноценных плагинов, пусть и в бета-режиме.
Браузер от компании Яндекс прекрасно справляется с основными задачами интернет-сёрфера, но его функциональность можно легко дополнить, установив расширения. Они помогут настроить интерфейс лично под каждого пользователя и значительно повысить уровень комфорта и скорости работы.
Как открыть раздел с расширениями для «Яндекс.Браузера»
Яндекс позаботился о своих пользователях и лично составил список безопасных дополнений, которые ни при каких условиях не навредят пользователю. Чтобы ознакомиться с этим список, выполните следующие действия:
-
Откройте меню браузера.
![«Яндекс.Браузер»]()
Открываем меню браузера
![Меню «Яндекс.Браузера»]()
Выбираем пункт «Дополнения»
Здесь представлены и разбиты на группы наиболее часто используемые дополнения. Чтобы увидеть их все, а это более полутора тысяч программ, нажмите на кнопку «Каталог расширений для «Яндекс.Браузера» внизу страницы.
![Яндекс. Дополнения]()
Открываем каталог расширений
Как отследить поступление новых программ
- Для этого зайдите в каталог «Яндекс.Браузера» через страницу с дополнениями.
![Каталог расширений]()
Здесь вы увидите список всех доступных расширений
![Расширения для браузера]()
Сортируем расширения по дате добавления
Установка нужных компонентов
Все расширения, представленные в каталоге, поддерживаются браузером, но насколько качественно они будут выполнять свою работу, зависит только от разработчика. Предположить это можно, посмотрев на количество звёзд. К тому же есть раздел «О расширении», в котором указаны все параметры: количество скачиваний, категория, версия, размер, дата последнего обновления, тип лицензионного соглашения, ссылки на авторов и языки, поддерживаемые кроме основного.
После того как вы нашли нужное в списке, стоит переходить к установке:
-
Нажимаем зелёную кнопку «Добавить в «Яндекс.Браузер».
![Каталог расширений для браузера]()
Нажимаем кнопку «Добавить в «Яндекс.Браузер»
![Каталог расширений для «Яндекс.Браузера»]()
Нажимаем на кнопку «Установка»
![Уведомление]()
Подтверждаем действие установки
Видео: как найти и установить расширение в «Яндекс.Браузере»
Проблемы с работой установленных компонентов
Если вы установили утилиту, а она работает некорректно или не работает совсем, то попробуйте следующие способы устранения проблемы:
- перезапустите программу. Полностью закройте её, после чего откройте и проверьте, работает ли установленный файл;
- возможно, в процессе загрузки или установки произошли какие-то ошибки. Удалите утилиту и установите её заново;
- если ничто из вышеперечисленного не помогло, стоит обратиться к разработчикам дополнения и сообщить им о вашей проблеме. Сделать это можно посредством отзывов на странице дополнения в каталоге.
![Отзывы об ошибках]()
Сообщите об ошибке в отзывах к расширению
Как удалить расширения в «Яндекс.Браузере»
Рано или поздно дополнение перестанет приносить пользу и станет только мешать, в этом случае следует его удалить:
-
Открываем меню программы.
![Меню браузера]()
Открываем меню «Яндекс.Браузера»
![Меню. Дополнения]()
Заходим во вкладку «Дополнения»
Отключаем или удаляем дополнение
![Подтверждение удаления]()
Подтверждаем удаление дополнения, нажав кнопку «Удалить»
Советы по работе с дополнениями в «Яндекс.Браузере»
Не стесняйтесь устанавливать различные утилиты, это действительно помогает оптимизировать браузер под свои потребности. Но относитесь к этому делу с умом, всегда внимательно читайте аннотацию к дополнению и то, чем оно будет заниматься после установки. Не стоит перегружать программу лишними функциями, это лишь замедлит её работу, а не даст желаемого результата.
Компания Яндекс самостоятельно создала расширения и постоянно дополняет их список. Вы самостоятельно можете выбрать из него дополнение под себя, установить его, отключить или удалить в любой момент. Также если вы являетесь разработчиком, то можете добавить своё приложение для каталога.
Можно сказать, что Яндекс браузер - брат и практически близнец браузера Google Chrome. Поэтому установить расширения в Яндекс браузере можно точно такими же способами, как и в Хроме. Кроме того, т.к. оба они сделаны на основе другого браузера, который называется Chromium, то все расширения для Google Chrome прекрасно устанавливаются в Яндекс браузере!
![Способы установки расширений в Яндекс браузере]()
Таким образом, не смотря на то, что Яндекс браузер появился сравнительно недавно, расширений, которые можно для него установить уже ОЧЕНЬ много! А с учетом того, что расширений для Google Chrome с каждым днем становится все больше, мы можем быть уверенны, что всегда сможем найти для себя что-то новое, интересное и полезное.
Способы установки расширений в Яндекс браузере
1. Через магазин расширений Google Chrome
Это самый простой вариант установки расширений. Чтобы воспользоваться этим способом, вы должны быть авторизованы в своем аккаунте гугл. Если до этого у вас там не было своего аккаунта, вам нужно будет его создать. Для этого достаточно будет создать себе почтовый ящик на гугле.
Идем в магазин расширений и выбираем нужное нам расширение. Для этого мы можем воспользоваться строкой поиска по расширениям, которая находится слева вверху или зайти в наиболее подходящий раздел расширений, посмотреть предлагаемые расширения и выбрать среди всех наиболее нам подходящее.
Щелкнув по превьюшке того или иного расширения, вы сможете ознакомиться с его подробным описанием, оценками, комментариями, посмотреть скриншоты расширения в работе. Т.е. очень удобно реализована возможность анализа полезности расширений.
![Способы установки расширений в Яндекс браузере]()
Чтобы установить расширение в Яндекс браузер, нужно щелкнуть по синей кнопке «+ БЕСПЛАТНО». После чего происходит проверка совместимости вашего браузера с выбранным расширением, а затем происходит его установка.
После окончания установки расширения в Яндекс браузер, на панельке рядом с адресной строкой слева скорее всего появится пиктограммка (значек) установленного расширения. Чтобы в дальнейшем воспользоваться установленным расширением, вам нужно будет щелкнуть по нужной пиктограмме.
Если пиктограмма расширения не появилась на панельке Яндекс браузера, это не значит, что оно не работает. Оно могло прописываться в виде дополнительных пунктов в контекстном меню браузера или может влиять на работу браузера, но мы при этом не видим каких-то кнопочек. На всякий случай, можете проверить статус установленного расширения (включено или выключено). Для этого нужно зайти в настройки Яндекс браузера (шестеренка в правом верхнем углу рядом с кнопкой для сворачивания окошка), выбрать «Инструменты», далее «Расширения». Откроется список всех установленных расширений. Проследите, чтобы у нужного вам стояла галочка «Включено»
![Способы установки расширений в Яндекс браузере]()
Поздравляю вас, мы только что научились устанавливать расширения в Яндекс браузере через магазин Google Chrome!
2. С сайтов сторонних разработчиков
Смотрите видео по установке сторонних расширений в формате crx
Читайте также: