Замкнуть в автокаде это
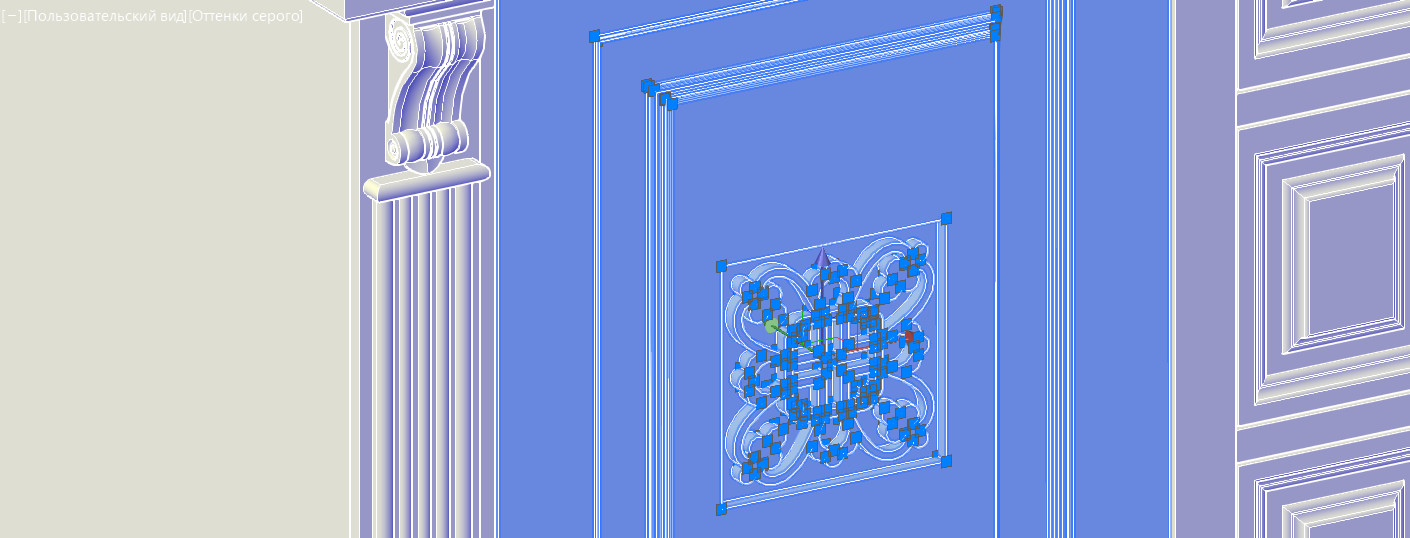
Для создания сложных 3d-моделей AutoCAD используйте логические команды. Они позволяют из нескольких объектов одного типа создавать новые более сложные и нестандартные 3d-формы. Существует три логические команды:
В результате выполнения каждой из команд получается цельный составной объект. Эти команды расположены на панели «Редактирование тела» (см. рис.).
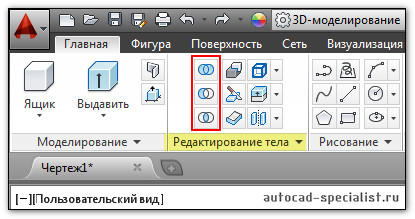
Автокад. Объединение объектов одного типа
Рассмотрим команду «Объединение». Данная операция позволяет выполнять объединение объектов в Автокаде - тел, поверхностей и областей. Главное условие - объединяемые объекты должны быть одного типа.
Объединить объекты в Автокаде можно даже те, которые не имеют общих точек соприкосновения. Визуального различия при этом не произойдет, однако сам объект станет цельным.
Саму команду выполнить просто:
1. Выбираем команду «Объединение» (см. рис).
2. Выбираем все объекты, которые хотим объединить, нажимаем Enter.
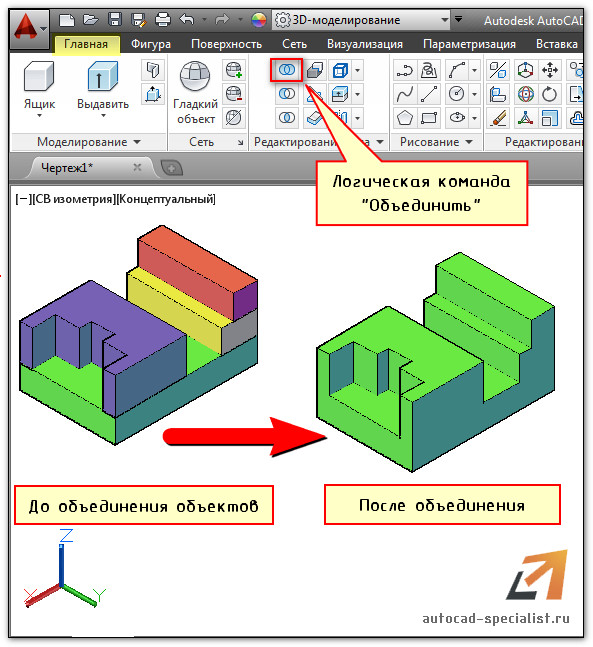
Как отменить объединение в Автокаде
Можно воспользоваться командой «Разделить» на панели «Редактирование тела». Учтите, что разделить составной объект можно в том случае, если нет общих точек соприкосновения.
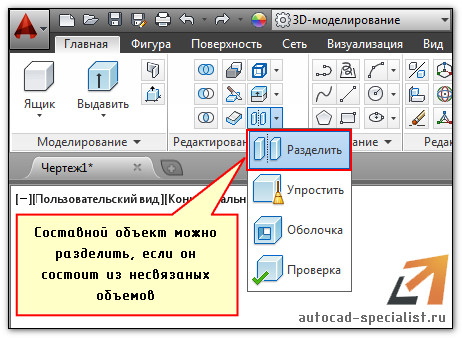
Построение 3d-моделей в AutoCAD можно выполнять с помощью логических команд. Команда «Объединение» позволяет объединить объемы отдельных трехмерных объектов в единое целое. Это существенно уменьшает вес файла. Возьмите это на заметку!

Как в Автокаде сделать штриховку? Данная функция часто используется при оформлении чертежей в AutoCAD. На чертежах штрихуют разрезы, сечения и т.д.
В AutoCAD можно заштриховать любую замкнутую область определенным узором. В России графические обозначения материалов в сечениях и разрезах регламентируются ГОСТом 2.306 - 68.
Как заштриховать область в AutoCAD/Автокаде. Вид и тип штриховки
Для создания штриховки в Автокад выберите вкладку "Главная" → панель "Рисование".
Для начала зададим параметры штриховки в Автокаде - это тип, образец, прозрачность, цвет и т.д. Делается это с помощью ленты. На ней появится временная контекстно-зависимая вкладка "Создание штриховки".

Чтобы заштриховать какую-либо область, щелкните внутри нее мышкой, и она будет заштрихована. Можно выбрать объект вместо указания контура. Для этого предварительно вызовите опцию "Выбрать объект" (введите с клавиатуры букву В). Затем выберите объект щелчком ЛКМ.
Если не щелкать мышкой, а просто навести ее на объект или какую-нибудь область, то появится предварительный вид заштрихованной области с текущими настройками штриховки в Автокаде.

Параметры штриховки в Автокаде можно задавать и в диалоговом окне "Штриховка и градиент". Для этого выберите опцию "Параметры", введя букву П. В версии AutoCAD 2013 можно выбрать опцию, нажав на нее в командной строке. Это очень удобное нововведение.
Каким способом задавать параметры штриховки в AutoCAD - выбирать Вам. Это лишь вопрос удобства.
В диалоговом окне есть две вкладки - "Штриховка" и "Градиент". На каждой из вкладок задаются параметры Autocad штриховки, либо градиента.
Рассмотрим вкладку штриховки.
Тип штриховки
Стандартный означает, что Вы будете использовать один из стандартных образцов штриховки, который выбирается в следующей строке.
Из линий означает, что Вы сможете создать свой образец штриховки на основе текущего типа линии.
Пользовательская штриховка АвтоКАД - Вы сможете использовать созданный ранее образец штриховки, сохраненный в файле с расширением .pat.
Чаще всего выбирается первый вариант и задается стандартный образец штриховки. В окне "Структура" видно, как выглядит выбранная нами Autocad штриховка.

Ниспадающий список выбора образца штриховки неудобен. Проще всего нажать на кнопку с троеточием [. ], расположенную рядом. При этом откроется диалоговое окно "Палитра образцов штриховки", где более удобно выбрать образец. Для выбора щелкните на образец штриховки и нажмите "ОК".
Цвет и фон штриховки
Есть два ниспадающих списка, в которых задается цвет линий штриховки и цвет фона.

Угол наклона и масштаб штриховки в Автокаде
Все штриховки в том виде, в котором они выбираются, изначально имеют нулевой угол наклона. Но иногда необходимо его поменять. Например, штриховку с прямыми линиями повернуть на 30°. Если нужна Autocad штриховка с линиями под 45°, то она есть по умолчанию в системе Автокад.

Изначальный масштаб штриховки принимается за 1. Но часто это не устраивает, так как штриховка может быть слишком плотной или наоборот слишком растянутой. Посмотрите пример штриховки с разными масштабами на рисунке.

Исходная точка штриховки
Этот параметр может быть весьма полезен для тех, кого не устраивает вариант, заштрихованный по умолчанию. Нужно, чтобы штриховка в Автокаде начиналась с определенной точки. Для этого выберите опцию "Указанная исходная точка". А затем нажмите по кнопке ниже и укажите новую исходную точку штриховки непосредственно на чертеже. Для лучшего понимания прикладываю рисунок.

Настройка
Аннотативная. Указывает на то, что штриховка является аннотативной. Про свойство аннотативности (аннотативные размеры) в AutoCAD у меня есть видеоурок. Посмотрите его и обязательно разберитесь с этим понятием. Это свойство позволяет выполнять автоматическое масштабирование аннотаций в соответствии с форматом листа при выводе на печать или экран.
Ассоциативная. По умолчанию стоит галочка. Ассоциативная штриховка или заливка в Автокаде обновляется при изменении ее контурных объектов.

Отдельные штриховки. Если Вы штрихуете несколько областей, то штриховка в них является единым элементом. Если Вы захотите переместить один из заштрихованных объектов вместе с ее штриховкой, то штриховка из других областей также переместится. Чтобы этого не происходило, поставьте заранее галочку на это опции. И тогда штриховка будет относиться только к своей конкретной области.


Настройка остальных опций интуитивно понятна. Бывает очень удобно использовать опцию "Копирование свойств". При нажатии на эту кнопку Вы попадаете в модель, где можете выбрать уже имеющуюся на чертеже штриховку, чтобы взять с нее все свойства.
Контуры штриховки в Автокаде
Добавить: Точки выбора.
Щелчком мыши указываем контур из существующих объектов, образующих замкнутую область вокруг указанной точки. ОБЯЗАТЕЛЬНО! Область должна быть замкнутой. Иначе AutoCAD выдаст ошибку "Невозможно определить замкнутый контур".
Добавить: Выбрать объекты.
Щелчком мыши выбираем объект или объекты, которые хотим заштриховать. Здесь надо следить, чтобы объекты были замкнутыми.

Исключение островков.
С помощью этой кнопки можно исключить области из выбора.
Если в ходе предпросмотра Вам понравится, как нанесена штриховка, чтобы согласиться с ней, нажмите на правую кнопку мыши или "Enter". Если же Вам предварительный просмотр не понравится и Вы решите внести поправки в параметры штриховки, то нажмите на «Esc». В результате Вы снова вернетесь в окно "Штриховка и градиент", где сможете произвести изменения.
Дополнительные параметры штриховки в AutoCAD
Нажав круглую кнопку со стрелочкой в правом нижнем углу вкладки "Штриховка", Вы раскроете добавочную область вкладки, на которой размещены дополнительные настройки штриховок в Автокаде. Также смотрите наши уроки Автокада для чайников на другие темы.
Бывает, нужно указать то, как надо поступать с объектами, попадающими внутрь заштрихованной области: заштриховывать их тоже или нет. Такие области называются островками. Настройки в этой части окна поясняются картинками. Здесь все наглядно видно. Просто выберите нужный Вам вариант.
Также разницу между вариантами я отобразил на рисунке.

Редактирование штриховки в AutoCAD
На вкладке "Главная", панели "Редактирование", при раскрытии всех инструментов панели находится кнопка "Редактирование штриховки". После ее выбора нужно указать щелчком ЛКМ штриховку для редактирования.
Но в AutoCAD удобнее просто выбрать штриховку, при этом на ленте автоматически появится вкладка "Редактор штриховки". Здесь можно изменить параметры. Если удобнее редактировать из диалогового окна, то нажмите на ленте на стрелочку в левом нижнем углу вкладки "Параметры".

Теперь Вы научились штриховать замкнутые области или какие-нибудь объекты в AutoCAD. А после сможете также отредактировать уже имеющиеся штриховки в AutoCAD.
Как добавить штриховку в АвтоКАД. (Как загрузить штриховку)
Файлы штриховок АвтоКАД имеют расширение .pat. Вы можете загрузить имеющиеся у Вас файлы штриховок в AutoCAD. Чтобы знать, как загрузить штриховки в Автокад, выполните следующие шаги:
1. Файлы с расширением .pat добавьте в папку Support. Путь примерно такой: C:\Program files\AutoCAD20XX\Support.
2. Теперь запустите программу. И вызовите диалоговое окно "Штриховка и градиент".
3. Нажмите на кнопку "Палитра образцов штриховки". А затем вкладка "Пользовательские". (Показано на рисунке ниже)

Теперь вам известно, как в Автокаде сделать штриховку. Автокад для начинающих - просто и доступно только в нашем курсе!
За создание замыкающей поверхности в Автокад отвечает команда Поверхзалатать.
Замыкающая поверхность в Автокад формирует замкнутый контур по кромке поверхности или на основе замкнутых кривых, каркасов.Вызвать команду Поверхзалать в Автокад можно одним из следующих способов:
- Из Строки меню - пункт Рисование - строка Моделирование - в раскрывающемся списке выбрать строку Поверхности - строка Замыкание.
- На вкладке Поверхность ленты инструментов - в группе Создать - кнопка Замыкающая поверхность.
- На классической панели инструментов Создание поверхности - кнопка Замыкающая поверхность.
- Либо прописать наименование команды в командной строке Поверхзалатать.



Принцип создания замыкающей поверхности в Автокад, алгоритм действий
Пропишем наименование команды в командной строке Автокад Поверхзалатать. После вызова команды в командной строке появится запрос:
Выберите кромки замыкаемой поверхности или [ Ц епь, К ривые]:С опцией Цепь команды Поверхзалать в Автокад мы знакомы из предыдущих видеоуроков Автокад 3D. Выберем опцию Цепь. Командная строка отобразить следующий запрос:
Выберем кромку цепи в Автокад, нажимаем клавишу "Enter". В командной строке появится запрос:
Нажмите Enter, чтобы принять замыкающую поверхность или [ НЕП рерывность, В еличина прогиба, Н аправляющие]:С опциями НЕПрерывность, Величина прогиба команды Поверхзалатать в Автокад мы знакомы из предыдущего видеоурока (статьи) по созданию переходной поверхности Автокад.
Опция Направляющие команды Поверхзалатать позволяет задать направляющие для замыкающей поверхности Автокад.
Направляющие замыкающей поверхности в Автокад накладывают зависимость на замыкающую поверхность Автокад и ее направление.Выберем опцию Направляющие команды Поверхзалатать в Автокад. Командная строка выдаст запрос:
Выберите кривые или точки для наложения зависимостей на замыкающую поверхность: Для наложения зависимостей на замыкающую поверхность в Автокад мы можем выбирать объекты Точки!Многие задаются вопросом: "Как построить, создать поверхность в Автокад по точкам?" - замыкающая поверхность в Автокад - один из вариантов ответа на данный вопрос.
Выберем направляющие для замыкающей поверхности Автокад (смотрите рисунок), нажимаем Enter.
Еще раз нажимаем Enter, чтобы принять замыкающую поверхность.
Изменение замыкающей поверхности в Автокад, ее свойства
Если вы выделите замыкающую поверхность и откроете окно-панель Свойства в Автокад, то в заголовке вы увидите название (тип) поверхности замыкания. Соответственно в окне Свойства вы можете изменять свойства (параметры) замыкающей поверхности. Например, величину прогиба, которая по умолчанию принимается с коэффициентом 0,5.
С помощью специальной ручки мы можем изменять непрерывность поверхности замыкания в Автокад.
Редактирование замыкающей поверхности в Автокад с помощью направляющих
Мы можем изменять, редактировать замыкающую поверхность в Автокад с помощью заданных направляющих. Выделим направляющие замыкающей поверхности Автокад и переместим на некоторое расстояние.
Как вы заметите, замыкающая поверхность изменит свою форму вслед за изменением местоположения направляющих.
Вы можете удалить направляющие замыкающей поверхности Автокад, но тогда замыкающая поверхность потеряет свои свойства, свой тип!Формирование замыкающей поверхности в Автокад на основе замкнутых кривых, каркасов или опция Кривые команды Поверхзалатать
Как я говорил ранее, замыкающая поверхность в Автокад может формироваться на основе замкнутых кривых, каркасов. Вызовем команду Поверхзалатать в Автокад любым из известных способов. Выберем опцию Кривые команды Поверхзалатать. В командной строке Автокад появится запрос:
В этом видео и уроке мы покажем, как работать со свойствами в AutoCAD, а также как работает панель свойств и их копирование.
Урок ответит на такие вопросы:
Видео версия урока:

Освой AutoCAD за 40 минут пройдя базовый курс от Максима Фартусова.
Текстовая версия урока:
Вопрос 1. Как скопировать свойства в Автокаде с одного объекта и перенести их на другой?
Перед нами практически одинаковые объекты. Отличие лишь в том, что осевые линии на одном штрихпунктирные и окружности другого цвета. Наша задача скопировать эти свойства (цвет и тип линий) и перенести их на другой объект.




В нашем примере, мы хотим скопировать свойства линий и перенести их на линии другого объекта, чтобы они стали тоже штрихпунктирными. Для этого мы подносим курсор к нужному объекту (в нашем случае это линия) и видим, что объект подсвечивается.

После клика по объекту (свойства которого мы копируем) линия подсвечивается синим цветом, это значит, что свойства скопированы.

Шаг 3. После того, как мы выбрали объект, свойства которого мы копируем, нужно выбрать линии, которым нужно передать эти свойства.

Обратите внимание, когда мы приближаем курсор к линиям, AutoCAD уже предварительно нам показывает будущие изменения.

Для того, чтобы окончательно передать свойства, нужно лишь кликнуть на нужные нам линии


Вопрос 2. Как вызвать окно свойства в AutoCAD и узнать все о любом объекте?


Шаг 3. Если выбрать одну линию, то в свойствах будет отображаться полная информация об этом объекте.

Интересный факт!
Если копировать любое свойство в Автокаде и передавать его другому объекту, то зараз Вы передадите не только его параметры (цвет, толщину и т.д.) но и слой!
Вопрос 3. Как отключить быстрые свойства?
Быстрые свойства, это информация, которая принудительно отображалась после выделения любого объекта в виде небольшого окошка. Это многим не нравится (хотя мне наоборот, удобно я считаю). Причем начиная с 2014 версии AutoCAD этого нету по умолчанию.


Шаг 2. Итак, активируем иконку быстрых свойств, выделяем объект и видим окошко, которое многим очень не нравится, это и есть быстрые свойства в Автокаде.

Шаг 3. Для отключения этих свойств, нужно да, верно, нажать на иконку на панели режимов. Когда цвет станет серым, значит функция более не активна.

А на этом у нас все! Спасибо за внимание!
Читайте также:


