Как включить мемы в дискорд
Dank Memer бот для программы Дискорд – это сервис, предоставляющий пользователям мессенджера возможность создавать мемы на своем сервере. Дополнение распространяется на бесплатной основе, однако имеет несколько уровней платной подписки. Пользователи по собственному желанию могут приобрести один из них. Покупка открывает дополнительные функциональные возможности.
Описание Dank Memer
Dank Memer bot предназначен для пользователей популярного мессенджера Discrod, пользующегося спросом преимущественно у любителей компьютерных игр. Отличительной особенностью платформы является тот факт, что каждый пользователь может создать свой собственный сервер, на который может установить различные расширения. Одним из таких и является описываемый бот.
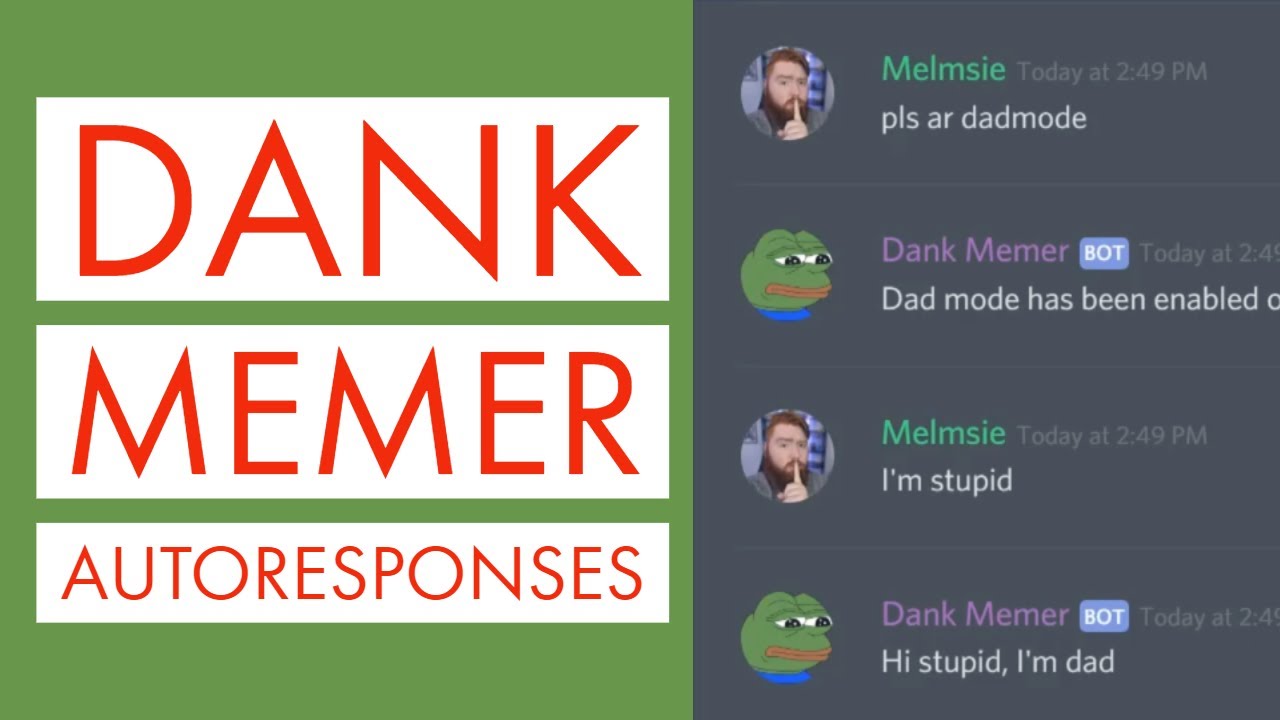
Это дополнение предоставляет всем участникам сервера функционал для создания собственных мемов. По статистике, опубликованной на официальном сайте разработчика, бот уже установили более чем на 12 млн. активных учетных записей Дискорда. Ежемесячно аудитория, пользующаяся возможностями бота, увеличивается более чем на 300 тыс. человек.
Стабильная работа Dank Memer обеспечивается за счет двух, как заявляет разработчик, «гигантских» серверов, чья производительность при текущий аудитории пользователей используется менее, чем на 50 %.

Список команд бота
Бот поддерживает более сотни команд, которые разделены на 9 разделов.
- Animals – команды для получения случайных мемов с животными.
- Config – команды, использующиеся для настройки работы расширения.
- Currency – команды, предназначенные для совершения покупок, внесения средств на счет, отправки подарков и прочего.
- Fun – команды, запускающие различные развлекательные функции.
- Games – команды, предназначенные для сообщества любителей компьютерных игр.
- Image – команды, при вводе которых происходит отправка в диалог какого-либо конкретного изображения.
- Memey – команды, при вводе которых в диалог отправляются различные мемы.
- NSFW – команды, предназначенные для отправки в диалог изображений, видео и анимаций эротического характера.
- Utility – справочные команды.
Ознакомиться содержанием каждого раздела можно:
Внимание: ознакомиться с описанием команд на русском не получится, так как вся информация, как на сайте разработчика, так в интерфейсе бота, написана на английском языке.

Установка бота
Чтобы установить Данк Мемер-бота, пользователю нужно:
- Авторизоваться в своей учетной записи в Discrod в онлайн-версии мессенджера.
- Перейти на официальный сайт разработчика бота.
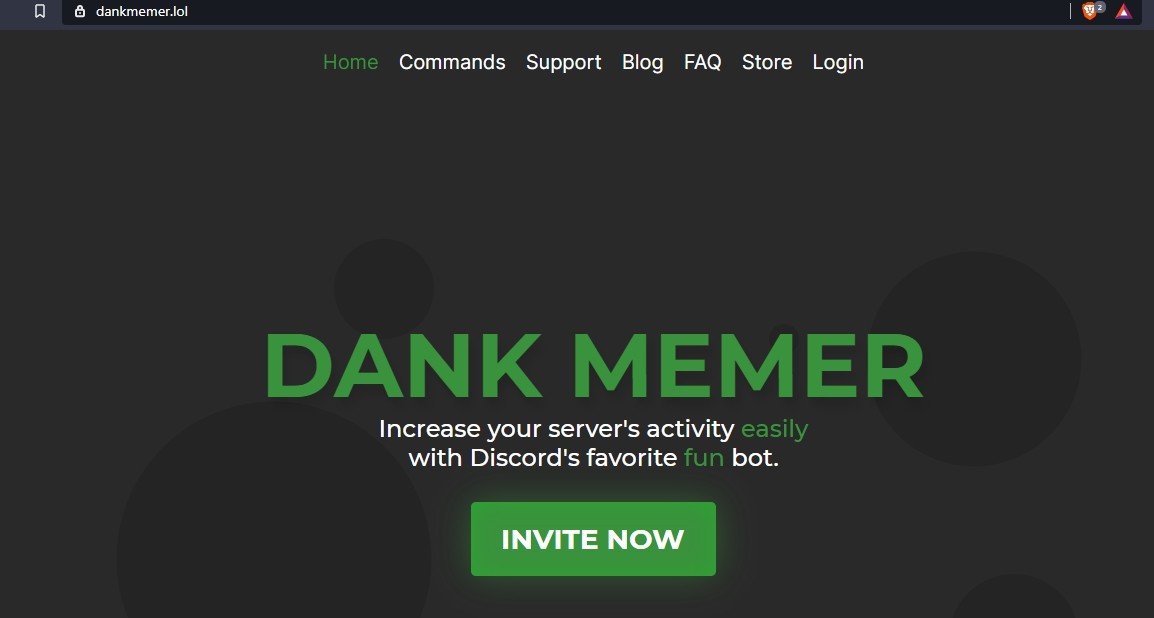
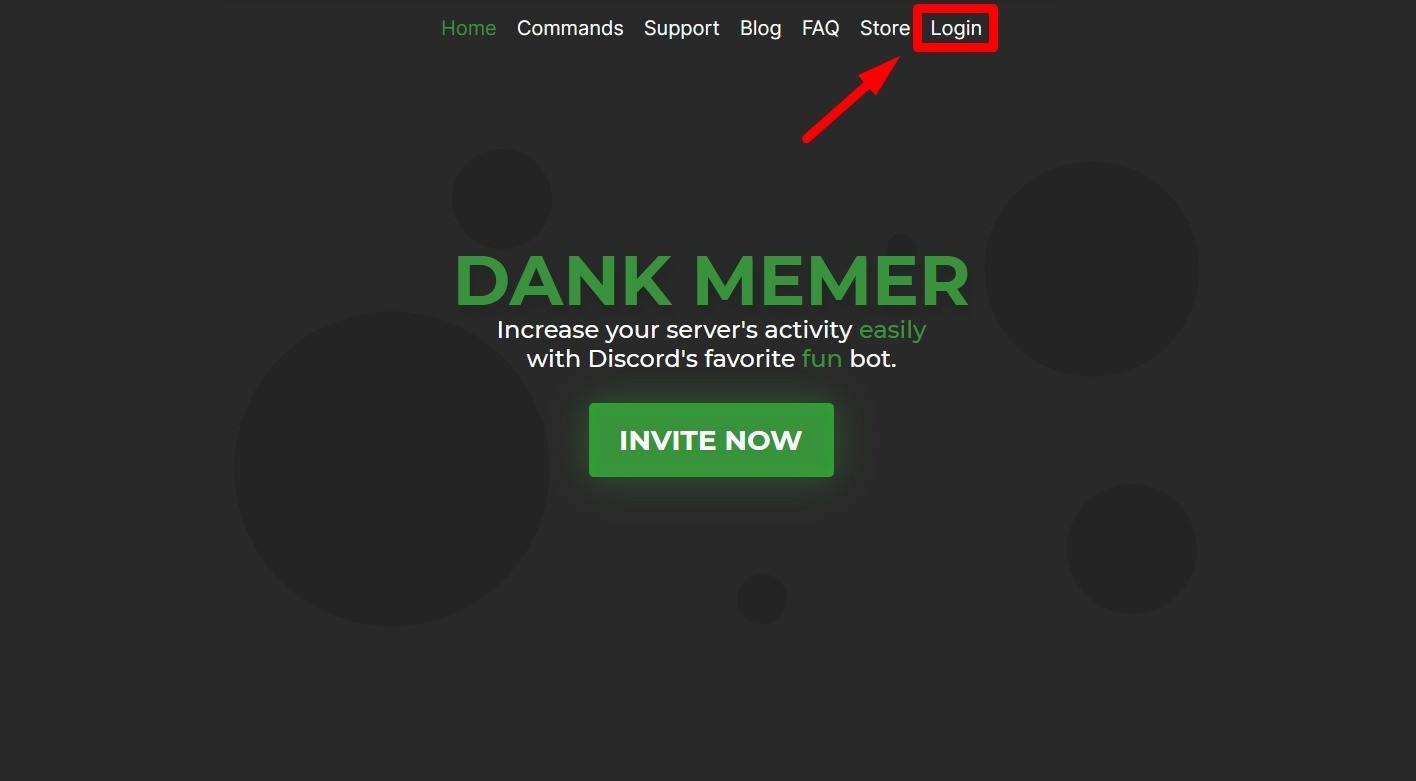
- Предоставить боту необходимые разрешения и добавить расширение в свою учетную запись.
- Настроить работу бота на сервере.

После установки пользователю откроется возможность приобретения премиальной подписки. Всего существует три вариации премиальной версии: «Mem Box» – 2 доллара в месяц, «Dank Box» – 4 доллара, «God Box» – 5 долларов. Оплатить ее можно на сайте или с баланса Дискорда, используя команды из раздела «Currency».
На заметку: оплата, в любом случае, осуществляется с баланса учетной записи пользователя Discrod. Разница лишь в том, что при приобретении подписки на сайте разработчиков предварительно потребуется авторизоваться с помощью аккаунта Дискорда.Ознакомиться с базовыми функциональными возможностями бота, а также получить ответы на часто задаваемые вопросы, можно на сайте разработчиков в разделе «FAQ».
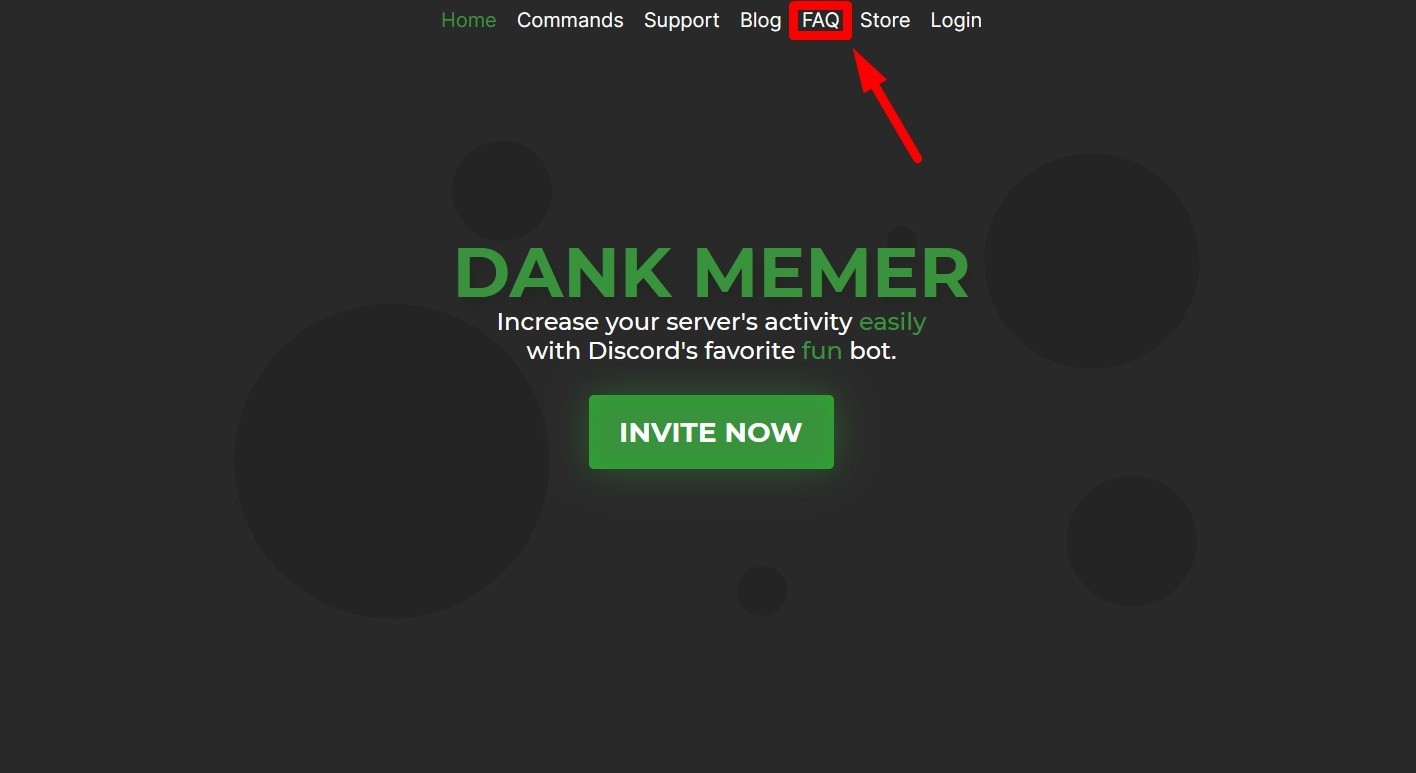
Получить помощь по вопросу установки, консультацию по его работе можно в специальном чате поддержки, созданном разработчиками. Чтобы попасть туда, нужно:
Сегодня Discord стала одной из самых мощных веб-платформ для чата и видео. Изначально разработанная для геймеров, она сместила свои акценты, и заявила о себе, как чате для сообществ и друзей. Безусловно, приложение имеет все функции, чтобы получить массовое использование. В этой статье расскажем о том, как сделать в Дискорде статус «Играет в игру», какие базовые метки можно выставить на профиле, и как менять свое присутствие в системе.

Как сделать в Дискорде статус «Играет в игру»: пошаговая инструкция
Программой Discord предусмотрены базовые статусы для пользователей, а также есть дополнительные возможности для создания собственный пользовательских вариаций. А для тех, кто увлечен играми, в мессенджере есть отдельный функционал для обозначения своего присутствия.
Помимо четырех вариантов состояния, включающих такие, как онлайн, отсутствует, занят и невидимка, всегда можно включить метку, во что вы играете. Используйте готовую инструкцию, чтобы сделать этот статус:

Для изменения названия игр, просто уберите галочку напротив конкретной игры, или установите ее напротив нужной. Точно также вы сможете просто убрать этот статус, сняв метку напротив нужного пункта.
Обратите внимание! Отдельный статус, отображающий, что вы сейчас играете в конкретную игру, можно установить в настройках профиля в разделе «Игры».
Что такое статус и основные варианты в Discord
По этим терминов понимается значок, отображаемый в нижнем правом углу ника пользователя. Он указывает на состояние участника в данный момент времени. Унифицированные значки помогают другим пользователям сориентироваться, кто может в настоящее время вступить в беседу, а кого не стоит беспокоить.

Разработчики предложили пользователям четыре основных статуса. Эти состояния отмечены определенным символом, надписью и означают следующее:

Как изменить статус в Discord
Смена состояния из базовых опций доступна всем пользователям, независимо от того, какой у них профиль – стандартный, или с дополнительной опцией Nitro. Смена статуса выполняется вручную, и для этого следует выполнить следующее:
- Откройте Дискорд, и авторизуйтесь.
- В нижней части экрана найдите свой ник, правой кнопкой мыши кликните по аватарке.
- В выпавшем списке выберите один из четырех статусов.
- Он установится сразу же после его отметки.
В Discord существуют еще и дополнительные режимы, например, Оверлей (Overlay) позволяет вести беседы в голосовом чате, оставаясь в игре. Такая опция незаменима во время командных игр, и помогает общаться с другими игроками.
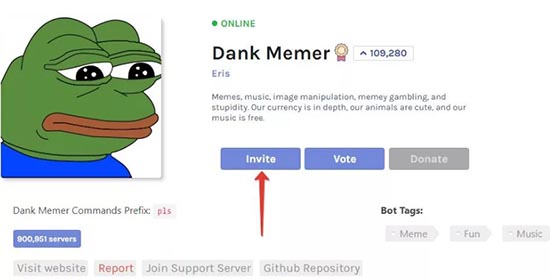
Код встраивается в приложения, использующие Java либо задействовать в виде сервера – клиента. Главное, система-информации H2 настраивается по типу информативной базы, запоминающую информацию, это значит, что информация незаписанная на винчестер. Из-за того, что информативная база не вступает во взаимодействие при продуктивной разработке, и его можно использовать для разработки с последующим тестированием.
Главные функциональные возможности
Discord-бесплатное общение в чате для геймеров, которое приобрело большую популярность. Также ботом пользуются тысячи геймеров в мире. Бот прост в использовании и легко распознает данные в ускоренном темпе. У приложения большая мощность, присутствует возможность добавить дополнительные функции. Причина: не все пользуются сейфом. Сервер устанавливается аналогично, и игроки подключаются к игре вместе с геймерами.
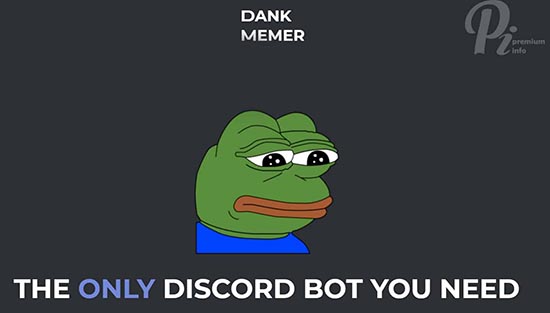
Как скачать и добавить бот
Добавление бота на сервер очень просто. Для этого нужно посетить учетную запись Discord, введя в поисковую строку браузера доменное имя, и готово. Думается, что у пользователей есть бот, который пользователи хотят подключить к защищенному серверу. В случае поисков безопасного сайта, пользователь может добавить бот на свой сервер. Как только появляются боты, которые хотите подключить к серверу, допускается выполнить следующие этапы:

Настройка бота и отключение
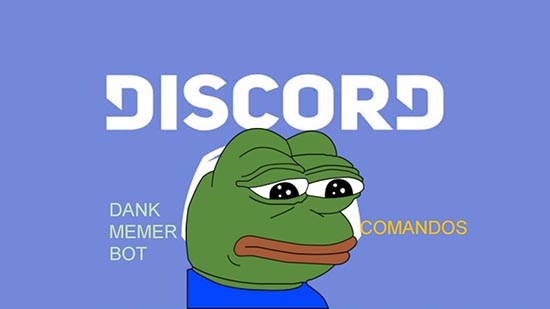
Команды управления ботом
Боты — это автоматизированные сценарии кодирования, которые обеспечивают целостность сервера. Боты держат участников в очереди, приветствуют новичков и заглушают тех, кто создает проблемы. Главное, боты делают жизнь игрока намного проще.
Посмотрите, как бот отвечает в канале, в котором не должно быть ботов?
Редактируйте роли ботов!
- Откройте настройки сервера.
- Откройте и перейдите на ролевую вкладку.
- Выберите все роли, которые есть у бота.
- Отключите разрешение администратора.
- Дайте боту другие необходимые разрешения – в случае, если вы не знаете какие, просто дайте все!)
- Проделайте те же манипуляции с другими ролями бота
- Сохранить изменения.
Удалить канальные разрешения
- Откройте настроечного меню канала.
- Перейдите на вкладку разрешений.
- Добавьте настройки разрешений для ролей ботов.
- Выберите, какую роль играет бот.
- Отключите текстовые разрешения.
- Сохраните изменения.
- Сделайте те же действия для всех ролей бота.
Важные заметки. Все роли бота должны быть оригинальными для бота! Если у других участников такая же роль, при таких действиях доступ к каналу потеряется.
Категории допускается редактировать, если получено разрешение на интронизацию с каналами. Dank Memer – это специальные аккаунты, работающие через messenger API, которые позволяют выполнять множество различных функций. Некоторые из них выступают в качестве дополнений к каналам и группам: игры и викторины, поисковые боты, курсы валют, создание опросов. Чтобы чат имел дополнительный функционал, нужно знать, как настроить Dank Memer, что дает массу преимуществ для развития канала.
Популярный мессенджер Discord изначально был заявлен, как узкоспециализированный проект. Но его популярность подвигла разработчиков добавить дополнительный функционал, и сейчас в нем предусмотрены текстовые, голосовые и видеочаты. А еще здесь можно показывать содержимое вашего экрана Дискорд. Как включить звук при демонстрации экрана, им образом подготовит приложение к работе, и как устранить неполадки с аудиотрансляцией.

Как в Дискорд включить звук в демонстрации экрана: пошаговая инструкция
Видеотрансляции в Discord пользуются большой популярностью. Наглядные примеры всегда проще воспринимаются пользователями. Перед запуском экрана, необходимо провести предварительные настройки в профили, без которых невозможно использовать данный функционал. Следуйте готовой инструкции:
- Запустите приложение, и перейдите в раздел «Настройки». Они находятся рядом с вашим именем и обозначены шестеренкой.
- На экране слева нажмите на пункт «Режим стримера».
- Переведите бегунок в состояние «Включено».

Основной параметр настроен, и можно переходить в чат. Сделать это нужно по видеосвязи. Поэтому кликните на пиктограмму видеокамеры, которую можно отыскать в верхней части экрана. Теперь выполните такие действия:
- Наведите мышку на область экрана.
- Снизу откроется меню, на котором нужно кликнуть по иконке с изображением монитора. Она может быть подписана как «Video/Screenshare Swap».
- При открытии следующего меню выберите нужный режим.
Обратите внимание! Кнопка Video/Screenshare Swap позволяет переключаться между самим видеочатом и демонстрацией трансляции с экрана.

Когда вы демонстрируете экран, могут возникать различные проблемы. Как и любое приложение Дискорд не лишен недостатков. Впрочем, чаще всего проблема не в программе, а в неверных пользовательских действиях. И у вас могут пропадать изображение, или отсутствовать звуковой канал.
Если при демонстрации экрана в Дискорд нет звука, то первым делом проверьте – включен ли он. Чтобы это выполнить, наведите курсор на любую область транслируемого окна, откроется переключатель звука «Sound». В случае его неактивного состояния, просто включите его, и звук должен вернуться.

Используя внешнюю акустику, проверьте подключена она. Можно запустить любой трек с компьютера, после чего звуковой сигнал начнет поступать. Такая проверка должна быть проведена в первую очередь, именно она позволяет с точностью диагностировать проблематику.
Но если при такой проверке, и включении кнопки на экране, звуковая трансляция отсутствует по-прежнему, действует иначе. Выполните такие действия:
- Войдите в настройки программы, через пиктограмму рядом с вашим именем в Дискорд.
- Слева откроется панель меню, где нужно найти опцию «Голос и Видео».
- Нажмите на эту вкладку.
- Вы увидите надпись «Устройство ввода», по всплывшему тексту щелкните мышкой.
- Вызвав очередное меню со списком устройств, нажмите на пункт «Стерео-микшер».
- Выйдете из настроечной таблицы. Повторите запуск демонстрации экрана

Если нет проблем с вашим компьютером, то такой вариант быстро устранит проблему. Звук при демонстрации экрана Discord начнет работать в нормальном режиме.
Читайте также:


