Как включить голосовой поиск в яндекс браузере
Яндекс Браузер — один из самых удобных современных веб-обозревателей. В арсенале программы масса различных функций и расширений, которые значительно упрощают жизнь пользователя и облегчают поиск информации.
Сервисы Яндекса многообразны и могут удовлетворить любые нужды. Погода, пробки на дорогах, расписания электричек — это и многое другое можно узнать, зайдя в специальный раздел в браузере.
Одной из самых популярных и полезных функций, доступных в данном веб-обозревателе, является возможность голосового ввода запросов. Ведь порой набирать их вручную бывает утомительно и неудобно. Но доступна эта функция, только когда микрофон в Яндекс Браузере правильно настроен и включён.
Активация микрофона на компьютере
Прежде чем заняться непосредственно настройкой голосового поиска, следует убедиться, что записывающее устройство включено и исправно работает в самой операционной системе.
- Для этого нужно открыть меню Пуск, нажать «Параметры», выбрать там раздел «Конфиденциальность».
- Найти вкладку «Микрофон». Проверить разрешён ли приложениям доступ к нему.
Как активировать микрофон в яндексе на компьютере
Бывает, что устройство правильно настроено, а веб-обозреватель его все равно «не слышит». Такое может происходить, если голосовая запись запрещена в самом приложении. Следовательно, её необходимо разрешить.
- Сначала надо отыскать три горизонтальные линии в правом верхнем углу браузера. Кликнуть по ним левой кнопкой мыши. Открыть вкладку «Настройки».
- Нажать вкладку «Сайты». Выбрать пункт «Расширенные настройки сайтов».
- В перечне открывшихся параметров отыскать графу «Доступ к микрофону». Убедиться, что в списке подключенных устройств выбрано именно то, которое планируется использовать. Затем установить маркер на «Запрашивать разрешение».
- После этого можно снова вернуться к главной странице и нажать значок записи. Если всё было сделано правильно, включится голосовой поиск.
Важно! Раздел «Расширенные настройки» содержит перечень сайтов, которым разрешён или запрещён доступ к записывающему устройству. Если на каком-то веб-сервисе запись не включается, возможно, ранее она была ограничена на данном ресурсе. Снять запрет можно во вкладке «Доступ к микрофону». Следует удалить веб-адрес из списка «Запрещён» и перезагрузить страницу сайта.
Как включить микрофон в яндексе на телефоне андроид
Бывает так, что после установки Яндекс Браузера с голосовым помощником на смартфон на базе Android, система не слышит голос пользователя. Чаще всего проблема кроется не в веб-обозревателе, а самом телефоне. В андроидах устройство звукозаписи по умолчанию выключено.
Следовательно, чтобы пользоваться голосовым помощником Алисой, его надо настроить. Делается это следующим образом:
- Надо открыть настройки. Найти раздел с установленными приложениями.
- Среди имеющихся программ отыскать Алису или Яндекс Браузер.
- В списке данных приложения нужно найти пункт «Разрешение» и нажать его. Откроется меню, где следует отыскать кнопку «Микрофон». Его значение надо перевести во включённое состояние.
- После нужно снова открыть главную страницу веб-обозревателя и нажать кнопку голосового помощника.
- Система отправит запрос на разрешение записи аудиоданных, который необходимо принять.
Точное следование этой инструкции позволит использовать записывающее устройство на смартфоне с базой Android.
Голосовой поиск Яндекс Браузера, введённый разработчиками не так давно, был положительно принят миллионами пользователей. Как стало понятно из этой статьи, включается он легко. Тем более что чаще всего менять настройки даже не требуется. Приложение самостоятельно запрашивает доступ к записывающему устройству, после чего остаётся только подтвердить его.

Все мы привыкли искать необходимую информацию в браузере, вводя запросы с клавиатуры, однако есть и более удобный способ. Практически каждая поисковая система, независимо от используемого веб-обозревателя, наделена такой полезной функцией, как голосовой поиск. Расскажем, как ее активировать и использовать в Яндекс.Браузере.
Поиск голосом в Яндекс.Браузере
Не секрет, что наиболее популярными поисковиками, если говорить об отечественном сегменте интернета, являются Google и Яндекс. Оба предоставляют возможность голосового поиска, причем российский IT-гигант позволяет делать это тремя разными вариантами. Но обо всем по порядку.
Примечание: Прежде чем приступить к выполнению описанных ниже действий, убедитесь, что к вашему компьютеру или ноутбуку подключен исправный микрофон и он корректно настроен.
Способ 1: Яндекс Алиса

Ранее мы уже писали, как установить этого ассистента в Яндекс.Браузер и на компьютер с Windows, а также кратко рассказали о том, как им пользоваться.

Способ 2: Яндекс Строка
Это приложение является своего рода предшественником Алисы, правда, не таким умным и функционально богатым. Строка устанавливается непосредственно в систему, после чего использовать ее можно только из панели задач, а вот непосредственно в браузере такая возможность отсутствует. Программа позволяет искать информацию в интернете голосом, открывать различные сайты и сервисы Яндекс, а также находить и открывать расположенные на компьютере файлы, папки и приложения. В статье, представленной по ссылке ниже, вы можете узнать о том, как работать с данным сервисом.

Способ 3: Голосовой поиск Яндекс
Если общение с умнеющей на глазах Алисой вас не интересует, а функциональности Строки оказывается недостаточно, или же если все, что что вам нужно, это именно искать информацию в Яндекс.Браузере голосом, разумно будет пойти более простым путем. Отечественный поисковик тоже предоставляет возможность голосового поиска, правда, сначала ее необходимо активировать.
-
По этой ссылке перейдите на главную Яндекса и нажмите по значку микрофона, расположенному в конце поисковой строки.





Примечание: Если вы случайно или по ошибке запретили Яндексу доступ к микрофону, просто кликните по иконке с его перечеркнутым изображением в поисковой строке и переведите в активное положение переключатель под пунктом «Использовать микрофон».

Если к компьютеру подключено более одного микрофона, используемое по умолчанию устройство можно выбрать следующим образом:
- Кликните по значку микрофона в расположенной вверху поисковой строке.
- В пункте «Использовать микрофон» кликните по ссылке «Настроить».
- Оказавшись в разделе настроек, из выпадающего списка напротив пункта «Микрофон» выберите необходимое оборудование, а затем нажмите по кнопке «Готово», чтобы применить изменения.

Способ 4: Голосовой поиск Google
Естественно, возможность голосового поиска присутствует и в арсенале лидирующего поисковика. Задействовать ее можно следующим образом:
-
Перейдите на главную страницу Google и нажмите по иконке микрофона в конце поисковой строки.




Заключение
В этой небольшой статье мы рассказали о том, как включить голосовой поиск в Яндекс.Браузере, рассмотрев все возможные варианты. Какой из них выбрать – решать вам. Для простого и быстрого поиска информации подойдет как Google, так и Яндекс, все зависит от того, к кому из них вы больше привыкли. В свою очередь, с Алисой можно пообщаться на отвлеченные темы, попросить ее что-то сделать, а не только открывать сайты или папки, с чем вполне хорошо справляется Строка, вот только ее функциональность не распространяется на Яндекс.Браузер.

Отблагодарите автора, поделитесь статьей в социальных сетях.

Теперь Алиса будет активироваться только после того, как вы нажмете значок на боковой панели браузера.
Примечание. Если значок не нужен, вы можете его удалить. Нажмите правой кнопкой мыши на боковую панель и снимите отметку с опции Алиса .Включить микрофон
Нажмите правой кнопкой мыши на строку Звуковые устройства не установлены . Выберите команду Показать отключенные устройства . Нажмите правой кнопкой мыши на нужный микрофон и выберите команду Включить .Подробные сведения о настройке микрофона см. в Справке Windows.
","lang":>,"extra_meta":[>,>,>,>,>,>,>,>,>,>,>,>,>,>,>,>,>,>,>,>,>,>,>,>,>,>],"title":"Настройка - Яндекс.Браузер. Справка","canonical":"https://browser.yandex.ru/help/alice/settings.html","productName":"Яндекс.Браузер","extra_js":[[,"mods":,"__func137":true,"tag":"script","bem":false,"attrs":,"__func67":true>],[,"mods":,"__func137":true,"tag":"script","bem":false,"attrs":,"__func67":true>],[,"mods":,"__func137":true,"tag":"script","bem":false,"attrs":,"__func67":true>]],"extra_css":[[],[,"mods":,"__func69":true,"__func68":true,"bem":false,"tag":"link","attrs":>],[,"mods":,"__func69":true,"__func68":true,"bem":false,"tag":"link","attrs":>]],"csp":<"script-src":[]>,"lang":"ru">>>'> Ограничение. Голосовая активация Алисы доступна только в Яндекс.Браузере для Windows.Отключить голосовую активацию


Теперь Алиса будет активироваться только после того, как вы нажмете значок на боковой панели браузера.

Чтобы закончить общение с Алисой, нажмите мышью в любом месте экрана за пределами окна.
Беседа с Алисой хранится до следующей перезагрузки компьютера. Чтобы удалить ее принудительно, активируйте Алису и в правом верхнем углу нажмите → Очистить историю .
Озвучивание текстов
Алиса умеет озвучивать тексты на веб-страницах. Пока Алиса читает вслух, вы можете заниматься своими делами.
- Озвучить страницу
- Озвучить фрагмент текста
В Умной строке нажмите значок или произнесите фразу «Алиса, прочитай страницу» .
Чтобы поставить озвучивание на паузу:
Чтобы в Умной строке скрыть значок :
В блоке Умная строка отключите опцию Показывать кнопку чтения вслух .Примеры запросов и команд
Больше примеров команд см. в справочнике голосовых команд. Все навыки, созданные Яндексом и пользователями для Алисы, можно увидеть в Яндекс.Диалогах.
Обучение Алисы
Если Алиса неправильно распознает ваши слова, произнесите фразу громко и четко. Если это не помогло, нажмите , а затем кнопку Моя речь не распозналась . Если Алиса отвечает невпопад, нажмите , а затем кнопку Ответ не соответствует вопросу . Если Алиса неправильно произносит слова, нажмите , затем кнопку Неверно озвучен текст . Иногда неправильный ответ Алисы может обидеть. Если вы столкнулись с этим, нажмите , а затем кнопку Ответ обидный или оскорбительный .Если вы нажали по ошибке, нажмите кнопку Да нет, все хорошо .
">,"extra_meta":[>,>,>,>,>,>,>,>,>,>,>,>,>,>,>,>,>,>,>,>,>,>,>,>,>,>],"title":"Голосовое управление. Справка","canonical":"https://browser.yandex.ru/help/alice/voice.html","productName":"Яндекс.Браузер","extra_js":[[],[,"mods":<>,"__func134":true,"tag":"script","bem":false,"attrs":,"__func61":true>],[,"mods":<>,"__func134":true,"tag":"script","bem":false,"attrs":,"__func61":true>]],"extra_css":[[],[,"mods":<>,"__func63":true,"__func62":true,"bem":false,"tag":"link","attrs":>],[,"mods":<>,"__func63":true,"__func62":true,"bem":false,"tag":"link","attrs":>]],"csp":<"script-src":[]>,"documentPath":"/help/alice/voice.html","isBreadcrumbsEnabled":true,"lang":"ru","params":<>>>>'>Как общаться с Алисой Ограничение. Голосовая активация Алисы доступна только в Яндекс.Браузере для Windows.Чтобы спросить Алису о чем-то:
Разблокируйте экран компьютера, если он заблокирован.
Чтобы закончить общение с Алисой, нажмите мышью в любом месте экрана за пределами окна.

Беседа с Алисой хранится до следующей перезагрузки компьютера. Чтобы удалить ее принудительно, активируйте Алису и в правом верхнем углу нажмите → Очистить историю .
Озвучивание текстов
Алиса умеет озвучивать тексты на веб-страницах. Пока Алиса читает вслух, вы можете заниматься своими делами.
- Озвучить страницу
- Озвучить фрагмент текста

В Умной строке нажмите значок или произнесите фразу «Алиса, прочитай страницу» .
Для начала разберемся, что такое голосовой поиск. Эта функция позволяет ввести запрос в поисковую строку без использования клавиатуры, то есть исключительно голосом. Вы произносите свой запрос (например “как запустить рекламу Вконтакте”), поисковик распознает его и показывает результаты.
Как настроить голосовой поиск Яндекс?
Голосовой поиск доступен в Google Chrome, Opera, Яндекс Браузере и в Mozilla Firefox.
Как установить голосовой поиск? Открываем главную страницу Яндекса в своем браузере и нажимаем на значок микрофона в поисковой строке. Далее вам необходимо в диалоговом окне дать Яндексу доступ к микрофону. Разрешение запрашивается только в первый раз, потом Яндекс спрашивать его не будет. Исключение составляет Mozilla Firefox. В этом браузере разрешение будет запрашиваться каждый раз. Если это создает для вас неудобства, можно выбрать в диалоговом окне пункт “запомнить это решение”.
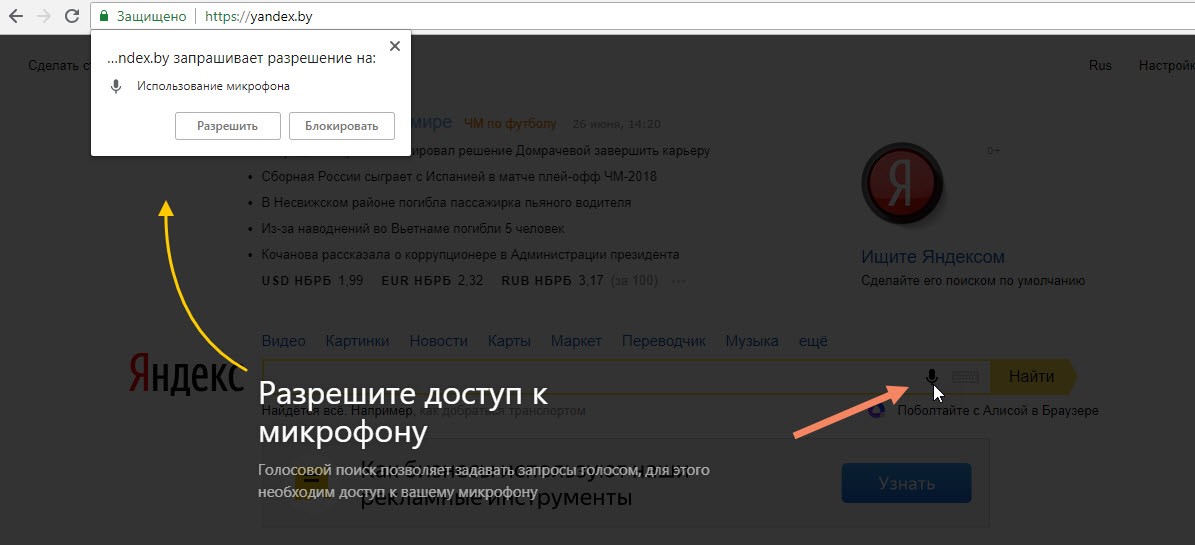
После того, как вы дали разрешение на использование микрофона в диалоговом окне, необходимо подождать несколько секунд и можно приступать к поиску. Обратите внимание, что, если вы просто закроете окно, доступ к микрофону будет заблокирован.
Бывает такое, что использование микрофона вы разрешили, а голосовой поиск все равно не функционирует. В этом случае необходимо проверить, исправен ли микрофон, подключенный к вашему компьютеру.
Если вы не дали Яндексу разрешение на использование микрофона, доступ к голосовому поиску будет заблокирован не только на текущий, но и на следующие сеансы, и для разблокировки микрофона вам потребуется предпринять ряд действий.
Как включить голосовой поиск в Яндексе после блокировки
Это зависит от браузера, который вы используете:
В Google Chrome вам необходимо найти значок с видеокамерой в адресной строке (справа). В случае блокировки он будет выглядеть так . Нажимаем на значок и выбираем пункт “Всегда предоставлять Яндексу доступ к моему микрофону”. Затем жмем кнопку “Готово”.
В Opera вам необходимо найти значок микрофона в адресной строке (слева). При нажатии на значок откроется диалоговое окно. Здесь вам необходимо нажать кнопку “очистить настройку и обновить”.
В Яндекс Браузере ищем значок перечеркнутого микрофона в Умной строке (это строка для поиска информации). При нажатии на него откроется диалоговое окно. Здесь вам необходимо включить опцию “использовать микрофон”.
Если вы используете Mozilla Firefox, вам также необходимо найти значок перечеркнутого микрофона . Ищем его в адресной строке (слева). Затем нажимаем на значок с крестиком рядом с надписью: “Временно заблокировано”.
Яндекс Строка: описание, функции, настройка
Голосовой поиск Яндекса может работать не только в браузере, но и непосредственно на компьютере. Для этого существует бесплатный сервис Яндекс Строка. Это приложение встраивается в панель задач и может использоваться как на стационарном компьютере, так и на ноутбуке, оснащенном микрофоном. К преимуществам программы можно отнести небольшой объем занимаемой памяти, простоту настройки и использования, автоматическое обновление.
Что вы можете сделать с ее помощью?
- настроить быстрый доступ к сервисам Яндекса или веб-страницам, которые вам необходимы;
- ускорить поиск на компьютере нужных файлов (программ, папок);
- дать компьютеру команду голосом;
- выполнить поиск в Яндексе — голосовой или обычный.
Как установить Яндекс Строку? Для этого необходимо скачать установочный файл на промостранице. Также важно, чтобы операционная система на вашем компьютере подошла для использования Яндекс Строки — нужна ОС Windows (версии 7–10).
Отображается Яндекс Строка или в виде иконки, или в виде строки. Отключить Яндекс Строку можно в пункте “Панели” на панели задач. Включить ее снова можно там же.
Если вы решили, что программой больше пользоваться не будете, то можете ее удалить. Как это сделать?
- открыть панель управления Windows;
- перейти в раздел Программы → Удаление программы;
- выбрать Яндекс Строку из списка программ;
- нажать на “удалить”.
Если и после удаления Яндекс Строка продолжает отображаться на панели задач, нужно установить последнюю версию программы и потом снова попытаться удалить ее через панель управления.
Какие голосовые команды “понимает” Яндекс Строка и как настроить их работу? Для начала нужно активировать работу сервиса с помощью любой из специальных фраз («О’Кей, Яндекс», «Привет, Яндекс», «Слушай, Яндекс»). После сигнала активации нужно произнести фразу или команду. По фразе Строка начнет поиск в Яндексе, а если вы произнесли команду, приступит к ее выполнению.
Какие команды “знает” Строка:
- открыть программу;
- открыть сайт;
- открыть папку/файл;
- перезагрузить компьютер;
- перейти в спящий режим;
- выключить компьютер.
По каким причинам голосовые команды могут не работать? Из-за антивируса или блокировщика рекламы. В таком случае необходимо на время отключить данную программу и снова проверить работу голосовых команд. Также команды могут не включиться из-за ненастроенного микрофона или отключенной голосовой активации.
Голосовой поиск и программа Яндекс Строка помогают пользователю быстро получить доступ к интересующей его информации. Эти программы ускоряют и упрощают работу, а также выручают в ситуациях, когда неудобно или невозможно использовать клавиатуру. Важным их достоинством также является легкая управляемость: разобраться, как настроить и отключить голосовой поиск и Яндекс Строку, довольно легко.
Если вы хотите продвинуть свой сайт в ТОП поисковой выдачи, тогда записывайтесь на курс по SEO-оптимизации.
Читайте также:


