Как в автокаде включить отображение длины отрезка
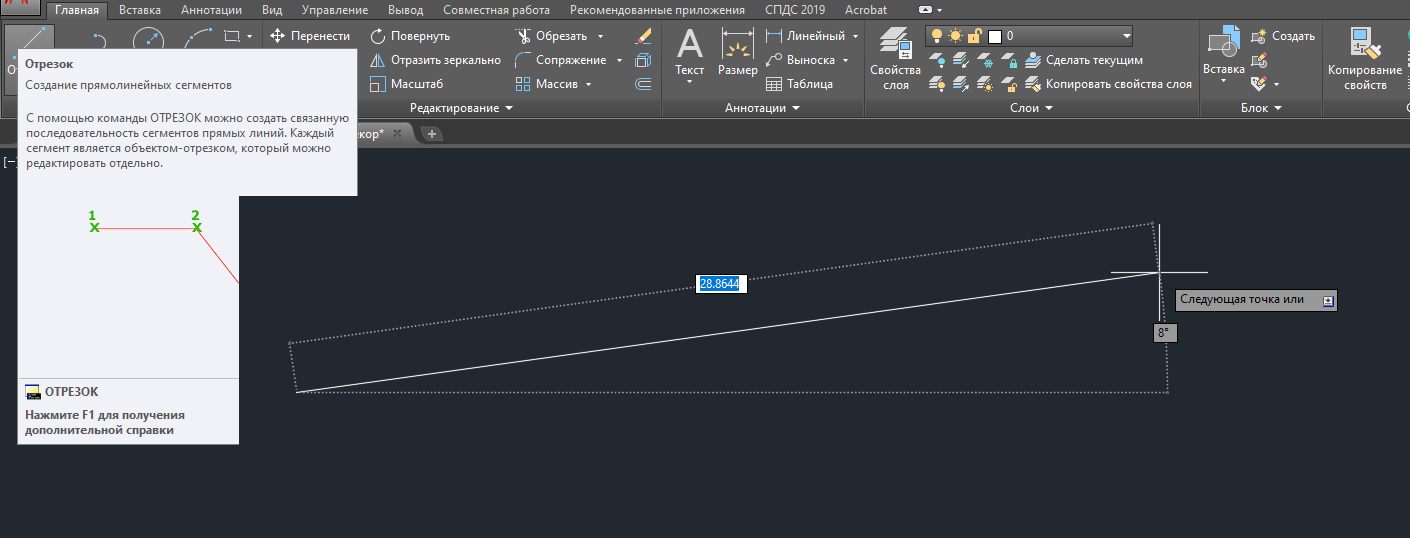
В этом уроке вы узнаете подробнее, как начертить отрезок в Автокаде. Отрезок в Автокаде - это базовый инструмент. С помощью него можно создавать как отдельные прямолинейные отрезки, так и ломаные линии, состоящие из отдельных отрезков.
Построение отрезков в Автокаде производится щелчками левой кнопки мыши (далее ЛКМ). Тем самым мы задаем конечные точки отрезка в необходимых местах.

На вкладке “Главная” в окне “Рисование” наведите указатель мыши на инструмент “Отрезок”. Не спешите щелкать по кнопке. Подождите некоторое время, и программа выведет подсказку (всплывающее окно). Там будет указана Команда вызова инструмента. В нашем случае это команда "ОТРЕЗОК".

Как построить отрезок в Автокаде?
Теперь нажмите ЛКМ по кнопке “Отрезок”, либо просто на клавиатуре начните вводить слово Отрезок (или “_line”). Достаточно напечатать лишь ‘Отр”, и программа сама вам предложит вариант Отрезок. Чтобы вызвать команду, нажмите клавишу «Enter».
Теперь обратите внимание на командную строку! Там появился запрос: _line Первая точка. Программа Автокад просит нас указать первую точку отрезка. Для этого ставим курсор в необходимое место на экране и производим щелчок ЛКМ. Затем указываем вторую точку так же с помощью ЛКМ. И отрезок в Автокаде построен.

На этом выполнение команды Отрезок в Автокаде не закончится. Далее будет предложено продолжить построение отрезков. При этом конечная точка первого отрезка будет начальной точкой второго отрезка. Посмотрите другие наши уроки по Автокаду для начинающих, чтобы более детально разобраться в программе.

Теперь узнаем, как разделить отрезок в Автокаде. В ходе выполнения построений можно отменить задание последней точки отрезка, а также закончить построение отрезка.
Отмену последней введенной точки можно произвести из контекстного меню. Для этого нажмите правой кнопкой мыши (ПКМ) и выберите действие “ Отменить”. При этом последняя построенная точка удалится.
Чтобы не тратить время на вызов контекстного меню, Вы всегда можете воспользоваться ключевыми буквами вызова команды. В нашем случае буква “Т” (а затем нажатие “Enter”) отменяет построение последней точки отрезка.

Чтобы закончить построения, выберите из контекстного меню опцию “Ввод”, либо “Отмена” или нажмите клавишу “Enter” (ещё можно использовать”Esc”).
Также в ходе выполнения команды Отрезок доступна еще опция “Замкнуть”, то есть создать отрезок в полилинию Автокад. Она становится доступна при построении хотя бы двух отрезков. И предназначена для замыкания начальной точки первого отрезка и конечной точки последнего отрезка. Вызывается из контекстного меню при нажатии ПКМ. Вы можете использовать ключевую букву “З” на клавиатуре.

Точные построения отрезков и ломаных в Автокаде
Выбираем инструмент "Отрезок". И на запрос командной строки указать первую точку отрезка, вводим в нее координаты, например, (10,10) и нажимаем “Enter”.
Как видно на рисунке, первая точка построилась в точке с координатами х=10мм и y=10мм от начала координат.

Внимание! Между координатами X и Y необходимо ставить знак запятой, так как точка воспринимается программой как разделитель между целой и дробной частью числа.

Конечную точку отрезка давайте построим в начале координат. Для этого в командной строке вводим значения (0,0). И не забываем нажать “Enter”.
Как быть, если нам надо построить отрезок в Автокаде заданной длины?
Строим первую точку. Можно задать её произвольно или с помощью координат. А теперь обратите внимание на подсказки в виде полей для ввода значений. На рисунке я выделил их красным цветом.

Если у Вас они не показываются, то необходимо выбрать параметр “динамический ввод”. Для этого нажмите на клавишу F12. Либо выберите значок в строке состояния.

Эти поля показывают значение длины отрезка в Автокаде и угла наклона отрезка. При этом поле длины по умолчанию активно.
Теперь попробуйте ввести какое-нибудь значение длины отрезка с клавиатуры, например, 20. Оно автоматически показывается в поле-подсказке. Теперь нажимаем “Enter”. И отрезок в Автокаде, заданной длины 20 мм, построен.
Если Вы знаете угол наклона, то можете ввести и его. Для этого после ввода длины отрезка в Автокаде нажмите клавишу “Tab” на клавиатуре и попадете в поле для ввода угла наклона отрезка. Вводите значение и нажимаете “Enter”.
Мы с Вами разобрались, как строить отрезки в Автокаде, в. т.ч. как преобразовать отрезок в полилинию Автокад.
Теперь Вы сможете построить отрезки в Автокаде с помощью координат, задания значений длины отрезка в Автокаде или просто с помощью мыши.
В следующем уроке продолжим рассмотрение простейших примитивов, в частности, прямых (лучей). Как научиться работать в Автокаде, расскажет наш курс!
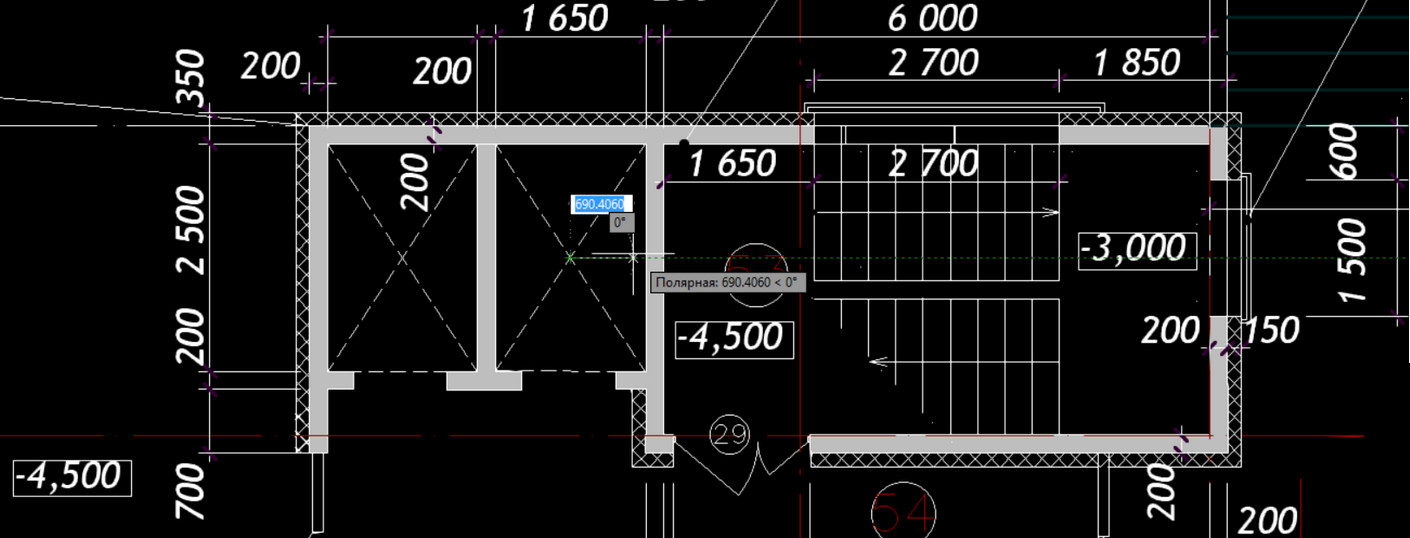
Ввод координат в Автокаде можно выполнять не только в командной строке, но и непосредственно при выполнении команды в рабочем пространстве, т.е. динамически.
Динамический ввод в Автокаде появился в 2006 версии и стал незаменимым инструментом при создании чертежей. Во время построения нет необходимости отводить курсор в командную строку, чтобы указать нужные параметры или значения. Подсказки помогают быстро сориентироваться, а цифры, которые отображаются возле курсора, дают представление о текущих размерах, координатах и т.д.
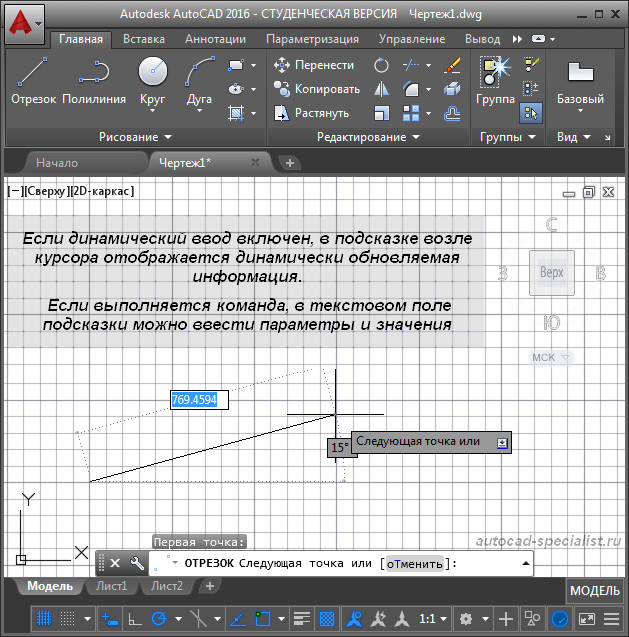
Рис.1. Динамический ввод в Автокаде.
Как включить динамический ввод в Автокаде?
Подключить этот режим можно в строке состояния или же с помощью горячей клавиши F12. Однако многие не знают, как включить динамический ввод в Автокаде 2015 или 2016. Поскольку здесь по умолчанию отсутствует иконка этого режима в строке состояния. Поэтому в первую очередь нужно в правом нижнем углу программы выбрать пункт «Адаптация», после чего установить галочку напротив соответствующего режима, как показано на рис.2.

Рис.2. Включить/отключить динамический ввод в Автокаде.
После выбора любой команды возле курсора появляются подсказки, которые динамически меняются в зависимости от его местоположения и проделанных действий. Динамический ввод Автокад позволяет вводить координаты непосредственно в окне подсказки.
Для примитивов можно сразу же указывать размеры. Например, длину отрезка или радиус окружности. После указания числового значения следует нажать Enter.
Чтобы ввести угол в динамическое поле, нужно нажать на клавиатуре Tab.
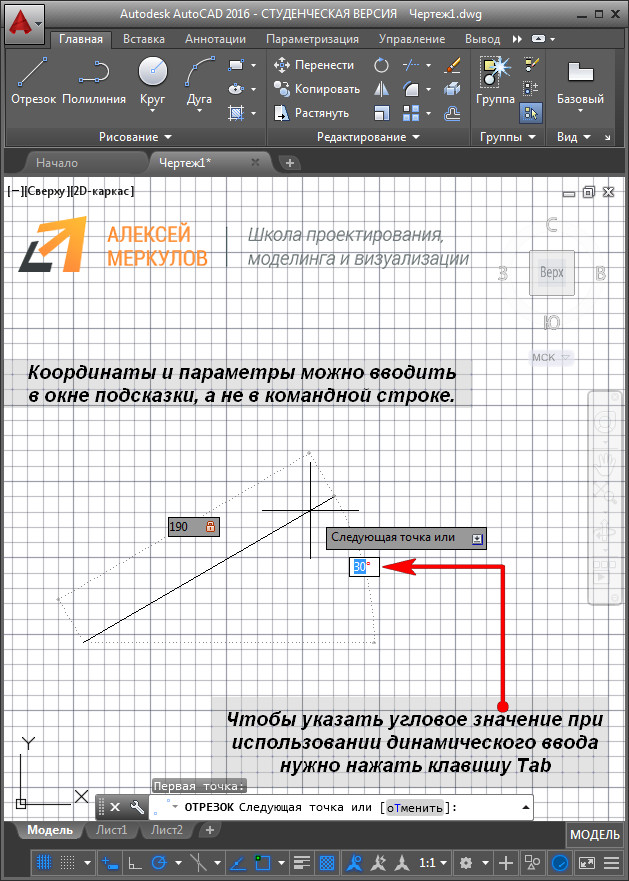
Рис.3. Ввод углового значения при использовании динамического ввода AutoCAD.
Чтобы настроить параметры динамического ввода, следует в строке состояния нажать ПКМ по режиму динамического ввода и выбрать «Параметры».
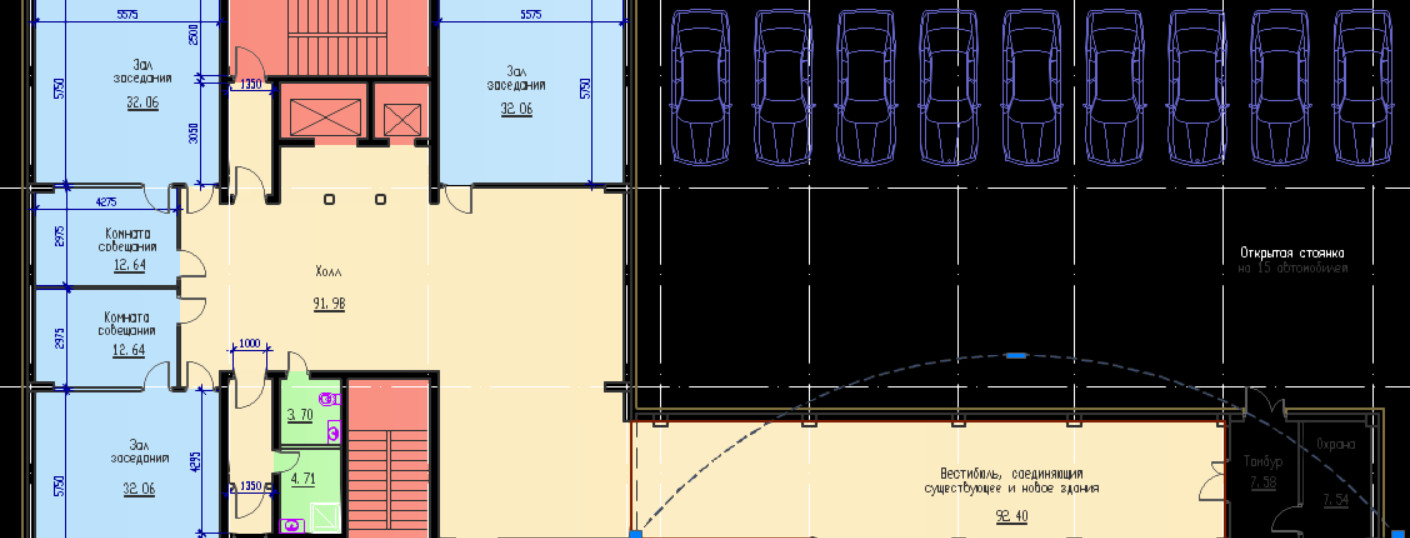
Рассмотрим, как в AutoCAD можно измерять расстояние между двумя точками и целой последовательностью. Например, для определения длины полилинии. На этапе выполнения чертежа это бывает необходимым условием для проверки точности построения.
Мы уже говорили о том, как в Автокаде измерить площадь и объем. И рассмотрели соответствующие инструменты команды «Измерить», расположенные на вкладке «Главная» на панели «Утилиты». Вопрос, как измерить длину в Автокаде, разберем быстро, т.к. инструмент «Расстояние» относится к одной и той же группе команд (см. рис.).
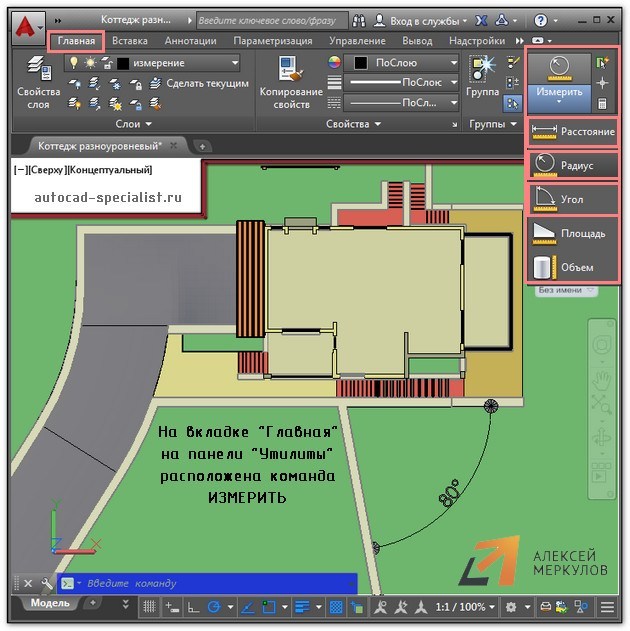
Как измерить расстояние в Автокаде?
Как измерить линию в Автокаде:
1) Выбрать команду «Расстояние».
2) Указать первую точку, затем вторую. Нажать Enter. Длина отрезка отобразится в командной строке (см. рис.).
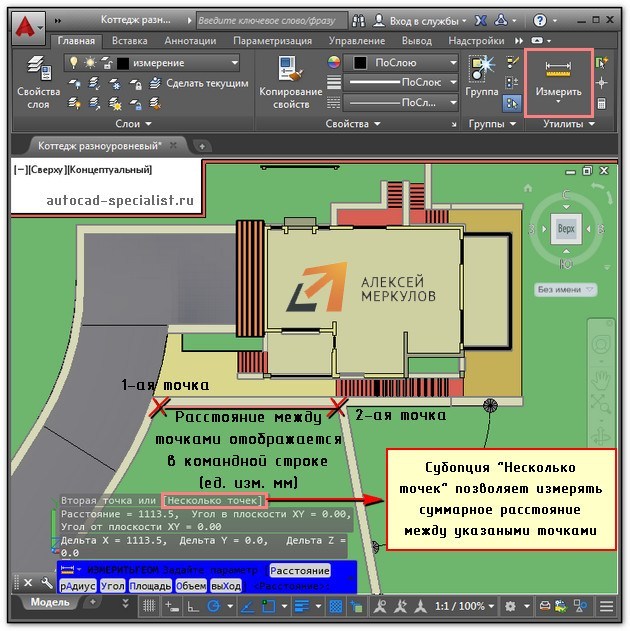
Если нужна сумма длин отрезков в Автокаде, можно обратиться к параметру данной команды «Несколько точек». Последовательно указываем в графическом пространстве нужные точки. Сумма длин AutocAD отобразится в командной строке.
ПРИМЕЧАНИЕ: Чтобы раскрыть Журнал командной строки, нажмите F2.
У команды «Расстояние» есть еще одна важная особенность, с помощью которой определяется длина дуги в Автокаде. Для этого следует использовать параметр «Дуга». Последовательный алгоритм приведен на рис.

В качестве альтернативного варианта определения рассмотренных характеристик можно использовать простановку размеров.
В данной статье Вы узнаете несколько способов, как в AutoCAD узнать длину линии.
Хочется подчеркнуть то, что каждый из способов может быть полезным в том или ином случаи. И так, рассмотрим следующие инструменты/способы:
- Палитра Свойства;
- Режим Динамического ввода;
- Инструмент Измерить;
- Инструмент Размер.
1. Палитра Свойства
Один из самый простых способов, как узнать длину линии (или другой геометрической фигуры) — это воспользоваться палитрой Свойства. Открываем палитру Свойства: Сервис — Палитры — Свойства (или сочетание клавиш Ctrl+1)


Таким методом, Вы сможете узнать длину не только линии, а и других примитивов AutoCAD: полилинии, дуги, круга, эллипса, прямоугольника, многоугольника. Для данных примитивов, с помощью палитры Свойства, Вы также сможете узнать и другие геометрические характеристики.
2. Режим Динамического ввода

Обязательно должен быть включен режим для Динамического ввода. Включить его можно нажав клавишу F12, или на панели


3. Инструмент Измерить

Получаем таким образом длину нашей линии. Как видите, все очень просто.
4. Инструмент Размер


Теперь Вы знаете основные способы, как можно узнать длину линии в AutoCAD. Данные способы можно применять в своей работе не только для измерения длины отрезка, а и для других потребностей.
Читая статьи на нашем сайте Вы не только ускорите и оптимизируете свою работу в AutoCAD, но и станете на уровень выше за своих коллег, друзей.
Читайте также:


