Как включить гифки в яндекс браузере на телефоне
Обновление до Windows 11 на устаревшем компьютере без UEFI
Windows 11 официально вышла. Но Microsoft выставила очень жесткие требования к "железу". А что же делать владельцам устаревших компьютеров, которых в России великое множество?
Это не хак и не волшебство. Как я и предполагал раньше, Microsoft всё-таки допустил возможность установки Windows 11 на неподдерживаемой конфигурации компьютера, правда застращав пользователей грядущими сложностями владельцам таких компьютерных железок. Даже сам п
Всего три кнопки и снять некоторые галки, чтоб не пришлось заново заходить в аккаунты - кэш чист. Не нужно подсмеиваться над людьми, которые не знают как это делать - никто не рождается знатоком ПК. Это очередное видео для неопытных - три клавиши запомнить просто, а помочь в некоторых трудностях может.
Пропали панель и ярлыки на рабочем столе? Возвращаем за полминуты!
В компьютерной группе прошла тема - пропало всё с рабочего стола: панель, ярлыки, всё! Автор не могла даже спокойно выключить компьютер и пошла на принудительное выключение кнопкой, что весьма не рекомендуется. А ведь решается проблема очень просто!
Здесь, надо сказать, в теме и я дал маху - нужно было вызвать дисперчер задач, предложил через WIN+R, оказалось, что "выполнить" не работает при падении проводника. Дело усугублялось тем, что автор темы не могла найти у себя клавишу DEL, чтоб выполнить CTRL+ALT+DEL. На выручку пришел участник группы Алекс, предложив CTRL+Shift+ESC.. А дальше дело секунд. В видео всё показано подробно для начинающих простым языком и наглядно (а эта неисправность встречается не так уж и редко). Не надо хвататься за сердце, тем более выдергивать из розетки шнур компьютера или жать долго кнопку выключения! Всё получится легко, быстро и по феншую! UPD В ролике оговорился - можно диспетчер задач "по старому" вызвать не CTRL+Shift+DEL, а CTRL+ALT+DEL. Впрочем, если поступили как в нем - беды нет, только польза от очистка кэша
Вынимать ли батарею из ноутбука и работает ли он от сети электричества без аккумулятора в таком случае? Большинство моделей позволяют это делать без последствий — вы просто извлекаете элемент питания, подключаете компьютер к розетке и пользуетесь в обычном режиме. Нужно ли это делать, полезно ли, во всех ли случаях возможно? Несколько лет назад, автор этих строк впервые столкнулся с ситуацией, когда крышка ноутбука стала буквально выпирать, и дно уже доставало уровня резиновых ножек на стар
Существует много способов сделать так, чтобы окружающие не захотели иметь с вами ничего общего. И большинство из них не требуют особых усилий. Ведь порой, достаточно одного взгляда на ваше поведение в соцсетях или обычного приветствия с вашей стороны, выложенных вами фотографий, статуса, чтобы человек начал избегать вас. Предлагаем рассмотреть, некоторые распространенные причины, из-за которых вы можете не понравиться людям или иметь к вам недоверия.
Ну вот, и очередной год близится к финишу. А я как раз хочу напомнить играющим в браузерные игрушки про окончание поддержки Adobe Flash Player. Проверьте, перешли ли ваши игры на современный протокол? Если не спрашивает включения Adobe Flash, то вероятно, что игроделы позаботились о том, чтобы вы не лишились игры после Нового Года. Но лучше уточнить в официальных группах. Если же при старте игры выдается запрос на включение Flash Player-а, вам будет полезно видео ниже. Смотрите сами, короче.
Компьютер — сложно организованная техника, в которой постоянно запущено множество процессов. По этой причине устройство периодически зависает. То есть перестают работать ранее запущенные процессы, а курсор на экране не двигается. Существует несколько вариантов решения данной проблемы. В частности, необходимо знать, какие кнопки нужно нажимать, если ваш компьютер завис.
=Как перенести с компьютера на флешку фото и другие файлы=
Меня часто в личке просят по типу "что-то комп тормозит, не почистишь удалённо?". И некоторые на предложение заняться самому (-ой), ведь это совсем просто,отмахиваются "Нет! Боюсь сломать или удалить важное". А на предложениенемного заняться самообразованием и всё-таки сделать это, реально обижаются. А теперь к делу, ниже сделал ролик и предлагаю вниманию, как сделать небольшую очистку просто, без поиска программ, без страха что-то сломать. Всё подробно и очень легко. Играючи. Ролик как раз для тех, кто боится "натворить что-нибудь". Посмотрите его внимательно - неужели сложно повторить или там увидели страшное что-то? Вот и я про это
Всем добра! Отдали жёсткий диск. Но он на вид немного громосткий. Вопрос по разъёму. Подойдёт ли кабель от тех дисков, которые сейчас в компах? Какой кабель купить, чтобы можно было прослушивать с него музыку на магнитоле?
В этом уроке расскажу где включить живые обои для Яндекс браузера. Эту тему я поднимал, когда рассказывал про живые обои для браузеров Google Chrome и браузера Опера. Настало время еще одного браузера.
На самом деле все очень просто. Живые обои уже по умолчанию включены в самой последней версии браузера и чтобы они заработали вам всего лишь стоит обновить его до актуальной версии. К сожалению, на скриншоте не передать движение картинки, так что пробуйте.
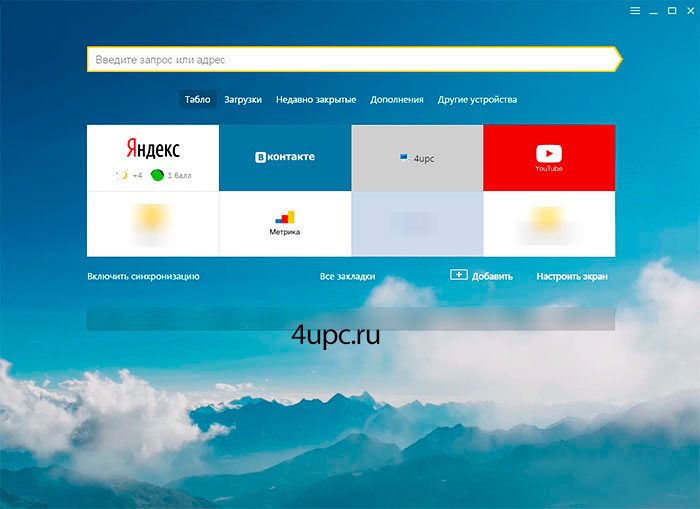
Если после обновления анимация не появилась или же вы хотите отключить живые обои, то будем это делать через настройки. Щелкаем в правом верхнем углу три полоски и заходим в "Настройки".
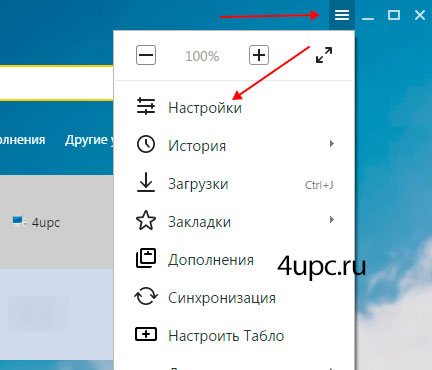
Откроется новая вкладка, в которой находим блок "Настройки внешнего вида". Здесь вы можете включить или выключить новый интерфейс. Для применения настроек браузер необходимо будет перезагрузить.
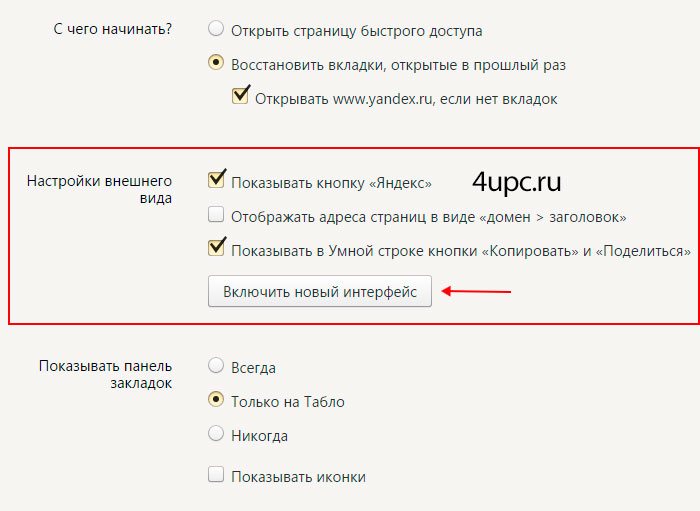
Теперь давайте разберемся с тем как можно поменять живые обои. Открываем новую вкладку и на начальном экране щелкаем по ссылке "Настроить экран".
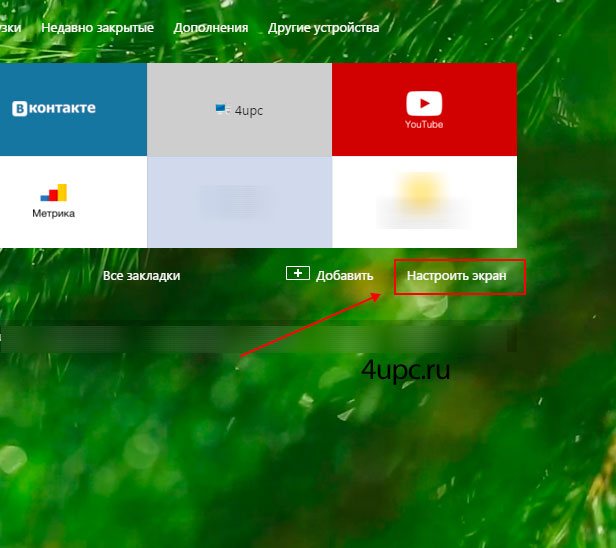
Немного ниже появятся миниатюры анимированных заставок. Щелкаем по понравившейся, а затем, для сохранения настроек, нажимаем кнопку "Готово".
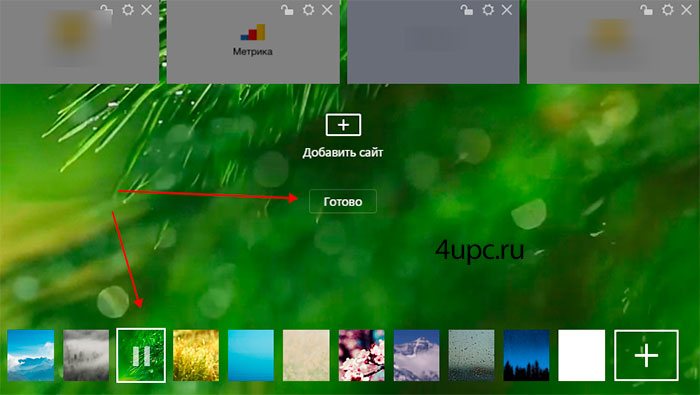
Поздравляю, теперь вы знаете как можно включить новый интерфейс Яндекс браузера с живыми обоями.
Не забудьте поделиться ссылкой на статью ⇒

В данном уроке я расскажу вам, на примере браузера Google Chrome, особенности быстрой работы с вкладками.

В сегодняшнем уроке вы с вами рассмотрим где и как можно посмотреть историю посещений в Гугл Хром (Google Chrome), а также как с ней работать.

Рассказывать что такое фишинг, фишинговые сайты и ссылки я не буду, так как уже писал об этом. Скажу только то, что для опытных пользователей не составит труда определить, что сайт является похожим на настоящий, но по сути таковым не является. Однако, не все такие внимательные. Очень часто неопытные юзеры становятся добычей злоумышленников. В следствии ввода пароля на таком сайте, к ним попадают данные пользователя.

Об одном из подобных способов я уже рассказывал в своем уроке по этой ссылке. В нем я рассказывал как можно посмотреть пароль, который сохранен в браузере и автоматически подставляется в форму для входа в личный аккаунт на сайтах. В этом же уроке рассказ будет о том, где хранятся эти самые пароли и как можно их посмотреть еще проще, а по желанию и удалить.

Для своих пользователей разработчики браузера Яндекс создали большое количество возможностей для персонализации. Даже не устанавливая дополнительные «косметические» плагины, вы сможете легко поменять фон Табло для Яндекс браузера. В данной статье описывается, как это сделать.
Общие сведения
Часто пользователи хотят поменять стандартный белый фон в большинстве веб-страниц и заменить его на более стильный. К сожалению, это никак не относится к самому браузеру. Фон страницы указывается разработчиками сайта и прописан в HTML или CSS файлах на сервере. Конечно, существует специальные плагины, которые позволяют сменить фоновое изображение, например, для социальной сети Вконтакте, но среди стандартных настроек подобной функции нет.

Единственная страница, которая генерируется на вашем персональном компьютере – это Табло, или домашняя станица. Это то, что вы видите, когда запускаете Яндекс браузер или открываете новую вкладку. Панель с визуальными закладками, поисковая строка, кнопки быстрого вызова настроек, диспетчера расширений, истории загрузок и так далее.
Именно здесь пользователь имеет абсолютную власть и может сделать такой фон, какой ему захочется. Подобная функция предусмотрена разработчиками – вам нет необходимости устанавливать никакие расширения.
Как сменить фон
Для того чтобы поменять фоновую картинку или, пользователям необходимо сделать следующее:

- Запустите Яндекс браузер.
- Если в настройках по умолчанию указан запуск избранных страниц, откройте новую вкладку, чтобы попасть в Табло.
- Опустите курсор в самый низ экрана, чтобы появилась кнопка «Сменить фон» («Change background»).
- В нижней части страницы отобразится список доступных изображений, которые вы можете выбрать. Просто кликните по любому из них, чтобы сменить картинку.
- Нажмите «Готово» («Done»).
- Если вы хотите поставить собственное изображение, необходимо щелкнуть по кнопке в виде плюсика в правой части списка.
- Укажите путь к изображению на своем персональном компьютере.
Вы всегда сможете удалить установленную тему или заменить ее на другую.
Примечание: если вы используете устаревшие версии программы, кнопки внизу экрана у вас не будет. Вместо этого вам потребуется кликнуть ПКМ в любом месте экрана (только не по визуальным закладкам), чтобы вызвать контекстное меню. В ниспадающем списке требуется выбрать опцию «Изменить фон» («Change background»).
В Яндекс браузере существует ограничение по форматам. Пользователь может выбрать только файлы с расширением jpg или png. Следует помнить, что чем выше разрешение загруженного изображение, тем быстрее будет тратиться заряд батареи телефона или ноутбука. Файл дублируется в служебную директорию обозревателя. Поэтому, если случайно удалить исходник – фоновое изображение никуда не исчезнет.
Анимированный фон
Вы также имеет возможность сделать анимацию и сменить на нее скучную статичную картинку. Для этого требуется вызвать контекстное меню, выбрать пункт «Изменить», и выбрать анимацию из списка. Вы сможете понять, что это анимация по полупрозрачному значку воспроизведения.

Учитывайте, что проигрывание анимации очень быстро разряжает аккумулятор ноутбука или телефона. При низком уровне зарядка, данная функция будет отключена автоматически. Если для вас более важна производительность, а не красота, рекомендуется удалить подобную тему или остановить воспроизведение, кликнув по значку «Стоп» в меню настроек.
Пользователи браузера от компании Яндекс наверняка обратили внимание на то, что при открытии новой вкладки с панелью визуальных закладок, постоянно меняется фоновая картинка. Не так давно эти фоны стали анимированными. На наш взгляд задумка очень интересная. Но у многих возникает вопрос: А можно ли установить свой фон, например из имеющихся изображений и фотографий на компьютере? Ответ — да, конечно можно. А вот как именно это сделать вы узнаете из данной статьи.
Делаем фон новой вкладки Яндекс браузера из имеющихся фотографий и изображений
Делается это очень просто, буквально за несколько кликов мышкой. Единственное, что вам стоит учесть при выборе изображения для будущего фона — лучше выбирать горизонтальные изображения, так как яндекс браузер их автоматически растянет на весь экран.
Пример горизонтального изображения
При попытке установки вертикального изображения или фотографии она будет обрезана сверху и снизу.

Пример вертикального изображения
Итак, для начала открываем новую вкладку в браузере и прямо под панелью с визуальными закладками сайтов справа внизу нажимаем на кнопку с тремя вертикальными точками.

Кнопка с тремя точками для вызова меню управления фонами
Откроется небольшое контекстное меню. В нем выбираем пункт «Загрузить с компьютера».

Выбор своего фона из имеющихся на компьютере
В появившемся окне нужно перейти в папку на компьютере, в которой находятся картинки или фотографии, которые вы бы хотели установить в качестве фона.
Выбор изображения для будущего фона
Выбираете нужное изображение левой кнопкой мыши и нажимаете на «Открыть».
После этого через долю секунды фон вкладки с сайтами в Яндекс браузере изменится на тот, который вы указали.
К сожалению, не всегда картинка устанавливается так, как хочет пользователь. Зачастую происходит обрезка по причине того, что требуется растяжка на весь экран с сохранением пропорций.
Если вас не устраивает как установилось выбранное вами изображение, вы можете попробовать выбрать другое, повторив описанные выше действия.
GIF (Graphics Interchange Format) – это расширение для файла с растровым графическим изображением наподобие png или jpeg, но с наличием анимации. Гиф интересен в первую очередь наличием анимационных эффектов и поддержки прозрачности. Все gif-картинки могут двигаться как видео с практически неограниченной частотой кадров в секунду. Отличие gif от mp4 в том, что здесь нет звука, а качество передачи фотографии низкое из-за устаревших стандартов формата цвета (не более 256 оттенков) и сильных алгоритмов сжатия.

Обои на рабочем столе
Обратите внимание! Несмотря на устаревшие стандарты, формат gif широко распространен, так как не имеет аналогов среди графических расширений.
Как поставить обложку в Тик ток
В тик ток разрешается заходить как с компьютера, так и с телефона. Чтобы загрузить обложку к видео с телефона, необходимо:
- Загрузить приготовленное видео или снять его прямо в телефоне. Разрешается добавить музыкальное сопровождение, эффекты и переходить к публикации.
- Для настройки обложки, справа располагается панель, в ней нужно выбрать раздел «обложка».
- В открывшемся окне выбрать момент из ролика, который разрешается установить как обложку. Нужно просто перетянуть красный прямоугольник.
- Осталось только опубликовать видео.

Чтобы загрузить обложку с компьютера, необходимо:
- Зайти на сайт через веб версию и нажать «вход».
- Нажмите загрузить видео, он располагается вверху в виде облака.
- Добавляя видео нужно выбрать нужный отрывок, который будет воспроизводиться как обложка.
- Заменить потом обложку будет невозможно. Если обложка не будет устраивать пользователя, то нужно будет только заново переснимать клип.
Как поставить гифку на экран блокировки Андроид
Пользователь может установить анимацию не только на обои Андроида, но и на экран блокировки. Для этого также понадобится специальное приложение, например, ZOOP GIF Locker. Для начала его необходимо скачать на смартфон через официальный магазин или загрузить нужную версию из интернета. После этого соблюдать последовательность действий:
- Загрузить приложение ZOOP GIF Locker на смартфон. Также необходимо убрать текущий экран блокировки. В противном случае пользователь может наблюдать несколько экранов одновременно.
- Выбрать анимацию из галереи устройства или загрузить из интернета. Последним шагом будет принятие пользовательского соглашения. Можно выбирать сразу несколько гифок, которые будут сменять друг друга.
- Перейти в настройки анимации и выбрать соответствующие параметры. Так, можно установить гиф на весь экран, включить или отключить звук и много другое. Для этого необходимо выбрать соответствующие параметры.

После этого анимацию будет установлена на экран блокировки. Чтобы ее запустить, достаточно заблокировать смартфон, а потом снять блокировку. В том случае, если пользователь хочет установить другую гифку на экран блокировки, необходимо снова запустить приложение ZOOP GIF Locker.
Как поставить живые обои из Тик Тока
Приветствуем всех, сегодня поговорим о новой функции. А именно «Живые обои» функция появилась совсем недавно, очень быстро распространилась и заинтересовала его пользователей. Представьте только, вы сможете поставить ЖИВЫЕ обои на экран и даже заставку своего телефона при блокировке. Как думаете в каких целях можно использовать эту возможность? Ну, если у вас какие-то видео – приколы не несущие особый смысл, то заморачиваться не стоит. А вот если у вас есть очень милое видео вашей истории любви? Почему бы не поставить на заставку и не любоваться при взгляде на экран телефона? Ну что, посмотрели на эту функцию с другой стороны? И вот она уже не кажется такой бесполезной. Давайте же подробнее разберёмся как ею пользоваться.

Установка своих статических обоев
1. Запустите «Галерею» 2. Откройте любую картинку 3. Вызовите контекстное меню с помощью иконки вертикального троеточия 4. Нажмите на пункт «Установить картинку как»

5. В появившемся окне выберите «Обои»

6. Подтвердите операцию, нажав вверху «Установить как обои»

Важно! Изображения GIF, установленные таким способом на фон рабочего стола, превратятся в статические обои. Вместо воспроизведения анимации будет отображаться ее первый кадр.
Установка обоев на заставку Андроид
1. Расширенные настройки 2. Перейдите в «Настройки» «Экран» 3. Откройте пункт «Заставка»
4. Включите отображение заставки с помощью переключателя 5. Установите режим «Рамка»
6. В настройках режима укажите папки, в которых хранятся изображения 7. Нажмите на вертикальное троеточие в правом верхнем углу 8. Выберите «Включить», чтобы протестировать заставку 9. Далее в том же меню откройте раздел «Когда включать» и выберите «Всегда»
10. Вернитесь в меню «Настройки» «Экран» 11. Откройте раздел «Спящий режим» и задайте время по своему усмотрению
Когда ваше устройство перейдет в спящий режим, на экране запустится слайд-шоу из всех картинок, которые хранятся в указанных вами папках.
Чтобы изображения не менялись, выберите 1 папку с 1 графическим файлом. Помимо обоев на заставку можно установить часы, коллаж и переливающиеся цвета.
Интерактивный рабочий стол с помощью Wallpaper Engine
- Загрузка архива с официального сайта и его распаковка;
- Запуск инсталлятора intsaller.exe;
- Следование его командам и ожидание окончания установки.

Далее, следует настройка:
1. Выбор языка, кнопка «Поехали».

2. Выбор качества обоев, кнопка «Далее».

3. Подключение автозапуска и выбор цветового оформления окошек, кнопка «Далее».

4. Подтвердить завершение настройки нажатием на «Всё готово».

Для изменения оформления десктопа на живую картинку нужно:
2. Обратиться к команде «Сменить обои».

3. Выбрать понравившийся вариант оформления и нажать OK.

Для каждых обоев доступны собственные настройки, такие как скорость воспроизведения и другие, отображающиеся справа при выделении картинки. Вкладка «Мастерская» отвечает за скачивание новых анимаций. Купить премиум-варианты можно перейдя в магазин разработчика кликом по соответствующей кнопке.

GIF редактор


GIF редактор, Создание GIF, видео в GIF Developer: GIF Maker & GIF Editor & Video Maker Price: Free

Создание ГИФКИ на iPhone
Айфон также имеет аналогичное приложение для работы с анимацией под названием Workflow. Если на телефоне стоит iOS 11 или новее, есть возможность создавать гифки из записи экрана, нужная функция появляется после открытия шторки.
В этом уроке расскажу где включить живые обои для Яндекс браузера. Эту тему я поднимал, когда рассказывал про живые обои для браузеров Google Chrome и браузера Опера. Настало время еще одного браузера.
На самом деле все очень просто. Живые обои уже по умолчанию включены в самой последней версии браузера и чтобы они заработали вам всего лишь стоит обновить его до актуальной версии. К сожалению, на скриншоте не передать движение картинки, так что пробуйте.





Поздравляю, теперь вы знаете как можно включить новый интерфейс Яндекс браузера с живыми обоями.
Не забудьте поделиться ссылкой на статью ⇒

В этом уроке я расскажу где и как можно установить поиск по умолчанию для браузера Опера.

В этом уроке расскажу как защититься от внесения изменений в браузер с помощью программы Менеджер браузеров.

AdBlock — специальное браузерное расширение, которое создано для того, чтобы блокировать рекламу на сайтах. В принципе все прекрасно, но у данного расширения есть много подводных камней и зачастую пользователи начинают задаваться вопросом — как его отключить для конкретных сайтов или вообще полностью удалить из браузера.
Из этого урока вы узнаете как можно изменить тему оформления в браузере Google Chrome.
Большинство пользователей яндекс браузера пользуются живыми обоями. Иногда они даже их не включали, но они все равно появились. Безусловно, это придает более приятный вид браузеру. Но бывают ситуации, когда такой фон нужно отключить. Если вы не знаете, как убрать фон в яндекс браузере, то моя инструкция поможет вам это сделать. Читайте ниже и разбирайтесь.
На компьютере
Сразу стоит сказать, что существует два вида фонов в браузере. Анимированный, который устанавливает гиф-картинку, и обычный, который ставит обычную, недвижимую картинку. Убрать его несложно, но для этого нужно будет выполнить несколько простых действий.
Убрать анимированный фон
Живые обои могут значительно тормозить работу компьютера, поэтому пользователям слабых ПК рекомендуется их отключить. Лучше будет установить обычный вид обоев, с какой-нибудь красивой картинкой. Сделать это можно следующим образом:
Такие нам не подойдут, поэтому их не выбираем. Ищем без такого значка.
Таким образом, можно сделать любые живые обои простой заставкой на фоне.
Сделать фон по умолчанию
Для некоторых людей вообще не нужны картинки на фоне, в таком случае можно установить стандартный, белый фон. Сделать это очень просто, требуется лишь следовать данной инструкции:
На телефоне
Анимированный фон может быть не только на компьютерном браузере, но и на телефонном. Он может мешать человеку, поэтому в некоторых ситуациях его лучше отключить. Нужно лишь выполнить несколько простых шагов:
Чтобы установить обычный, белый фон, воспользуемся следующим способом:
Благодаря данной статье, вы теперь знаете, как убрать фон в яндекс браузере. На телефоне и на компьютере шаги немного разные, но суть у них одна. Если следовать всем действиям из моей инструкции, то у вас обязательно получится убрать ненужный фон.
Пользователи браузера от компании Яндекс наверняка обратили внимание на то, что при открытии новой вкладки с панелью визуальных закладок, постоянно меняется фоновая картинка. Не так давно эти фоны стали анимированными. На наш взгляд задумка очень интересная. Но у многих возникает вопрос: А можно ли установить свой фон, например из имеющихся изображений и фотографий на компьютере? Ответ — да, конечно можно. А вот как именно это сделать вы узнаете из данной статьи.
Делаем фон новой вкладки Яндекс браузера из имеющихся фотографий и изображений
Делается это очень просто, буквально за несколько кликов мышкой. Единственное, что вам стоит учесть при выборе изображения для будущего фона — лучше выбирать горизонтальные изображения, так как яндекс браузер их автоматически растянет на весь экран.
Пример горизонтального изображения
При попытке установки вертикального изображения или фотографии она будет обрезана сверху и снизу.
Пример вертикального изображения
Итак, для начала открываем новую вкладку в браузере и прямо под панелью с визуальными закладками сайтов справа внизу нажимаем на кнопку с тремя вертикальными точками.
Кнопка с тремя точками для вызова меню управления фонами
Выбор своего фона из имеющихся на компьютере
В появившемся окне нужно перейти в папку на компьютере, в которой находятся картинки или фотографии, которые вы бы хотели установить в качестве фона.
Выбор изображения для будущего фона
После этого через долю секунды фон вкладки с сайтами в Яндекс браузере изменится на тот, который вы указали.
К сожалению, не всегда картинка устанавливается так, как хочет пользователь. Зачастую происходит обрезка по причине того, что требуется растяжка на весь экран с сохранением пропорций.
Если вас не устраивает как установилось выбранное вами изображение, вы можете попробовать выбрать другое, повторив описанные выше действия.
Как удалить гифы из фото
Если у вас в профиле есть альбом с гифками, в который регулярно добавлялись интересные анимации, давайте рассмотрим, как можно его почистить и стереть те, которые больше не нравятся.
Для того чтобы убрать некоторые гифы из списка, наведите на нужный курсор мыши и кликните на значок корзины в правом нижнем углу анимации. Таким образом, можно убрать все те гифки, которые больше не нужны в данной группе.
Если убрали анимацию, которую добавляли на свою страничку с компьютера через заметки, тогда есть смысл избавится и от самой заметки. Для этого вверху кликните по соответствующему пункту меню. В списке, вместо заметки с гифкой, появится надпись, что она не является публично доступной. Наведите на нее курсор мышки и нажмите на крестик в правом верхнем углу.
Как удалить альбом гифы
Подтвердите выполнение выбранного действия.
Надеюсь, все получилось, и вы убрали ненужные гифки из списка с фотографиями, которые сохранены на вашей странице. Удалите также пустые заметки, а может и весь альбом с анимациями, сохраненный в вашем профиле Одноклассников.
Так или иначе, но прогресс развития сетей и скоростей передачи данных неумолим, поэтому все больше людей могут позволить себе высокоскоростной доступ в Интернет и потоковое видео стало более распространенным, чем анимированные картинки gif-ки. И хотя этот формат файла постепенно снижает свои обороты, он по-прежнему еще остаётся сильно популярным. Так как структура файла GIF технически является изображением, Вы не можете предотвратить его воспроизведение автоматически нажав кнопку стоп, потому что кнопки то и нет. Это же не видео-файл, открытый в плеере.Но есть способы, чтобы остановить автоматическое проигрывание GIF файла. Рассмотрим как это сделать в 3-х разных браузерах.
Google Chrome
В Google Chrome это очень легко сделать. Просто скачайте расширение под названием Animation Policy. После активации расширение имеет три режима работы: Разрешить анимацию всех изображений, Разрешить анимацию изображений, но только один раз и Отключить анимацию изображений.
Mozilla Firefox
Теперь в строке поиска введите image.animation, а затем дважды нажмите на настройке image.animation_mode. В открывшемся окне введите none, если Вы не хотите, чтобы gif проигрывались, или once, если хотите, чтобы изображения gif проигрывались один раз.
Internet Explorer
Нажмите Escape при загрузке веб-страницы, и любые GIFs прекратят проигрываться. Но можно сделать и по другому. Для этого нажмите на значок шестеренки, а затем выберите команду Свойства обозревателя.
Перейдите на вкладку Дополнительно, а затем прокрутите список параметров до раздела мультимедиа, и снимите опцию Воспроизводить анимация на веб-страницах.
Эти простенькие инструкции помогут Вам отключить проигрывание gif изображений в самых популярных браузерах.
Все ооооочень медленно
Любой сайт состоит из кучи разных элементов — все они тянут трафик и требуют загрузки. Сейчас браузеры научились с помощью специальных алгоритмов сжимать этот трафик, ускоряя загрузку всей страницы. В браузере Opera такая функция называется Turbo.
Везде оооочень много рекламы
Естественно, на всех страницах есть рекламные места — они хотят быть красивыми, они двигаются, предлагают на себя кликнуть и тоже нещадно едят трафик, а, значит, и время загрузки страницы. В Opera встроен блокировщик рекламы, так что страницы будут загружаться гораздо быстрее — но, предупреждаем, вы рискуете не увидеть классных ленивцев!
Когда на сайтах постоянно приходится вводить почтовый адрес, номер телефона, CVV-код для кредитки и другие важные данные, очень не хочется, чтобы кто-то получил к ним доступ. Ну и вообще: мало ли ценной информации? Для начинающих параноиков в Opera встроен бесплатный и безлимитный VPN, шифрующий ваш трафик.
Ооооочень много вкладок. Как в них разобраться?
Браузер — это всего лишь окно для сайтов. Оооооочень скучное
АААА. Откуда музыка играет?!
В Opera вас также ждут анимированные темы и множество расширений для боковой панели. Ах да, а еще все закладки, историю и вкладки можно синхронизировать между компьютерами, планшетами и смартфонами.
Читайте также:


