Ошибка загрузки драйвера проверка прервана c000035f
В Windows 10 довольно распространенной является ошибка DRIVER POWER STATE FAILURE. Появляется она на фоне «синего экрана смерти», и причин на то может быть несколько. Но основной корень проблемы кроется в некорректной работе некоторых драйверов. Я расскажу подробнее об этой проблеме, а также о том, какими способами ее можно устранить.
Описание ошибки и причины ее возникновения
Ошибка DRIVER POWER STATE FAILURE в Windows 10 была выявлена техподдержкой Microsoft спустя несколько лет после официального выхода операционной системы. И основные причины тому указывались следующие:
- неправильная настройка драйверов, вследствие чего могла появиться невозможность их считывания;
- неверно подобранная версия драйверов;
- несовместимость новых комплектующих;
- поражение компьютера вирусным ПО;
- повреждение некоторых файлов реестра из-за удаления некоторых важных программ или утилит;
- неполадки «железа» — жесткого диска и ОЗУ.
Способы устранения ошибки DRIVER POWER STATE FAILURE
Обновление драйверов
Первое, что стоит проверить при возникновении ошибки с драйверами – конечно же, драйверы. В основном, сбои возникают из-за ошибок в работе видеокарты или Wi-Fi модуля. Их и проверяю в первую очередь. Для начала я открою «Диспетчер устройств». Сделать это можно двумя способами – ввести в системном поиске в панели задач запрос или вызвать контекстное меню иконки «Пуск» нажатием на комбинацию Win + X и выбрать подходящий пункт.
Далее по порядку обновлю драйверы сетевого и видеоадаптера. Открываю нужный раздел, жму правой кнопкой мыши по соответствующему пункту для вызова контекстного меню, затем выбираю «Обновить драйвер».
Поочередно обновляю драйверы сетевого и видеоадаптеров, потом перезагружаю ПК Поочередно обновляю драйверы сетевого и видеоадаптеров, потом перезагружаю ПКПосле завершения обновления перезагружаю компьютер и проверяю, не появляется ли данная ошибка вновь.
Настройка параметров загрузки в «Безопасном режиме»
В случае если неполадки возникают после установки нового драйвера, можно попробовать удалить его. Правда, лучше делать это через «Безопасный режим». Для перехода к нему нужно войти в «Параметры», нажав на комбинацию Win + I. Открываю категорию «Обновление и безопасность», перехожу во вкладку «Восстановление» и в разделе «Особые варианты загрузки» жму на кнопку «Перезагрузить сейчас». Хотя есть и путь легче – нажать в меню «Пуск» на пункт перезагрузки, зажав клавишу Shift.
Подтверждаю действие, после чего компьютер перезагрузится и откроется меню «Выбор действия» на синем фоне. В нем выбираю пункт «Поиск и устранение неисправностей». Далее в окне «Диагностика» перехожу к «Дополнительным параметрам». Следом нажму на пункт «Параметры загрузки». А там уже мне необходимо выбрать элемент «Включить безопасный режим с загрузкой системных драйверов».
Перехожу к «Параметрам загрузки» в указанной последовательности Перехожу к «Параметрам загрузки» в указанной последовательностиПосле загрузки компьютера в безопасном режиме я могу вновь открыть «Диспетчер устройств», удалить новый драйвер или переустановить его.
Настройка режимов энергосбережения
Включение режима «Экономия энергии» тоже может влиять на загрузку некоторых драйверов. А вот почему – при таких параметрах возможно отключение адаптера беспроводной связи и PCI. Для начала я открою окно «Изменение схемы управления питанием», и перейти к нему проще, введя в поисковике в панели задач запрос «Питание». При открытии данного окна я жму на ссылку «Изменить дополнительные параметры питания».
Вот в этом пункте я могу изменить параметры питания беспроводного адаптера и PCI Вот в этом пункте я могу изменить параметры питания беспроводного адаптера и PCIВ пунктах «Параметры адаптера беспроводной сети» в «Режиме энергосбережения» при питании от сети и от батареи устанавливаю значение «Максимальная производительность» или «Умеренное энергосбережение». Практически то же самое делаю в «PCI Express».
Выставляю параметры на максимальную производительность и принимаю изменения Выставляю параметры на максимальную производительность и принимаю измененияПрименяю изменения, перезагружаю компьютер и проверяю его работу.
Очистка реестра
Запуск сканирования и исправления ошибок в системных файлах
В ОС Windows 10 есть отличный инструмент, проверяющий системные файлы на наличие неполадок и исправляющий их. Запускается он через «Командную строку», она же должна быть запущена с правами админа, иначе инструмент не запустится. Сделать это можно так – ввести в поисковике запрос и выбрать пункт «Запуск от имени администратора».
В самом окне «Командной строки» нужно ввести запрос sfc /scannow, затем нажать на клавишу Enter и ждать, когда сканирование завершится. А ждать придется долго… После этого утилита выявит все ошибки и исправит их.
Обновление Windows 10
Также не помешало бы проверить наличие обновлений ОС, ведь вполне возможно, что в новом пакете предусматривается обновленная версия проблемного драйвера. Делать это нужно через «Параметры», зайдя в категорию «Обновление и безопасность», во вкладке «Центр обновления». Если пользователь или никто другой посторонний не трогал параметры компьютера, обновления будут производиться по умолчанию, автоматически. В ином случае придется вручную проверять их наличие, нажав на соответствующую кнопку.
Состояние ошибки 0xc000035a, пытается загрузить 64-битное приложение, но этот ЦП несовместим с 64-битным режимом. Эта ошибка может возникать с продуктами визуализации, такими как продукт VMware или виртуальный продукт, при установке 64-разрядного приложения. Не о чем беспокоиться. Все зависит от конфигурации вашего оборудования. См. Рисунок ниже, чтобы увидеть истинную картину проблемы.
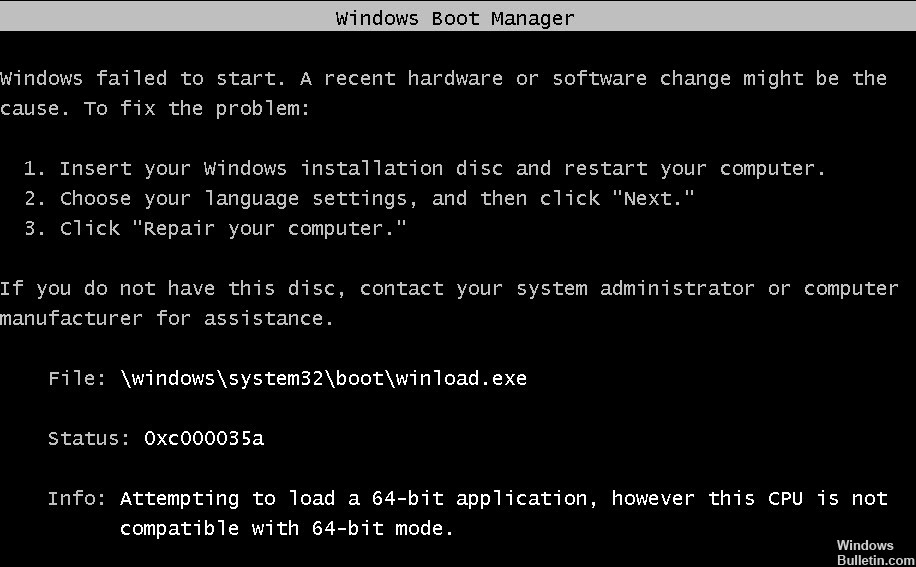
Если вы уверены, что процессор вашего компьютера поддерживает функцию виртуализации, просто включите ее в BIOS вашего компьютера. Вы можете войти в BIOS во время самотестирования при включении (POST), когда вы запускаете / перезагружаете компьютер, и есть разные ключи, основанные на Dell, HP, Lenovo, Acer, IBM и т. Д.
- Для Dell нажмите F2.
- Для Acer нажмите F2.
- Для HP Press F10
Вы должны включить VT-x / AMD-V и, возможно, вложенную нумерацию страниц в конфигурации вашей виртуальной машины.
В моей версии VirtualBox это можно сделать через:
Ноябрьское обновление 2021:
Теперь вы можете предотвратить проблемы с ПК с помощью этого инструмента, например, защитить вас от потери файлов и вредоносных программ. Кроме того, это отличный способ оптимизировать ваш компьютер для достижения максимальной производительности. Программа с легкостью исправляет типичные ошибки, которые могут возникнуть в системах Windows - нет необходимости часами искать и устранять неполадки, если у вас под рукой есть идеальное решение:

- Закрытие ВМ
- Щелкните правой кнопкой мыши на виртуальной машине.
- Перейдите в раздел «Система».
- Нажмите на вкладку «Ускорение».
- Активируйте «Активировать VT-x / AMD-V» и «Вложенный пейджинг».
- Нажмите «ОК» ниже, чтобы сохранить настройки.
После активации его в VirtualBox вы теперь сможете запустить Windows Сервер 2008, если ваша операционная система и конфигурация процессора правильные.
Проверьте BIOS

Откройте Bios и убедитесь, что vt-x включен.
Если это не так, вы должны удалить виртуальную машину в виртуальном ящике и создать новую ……… Теперь вы видите вариант для Windows 7 и Windows 7 (64-разрядная версия).
После удаления и восстановления виртуальной машины вы можете просмотреть ее. Изменение параметров существующей виртуальной машины не соответствует желаемой цели.
Форматирование жесткого диска
На жестком диске вашего компьютера хранятся важные файлы, программы и данные, без которых ваш бизнес не может обойтись.
Переформатирование и восстановление
1. Вставьте дискету восстановления системы Windows в дисковод гибких дисков компьютера. Перезагрузите компьютер.
2. нажмите любую клавишу в приглашении. Нажмите Next, чтобы открыть страницу Install Windows. Выберите ваш язык и другие настройки, затем нажмите «Далее».
3. нажмите «Я принимаю условия лицензии», затем «Далее».
4. нажмите на Пользовательские параметры и Параметры игрока (Дополнительно). Нажмите на жесткий диск, который вы хотите отформатировать, затем нажмите Формат. Время форматирования зависит от размера жесткого диска. Когда процесс завершится, Windows остановит установку на вашем компьютере.
CCNA, веб-разработчик, ПК для устранения неполадок
Я компьютерный энтузиаст и практикующий ИТ-специалист. У меня за плечами многолетний опыт работы в области компьютерного программирования, устранения неисправностей и ремонта оборудования. Я специализируюсь на веб-разработке и дизайне баз данных. У меня также есть сертификат CCNA для проектирования сетей и устранения неполадок.
Переделка драйвера под Windows 10 x64
Здравствуйте. Помогите если у кого есть возможность..переделать драйвер на x64. буду благодарен.
Вывод лога драйвера на Windows 7 x64
Добрый день. всегда работал на Windows 7 x86 и отлавливал логи драйвера с помощью DbgPrintLog.
Windows 7 x64 SP1 и драйвера принтеров, любая программа выдаёт ошибку неправильной настройки драйвера
Сабж: Компьютер под семеркой х64 SP1 (предустановленный SP) и МФУ Canon MF4410. Долгое время.
Ну так драйвер еще зарегистрировать в системе нужно.
Например, с помощью CreateService.
Добавлено через 6 минут
1) Проверьте, правильный ли Build Environment был использован.
Для 64-битной Windows 7 это "Windows 7 x64 Free или Checked".
2) Установку драйвера нужно запускать с правами администратора.
3) Если драйвер ставится в стандартную локацию (Windows\system32\drivers),
проследите, что копируете его именно в 64-битную версию этой папки.
Ну так драйвер еще зарегистрировать в системе нужно.
Например, с помощью CreateService.
Разве KMDmanager этого не делает?
1) Проверьте, правильный ли Build Environment был использован.
Для 64-битной Windows 7 это "Windows 7 x64 Free или Checked".
2) Установку драйвера нужно запускать с правами администратора.
запускал лоадер KMDmanager с правами админа. результат 0
3) Если драйвер ставится в стандартную локацию (Windows\system32\drivers),
проследите, что копируете его именно в 64-битную версию этой папки
проследите, что копируете его именно в 64-битную версию этой папки
Если на 64-битной Windows попытаться зайти в Windows\system32 из-под 32-битного
файлового менеджера (Total Commander, например), то вы на самом деле попадете в
Windows\SysWow64. Хотя в "адресной строке" будет Windows\system32.
То есть, может сложиться такая ситуация: драйвер регистрируется для запуска из
System32\drivers, но при этом размещается он в SysWow64\drivers и, естественно,
не запускается.
Это такая мелкая, но распостраненная ловушка при написании драйверов под x64.
Добавлено через 4 минуты
Попробуйте сделать так: открыть консоль с правами администратора и оттуда
запустить драйвер командой "net start имя-драйвера". И посмотрите, какой
будет код ошибки.

Привет друзья! Если вы заглянете в Журнал событий Windows и развернёте раздел «Система», то наверняка обнаружите там целый ряд записей об ошибках и предупреждениях. Большинство из них внешне никак себя не проявляют, поэтому вы бы никогда о их не узнали, если бы не удосужились изучить содержимое Журнала. Но есть такие ошибки, которые не заметить невозможно — это ошибки, приводящие к появлению так называемого синего экрана смерти, или BSOD. С одной из таких ошибок, а именно Critical Service Failed, мы сегодня попробуем разобраться.
↑ Ошибка загрузки Critical Service Failed
В отличие от Windows 7, Windows 8.1 и 10 обычно не сообщают кода ошибки, что затрудняет выявление причины её появления. Данные об ошибке сохраняются в файл дампа, но очень немногие из пользователей умеют интерпретировать его содержимое. Вместо этого они прибегают к общим решениям, которые часто оказываются вполне действенными. Ошибка Critical Service Failed буквально означает падение критического, то есть критически важного процесса, без которого Windows не может запуститься. Чаще всего причиной этой ошибки становится конфликт низкоуровневого программного обеспечения — драйверов, с аппаратными компонентами, ядром или внезапный сбой в их работе. Реже ошибка возникает из-за неисправности оборудования и повреждения системных файлов.
↑ Отключите обязательную проверку драйверов
Отключаем проверку подписи драйверов, потенциально способных привести к ошибке. В работающей системе для входа в соответствующее меню нужно выполнить перезагрузку с зажатой Shift, в неработающей — дважды прервать процедуру загрузки на её раннем этапе.
В меню выбора действия выбираем «Поиск и исправление неисправностей»
«Дополнительные параметры».
«Параметры загрузки» и перезагружаем ПК.
Когда компьютер загрузит меню доступных параметров, нажимаем на клавиатуре F7, чтобы отключить проверку подписи драйверов. С проблемным драйвером или устройством, однако, всё равно придётся что-то делать: вы либо удаляете, либо обновляете его, либо откатываете к ранней версии.
↑ Удаление драйверов
Если ошибка возникает периодически после установки или обновления драйвера, последний необходимо удалить или откатить из оснастки «Диспетчер устройств». Если компьютер не загружается, удаление драйвера производится в загрузочной среде WinPE с использованием командной строки, предварительно определив букву системного раздела (она обычно отличается). Для получения списка установленных в системе драйверов используется команда Dism /image:D:\ /Get-Drivers. Найдя в списке проблемный драйвер, удаляем его такой командой, где oem.inf — опубликованное имя драйвера:
DISM /Image:D:\ /Remove-Driver /Driver:oem.inf
Поскольку данный способ может вызвать затруднения у начинающих пользователей, более простым и универсальным решением является удаление обновлений, исправлений или откат системы из той же загрузочной среды WinPE.
Примечание: для удаления, обновления и отката драйверов можно использовать диск WinPE 10-8 Sergei Strelec, вернее, встроенную в него утилиту «Диспетчер устройств».
↑ Восстановление системы
Загрузившись с установочного диска, жмём «Восстановление системы» → «Поиск и исправление неисправностей» и выбираем один из методов восстановления. Загрузочная среда WinPE предлагает несколько вариантов:
• Восстановление при загрузке. Поможет, если ошибка была вызвана повреждением загрузочных файлов.
• Восстановление системы. То же, что и откат к предыдущей точке восстановления. Один из действенных методов устранения ошибки Critical Service Failed, поскольку включает в себя автоматическое восстановление прежних версий драйверов. Чтобы иметь возможность им воспользоваться, в свойствах системы должна быть включена опция защиты.
• Удаление обновлений. Включает в себя две опции — Удаление последних исправлений и Удаление последних обновлений компонентов. Используйте вторую для исправления ошибки Critical Service Failed.
• Восстановление образа системы. Позволяет восстановить данные и логическую структуру системного раздела из резервной копии, но нужно, чтобы такая копия была создана заранее.
• Вернуться к предыдущей сборке. Эта опция будет доступна только у тех пользователей, которые выполняли «мажорное» обновление Windows, то есть переход на новую версию.
↑ Сброс системы к первоначальному состоянию
↑ Прочие предпринимаемые для устранения ошибки Critical Service Failed являются дополнительными. К ним относятся:
• Проверка жёсткого диска утилитой CHKDSK в работающей системе или в загрузочной среде.
• Проверка целостности системных файлов командой sfc /scannow (в загрузочной среде процедура проверки несколько отличается, смотрите скриншот ниже).
• Обновление системы с дистрибутива, смотрите также скриншоты ниже.
Вместо послесловия
Поскольку ошибка Critical Service Failed чаще всего связана именно с работой драйверов, наиболее эффективным способом её устранения является удаление конфликтующего драйвера или откат к его предыдущей версии. Как показывает опыт, обновление драйверов ради самого обновления далеко не всегда себя оправдывает. Если система работает стабильно, разумнее будет не вмешиваться в её работу без крайней на то необходимости. Это касается также и апгрейда железа компьютера.
Читайте также:


