Как включить автоматическую замену прямых кавычек парными как создать новый документ ms word
Word отличается удобной способностью форматировать то, что Вы вводите, по мере того, как Вы это делаете. Сюда можно включить автоматическую замену прямых кавычек на парные, создание маркированных и нумерованных списков, гиперссылок из веб-адресов и т.д. Но как быть, если нужно применить форматирование к уже готовому документу?
Инструмент «Автоформат» в Word работает не только в процессе ввода. Его можно запустить по требованию для форматирования уже существующего документа. Это бывает полезно, когда Вы получаете документ от кого-то и хотите сделать множество несущественных правок форматирования. Обратите внимание, что на рисунке выше веб-адрес и адрес электронной почты не отформатированы как гиперссылки, а список из двух элементов не нумерованный. Мы покажем Вам, как настроить Word так, чтобы в несколько кликов изменить форматирование во всём документе.
Инструмента «Автоформат» нет на ленте Word. Поэтому, чтобы им воспользоваться, нужно добавить его на Панель быстрого доступа. Нажмите стрелку вниз в правой части Панели быстрого доступа и выберите пункт More Commands (Другие команды) из выпадающего меню.

Откроется диалоговое окно Word Options (Параметры Word). В выпадающем списке Choose commands from (Выбрать команды из) выберите Commands Not in the Ribbon (Команды не на ленте).

Ниже выпадающего списка Choose commands from (Выбрать команды из) находится список команд – пролистайте его до AutoFormat (Автоформат). Кликните по этой команде и нажмите Add (Добавить).
Примечание: Команда AutoFormat (Автоформат) открывает диалоговое окно. Это значит, что Вы сможете настроить параметры перед тем, как запустить автоматическое форматирование документа. Если Вы уверены, что правильно настроили параметры и можете применить автоматическое форматирование немедленно, добавьте в меню команду AutoFormatNow (Выполнить Автоформат). В этом примере мы добавим команду AutoFormat (Автоформат).

Команда добавлена в список, находящийся в правой части диалогового окна. Ещё правее расположены кнопки со стрелками вверх и вниз. С их помощью можно изменить положение команды AutoFormat (Автоформат) на панели быстрого доступа.

Чтобы закрыть окно Word Options (Параметры Word), нажмите ОК.

Теперь команда AutoFormat (Автоформат) доступна на Панели быстрого доступа. Нажмите на неё.

Откроется одноимённое диалоговое окно. Вы можете выбрать один из двух типов поведения форматирования:
- Автоматически отформатировать сразу весь документ поможет команда AutoFormat now (Сразу весь документ).
- AutoFormat and review each change (С просмотром каждого изменения) – опция, которая покажет каждое изменения по мере того, как Word их находит.
Также есть дополнительные параметры, при помощи которых можно определить, что именно Word должен заменять при выполнении автоматического форматирования документа. Для настройки этих параметров нажмите кнопку Options (Параметры).

Откроется вкладка AutoFormat (Автоформат) диалогового окна AutoCorrect (Автозамена). Выберите, какие элементы Word должен форматировать автоматически и нажмите ОК.

Вы вернулись к диалоговому окну AutoFormat (Автоформат). Нажмите ОК, чтобы запустить процесс автоматического форматирования.

Обратите внимание на рисунок ниже, теперь веб-адреса и адреса электронной почты отформатированы как гиперссылки, а список стал нумерованным.

В Word есть настройки, которые позволяют автоматически преобразовывать прямые кавычки в парные (кавычки, изогнутые специальным образом) во время ввода. Однако, временами в документе нужны именно прямые кавычки, т.е. некоторые парные приходится заменять обратно.
Причин заменить парные кавычки прямыми может быть множество. Мы хотим показать вам простой способ преобразовать кавычки при помощи инструмента Find and Replace (Найти и заменить).
Прежде чем приступить к замене, отключите в настройках автоматическую замену прямых кавычек парными. В предыдущих статьях мы показывали, как настраивается этот параметр. Вам нужно точно таким же образом открыть настройки автоформата и отключить замену кавычек.
После того, как параметр будет отключен, нажмите Ctrl+H, чтобы открыть диалоговое окно Find and Replace (Найти и заменить).

Введите кавычки в поля Find what (Найти) и Replace with (Заменить на), и нажмите Replace (Заменить). Excel найдет вам первые кавычки. Если это парные кавычки, нажмите Replace (Заменить), чтобы заменить их прямыми кавычками.

Точно так же можно находить наклонные апострофы и заменять их прямыми.
Примечание: Если Вы выполняете поиск с включёнными подстановочными знаками, используйте коды символов для поиска парных кавычек. Обычный поиск не различает парные и прямые кавычки, но поиск с подстановочными знаками – различает. Если вы используете подстановочные знаки, зажмите клавишу Alt и введите с цифровой клавиатуры нужный код в поле Find what (Найти), соответствующий искомому символу: 0145 – открывающий апостроф; 0146 – закрывающий апостроф; 0147 – открывающие кавычки; 0148 – закрывающие кавычки.
После всех манипуляций, описанных в этой статье, не забудьте снова включить опцию для замены прямых кавычек на парные, конечно же, если это вам необходимо.

Для использования доступно большое количество различных кавычек . Если в документе применены прямые кавычки, а вы хотите их заменить на парные, да еще и автоматически, то продолжайте читать полную новость.
Потребность в такой замене иногда возникает в документах, которые содержать различные типы кавычек. Такая ситуация может возникать в результате создания одного документа с нескольких разных.
И так, будем менять "" на «».
Для этого нам нужен макрос. Обратите внимание на то, что макрос будет работать только с вышепоказанными кавычка ми. Если вы его примените к другим типам кавычек, то просто ничего не произойдет, документ останется таким же.
По умолчанию в Microsoft Office Word включена замена прямых кавычек на парные. Чтобы проверить данный параметр нужно открыть «Файл → Параметры → Правописание → Параметры автозамены. → Автоформат при вводе → "прямые" кавычки «парными» (напротив последнего должен стоять флажок, тогда при наборе у вас будут парные кавычки).

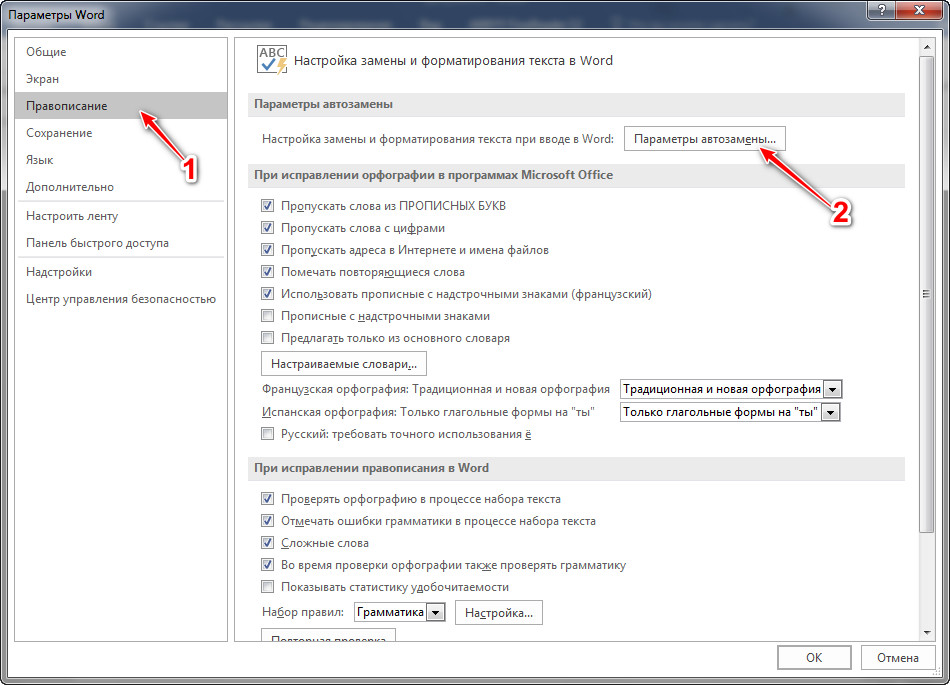
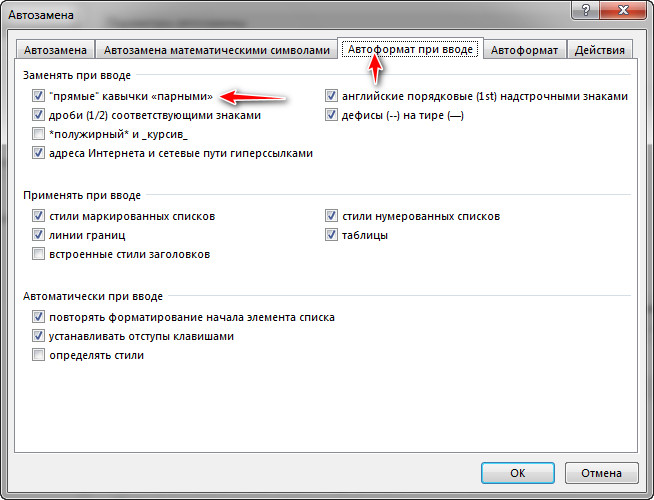
Алгоритм добавления и использования макроса:
1. Копируем код макроса, который можно видеть выше.
2. Идем у «Вид → Макросы → Макросы».

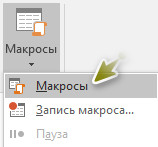
3. В открывшемся окне нужно ввести в поле «Имя:», имя макроса, оно не должно иметь пробелов и не должно начинаться цифрами. После того как придумали имя (я использовал одноименное с макроса: changeQuote) можно нажимать на кнопку «Создать».
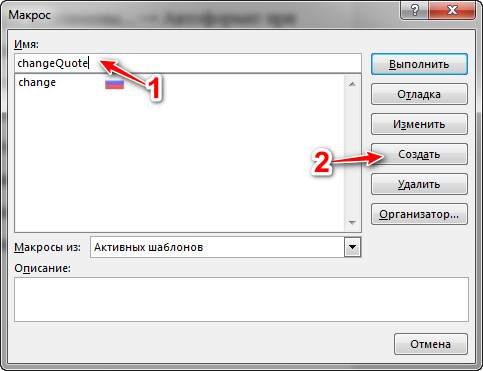
4. Откроется окно визуального редактора Microsoft Visual Basic. Далее весь текст новосозданного макроса нужно удалить и заменить его на скопированный выше. Смотрите скриншоты, на них более понятнее.
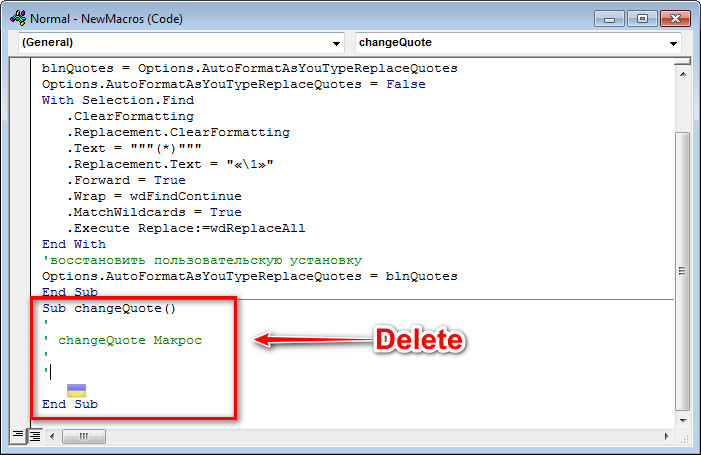
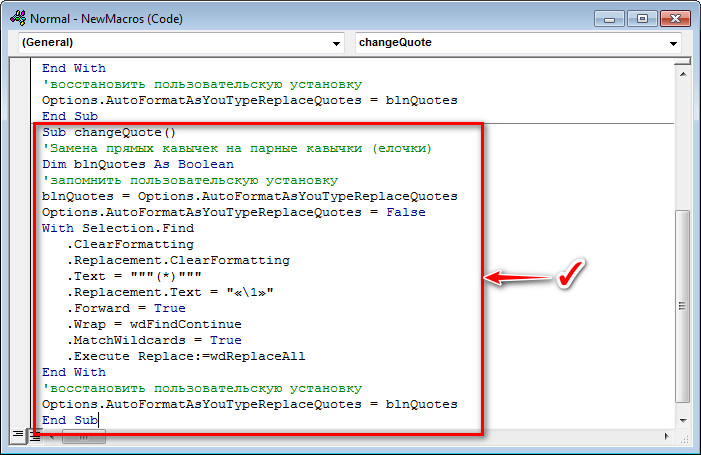
Теперь можно запустить макрос на выполнение, открыв документ в котором нужно изменить кавычки. Для этого идем в «Вид → Макросы → Макросы». Находим там наш макрос (changeQuote) и нажимаем «Выполнить». Остается только дождаться завершения работы макроса.
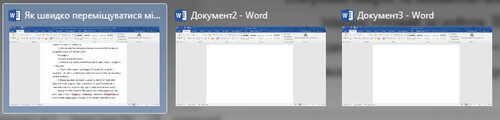
Редко бывает так, когда открыт один документ. Ситуация с несколькими открытыми документами более частое явление. Большинство для работы то с одним, то с другим документом используют мышку, наводя которую на иконку Word в панели инструментов, можно открывать окно с нужным. Для того чтобы быстро переключаться между открытыми документами можно использовать сочетание клавиш или макрос в виде кнопки.
Для быстрого перемещения между открытыми документами нужно нажать на клавиши Ctrl + F6. Ппри таком использовании клавиш документы будут открываться от последнего созданного к первому (от более нового по времени к старому). Если использовать клавиши Shift + Ctrl + F6, то документы будут открываться в порядке их создания (от более старого по времени к более новому).
Можно для такой цели использовать макрос и вывести его на панель инструментов любой вкладки меню.
Код макроса:
Sub ChangeWindow()
On Error GoTo ChangeWinErr
Set bb = ActiveWindow.Next
If Windows.Count > 1 Then
bb.Activate
Exit Sub
End If
ChangeWinErr:
Windows(1).Activate
End Sub
Алгоритм создания макроса:
1. Копируем код, который можно видеть выше и идем в «Вид → Макросы → Макросы».
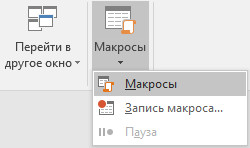
2. В поле «Имя» пишем имя макроса (любое, без пробелов) и нажимаем «Создать». Я использовал готовое имя макроса (хотя это неважно, мы его заменим).
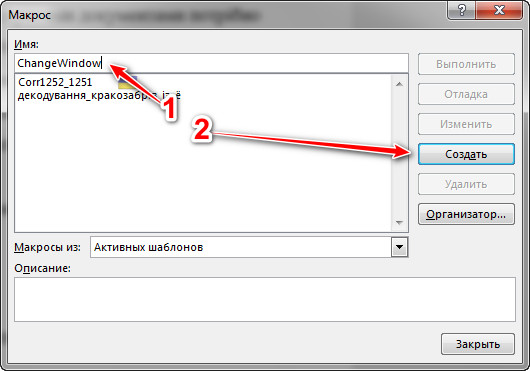
3. Откроется окно визуального редактора Microsoft Visual Basic. Снизу будет текст макроса с именем, который вы ему дали. Выделяем весь созданный макрос и заменяем его кодом, который скопировали на шаге1.
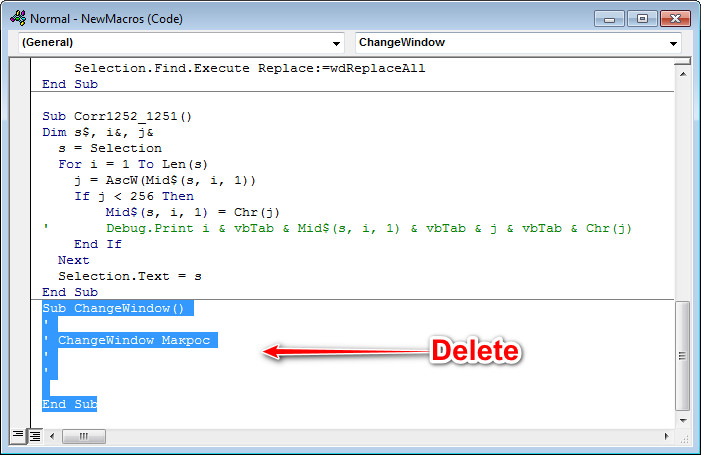
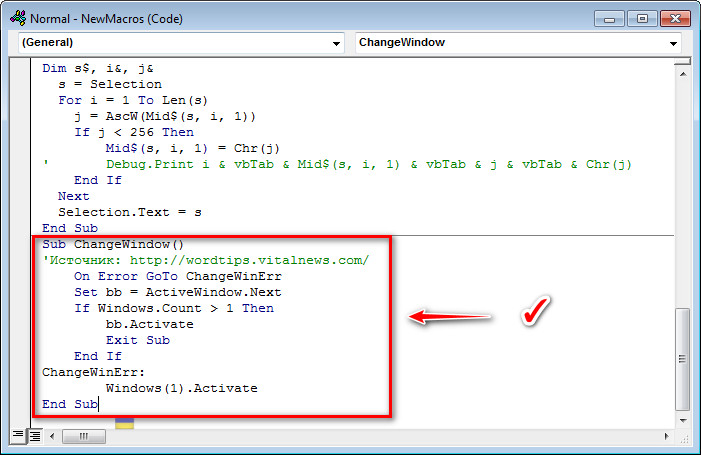
Макрос готов к работе. Его работу уже можно проверить. Для этого идем в «Вид → Макросы → Макросы», находим «ChangeWindow» и нажимаем «Выполнить». Открытое окно должно измениться на другое.

Но смысл от использования по такому длинному пути нулевой. Поэтому добавим наш макрос на панель меню.
Алгоритм для добавления макроса на вкладку панели меню:
1. Открываем «Файл → Параметры → Настроить ленту».

2. Под текстом «Выбрать команды:» выбираем «Макросы».
3. Под словами «Настроить ленту:» выбираем вкладку меню на которую будет добавлен макрос (я выбрал «Главная»).
4. Тогда нажимаем «Создать группу» (потому что макрос может быть добавлен только в группу) и называем ее (я назвал «Макросы»).
5. Переименовываем группу и выбираем иконку для нее.
6. Тогда выбираем наш макрос и кнопкой «Добавить >>» помещаем его в созданную группу. Готово. Теперь макрос можно запускать на выполнение только одним нажатием левой кнопки мыши.
Читайте также:


