Как вернуть удаленный текст в ворде
4.5 Оценок: 2 (Ваша: )
Как много у вас страхов? Если обратиться к рейтингу человеческих фобий, на первых местах традиционно располагаются пауки, змеи и прочие твари. А теперь вспомните то чувство, когда вы случайно удаляете отчет, над которым трудились всю ночь. Сколько адреналина!
Если вы оказались в подобной ситуации, отбросьте панику. Сейчас мы разберем, как восстановить несохраненный документ Word, и спасем вас от гнева руководителя.
Скачайте лучшую программу для восстановления документов прямо сейчас
Как быстро восстановить документ Word
Не хотите прибегать к помощи утилит? Внутренние параметры системы предусматривают несколько способов, которыми вы можете воспользоваться для спасения данных:
- Проверьте корзину. Звучит глупо, но это работает. В ней находятся удаленные файлы, которые были сохранены. Все просто: откройте корзину, найдите причину переполоха и кликните по кнопке «Восстановить выделенные объекты».
- Выполните поиск исходного документа. В этом случае сначала введите имя документа в строку, расположенную на панели «Пуск». Перед вами возникнет список файлов, в названии которых содержатся соответствующие слова. Пропажа нашлась? Щелкните по ней дважды. Другой вариант — указать расширение .tmp: искомое может оказаться в списке временных файлов. Данный метод также работает на компьютерах с более ранними версиями Windows, включая 7.
- Если при настройке Microsoft вы сделали выбор в пользу «Всегда создавать резервную копию», то можно произвести поиск по папке, в которой хранился документ. Для этого введите тип расширения .wbk.
- Начните поиск файлов автовосстановления. Зайдите в Диспетчер задач, найдите Microsoft Word и завершите процесс. Запустите программу снова: откроется окно, содержащее документы, готовые к восстановлению. Если оно не появляется, придется действовать через меню «Файл» —> «Открыть». В проводнике выполните поиск неоходимых файлов с расширением .asd.
Как восстановить удаленный документ Word
с помощью сторонних программ
Описанные выше способы работают не всегда. Тем не менее существует большое количество софта, где можно произвести восстановление несохраненного документа Word.
ФЕНИКС
Отечественное ПО с удобным интерфейсом. Позволяет с легкостью восстановить удаленные тексты, фотографии, видео, музыку и даже электронные письма в самых проблемных случаях, включая вредоносные атаки и системные сбои. На этот процесс вам потребуется всего пара минут — вне зависимости от того, насколько вы опытный пользователь. При разработке ФЕНИКСа использовались новейшие алгоритмы, так что вероятность повредить данные равна нулю.
Не сохранился документ Word? Следуйте простой инструкции ниже:
1. Скачайте дистрибутив программы и произведите установку. Ничего сложного — следуйте указаниям установщика. Как только настройка будет завершена, нажмите на ярлык.
2. Появится стартовое меню. На этом этапе вы должны выбрать тип накопителя — место, где ранее находился удаленный файл. Это может быть компьютер, телефон, планшет, фотокамера или флешка. Кликните по соответствующему значку.

Стартовое окно программы
3. Далее откроется список доступных дисков, где вы должны найти нужный носитель. Если среди вариантов его не оказалось, воспользуйтесь кнопкой обновления.

4. Определите способ восстановления. В ФЕНИКСе есть два метода анализа: глубокий и быстрый. Если документ удален несколько минут назад, то целесообразным будет сделать выбор в пользу второго. В случае, если быстрый поиск не даст результата, вы всегда сможете вернуться и выбрать тщательное сканирование диска.

Глубокий анализ потребует больше времени
5. Процесс можно ускорить, если применить фильтры поиска. Избавьтесь от всех галочек, помимо соответствующей пункту «DOC, DOCX». Чуть ниже находится область, где предлагается указать размер искомого файла путем обозначения диапазона. Обычно текстовые документы весят 10-100 Кбайт. Впрочем, если вы не поскупились на иллюстрации, картина будет отличаться — размер может составлять десятки мегабайт. Настройки завершены? Кликните по кнопке «Сканировать».

Можно ли восстановить несохраненный документ ворд быстро? Используйте фильтрацию
6. Результаты поиска откроются в виде списка. Для более удобной ориентации вы можете осуществить сортировку по имени или размеру файла. Проставьте галочки напротив нужных документов и кликните по кнопке «Восстановить». Остается выбрать место сохранения: папку на компьютере, CD диск или FTP-сервер.

Избавьтесь от лишних галочек
Дождитесь завершения процесса. Готово? Теперь гнев начальства вам точно не грозит!

ФЕНИКС вернет все удаленные документы.
Скачайте программу прямо сейчас!
Recuva
Один из лучших аналогов ФЕНИКСа. Если вы не сохранили документ Word 2007 и теперь думаете, как его восстановить, скачайте Recuva. Работать с ней достаточно просто. Чтобы увидеть полный перечень удаленных объектов, нужно определить тип файла и обозначить носитель. Рядом с названиями найденных документов вы заметите цветные маркеры состояния: к сожалению, часть содержимого восстановлению не подлежат. Если искомый текст избежал этой печальной участи, верните его.
Recuva занимает мало места и распространяется абсолютно бесплатно. Однако она неэффективна при потере большого количества файлов, а также в случае форматирования.

Undelete 360
Undelete 360 позволяет быстро и безопасно вернуть удаленные документы. Данная утилита работает с такими неприятными факторами, как вирусы или неожиданные сбои программного обеспечения. Восстановите любой файл из каталога компьютера, с флешки, карты памяти или дисковода Pen. Отличительной особенностью Undelete 360 является возможность безвозвратного удаления объекта: идеальное решение для тех, кто не хочет хранить свои секреты за трехэтажными паролями.

Glary Undelete
Если вы задаетесь вопросом: «Можно ли восстановить несохраненный документ Word 2003 и как это сделать?» — хорошим вариантом станет Glary Utilities. Это приложение создано для улучшения работы ПК в целом. При скачивании вам откроется множество полезных функций: чистка реестра и удаление временных файлов, дефрагментация жесткого диска, а также оптимизация процесса автозапуска.
В Glary Utilities можно вернуть файлы с любых устройств, даже если они были заражены вирусом. Вы легко отсортируете найденное, выставив фильтры по названию, дате, размерам или по перспективам восстановления. Из недостатков — может не заметить некоторые объекты. Страдает распознавание внешних носителей.

Подводя итоги
Как видите, восстановить текст в ворде не так уж и сложно. Вы можете попробовать вернуть пропажу своими силами, но такой подход потребует больше времени и сил. Гораздо легче воспользоваться специальным ПО — вероятность успеха будет куда выше, а нервы целее. Если рассматривать с точки зрения простоты интерфейса и результативности проведенного поиска, то лучшим из вышеперечисленных вариантов будет ФЕНИКС. С этой программой вам точно не придется переживать за свои отчеты.

Пытаясь удалить ненужные файлы, хранящиеся на локальном диске C, я случайно удалил важный документ Word. Я использовал Shift + Delete кнопки для удаления. Могу ли я восстановить документ Word, который был удален, нажав сдвиг + удалять кнопки;
Microsoft Word, несомненно, самая популярная программа для обработки текста. Независимо от того, какая у вас профессия, вы неизбежно будете использовать ее на работе. Он очень прост в использовании и позволяет создавать все типы документов.
Потеря важного документа Word может свести вас с ума, но это довольно распространенная вещь.

Есть ситуации 3, чтобы потерять документ Word.
- Просто выбросьте документы в корзину, но не опустошайте корзину.
- Потерять документы Word из-за закрытия документа Word без его сохранения.
- Удалить документы Word без возможности восстановления Shift + Удалить Кнопка или очистка корзины.
При возникновении таких проблем вы можете поискать способы восстановления потерянных документов Word. Что ж, на следующих страницах я поделюсь решениями.
Сделайте себе одолжение и введите имя (или хотя бы его часть) в Начать поиск, Если ваш текстовый документ еще нигде не найден, есть вероятность, что вы удалили его.
Начать.
1. Как восстановить удаленные документы Word с помощью поиска оригинального документа
Если вы используете Windows 10 или Windows 7, следуйте приведенным ниже инструкциям.
Нажмите на Start кнопка> поисковая строкаи введите имя файла. Если ваш потерянный файл в списке, нажмите, чтобы открыть его. Если нет, перейдите к следующему решению.
Некоторые временные файлы будут названы
персонаж. Вы также можете найти его в окне поиска.
Вы также можете использовать этот способ для поиска других файлов восстановить файл Excel и другие.
2. Как восстановить удаленные документы Word из корзины
Одним из очень простых решений будет проверка вашего Корзина, Если вам повезет, ваш документ Word останется в целости и сохранности.
Следуйте инструкциям, чтобы восстановить удаленные документы Word.
Шаг 1 Двойной щелчок Корзина значок на рабочий стол чтобы открыть ее.
Шаг 2 Выберите файлы, которые вы хотите сохранить.
Шаг 3 Щелкните правой кнопкой мыши выбранные элементы и нажмите Восстановить.

Все файлы будут восстановлены в соответствующих исходных местах, если вы не восстановите файл, перетянув его из окна корзины в выбранную вами папку.
3. Как восстановить несохраненные документы Word
Многие дороги могут привести к потере файлов, например, внезапное отключение компьютера, сбой программного обеспечения, отравление системы.
К счастью, Microsoft Word - довольно интеллектуальный текстовый процессор. При редактировании текстового документа копия этого документа сохраняется по умолчанию. Таким образом, вы можете восстановить ваш несохраненный документ Word через этот файл копии.
Чтобы показать подробные шаги, давайте возьмем Слово 2007 В качестве примера. Для других версий Word операции аналогичны.
Шаг 1 Нажмите Microsoft Офис и нажмите кнопку параметры Word.
Шаг 2 В Область переходов, нажмите Сохраните.
Шаг 3 В Автосохранение поле расположения файла, запишите путь, а затем нажмите Отмена.

Шаг 4 Выйти из Word.
Шаг 5 Откройте папку, которую вы отметили в шаге 3.
Шаг 6 Ищите файлы, имена которых заканчиваются на .asd.
Шаг 7 Скопируйте необходимые файлы на рабочий стол и измените суффикс на .dox.

4. Как восстановить удаленные документы Word через файлы Temp / ASD
Шаг 1 Поиск .tmp or .asd в Этот компьютер поисковая строка.

Кроме того, вы можете перейти к Файл > НОВИНКИ > Восстановление несохраненных документов or Файл > Инфо > Управление документом > Восстановление несохраненных документов найти .asd .


Шаг 2 Найдите нужные файлы и откройте их с помощью блокнота. Затем сохраните их на свой компьютер.
5. Как восстановить навсегда удаленные документы Word
Что делать, если вы хотите восстановить документ Word, который был удален из корзины или удален нажатием Shift + Delete кнопка. Это кажется недосягаемым для средних пользователей с небольшим техническим уровнем или вообще без него. Но если у вас есть помощь инструмента восстановления данных, все будет иначе.
Узнайте больше о восстановление несохраненного Word на Mac если вы используете Mac.
FoneLab Data Retriever предлагает максимальную возможность восстановления удаленных документов Word путем глубокого сканирования жесткого диска и корзины.
FoneLab Data Retriever - восстанавливайте потерянные / удаленные данные с компьютера, жесткого диска, флэш-накопителя, карты памяти, цифровой камеры и многого другого.
- С легкостью восстанавливайте фотографии, видео, контакты, WhatsApp и другие данные.
- Предварительный просмотр данных перед восстановлением.
Посмотрим, как это работает.
Шаг 1 Бесплатно скачать и установить это Восстановление данных Windows программное обеспечение на вашем компьютере. После завершения установки он запустится автоматически.
Шаг 2 На главном интерфейсе выберите типы файлов, и здесь вы должны проверить Документ, Затем выберите место, где вы потеряли документ.

Шаг 3 Нажмите на Scan чтобы начать процесс быстрого сканирования.
Шаг 4 После сканирования все удаленные или потерянные файлы будут перечислены в интерфейсе.
Шаг 5 Нажмите на Документ > DOCX чтобы увидеть имя файла, вы можете навести курсор мыши на каждый файл, чтобы получить больше информации. В качестве альтернативы, вы можете использовать Фильтр функция, чтобы быстро найти файлы, которые вы хотите восстановить.

Шаг 6 Если вы не можете найти отсутствующие данные, вы можете нажать Глубокий анализ повторить попытку. Глубокий анализ потребуется больше времени для завершения всего процесса сканирования, но он предложит вам все возможные результаты, которые можно восстановить.
Шаг 7 Проверьте документ Word, который вы хотите восстановить, и нажмите Recover, Все выбранные файлы будут возвращены на ваш компьютер.
В дополнение к документу Word, это программное обеспечение также может восстановить документ Excel, восстановить TXT файлы в Windows и другие типы файлов.
Более того,
Это в состоянии восстановить потерянные файлы с карты памяти, флешка, цифровая камера, съемный диск (телефон SD-карта) и др.
Даже лучше,
Позволяет предварительно просмотреть соответствующую информацию об удаленных файлах до оплаты. Почему бы не скачать бесплатно и попробовать?
Когда вы работали с документом, который нужно вставить в больший файл и как-то потерять его. Единственная причина, по которой вы можете подумать, это то, что вы удалили ее по ошибке или закрыли несохраненную. Тем не менее, как вы можете восстановить документ Word позже?
Иногда мы также теряем наши файлы Word / PowerPoint / Excel, потому что компьютер внезапно терял питание или испытывал временный сбой или заражение вирусом. В таких случаях мы очень беспокоимся, так как эти потерянные файлы абсолютно важны для нас.
Ниже приводится конкретная инструкция о Как восстановить удаленный документ Word. (Применить к Word 2007 / 2010 / 2013 / 2016 / 2019)

Метод 1. Восстановление удаленных документов Word из корзины.
Если вы просто случайно удалили документ с другими файлами, вам лучше сразу же заглянуть в корзину, чтобы убедиться, что она все еще там. Как правило, удаленные документы документов будут храниться в корзине некоторое время, вы можете получить их обратно из корзины как можно скорее.
Если вы удалите эти документы документов, но еще не сделали резервную копию, вы, возможно, уже удалили их из корзины. Тем не менее, Shift delete просто обходит корзину и фактически не удаляет эти документы навсегда, а только помечает ее как используемое место в ОС. В этом случае слово doc может все еще находиться на вашем жестком диске. Пока вы не перезаписали или не очистили свой диск, вы можете найти его обратно, следуя третьему способу ниже.
Метод 2. Восстановите ваш документ Word с авто-восстановлением.
По-видимому, вы не можете рассчитывать на корзину каждый раз, потому что она не всегда работает, и вы, возможно, удалили некоторые файлы по ошибке или по другим причинам.
Если вы не можете найти некоторые документы, которые, как вы уверены, не удалили, вам лучше сначала попробовать функцию автоматического восстановления в Word Office.
Будь то компьютерная система или версия Word Office, если ваша система просто выходит из строя или внезапно отключается во время использования, в вашем Word Office 2007 или 2013 должна быть функция автоматического восстановления для восстановления ваших несохраненных файлов.
Вот конкретный поток о том, как найти место автоматического восстановления и извлечь документы, которые были автоматически сохранены:
- Откройте Word на вашем Windows или Mac
- Выберите параметры Word. Выберите Сохраните в левой панели.
- Посмотрите на Путь файла чтобы увидеть, куда идет автоматически сохраненный документ, выберите и скопируйте В моем случае это здесь: C: \ Users \ Becky \ AppData \ Roaming \ Microsoft \ Word \.
- Откройте File Explorer и вставьте путь к скопированному файлу. Нажмите вводить перейти к нему.
- Нажмите Продолжить открыть файл, который был сохранен в прошлый раз.
- Идите поиск слова документы.
Советы: после того, как вы вернете эти файлы, измените «Интервал сохранения автоматического восстановления» на более короткий и отметьте «сохранить последнюю автоматически восстановленную версию, если я закрою без сохранения», может быть более безопасным выбором.
Если вам повезло восстановить файлы с помощью этой функции автоматического восстановления, поздравляем. Если нет, и вы можете помнить, что вы действительно удалили эти файлы, тогда не беспокойтесь, все еще есть способы восстановить удаленные документы Word.
Метод 3. Восстановите удаленные документы Word с помощью Aiseesoft Data Recovery Tool на Windows и Mac.
Не каждое слово doc, к счастью, может быть зарезервировано и автоматически восстанавливаться или резервироваться каждый раз, иногда эти файлы могут быть повреждены или повреждены, и вы нигде не можете найти его.
Что ж, не паникуйте. Получение Aiseesoft Data Recovery вам очень поможет.
Следуя этому руководству, чтобы восстановить удаленные документы Word из Windows:
Шаг 2: После того, как вы войдете в основной интерфейс, вы сможете выбрать тип (типы) данных, которые необходимо восстановить, а затем выбрать дисковод (и) или конкретное местоположение ваших потерянных документов.
Любые формы удаленных документов Word, Excel, изображений, электронных писем или любых других могут быть легко восстановлены с этим Aiseesoft Data Recovery.
Шаг 3: Нажмите "Scan”И вы получите быстрое сканирование на выбранном диске.
Шаг 4: После сканирования все удаленные или потерянные документы документов будут перечислены в вашем Интерфейс программы, "Фильтр”Функция может помочь вам легко найти слово документы, которые вы хотите восстановить.
Примечание: Если вы не можете найти необходимые документы, вы можете нажать «Глубокий анализ». Глубокое сканирование может занять больше времени для завершения всего процесса сканирования, но оно может дать вам более широкий выбор результатов, которые можно восстановить.
Шаг 5: Последний клик на «Recover”, Вы можете с легкостью вернуть все выбранные вами документы.
Кроме того, существует более подробный и специализированный способ восстановления удаленных документов Word на Mac:

Шаг 2: Отключить защиту целостности системы > Управляйте Aiseesoft Data Recovery.

Шаг 3: Выберите типы данных> Сканировать диск> Отметьте диск Mac. Нажмите «Scan”Для быстрого сканирования на вашем Mac.

Шаг 4:
- Нажмите основные типы данных на левой панели
- Предварительный просмотр данных в правом окне
- Отметьте нужные файлы и нажмите «Recover».
Выберите "Список путейНайти то, что вы хотите в основном и точно.
Что ж, если вы не смогли найти данные, которые нужно восстановить, просто нажмите «Глубокий анализ», Чтобы больше времени уделять данным Mac для более тщательного и полного сканирования.
Если ваши файлы документов Word просто исчезли во время работы, случайно потеряли или удалили в результате сбоя Microsoft Word, на этой странице вы можете узнать 5 способов восстановления несохраненного документа Word.

Amy Dennis
2021-03-29 16:21:15 • Обновлено: Восстановление файлов • Проверенные решения
Как восстановить несохраненные файлы документов Word? Приложение Microsoft Word вылетело и не сохранило документ? Или вы случайно удалили или потеряли документ Word? Что ж, не паникуйте. На этой странице мы покажем вам 5 лучших способов восстановить несохраненный документ Word на компьютере с Windows.
Для начала вам нужно найти свои документы Word и получить их обратно. Нажмите Пуск > Поиск и введите имя вашего документа (или хотя бы его часть) или просто *.doc(x), чтобы получить доступ ко всем вашим документам Word.
Часть 1. Как восстановить несохраненный документ Word
Пока вы работали в документе Word, он случайно закрылся, не сохранив его. Такая ситуация иногда происходит, но сделайте глубокий вдох, вы сможете вернуть свой несохраненный документ Word. Выполните следующие действия, чтобы восстановить несохраненный документ Word с помощью Microsoft Word (Word 2010, Word 2013 и Word 2016).
Способ 1. Восстановить несохраненный документ Word из временных файлов
Если вы хорошо знаете адрес на своем компьютере, перейдите по URL-адресу: C:\Users\admin\AppData\Local\Microsoft\Office\UnsavedFiles. Или вы можете сделать следующее:
- Откройте файлы документа Word и нажмите на вкладку "Файл";
- Нажмите Сведения > Управление документом > раскрывающийся список;
- Нажмите "Восстановить несохраненные документы", появится всплывающее окно со списком всех несохраненных офисных файлов;
- В меню Файл нажмите Параметры;
- На левой панели навигации нажмите на раздел "Сохранение";
- Вы можете изменить частоту автоматического сохранения, чтобы сохранить восстанавливаемую копию. "Автосохранение каждые N минут" и нажмите ОК.
- В корзине найдите документ Word и нажмите на файл правой кнопкой мыши, затем нажмите "Восстановить", чтобы восстановить удаленный документ Word.
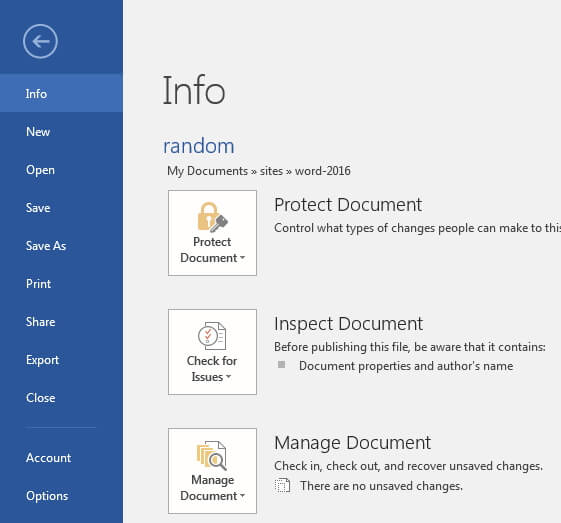
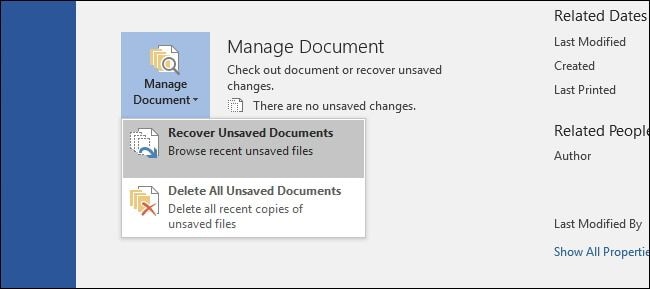
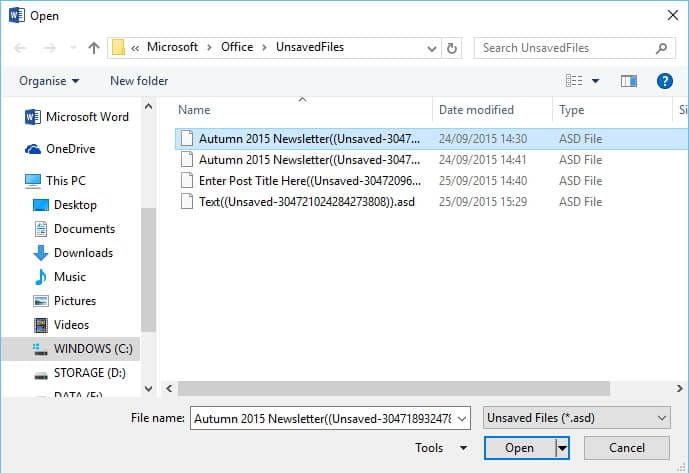
Способ 2. Поиск файлов автовосстановления
Вы также можете поискать файлы резервных копий Word, чтобы восстановить несохраненные документы Word. Найти файлы автоматического восстановления можно, выполнив следующие действия, чтобы узнать, где был сохранен документ. Дальнейшие действия по восстановлению файлов документов Word мы выполним в Microsoft 2016, если вы используете другие версии Microsoft, вы можете получить дополнительную информацию в Microsoft Support.
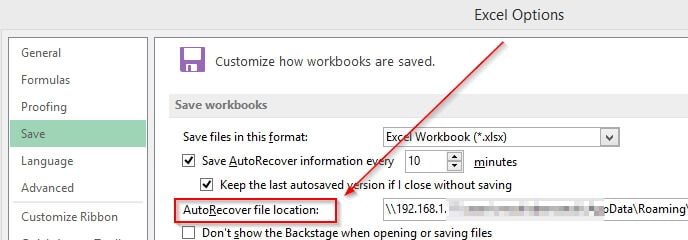
Способ 3. Восстановление несохраненных файлов Word с помощью Document Recovery
В то время как компьютер внезапно сломался, а файлы документов Word не сохранились. Снова откройте документ Word, файл появится слева от Document Recovery. Дважды щелкните на файлы и вы сможете вернуть несохраненный документ Word.
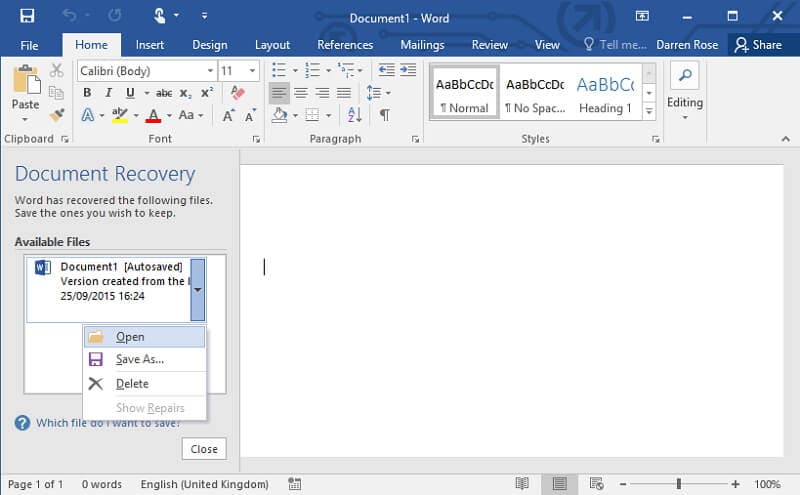
Способ 4. Восстановить удаленный или потерянный документ Word из корзины
Что делать, если вы случайно удалили документ Word, нажав "Shift + Deleted", вы можете перейти в Корзина, чтобы восстановить документ Word.
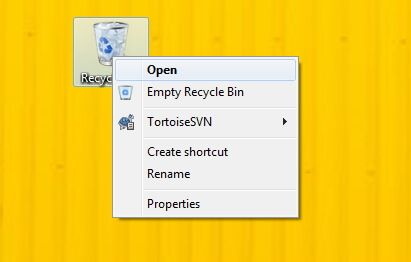
Часть 2. Как восстановить удаленный или утерянный документ Word с помощью File Recovery
Recoverit Data Recovery - лучшее программное обеспечение для восстановления документов Word
Если вам так и не удалось найти искомый документ, вот наш самый мощный вариант. Лучшее всегда следует откладывать напоследок. Если ни один из предыдущих методов не помог, вам необходимо воспользоваться инструментом для восстановления данных. Существует множество бесплатных инструментов для восстановления файлов, которые мы можем порекомендовать Recoverit Data Recoveryможет легко помочь вам восстановить удаленные или утерянные файлы документов Word.
Лучшее программное обеспечение для восстановления документов Word
Recoverit Data Recovery - это мощная программа для удаленных файлов, которая может легко помочь вам восстановить несохраненные файлы документов Word на компьютере с Windows.
Она также может восстанавливать другие удаленные и потерянные файлы с жесткого диска компьютера или других устройств USB, SD, внешнего жесткого диска и т.д.
Видеоурок о том, как восстановить удаленный документ Word
Способ 5. Пошаговая инструкция по восстановлению удаленного документа Word
Шаг 1 Выберите место, где утеряны файлы документов Word, и нажмите "Пуск", чтобы продолжить.

Шаг 2 Программа Word Document Recovery начнет сканирование диска для поиска удаленных и несохраненных файлов документов Word.

Шаг 3 После сканирования вы сможете просмотреть все восстановленные файлы документов Word, выбрать нужный и нажать кнопку "Восстановить", чтобы сохранить.
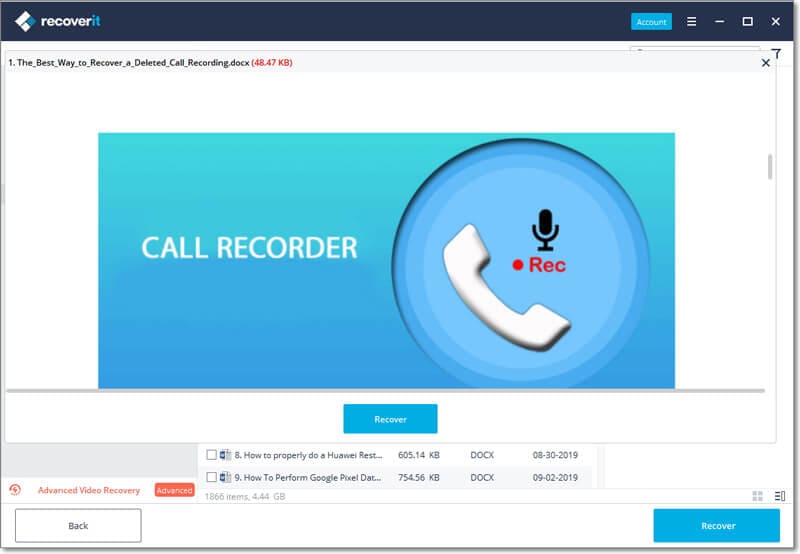
Recoverit Word Document Recovery может легко восстановить несохраненные и удаленные файлы документов Word. Но вы должны снова сохранить все восстановленные файлы в других местах, чтобы не потерять данные.
В общем, с помощью этих 5 способов вы сможете восстановить удаленные текстовые документы, воспользовавшись одним из них. Вы можете опробовать все методы, упомянутые выше. Если вы не хотите тратить время на пробу всех методов, самый эффективный и простой способ(Способ 5) - это попробовать инструмент восстановления документов Word: Recoverit File Recovery для восстановления удаленных документов Word. Скачайте и попробуйте прямо сейчас.
Читайте также:


